Содержание
- 1 Запуск «Панели управления» в Windows 7
- 2 <center>Что такое панель управления?</center>
- 3 <center>Первый способ</center>
- 4 <center>Второй способ</center>
- 5 <center>Третий способ</center>
- 6 <center>Четвертый способ</center>
- 7 <center>Пятый способ</center>
- 8 <center>Шестой способ</center>
- 9 Используем ярлык
- 10 Используем «быстрые» клавиши
- 11 Используем консоль
- 12 Выводим список элементов Панели управления в меню Пуск
- 13 Итог
«Панель управления» — стандартное приложение Windows, предназначение которого заключается в удобной возможности работы с разными параметрами операционной системы. Совсем новички, только знакомящиеся с «семеркой», могут не знать, как открыть это окно, а более продвинутые пользователи желают узнать, как это можно делать более удобно или исправить ситуацию, при которой данный элемент пропадает из системы или не запускается. Обо всем этом пойдет речь далее.
Запуск «Панели управления» в Windows 7
Осуществить поставленную задачу можно разными методами, и каждый из них пригодится юзерам в определенной ситуации. Кроме того, в некоторых случаях случается небольшая неприятность: обычными способами найти «Панель управления» не удается. Это не значит, что она была удалена из Windows — вернуть ее на место можно очень просто. И ниже мы расскажем, как.
Способ 1: Меню «Пуск»
Конечно же, самым простым и очевидным вариантом будет использование меню «Пуск», откуда и запускается множество программ.
- Нажмите по кнопке «Пуск» и найдите тут «Панель управления».
Появится нужное окно, где вы можете приступать к дальнейшим действиям. Не забудьте переключить отображение на более удобный вид.</li>
Учтите, что тут есть и поисковая строка, что помогает быстрее отыскать искомый параметр.</li>
В случае отсутствия данного элемента в основном меню разверните «Все программы», оттуда перейдите в папку «Стандартные», в ней найдите вложенную папку «Служебные», и уже здесь среди других элементов будет «Панель управления».</li>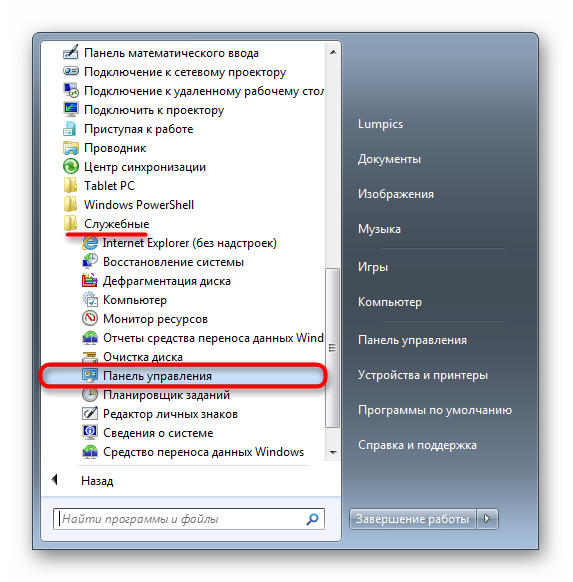
В последнем разделе статьи мы рассказали, как восстановить отсутствующую в меню панель, поэтому если есть желание вернуть ее туда, где она и должна находиться, перейдите к чтению соответствующего руководства.
Способ 2: Окно «Выполнить»
Данное окно служит для быстрого перехода к разным приложениям Windows (и не только), если вписать сюда их название. При этом следует набирать не привычное для нас наименование «Панель управления», а именно системное имя исполняемого файла данного элемента.
- Нажмите сочетание клавиш Win + R.
- В открывшемся окошке напишите
control— так по умолчанию называется «Панель управления» в Виндовс — и нажмите «ОК» или Enter.
Способ 3: «Командная строка»
В некоторых ситуациях актуальна может оказаться и вовсе консоль. Из нее также можно запустить интересующее приложение.
- Откройте «Пуск» и начните набирать в поисковом поле «командная строка» или «cmd». Кликните по найденному результату.
Напишите в ней команду control и нажмите Enter.</li>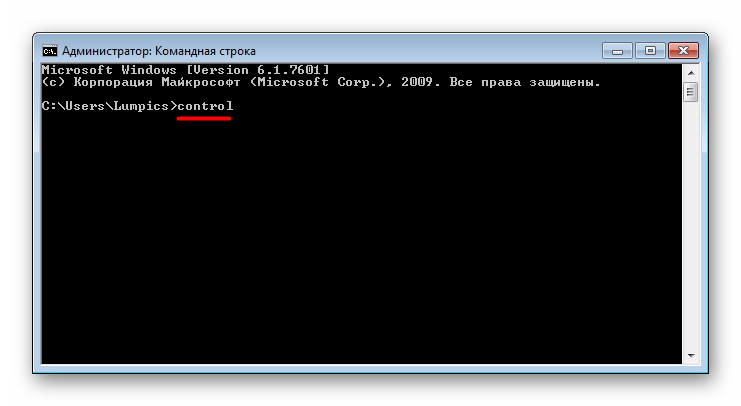
Способ 4: Добавление значка на рабочий стол
Если вам больше удобно поместить ярлык «Панели управления» на рабочий стол, проделайте следующие действия:
- Кликните правой кнопкой мыши по пустому месту рабочего стола и перейдите к пункту «Персонализация».
В открывшемся окне слева отыщите и зайдите в раздел «Изменение значков рабочего стола».</li>
Поставьте галочку рядом с пунктом «Панель управления» и нажмите «ОК».</li>
Переключитесь на рабочий стол — последним там будет добавленный ярлык приложения. Теперь отсюда можно быстро заходить в панель.</li>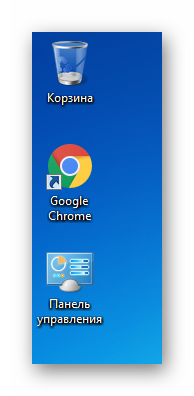
Способ 5: Добавление ярлыка
В любом месте на компьютере вы также можете добавить ярлык панели, чтобы всегда иметь к ней быстрый доступ.
- Кликните правой кнопкой мыши по пустому месту на рабочем столе или в папке, в которую хотите поместить «Панель управления», выберите «Создать» > «Ярлык».
В качестве расположения объекта напишите control и жмите «Далее».</li>
Задайте элементу произвольное имя и кликните «Готово».</li>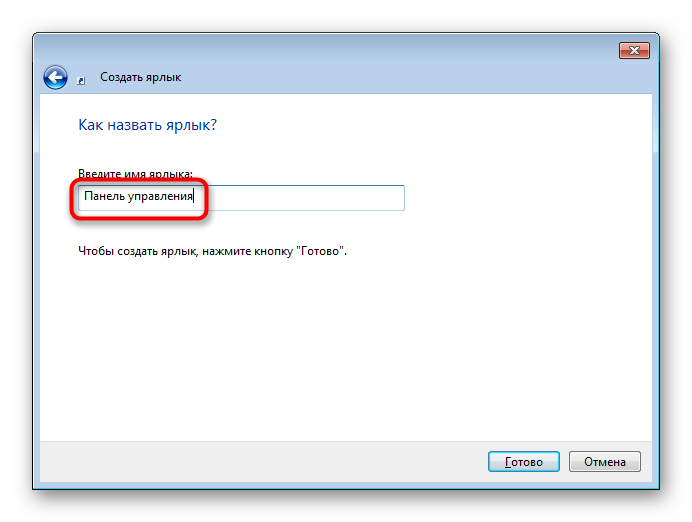
Результат будет тем же, что и в предыдущем способе.
Способ 6: Добавление в область переходов
Область переходов — эта та самая левая панель «Проводника», которую вы видите, открывая какую угодно папку. Туда при желании можно добавить и рассматриваемый в этой статье элемент.
- Откройте любую папку и нажмите на слово «Упорядочить», что находится в верхней части окна. Здесь выберите пункт «Параметры папок и поиска».
- Находясь на вкладке «Общие», найдите блок «Область переходов» и поставьте галочку рядом с пунктом «Показать все папки». Сохраните изменения на «ОК».
- Теперь слева вы увидите «Панель управления».
- Ее можно разворачивать, щелкая на треугольник слева от названия — так вы быстрее найдете и попадете в определенный раздел настроек, который в свою очередь тоже можно развернуть.
Возвращение пропавшей «Панели управления»
Как уже было сказано ранее, иногда панель может пропасть из поля зрения, и ее не удается обнаружить через «Пуск». В этой ситуации, скорее всего, виноваты системные настройки, которые вы произвели случайно, или это сделал кто-то другой, начиная от остальных пользователей компьютера и заканчивая автором сборки Windows 7, которую вы установили на компьютер. Итак, вернуть «Панель управления» в меню «Пуск» можно, руководствуясь следующей инструкцией:
- Кликните правой кнопкой мыши по полоске «Пуск» и перейдите в «Свойства».
- Переключитесь на вкладку «Меню «Пуск»» и нажмите кнопку «Настроить».
- Среди представленных элементов отыщите «Панель управления» и задайте ей значение «Отображать как ссылку». Вы также можете выбрать вариант «Отображать как меню», в результате чего в «Пуске» рядом с панелью появится небольшая стрелка, при наведении на которую отобразится список всех основных параметров, которые она содержит. То есть это альтернативный вариант классическому запуску окна «Панели управления». Теперь нажмите на «ОК» и разверните меню «Пуск» одноименной кнопкой, чтобы удостовериться в ее появлении.
Если это не помогло и запустить ее не удается никаким способом, возможно, были повреждены системные файлы. Чтобы это исправить, понадобится воспользоваться несложной консольной командой SFC, выполняющей сканирование и исправление ошибок. Развернуто об этом мы рассказывали в отдельной статье по ссылке ниже, где обратите внимание на Способ 1 и 2.
Подробнее: Восстановление системных файлов в Windows 7
За восстановление файлов отвечает специальное хранилище, но иногда и оно бывает повреждено. В такой ситуации следует обратиться к другому инструменту, восстанавливающему поврежденные компоненты. Как это сделать, также было описано в одном из других наших материалов.
Подробнее: Восстановление поврежденных компонентов в Windows 7 при помощи DISM
После успешного восстановления поврежденных компонентов через DISM не забудьте заново повторить сканирование системы на предмет ошибок командой SFC!
Что еще может помочь:
- Откат Windows 7 к точке восстановления. Простой способ решить множество проблем — вернуть ОС к состоянию, когда она работала без сбоев. Для этого в Виндовс есть встроенное приложение «Восстановление системы». По умолчанию оно включено на большинстве компьютеров, а точки восстановления часто создаются автоматически или пользователем вручную. При включенном компоненте отката и наличии подходящей точки для этого выполните восстановление и проверьте, как работает «Панель управления». Всем новичкам, кто еще не сталкивался с этой процедурой, рекомендуем к прочтению нашу статью по ссылке ниже, а именно Способ 1 этого материала. Подробнее: Восстановление системы в Windows 7
- Проверка компьютера на вирусы. Нередко вредоносные программы, попавшие в ПК, блокируют запуск различных системных компонентов, в том числе и «Панели управления». Обязательно проверьте систему на наличие угроз и удалите их. В этом вам может помочь наша статья: в ней рассказываются и показываются способы того, как это можно сделать. Подробнее: Борьба с компьютерными вирусами
- Переустановка операционной системы. Довольно радикальный вариант, но на 100% действенный в ситуациях, когда не удается обнаружить источник возникновения неполадки. Этому процессу мы посвятили сразу несколько руководств. Подробнее:Создаем загрузочную флешку с Windows 7Установка Windows 7 поверх Windows 7Переустанавливаем Windows 7 без диска и флешки
Теперь вы знаете все распространенные способы запуска «Панели управления» и исправления возможных неполадок, связанных с ее наличием в системе. Мы рады, что смогли помочь Вам в решении проблемы.Опишите, что у вас не получилось. Наши специалисты постараются ответить максимально быстро.
Помогла ли вам эта статья?
<center>Что такое панель управления?</center>
Панель управления — это часть интерфейса операционной системы. В ней содержатся все основные настройки Windows. Если вам нужно изменить какой-то параметр, наверняка удобнее всего это будет сделать именно через панель управления.
Вот как выглядит окно панели управления на Windows 7, если используются категории:
<center>
А так — если мелкие значки:
<center>
В Windows 8 и 10 дизайн практически аналогичен.
Теперь давайте откроем меню панели управления.
<center>Первый способ</center>
Начнем с наиболее простейшего рабочего способа.
Нажмите на клавиатуре клавиши Win+R, что бы появилось окно «Выполнить». Выглядит оно так:
<center>
Укажите команду control и нажмите ОК.
<center>
Командная строка запущена.
<center>Второй способ</center>
Нажмите на кнопку «Пуск», в нижней части меню вы увидите окно «Найти программы и файлы».
<center>
В Windows 10 все проще — есть отдельная кнопка «Поиск». Нажмите на нее.
<center>
Дальше пишите слово панель и выше нажимаете на иконку панели управления для запуска.
<center>
<center>Третий способ</center>
Подойдет для Windows 7.
Нажимаете на кнопку «Пуск», после чего в правой части меню видите отдельный пункт «Панель управления».
<center>
<center>Четвертый способ</center>
Работает на Windows 10. Нажмите правой клавишей мышки на ярлык меню «Пуск», после чего откроется контекстное меню. Либо, как вариант, нажмите на клавиатуре клавиши Win+X. В меню выберите пункт «Панель управления».
<center>
<center>Пятый способ</center>
Подходит и для Windows 7, и для Windows 10. На рабочем столе найдите значок «Компьютер», нажмите на него правой клавишей мыши, затем в меню выберите «Свойства».
<center>
Перед вами откроется окно «Система». В левой части окна есть меню, выберите пункт «Панель управления».
<center>
<center>Шестой способ</center>
Этот способ можно назвать экзотическим — не думаем, что им пользуется большое число пользователей Windows.
Понадобится командная строка, для чего нажмите Win+R на клавиатуре, чтобы вызвать окно «Выполнить». Добавьте команду cdm и нажмите ОК.
<center>
Откроется командная строка. Добавьте команду control, затем нажмите Enter на клавиатуре.
<center>18 июля 2017
Все вы наверняка знаете о Панели управления в операционной системе Windows. Конечно, мы в курсе, что и вы в курсе, для чего эта панель существует и как её открыть.
Однако не всем известно, что к данному элементу ОС Виндовс можно добраться самыми разными способами. Давайте же вместе посмотрим, какие манипуляции можно проводить с Панелью управления.
Используем ярлык
Так как о самом известном способе все знают, давайте рассмотрим метод, позволяющий открывать Панель управления с помощью ярлыка на Рабочем столе. Делать это и всё остальное мы будем на примере использования Виндовс 7.
Итак, для создания и настройки ярлыка вам нужно:
Кликнуть правой кнопкой мыши по свободному месту Рабочего стола и выбрать Создать ярлык.
В поле, где нужно указать месторасположение объекта, к которому будет ссылаться ярлык, впишите следующий путь: WindowsSystem32control.exe.
Нажмите Далее.
Назовите ярлык, как вам будет угодно и щелкните по Далее.
Готово. Используя созданный ярлык, вы можете очень быстро перейти к окну управления параметрами Виндовс.
Используем «быстрые» клавиши
Итак, для создания комбинации «горячих» клавиш сделайте следующее:
Полностью осуществите все действия, описанные в предыдущем методе.
Откройте Свойства созданного ярлыка.
В поле Быстрый вызов задайте желаемую комбинацию клавиш и сохраните внесенные изменения.
Теперь вызывать Панель управления можно одновременным нажатием нескольких клавиш на клавиатуре. Конечно, здесь будьте внимательны, так как в случае, если какая-то комбинация уже как-то используется системой, то такое сочетание кнопок задать вы не сможете.
И еще один момент: удалив ярлык, в свойствах которого были заданы «горячие» клавиши для вызова, вы, тем самым, удалите и заданную вами комбинацию кнопок.
Используем консоль
Если по каким-то причинам вам хочется воспользоваться командной строкой, то и она может помочь открыть окно управления параметрами ПК. Для этого:
Откройте окно Выполнить (Win+R) и в нем пропишите cmd.
Перед вами должно открыться черное окно. Здесь вам нужно написать команду control и нажать Enter.
Конечно, консоль – не самый удобный способ вызова Панели управления. Однако он пригодится в случаях, когда проводник не работает.
Выводим список элементов Панели управления в меню Пуск
Сейчас давайте попробуем провернуть нечто интересное, а именно – сделаем так, чтобы при наведении мышки на кнопку Панель управления в меню Пуск, все элементы высвечивались сразу же, без каких-либо нажатий мышью. Для этого:
Нажмите правой кнопкой мыши по иконке Пуск и выберите Свойства.
Далее, щелкните по кнопке Настроить.
В списке найдите пункт Панель управления, где установите триггер напротив поля Отображать как меню.
Готово. Откройте Пуск и посмотрите на результат. Кстати, такой трюк можно провернуть и с другими элементами данного меню. Пользуйтесь на здоровье.
Итог
Вот и всё, о чем мы хотели поведать вам в этой статье. Конечно, всеми описанными выше методами пользоваться необходимости никакой нет, однако теперь у вас имеется возможность выбрать для себя самый подходящий способ. Возможно, вам известны еще варианты, как открыть Панель управления в Windows помимо упомянутых сегодня. Если такие имеются, то нам было бы интересно узнать о них от вас в комментариях.
Источник
Используемые источники:
- https://lumpics.ru/how-to-open-control-panel-in-windows-7/
- https://siteprokompy.ru/kak-zajti-v-panel-upravleniya-na-windows/
- https://pomogaemkompu.temaretik.com/1202641155982624991/tysyacha-i-odin-sposob-kak-otkryt-panel-upravleniya-v-windows-7-i-vyshe/

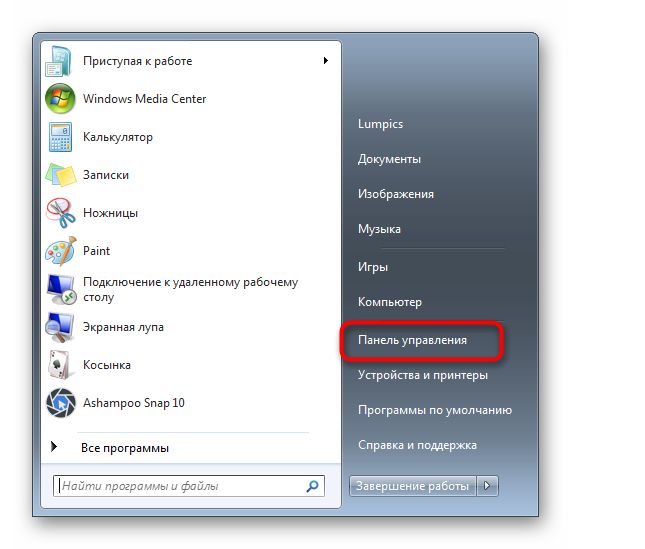
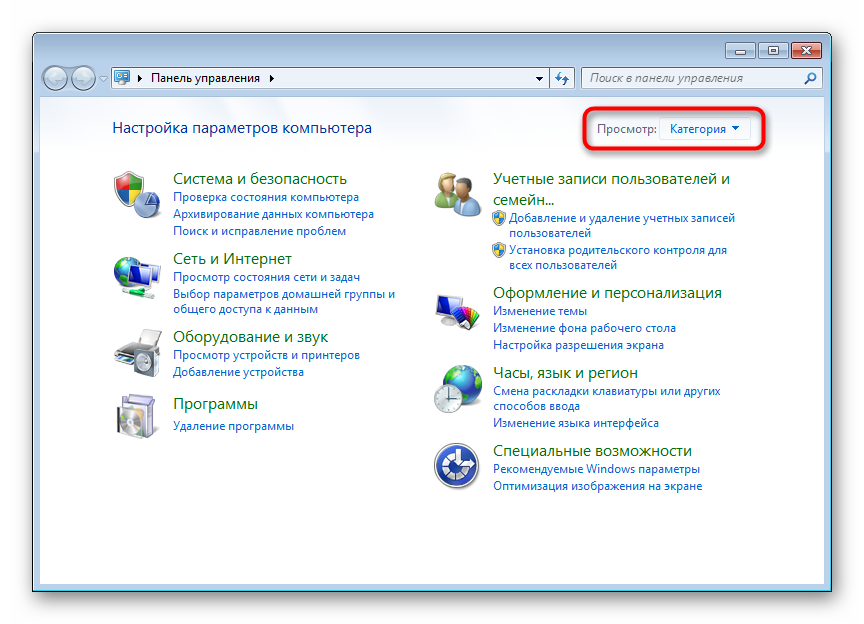
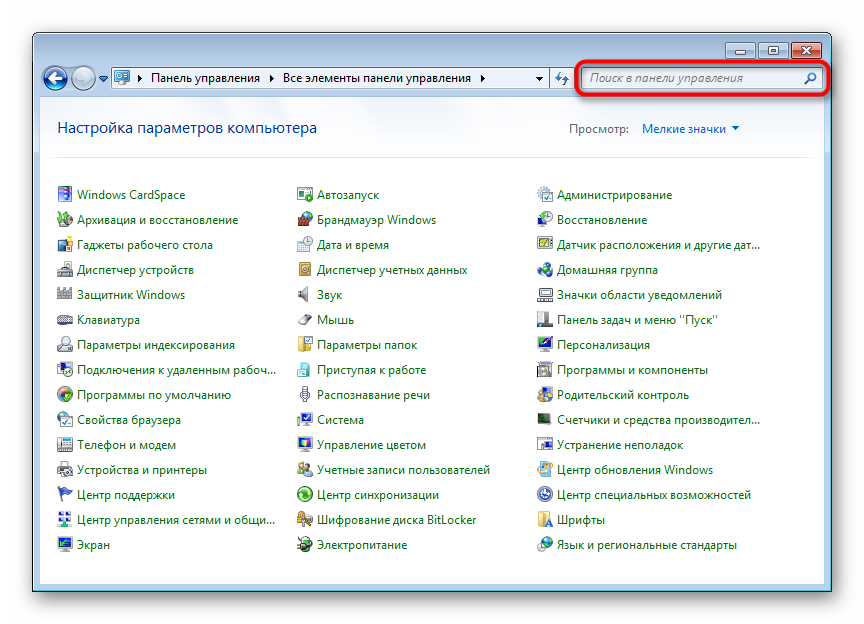
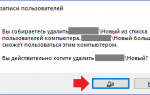 Как удалить пользователя в Windows 7
Как удалить пользователя в Windows 7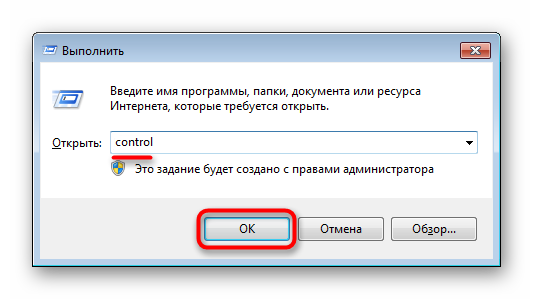
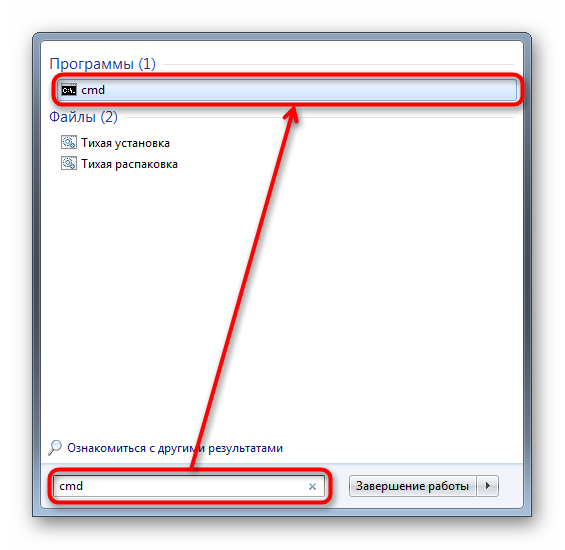
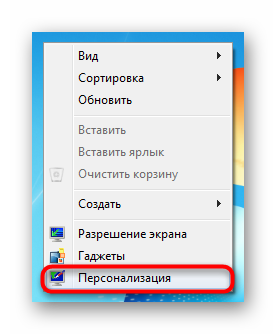
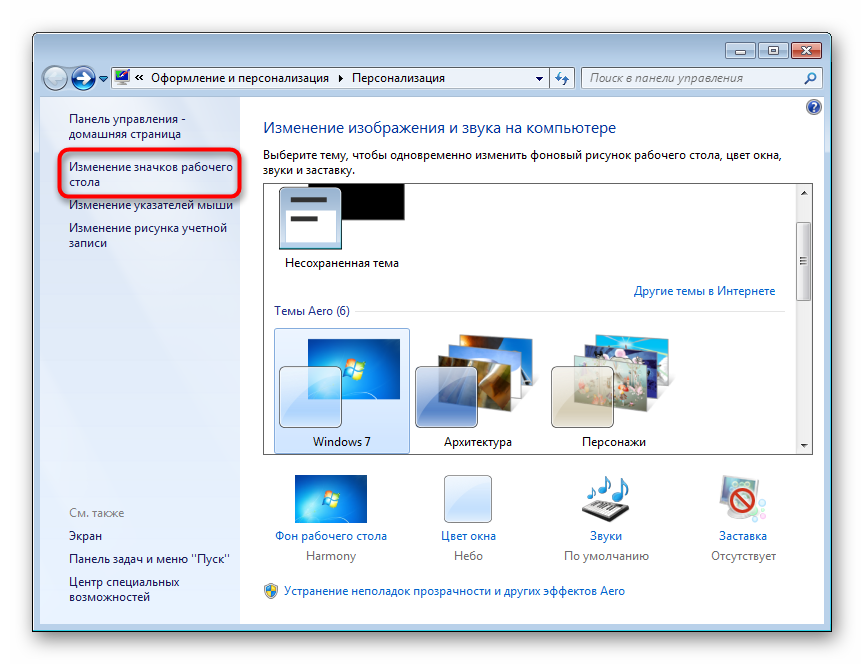
 Работа с командной строкой в Windows 7 и способы как ее вызвать
Работа с командной строкой в Windows 7 и способы как ее вызвать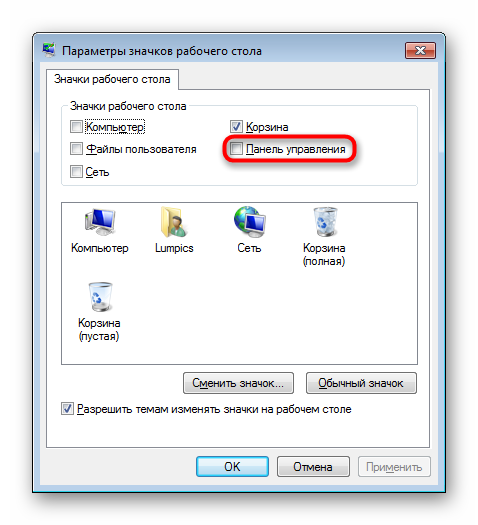
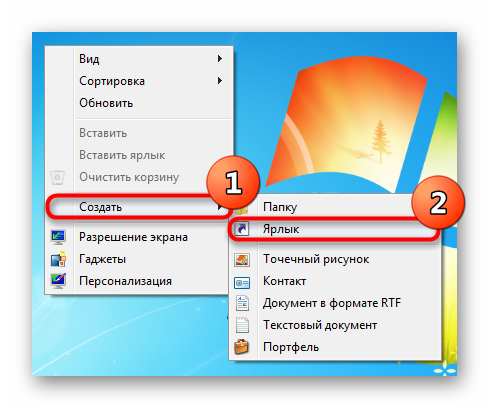
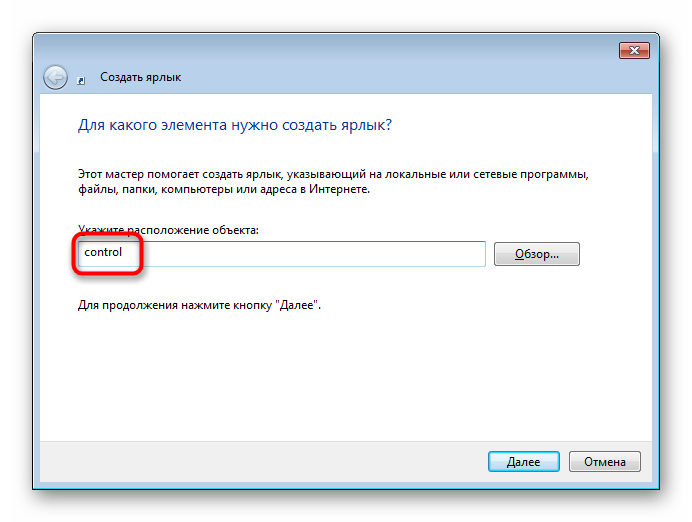
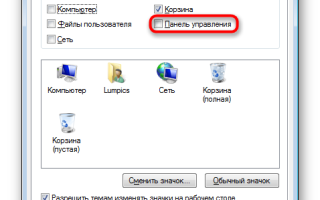

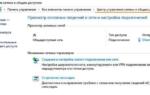 Как открыть Центр управления сетями и общим доступом в Windows 10
Как открыть Центр управления сетями и общим доступом в Windows 10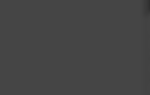 Bluetooth в Windows 10: скачивание/установка драйвера и включение
Bluetooth в Windows 10: скачивание/установка драйвера и включение