Содержание
Главная » Уроки и статьи » Операционная система
Пользователи персональных компьютеров иногда сталкиваются с такой проблемой, как черный экран. На первый взгляд система загружается правильно, нет никаких ошибок, но рабочий стол так и не появляется. Иногда может отображаться курсор мыши, но он нам помочь не сможет.
Что может вызывать черный экран после загрузки системы
- Если на вашем ПК установлена нелицензированная версия Windows, то нет ничего удивительного. После установки обновлений подобная ситуация может происходить на многих пиратках.
- Изменились настройки реестра. Скорее всего, софт, установленный на компьютере, изменил или удалил системные файлы.
- Ошибка могла возникнуть из-за некорректно установленного драйвера видеокарты.
- Иногда черный экран возникает, когда неисправен жёсткий диск.
Как избавиться от черного экрана
Способ 1. Восстановление загрузки
Начнем с наиболее простого метода. При включении компьютера необходимо открыть расширенное меню загрузки. Для этого в начале загрузки быстро нажимаем клавишу F8, иногда F9. Можно попытаться загрузить Windows с последней удачной конфигурацией. Если помогло, то проблема решена. Если черный экран не исчезает, попробуйте выбрать пункт «Устранение неполадок компьютера».
Способ 2. Процесс explorer.exe
Черный экран также может отображаться в том случае, если не запущен процесс explorer.exe. Это проводник, который и является рабочим столом. Можно нажать сочетание клавиш Ctrl+Shift+Esc для перехода в диспетчер задач.
В первой вкладке «Приложения» кликаем внизу на пункт «Новая задача» где вводим explorer.exe. Если у вас снова появится рабочий стол, значит всё хорошо. Просто нужно добавить данный процесс в автозагрузку.
Для этого открываем реестр (прописываем новую задачу с именем regedit). Переходим по следующей ветке:
[HKEY_LOCAL_MACHINESOFTWAREMicrosoftWindows NTCurrentVersionWinlogon].
Находим параметр Shell и смотрим его значение, оно должно быть explorer.exe. Если стоит неверно, изменяем.
Способ 3. Переустановка драйверов видеокарты
При запуске ОС снова вызываем расширенное меню загрузки и запускаемся в Безопасном режиме. Удаляем драйвера видеокарты, после чего черный рабочий стол должен исчезнуть. Далее заново устанавливаем необходимые драйвера.
Дата: 08.12.2017Автор/Переводчик: ThreePC
Операционная система загружается, есть звуки, компьютер работает, но вместо рабочего стола черный экран. Что делать в этом случае? Обычно проблема возникает после обновлений «десятки» или установки новой системы. Иногда такая ситуация характерна для компьютера, зараженного вирусами или после их удаления.
Черный экран может появляться с курсором (вирусы), но часто он отсутствует (видеокарта и драйвера). «Нерабочий стол» появляется преимущественно после перезагрузки, но бывают случаи сбоев после включения и выключения ПК, спящего режима или гибернации.
Содержание
Быстрые решения
Прежде чем перейти к «серьезным» решениям проблемы, рассмотрим несколько быстрых вариантов устранения неисправности:
- часто пользователи выключают компьютер во время обновлений, не обращая внимание на сообщение «Не выключайте…». Черный экран может свидетельствовать о том, что операционная система обновляется. Способ проверить это – посмотреть в Диспетчере задач (подробнее – здесь) наличие процесса Windows Modules Installer Worker. Если он отнимает слишком много ресурсов процессора (ЦП), значит действительно обновляется ОС;
- проблема может заключаться во втором подключенном мониторе (о его подключении и настройки мы недавно писали). Отключите второй дисплей и посмотрите, изменилась ли ситуация;
Причина в вирусах
Вначале мы говорили, что причиной появления черного экрана с курсором могут быть вирусы. Даже после их удаления возникает такая проблема. Некоторые вредоносные программы вносят не очень хорошие корректировки в раздел реестра. И часто именно в тот раздел, который отвечает за включение рабочего стола.
Запускаем Диспетчер задач комбинацией клавиш Ctrl+Alt+Del (выбираем его из всплывающего меню). В окне кликаем на вкладку «Файл», затем «Запустить новую задачу» — и прописываем в строке выполнения regedit.
В открывшемся редакторе реестра следует по пути, указанном вверху следующего скриншота. В последней папке Wingolon нас интересуют два параметра. Первый – Shell, значение которого должно быть explorer.exe. Если оно другое, выставьте правильное (два раза левой кнопкой мышки кликнуть по параметру и вписать новое). Если Shell вообще отсутствует, создайте его с нужным значением (верхняя вкладка Правка – Создать – Строковой параметр).
Второй параметр – Userinit. Его значение (путь) должно соответствовать указанному на скриншоте.
Еще один важный нюанс. Перейдите по такому же пути, только вначале выберете раздел HKEY_CURRENT_USER. Убедитесь, что в папке Wingolon описанные выше параметры отсутствуют. Елс они там есть, удалите.
Ситуация с загрузкой черного экрана должна исправиться. В противном случае попробуйте способы, которые мы опишем ниже, или еще раз проверьте систему на наличие угроз. Выбрать хорошую антивирусную программу можно здесь.
Перезагрузка и быстрый запуск Windows 10
Отключение быстрого запуска ОС – способ, который часто помогает владельцам компьютеров с установленной видеокартой AMD (ATI) Radeon.
Но для начала нам нужно будет его перезагрузить, чтобы убедиться именно в этой причине неисправности. Перезагружать компьютер, как мы понимаем, будем вслепую.
Способ №1. Входим в учетную запись, набрав пароль или пин-код. Предварительно лучше несколько раз нажать клавишу Backspace, чтобы удалить лишние символы. Зажимаем клавиши Win+R. Появится окно «Выполнить», которое мы не увидим. Набираем команду shutdown /r и нажимаем клавишу Enter. Важно, чтобы стояла правильная, англоязычная, раскладка клавиатуры. Ждем несколько секунд, снова кликаем Enter. Компьютер должен начать перезагружаться, поэтому снова ждем.
Способ №2. Перезагрузка через экран входа. Так же нажимаем несколько раз Backspace. Затем нам нужно добраться до кнопки выключения, которую мы показывали на самом первом скриншоте. Нажимаем 5 раз (важно именно пять) клавишу Tab. Кликаем Enter, затем стрелочку вверх и снова Enter. Компьютер перезагрузится.
Еще одна перезагрузки компьютера – его выключение и снова включение через кнопку питания (долго удерживается). Но способ опасный как для самого ПК, так и для операционной системы.
Итак, если после вслепую выполненной перезагрузки вы наконец-то увидели долгожданный рабочий стол, дело действительно в видеокарте Radeon и быстром запуске ОС. Отключим его.
Перейдем в Панель управления (подробнее, как это сделать – здесь) и выберем раздел «Электропитание». Здесь нам нужна вкладка «Действия кнопок».
Вначале кликаем на «Изменение параметров…», чтобы разблокировать нужные настройки.
Затем пролистываем вниз и убираем маркер с «Быстрого запуска». Сохраняем изменения.
Нам снова придется действовать вслепую, чтобы удалить и переустановить драйверы видеокарты. Здесь также будет два способа.
Способ №1. В окне входа в Windows в правом нижнем углу находим иконку включения/выключения. Предварительно удаляем лишнее клавишей Backspace, пять раз нажимаем Tab, затем Enter и стрелочку вверх. С зажатой клавишей Shift нажимаем Enter. Ждем несколько минут, чтобы загрузилось меню восстановления. Его мы, скорее всего, не увидим.
Дальше выполняем следующие действия:
- три раза кликаем на стрелочку вниз, нажимаем Enter, снова два раза вниз, снова Enter и два раза стрелочку влево;
- следующий шаг зависит от типа биоса: для MBR – один раз стрелка вниз и Enter, для компьютеров UEFI – два раза нижнюю стрелку и Enter;
- завершающее действие – клавиша
Произойдет перезагрузка компьютера, появится следующее меню.
Нам нужны один из двух типов загрузки – видеорежим с низким разрешением (F3) или безопасный режим с сетевыми драйверами (F5). Запустив один из них, попробуйте восстановить систему или же удалить драйвера и установить их заново.
Способ №2. Пробуем второй вариант переустановки драйверов. После запуска компьютера в меню входа (его мы не видим) заходим в систему через пароль или пин-код. Зажимаем комбинацию Win+X и 8 раз кликаем стрелочку вверх. Нажимаем Enter.
Таким образом мы запустили командную строку от имени админа. Вводим команду bcdedit /set {default} safeboot network и нажимаем Enter. Важно, чтобы стояла англоязычная раскладка. Далее вводим команду shutdown /r и снова нажимаем Enter. Через несколько секунд (около 20, если звуковой будет звуковой сигнал – после него) снова Enter и ждем, когда операционная система загрузится в безопасном режиме.
В этом режиме мы сможем настроить наши драйвера – удалить их и установить новые. Кстати, чтобы вернуться затем из безопасного режима в обычную загрузку Windows, нужно в командной строке прописать другую команду – bcdedit /deletevalue {default} safeboot.
Интегрированное видео
Еще одно возможное решение для владельцев стационарных компьютеров – подключиться к интегрированной видеокарте. Конечно, при наличие ее на материнской плате.
Отключаем компьютер и подключаем вход монитора к выходу интегрированной карты. Если рабочий стол загрузился нормально, вы сможете переустановить драйвера для вашего дискретного устройства.
Подводим итоги
Решение проблемы черного экрана Windows 10 достаточно сложное, потому что приходится работать вслепую. Возможен вариант, когда черный экран появляется с курсором. Тогда наиболее распространенная причина – вирусы и изменение реестра. При отсутствии курсора обычно проблема в видеокарте и драйверах. Для этого мы можем выключить быстрый запуск ОС, удалить и переустановить драйвера или подключиться к интегрированной видеокарте (для стационарных ПК).
Интересные материалы:
Решаем проблему, как включить тачпад в Windows 10.
Как снять пароль с компьютера Windows 10 — подробная инструкция.
Руководство, как восстановить Windows 10 через BIOS.
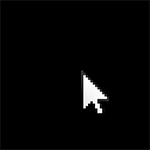
Сначала о том, почему это происходит — дело в том, что ряд вредоносного ПО вносит изменения в тот раздел реестра, который как раз и отвечает за запуск привычного интерфейса операционной системы. Иногда бывает так, что после удаления вируса, антивирус удаляет сам файл, но не убирает измененные параметры в реестре — это и приводит к тому, что вы видите черный экран с указателем мыши.
Решение проблемы с черным экраном вместо рабочего стола
Итак, после входа в Windows компьютер показывает только черный экран и указатель мыши на нем. Приступаем к исправлению этой проблемы, для этого:
- Нажмите Ctrl + Alt + Del — запустится либо диспетчер задач, либо меню, из которого его можно запустить (запустите в этом случае).
- Вверху диспетчера задач выберите «Файл» — «Новая задача (Выполнить)»
- В диалоговом окне введите regedit и нажмите ОК.
- В редакторе реестра в параметрах слева откройте ветку HKEY_LOCAL_MACHINESOFTWAREMicrosoftWindows NTCurrentVersionWinlogon
- Обратите внимание на значение строкового параметра Shell. Там должно быть указано explorer.exe. Также посмотрите на параметр userinit, его значение должно быть c:windowssystem32userinit.exe
- Если это не так, кликните по нужному параметру правой кнопкой мыши, выберите в меню «Изменить» и поменяйте на правильное значение. Если Shell здесь нет вообще, то кликните правой кнопкой мыши по пустому месту правой части редактора реестра и выберите «Создать строковый параметр», после чего задайте имя — Shell и значение explorer.exe
- Посмотрите аналогичную ветку реестра, но уже в HKEY_CURRENT_USER (остальной путь такой же, как и в предыдущем случае). Там не должно быть указанных параметров, если они есть — удалите их.
- Закройте редактор реестра, нажмите Ctrl + Alt + Del и либо перезагрузите компьютер, либо выйдите из системы.
При следующем входе в систему рабочий стол будет загружаться. Однако, если описанная ситуация будет повторяться снова и снова, после каждой перезагрузки компьютера, я бы рекомендовал воспользоваться хорошим антивирусом, а также обратить внимание на задания в планировщике задач. Но, обычно, достаточным оказывается просто произвести описанные выше действия.
Обновление 2016: в комментариях читатель ShaMan прелагает такое решение (у некоторых пользователей сработало) — заходим на рабочий стол, нажимаем на правую кнопку мыши заходим в ВИД — Отображать значки рабочего стола (Должна стоять галочка) если нету то ставим и рабочий стол должен появиться.
Используемые источники:
- https://linchakin.com/posts/black-screen/
- https://public-pc.com/vozvrashhaem-rabochiy-stol-vmesto-chernogo-ekrana-v-windows-10/
- https://remontka.pro/ne-zagruzhaetsya-rabochiy-stol/
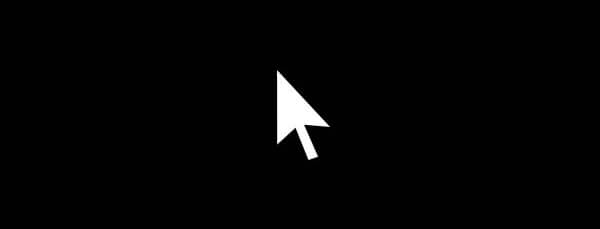
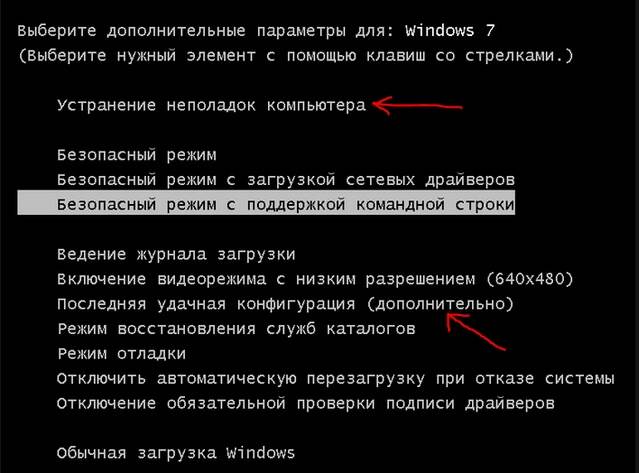
 Каким способом настроить экран на компьютере и ноутбуке в Windows 10
Каким способом настроить экран на компьютере и ноутбуке в Windows 10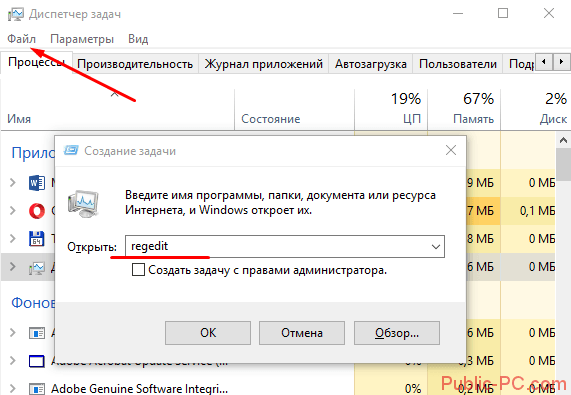
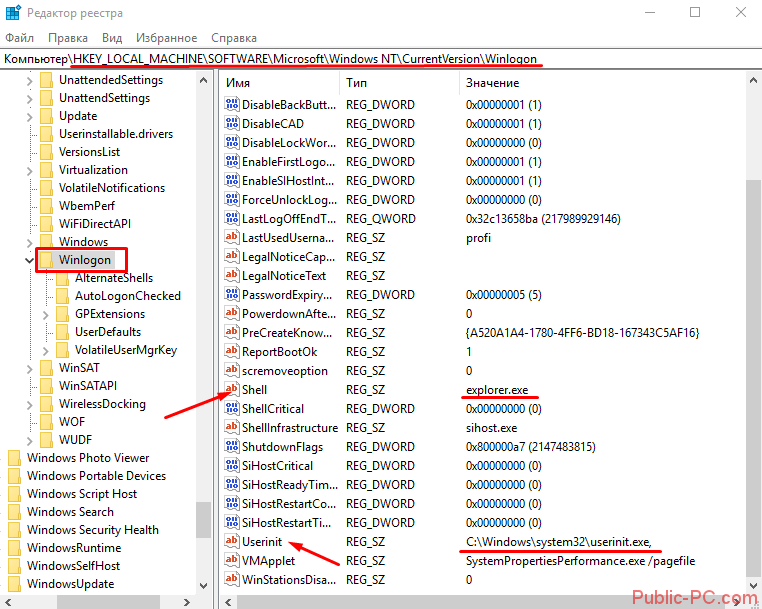
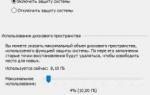 Нужно включить защиту системы на этом диске при восстановлении Windows: что делать?
Нужно включить защиту системы на этом диске при восстановлении Windows: что делать?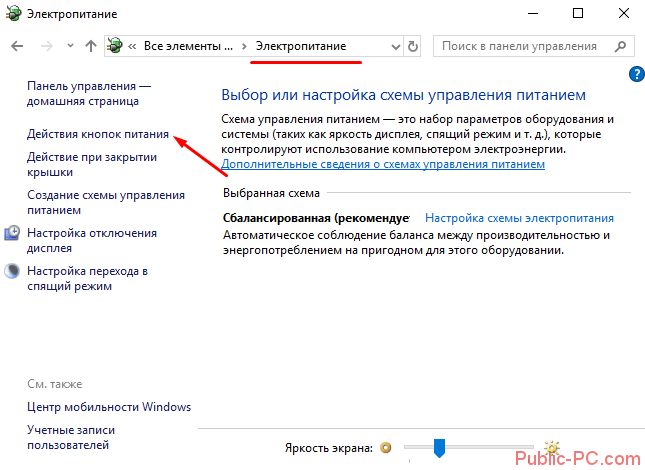
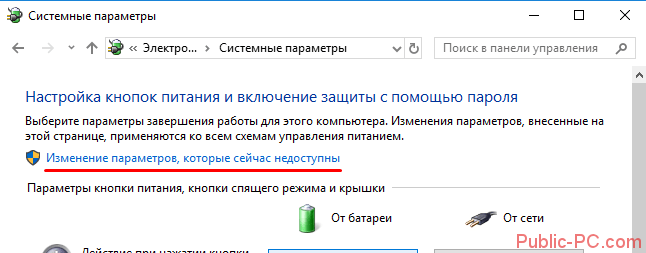
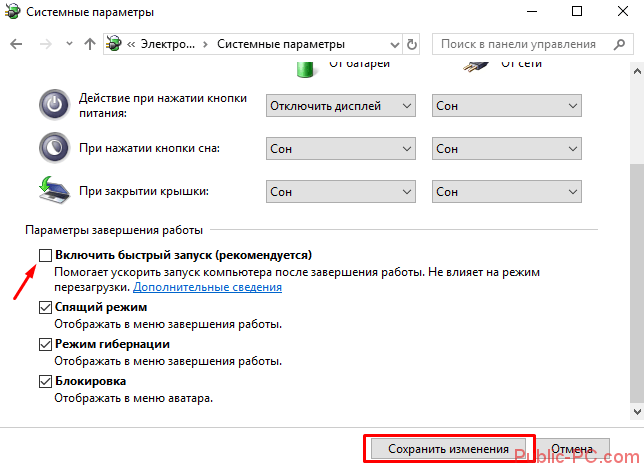
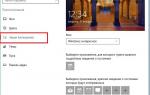 Способы отключить экран приветствия Windows 10
Способы отключить экран приветствия Windows 10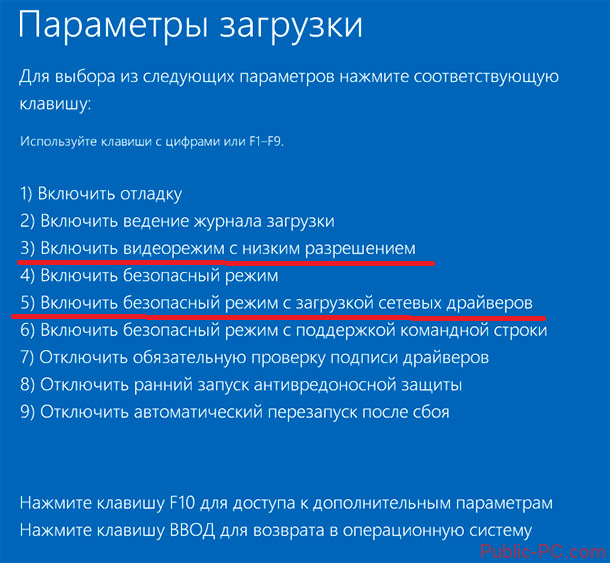
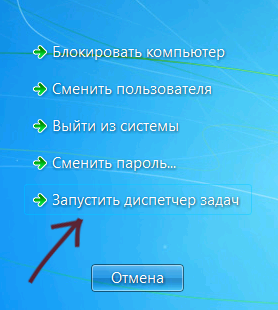
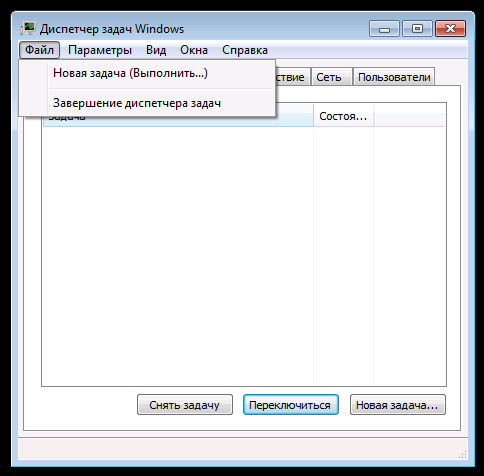
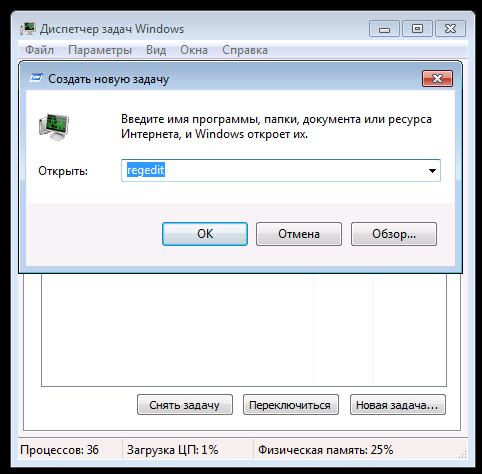
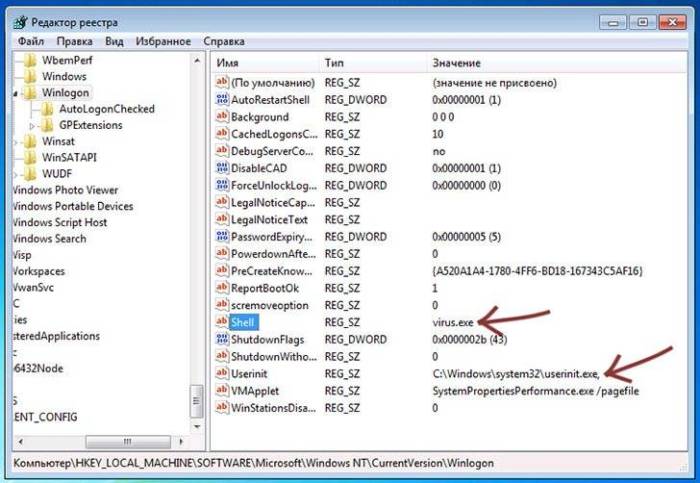
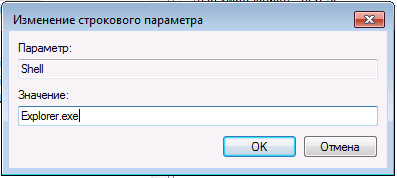



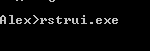 Ошибка 0xc0000225 при загрузке Windows 10, 8 и Windows 7
Ошибка 0xc0000225 при загрузке Windows 10, 8 и Windows 7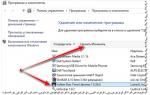 Что делать, когда при запуске компьютера автоматически открывается браузер с рекламой или сайтом
Что делать, когда при запуске компьютера автоматически открывается браузер с рекламой или сайтом Создать образ ISO из файлов и с диска. 10 проверенных способов
Создать образ ISO из файлов и с диска. 10 проверенных способов