Содержание
<index>
Содержание:

Изменение стандартных шрифтов окна диалога
По умолчанию, во всех диалоговых окнах используются два шрифта (Tahoma, Sans Serif). Можно изменить стиль отображения в них текста, поменяв их шрифты на другие (на свой вкус). Для этого нужно вызвать редактор реестра и изменить семейство шрифтов на нужное.
- Заходим в «Пуск».
- В поле «Найти программы и файлы» вводим значение «regedit».
- Вверху отобразится результат поиска (regedit).
- Нажимаем на него.
- Таким образом запустится утилита, с помощью которой в Windows 7 можно изменить значение реестра.
- В окне утилиты с левой стороны отображается дерево папок.
- Переходим по нему до нужной под названием «FontSubstitutes» (путь к ней выделен синим цветом внизу рисунка).
- Жмем два раза по нужным значениям справа.
- В появившемся диалоге «Изменение строкового параметра» в поле «Значение» вводим название того шрифта, на который нужно изменить установленный по умолчанию.
- И нажимаем на «Ок».
В Windows 7 есть предустановленные шрифты. Для того чтобы просмотреть доступные варианты шрифтов, на которые можно изменить, или узнать точное имя нужного семейства, нужно выполнить следующее:
- Переходим через «Пуск» в «Панель управления».
- Находим ярлык «Шрифты» и переходим через него.
- В появившемся окне среди доступных (установленных) вариантов находим нужный.
- Чтобы просмотреть написание шрифта или имя, жмем на него.
- Нажатием клавиши справа мыши вызываем подменю, в котором выбираем пункт «Просмотреть».
Смена темы оформления
Windows 7 позволяет изменить стиль отображения сразу всех элементов. Для этого в ОС встроена поддержка тем. Есть возможность существенно увеличить уровень производительности маломощных машин с помощью установки упрощенных тем, из которых эффекты визуализации (стиль Aero) извлечены.
Все доступные темы в Windows 7 доступны из панели управления во вкладке «Персонализация». Чтобы изменить тему, выполняем следующее:
- Переходим в меню панели управления.
- Находим нужный нам значок «Персонализация» и через него попадаем в интерфейс диалога «Изменение звука и изображения на компьютере».
- Быстрее добраться сюда можно через подменю, вызванное щелчком клавиши мыши справа. Внизу выбираем пункт «Персонализация».
- Здесь выбираем нужную нам тему стиля оформления.
- Активируется и устанавливается любая из доступных тем щелчком по ней мышью.
Замена рисунка учетной записи и ярлыков на рабочем столе
Процедура персонализации в Windows 7 не ограничивается описанными выше возможностями. Через интерфейс вкладки «Изменение звука и изображения на компьютере» можно поменять рисунок своей учетной записи.
- Переходим через «Изменение своего рисунка».
- В появившемся окне курсором выбираем нужный рисунок.
- И жмем на кнопку «Изменение рисунка».
Подобно этой процедуре можно поменять стиль отображения ярлыков и значков вашего рабочего стола (через «Изменение значков рабочего стола»).
Настройка отображения курсора и параметров мыши
ОС Windows 7 обладает широкими возможностями индивидуализации стиля отображения многих элементов. В том числе и курсора. Сделать это можно, перейдя по соответствующей вкладке («Изменение указателей мыши»). Появившееся окно диалога состоит из нескольких вкладок:
- Вкладка «Указатель» – позволяет в Windows 7 настроить отображение указателя курсора. Если нажать на «Обзор», то можно просмотреть доступные варианты замены. Также можно загрузить свои образцы. Поддерживается формат «ani» (анимированные указатели).
- Вкладка «Параметры указателя» – настраивает стиль отображения курсора (местоположение, исходное положение).
- Вкладка «Колесико» – позволяет изменить параметры прокрутки колесика мыши.
- «Кнопки мыши» – настраивает скорость щелчка, конфигурацию и возможность залипание клавиш мыши.
- «Оборудование» – просмотр свойств подключенных к ПК мышь и их драйверов.
</index>

Активация «Упрощённого стиля»
Для включения этого варианта отображения интерфейса выполните следующее:
- Откройте «Панель управления», что можно проделать через меню «Пуск», воспользовавшись соответствующим пунктом.
Далее включите «Крупные значки», затем воспользуйтесь пунктом «Персонализация».</li>
Появится блок с темами оформления. Найдите раздел «Базовые (упрощённые) темы» – в нем должен значиться пункт «Windows 7 – упрощённый стиль», по которому и нужно кликнуть.</li>
Подождите некоторое время, по прошествии которого будет применена выбранная тема.</li>
Как видим, проще некуда.
</ol>
Пункт «Упрощённый стиль» отсутствует или не работает
Нередки случаи, когда указанный стиль оформления либо вовсе отсутствует, либо недоступен. Рассмотрим алгоритм решения этой проблемы.
- Первое, что стоит проверить – установленную редакцию Виндовс 7. Упрощенный стиль и темы Aero недоступны в Начальной и Домашней базовой.
Подробнее: Узнаем версию Windows 7
- Также подобное очень часто встречается у пользователей пиратских либо не активированных вовремя версий ОС, поэтому либо активируйте её, либо удалите нелицензионную копию.
- Нельзя исключать и повреждения системных файлов, к которым относятся и встроенные темы оформления. Если редакция и лицензионный статус ОС предполагают наличие «Упрощённого стиля», нелишним будет проверить целостность компонентов «семёрки».
Урок:Проверяем целостность системных файлов в Windows 7Восстановление системных файлов в Windows 7
- Последний вариант, когда все остальные неэффективны – восстановление состояния ОС к заводскому посредством переустановки без потери пользовательских данных.
Подробнее: Установка Windows 7 поверх Windows 7
Мы рассмотрели методику включения «Упрощённого стиля» в Виндовс 7 и ознакомились с решениями возможных проблем. Как видим, этот вариант оформления представляет собой просто очередную тему.
Мы рады, что смогли помочь Вам в решении проблемы.
Опишите, что у вас не получилось. Наши специалисты постараются ответить максимально быстро.
Помогла ли вам эта статья?
Путь первый: стандартные средства Windows 7
Для оформления внешнего вида, например, фона и окон, используются как официальные темы Microsoft, так и созданные самим пользователем. Нажмите правую кнопку мыши на свободном пространстве рабочего стола. В выпадающем списке необходимо выбрать строку «Персонализация»:
Появится окно с тремя разделами: Мои темы, Темы Aero и Базовые темы:
Первый раздел содержит в себе темы, созданные самим пользователем. Второй – используемые по умолчанию. Темы второго раздела, пожалуй, самые красивые. В третий раздел помещены упрощенные стили оформления, напоминающие своим внешним видом те, которые использовались в предыдущих версиях Windows. Здесь можно подобрать приятное Вам стилевое оформление. Темой по умолчанию установлена «Windows 7».
Теперь изменим тему, кликнув по соответствующей иконке, на «Классическая» из третьего раздела и посмотрим, как поменяется стиль.
Как видите, новое оформление гораздо строже и обладает меньшим количеством эффектов. Поэтому давайте вернем стандартную тему Windows 7.
Меняя темы можно произвести изменение фона панели, однако его цвет будет заранее определен. Теперь давайте попробуем изменить фон на тот, который нравится нам. Однако, стоит отметить, что это возможно не во всех версиях Windows 7. Наибольшие возможности открываются в версии Windows 7 Максимальная. Начальная же версия и вовсе лишена возможности широкой персонализации.
Вернемся, хоть и с этой оговоркой, к нашей задаче. Внизу окна расположена ссылка «Цвет окна». Давайте нажмем на неё:
Перед Вами откроется окно «Цвет и внешний вид окна». Стандартные средства Windows 7 Максимальная позволяют широко настроить необходимый нам цвет. Давайте подберем в ней что-то подходящее. Нажимаем кнопку :
Теперь наша панель задач выглядит вот так:
При нажатии кнопки «Цвет окна» может появиться окно такого вида:
в этом случае вам поможет специальное стороннее программное обеспечение.
Используем сторонние программы
В предыдущем способе менялась вся цветовая схема. Существуют ряд программ, позволяющие изменить фон только самой панели. Одной из таких программ является Taskbar Color Changer. Давайте сейчас поработаем с ней.
Скачайте нужную программу и запустите её в режиме Администратора:
Перед Вами откроется интерфейс программы:
Как видно, для настройки необходимо проделать два простых шага: выбрать нужный цвет и подтвердить его. Если нет желания подбирать цвет можно нажать кнопку . Программа при этому сгенерирует случайный цвет. Также пользователь может выбрать его на свой вкус, нажав на прямоугольник слева от кнопки «Random». При этом откроется панель выбора цвета:
Нажатием кнопки внизу панели можно вызвать дополнительную палитру:
Выбрав нужную расцветку, нажимаем кнопку , а затем кликаем по кнопке :
Теперь наша панель выглядит вот так:
Стоит отметить, что этот способ позволяет поменять оформление панели задач вне зависимости от версии Windows, главное условие — использование темы с эффектами Aero и наличие последних обновлений видеокарты.
Итак, теперь Вы с легкостью сможете изменить цвет вашей панели. Мы рассмотрели изменение его с помощью двух способов: средствами Windows 7 и применением сторонних программ. Теперь каждый с легкостью будет настраивать своё оформление операционной системы.
Видео по теме
Хорошая рекламаИспользуемые источники:
- https://itpotok.ru/vozmozhnosti-izmeneniya-stilevogo-oformleniya-v-windows-7/
- https://lumpics.ru/enabling-simple-theme-in-windows-7/
- https://ustanovkaos.ru/rabota-v-sisteme/kak-izmenit-cvet-paneli-zadach-windows-7.html
 WINDOWS 7 : Персонализация и настройка рабочего стола и гаджетов
WINDOWS 7 : Персонализация и настройка рабочего стола и гаджетов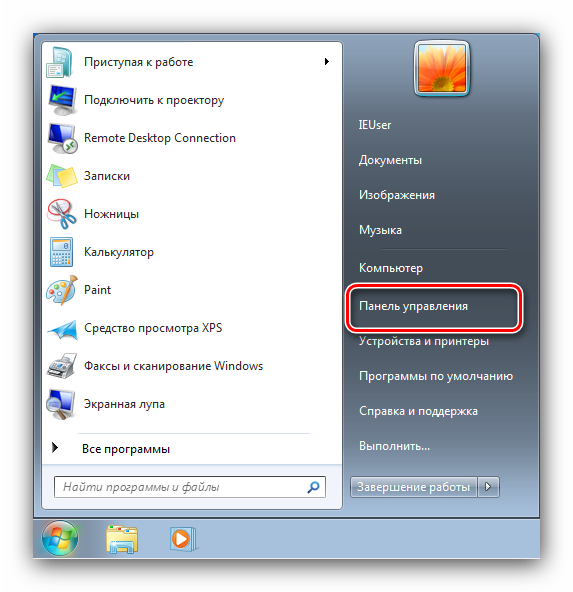
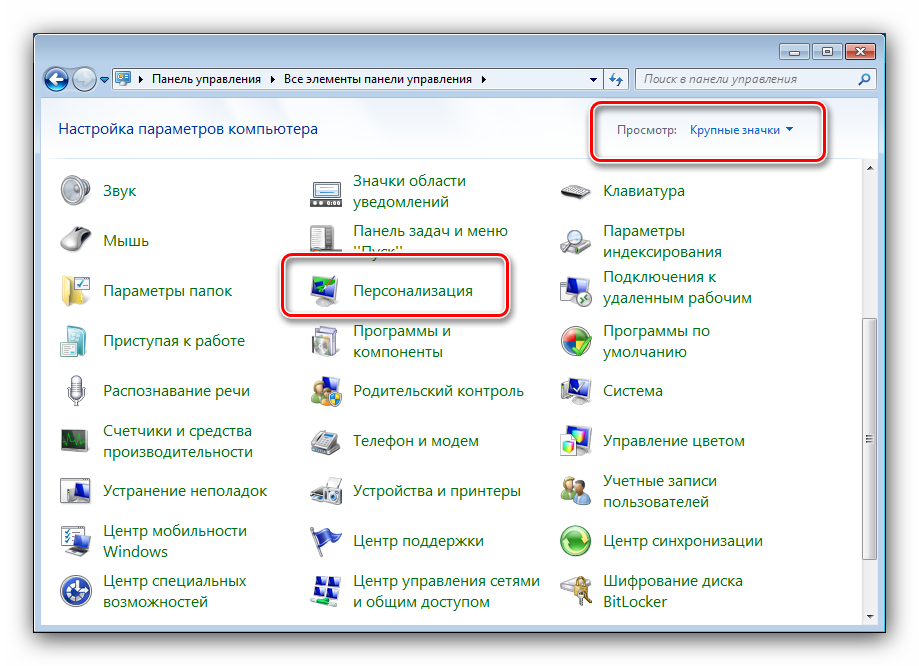
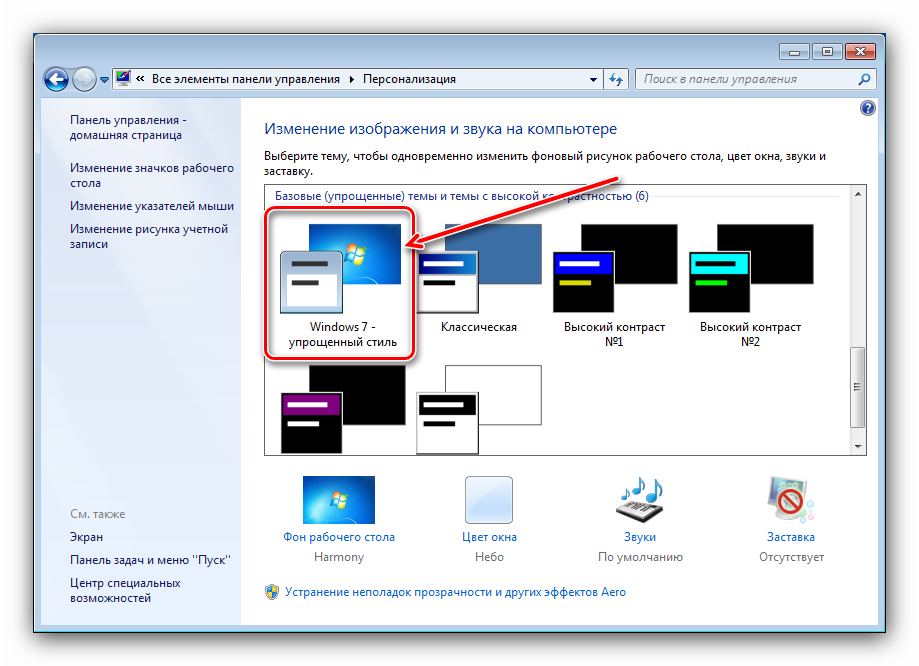
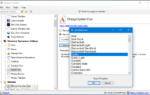 Как изменить шрифт на Android и ничего не сломать
Как изменить шрифт на Android и ничего не сломать
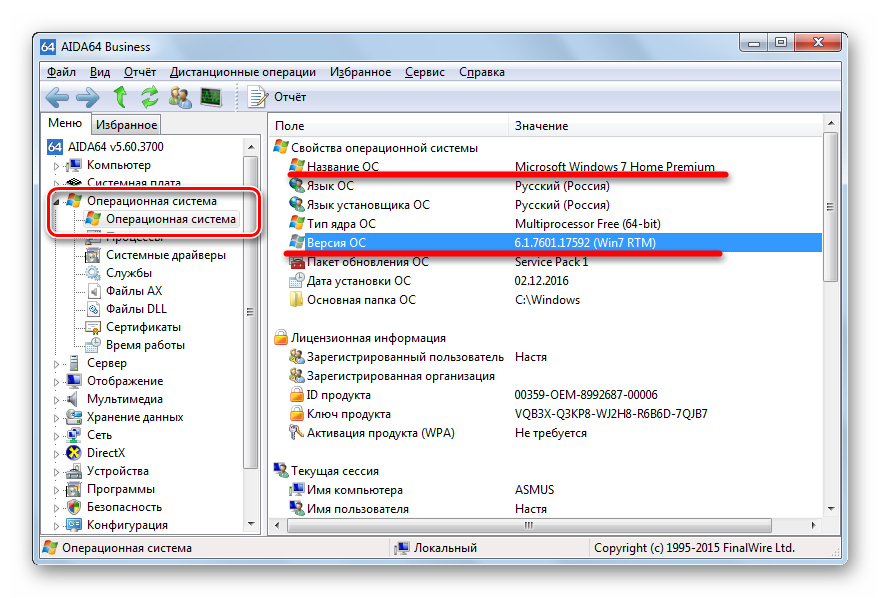 Подробнее: Узнаем версию Windows 7
Подробнее: Узнаем версию Windows 7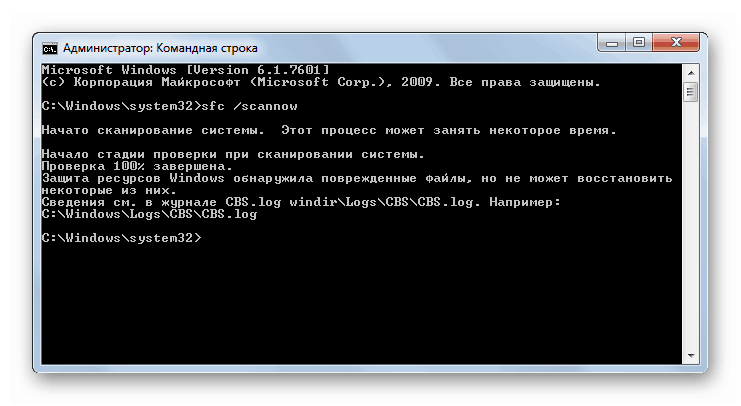
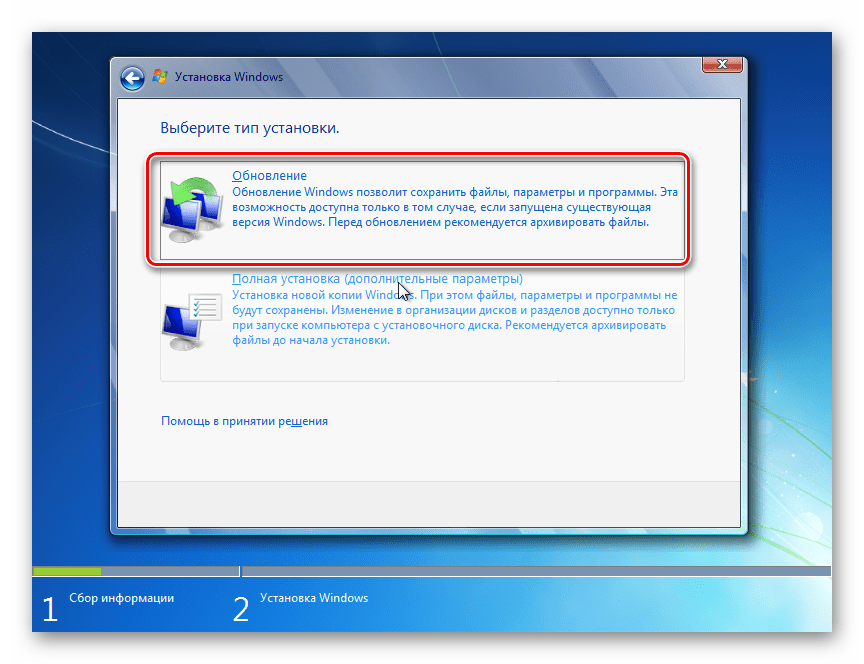 Подробнее: Установка Windows 7 поверх Windows 7
Подробнее: Установка Windows 7 поверх Windows 7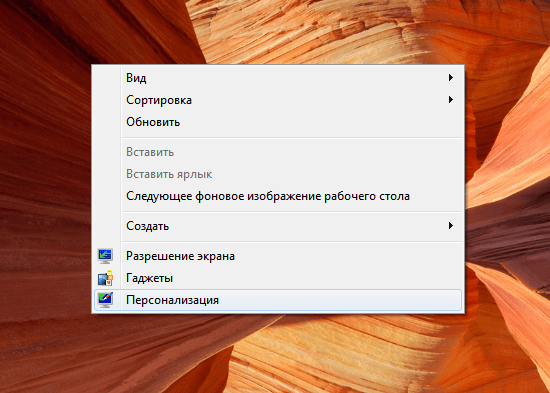
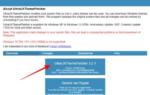 Как полностью изменить привычное оформление Windows 10
Как полностью изменить привычное оформление Windows 10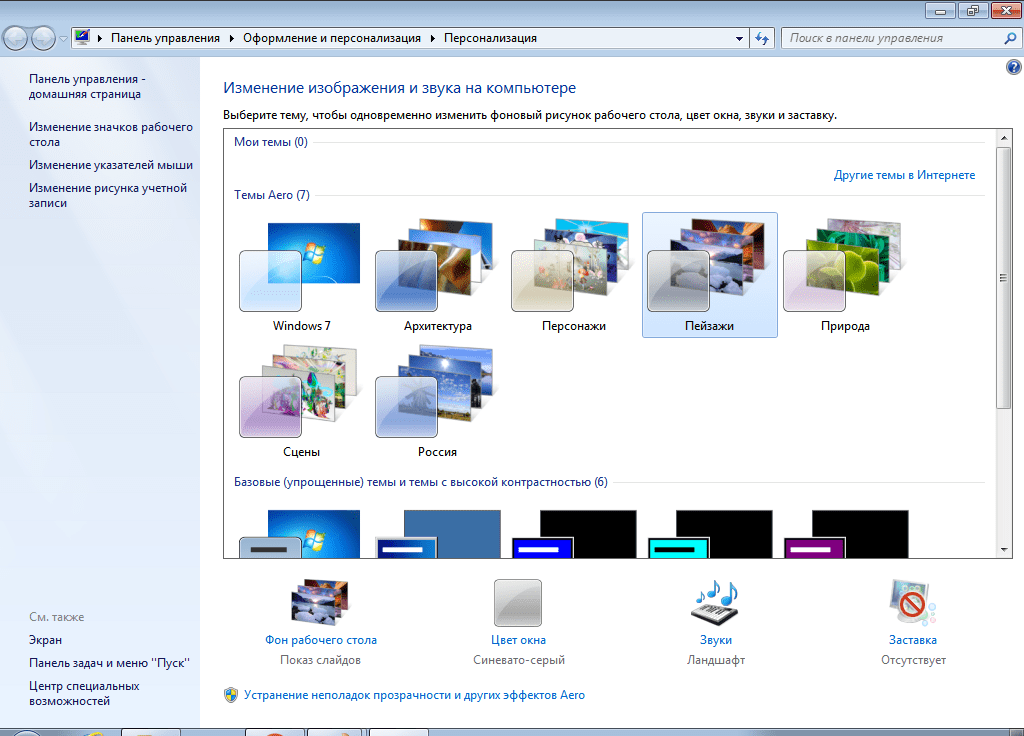
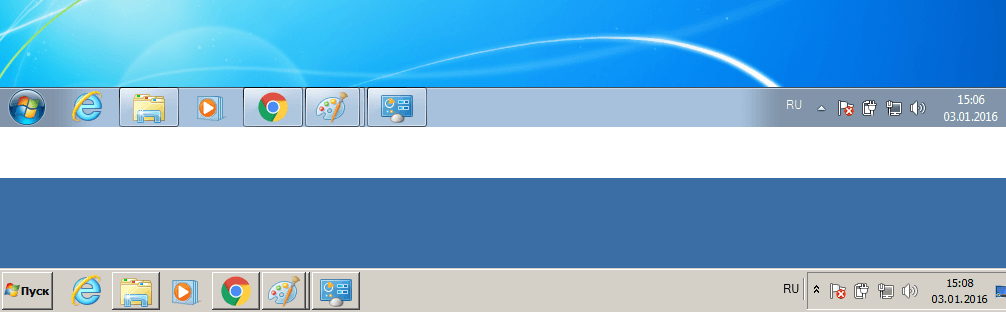
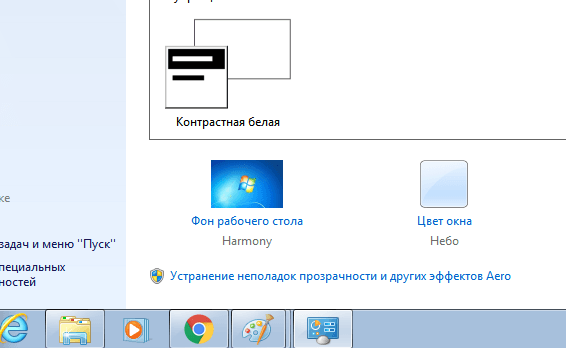
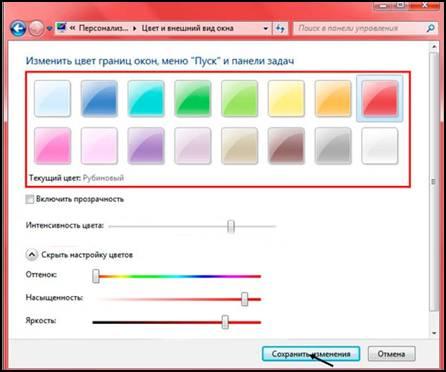
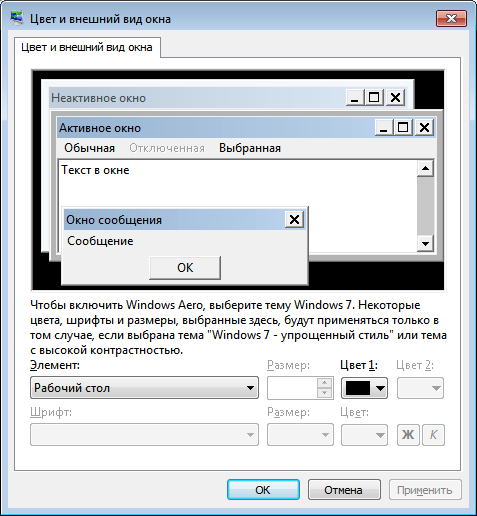
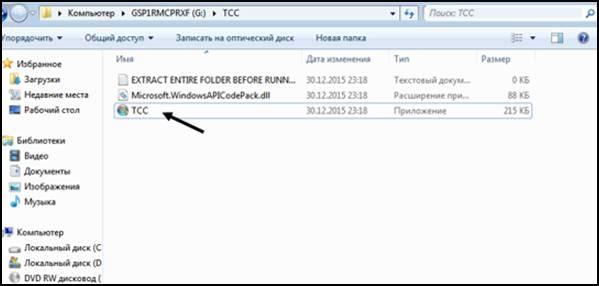
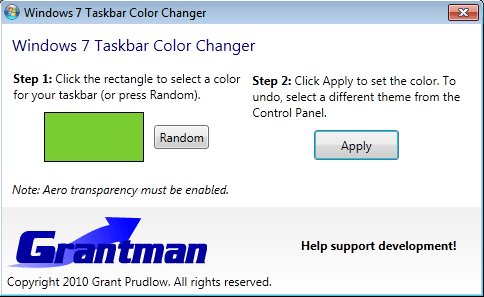
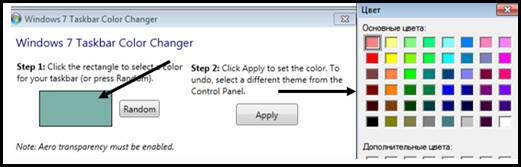
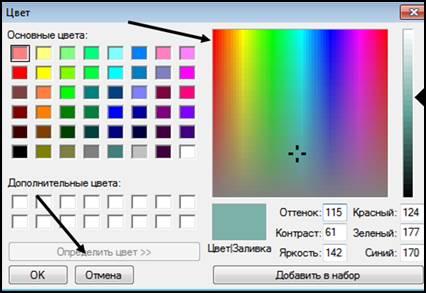
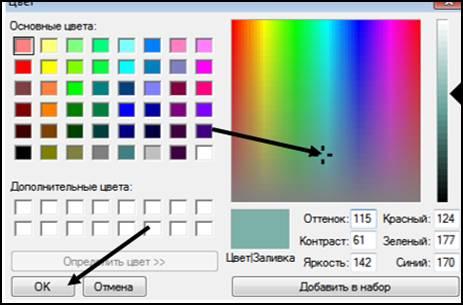
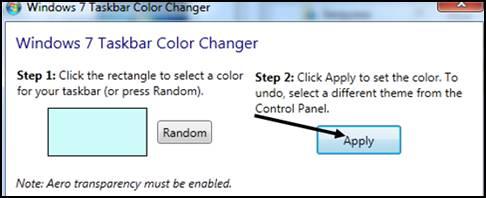
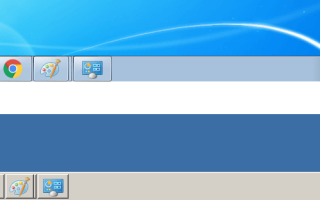

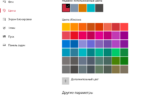 Как изменить цвет окон в Windows 10
Как изменить цвет окон в Windows 10 Как изменить параметры упрощения и перснолазизации в Windows 10
Как изменить параметры упрощения и перснолазизации в Windows 10 Как изменить шрифты системы на компьютере Windows 7, 10, XP
Как изменить шрифты системы на компьютере Windows 7, 10, XP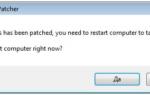 Как правильно установить тему для операционной системы Windows 7?
Как правильно установить тему для операционной системы Windows 7?