Содержание
- 1 Возможности визуализации в Windows
- 2 Установка тем на Windows 7
- 3 Установка тем на Windows 7 Starter и Home Basic
- 4 Новые темы для Windows 8 и 10
- 5 В завершении
- 6 Где скачать сторонние темы
- 7 Как установить тему Windows 7
- 8 Как пропатчить системные файлы
- 9 Как добавить тему в Windows 7
- 10 Как изменить кнопку пуск в Windows 7
- 11 Где располагаются установленные темы Windows 7?
- 12 Где находятся стандартные темы в Windows 7?
- 13 Как удалить темы?
- 14 Как обновить Директ Икс: улучшения для геймеров
Возможности визуализации в Windows
Современные версии операционной системы Windows 7, 8 и 10 обладают множеством опций персонализации для оформления рабочего стола и проводника на любой вкус пользователя. Возможны изменения таких элементов, как:
- фона (статические обои или динамическое слайд-шоу);
- цвета и прозрачности окон;
- заставок и скринсейверов;
- звуков оповещения и приветствия;
- кнопок и панелей (в нестандартных темах).
Следуя нашим инструкциям, вы сможете самостоятельно сменить оформление интерфейса системы, установив темы от официального или стороннего разработчика.
Установка тем на Windows 7
Установка и применение новой темы для Windows 7 не является сложной задачей, особенно если она скачана с официального источника. Для начала рассмотрим самый простой способ ‒ получение сертифицированной оболочки.
Важно! Рассмотренные в этой главе действия не подходят для Windows 7 Starter и Home Basic.
Алгоритм действий таков:
- Переходим на сайт Microsoft по ссылке https://support.microsoft.com/ru-ru/help/13768/desktop-themes-featured, где находим архив всех оформлений для 7, 8.1 и 10 версий.
- Возле понравившейся темы кликаем кнопкой мыши по ссылке скачивания и устанавливаем загруженный пакет на ПК.
- Активация темы произойдет автоматически. Если этого не произошло ‒ нажимаем правую кнопку мыши на свободной области рабочего стола и выбираем пункт «Персонализация».
В этом меню ищем установленную тему. Всего один клик по ней, и оформление изменится за несколько секунд.
Казалось бы, на этом можно и закончить статью, но проблема в том, что официальные оформления для Windows 7 имеют некоторые ограничения: нет замены кнопок и панелей, отсутствуют новые интерактивные элементы. Для полной кастомизации внешнего вида оболочки нам понадобятся темы из неофициального источника и специальный установщик.
Делаем следующее:
- Скачиваем одну из двух программ:
- Universal Theme Patcher (для пропатчивания системных файлов);
- UxStyle-Core (для отключения проверки сертификата).
Для примера мы выберем второй софт, который можно скачать на сайте http://uxstyle.com (тут также есть версия для Windows 8.1 и 10).
- Выбираем файл программы согласно разрядности своей системы (32 или 64 бита) и запускаем ее. В конце непродолжительной установки высветится окно об успешности действия.
- Ищем для себя подходящую тему на любых сайтах с хорошим рейтингом, например, на https://7themes.su. Нам понравилась минималистическая и современная оболочка под Linux, поэтому кликаем по ней.
Читайте также: Самопроизвольная перезагрузка ПК, и как ее устранить
Скачиваем архив на сайте и распаковываем его прямо в папке «Загрузки».
- Распакованное содержимое архива копируем в папку «Themes», расположенную по пути «C:/Windows/Resources».
- Заходим в «Персонализацию» и выбираем нашу тему, которая должна там отобразиться.
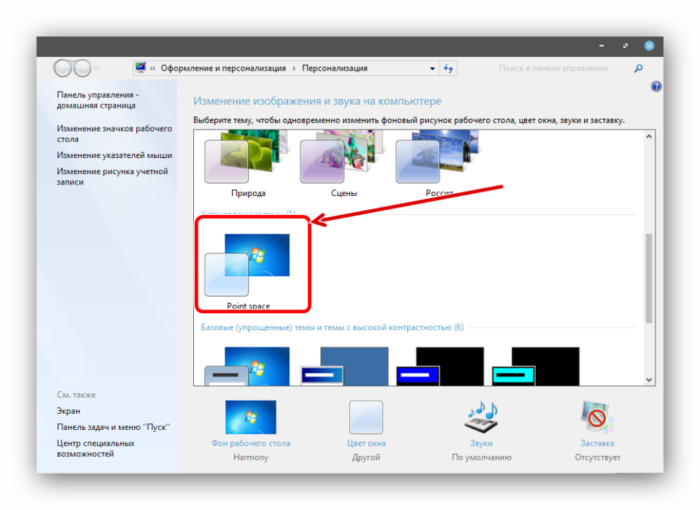
- Для замены кнопки «Пуск» на новую вводим в адресной строке браузера адрес http://7themes.su/Files/takeownershipex.zip и скачиваем программу TakeOwnershipEx, после чего устанавливаем ее на свой ПК.
Запустив TakeOwnershipEx, кликаем по «Получить права доступа», где отмечаем файл «explorer.exe», находящийся по пути «C:Windows».
- Скачиваем программу Windows 7 Start Button Changer по ссылке http://7themes.su/prog/Windows_7_Start_Button_Changer_v6.rar. После ее распаковки и запуска жмем по пункту «Select & Change Start Button».
Ищем папку с файлами нашей темы, а, точнее, изображение с расширением BMP и нажимаем на него.
Замена Пуска будет видна после перезагрузки ПК.
- Теперь нам нужно заменить кнопки навигации с помощью уже установленной программы TakeOwnershipEx. Мы должны получить права доступа к ExplorerFrame.dll, который находится по пути «C:/Windows/System32».
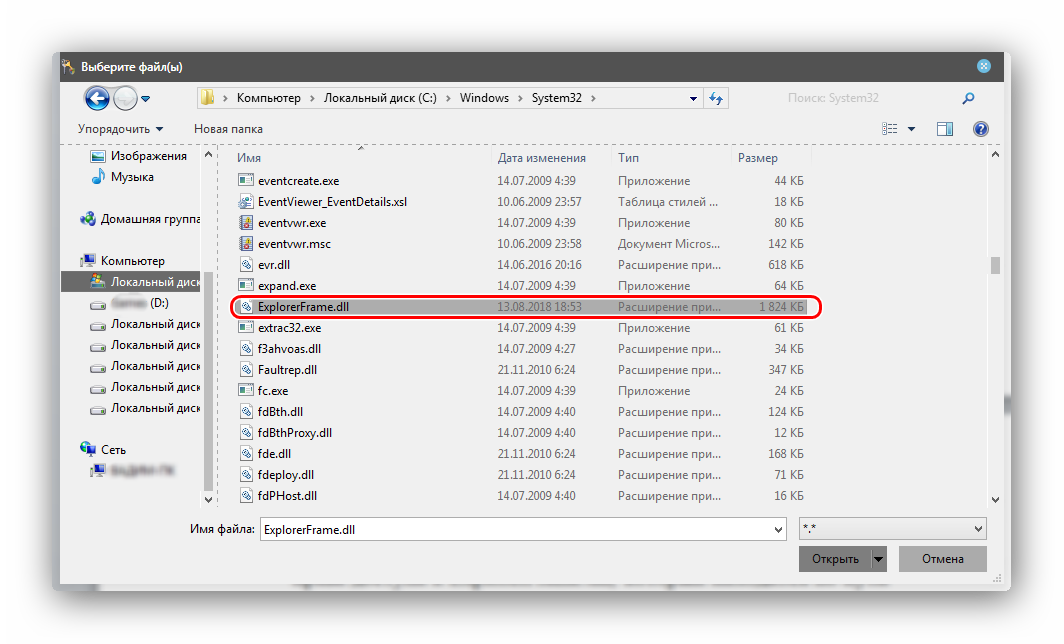
Перезагружаем компьютер и смотрим на результат.
Второй вариант, как установить тему на Виндовс не отличается легкостью, но в результате вы получите уникальный стиль оформления рабочего стола и проводника, от которого «глаз не оторвать».
Установка тем на Windows 7 Starter и Home Basic
Операционные системы Windows 7 Starter и Home Basic являются урезанными версиями полной «семерки». Меню «Персонализация», без которого нельзя производить установку новых тем, было полностью вырезано. Но на радость владельцев этих ОС, существует утилита, с помощью которой можно добавить этот пункт контекстного меню ‒ Personalization Panel.
Начинаем со скачивания и инсталляции утилиты Personalization Panel.
- Заходим на сайт разработчика winaero.com/download.php и находим нужное для нас ПО.
- Скачиваем, распаковываем и устанавливаем его на компьютер.
- Обязательно выбираем параметр «Обычная установка» и жмем «Далее».
Через пару секунд Personalization Panel известит об успешной установке меню «Персонализация». Ее наличие можно проверить, кликнув правую кнопку мыши в любом свободном месте рабочего стола.
После этих подготовительных мер вы можете руководствоваться предыдущей главой, где описано, как поставить тему на Windows 7.
Читайте также: Включаем будильник на компьютере
Новые темы для Windows 8 и 10
Изначально на Windows 10 было невозможно изменить стандартные и установить новые темы, но после нескольких глобальных обновлений опцию вернули. Зайдя в обновленное меню персонализации, пользователь увидит знакомый ему по семерке способ настройки графического оформления.
В отличие от предыдущей «семерки» в Windows 8.1 и 10 встроен онлайн-магазин Microsoft для скачивания сертифицированного ПО. В их число входят и темы, которые мы и будем устанавливать.
Для этого:
- Переходим в «Пуск/Параметры/Персонализация/Темы/Другие темы в Магазине».
- В Магазине Microsoft вам будут доступно множество интересных бесплатных оформлений. Однако здесь наблюдается тот же «застой», как и в архиве тем Windows 7: список редко пополняется свежими загрузками.
Кликаем мышью на любой понравившийся вариант.
- После загрузки файла переходим обратно в Персонализацию и выбираем новую тему основной.
На этом процесс преображения внешнего вида интерфейса можно закончить. Если вы желаете найти уникальную тему с расширенными возможностями и изменениями кнопок ‒ делайте действия из первой главы статьи.
- Скачиваем уже известную вам программу UxStyle-Core (версию для Win 8 или 10) либо UXTheme Multi-Patcher, которую можно скачать на сайте http://www.windowsxlive.net/uxtheme-multi-patcher/.
- Распаковываем архив и запускаем ПО. Ставим патч для системных файлов. Оставляем две галочки напротив параметров.
- Скачиваем тему со сторонних источников и перемещаем ее файлы в папку «Themes», находящуюся в «C:/Windows/Resources». После открываем меню «Персонализация» и кликаем по автоматически появившейся новой теме.
Для более глубокой кастомизации кнопок и панелей воспользуйтесь утилитой TakeOwnershipEx. Как ею пользоваться описано в главе о темах Windows 7.
В завершении
В нашей сегодняшней статье мы рассказали вам о нескольких способах, как установить тему для windows 7, 8.1 и 10. Данный вопрос часто задается на форумах и тематических сайтах, так как процесс установки и активации несертифицированных оформлений довольно сложен и имеет некоторые отрицательные нюансы. При попытке изменить системные файлы неопытный или невнимательный пользователь может нарушить работу системы: может пропасть «Проводник» или иконки некоторых виртуальных кнопок.
В конце мы дадим вам маленький полезный совет: не изменяйте и не переименовывайте системные файлы без особой надобности. Ограничьтесь стандартными темами или теми, что есть в магазине Microsoft. Если решились на изменения ‒ загружайте программы-установщики только на официальном сайте издателя.
Будьте внимательны и у вас все получится!
Не смотря на множество прилагаемого ниже текста и картинок, установка сторонних тем для Windows 7 на самом деле очень простая операция, которая в первый раз займет у вас не больше 10 минут. А после этого если вы будете правильно следовать пунктам инструкции, на установку новой темы вам понадобится около 2х минут. Учитывайте что все дальнейшие ваши действия вы делаете на свой страх и риск, никто кроме вас не несет ответственность за возможный крах ОС. Перед установкой патчей и заменой системных файлов, рекомендуем сделать точку восстановления или резервную копию ОС.Подготовление системы для поддержки сторонних тем1. Скачать и установить патч Theme-resource-changer (запустить от имени администратора программу и следовать дальнейшим подсказкам).2. Скачать и запустить от имени администратора второй патч Universal Theme Patcher, в открывшемся окне нажать 3 кнопки Patch (см.скриншот). После выполнения выше операций перезагружаем компьютер, ваша система готова для установки сторонних тем оформления.Установка визуального стиля (темы)1. Скачиваем любую тему для Windows 7. Мы возьмем тему Racy на примере которой мы покажем установку в дальнейшим.2. Извлекаем архив, и ищем в нем файлы темы, обычно в отдельную папку помещают файл *название темы.theme, и папку с таким же названием как файл, которая содержит файл *.msstyles и несколько папок с ресурсами.3. Этот файл ( .theme) и папку нужно поместить в директорию C:/Windows/Resources/Themes.*Внимательно посмотрите скриншот ниже, так как большинство пользователей делают ошибку именно на этом этапе, и потом говорят что тема у них не работает. 4. Тема должна отобразится в панели персонализации (см.скриншот). 5. Применяем ее, и смотрим что у нас получилось. Как видите выше, тема применилась, но кнопка пуск и кнопки навигации (отмеченные на скриншоте) стандартные. Ищем в архиве с темой изображение *.BMP, в нашем случае оно в папке «Orb», и читаем как заменить кнопку «пуск». Далее нам нужно поменять кнопки навигации, за них отвечает системный файл ExplorerFrame.dll.Замена системных файлов В нашем случае мы будем менять файл ExplorerFrame.dll, который идет в архиве с темой (если такового нет, читаем примечания в конце статьи).1. С помощью утилиты Takeownershipex получаем права доступа на файл ExplorerFrame.dll который находится в C:/Windows/System32.2. Оригинальный файл переименовываем например в ExplorerFrame.dlloriginal.3. Помещаем на его место новый файл ExplorerFrame.dll который идет с темой.4. Перезагружаем компьютер или проводник. Смотрим что у нас получилось. Примечания:Поддержка тем оформления Windows 7 предусмотрена на редакциях: Максимальная, Корпоративная, Профессиональная или Домашняя расширенная. Выпуски «Домашняя базовая Home Basic» и «Начальная Starter» не поддерживает темы, для работы тем можно установить на них панель персонализации, но никаких гарантий нормальной работоспособности тем и системы мы не даем. Иконки не устанавливаются вместе с темами, их нужно скачивать и устанавливать отдельно.Файл ExplorerFrame.dll поставляется не со всеми темами, вместо него могут быть изображения в BMP формате, эти изображения можно заменить с помощью утилиты CustomizerGod.
Windows 7 – операционная система, визуальный стиль которой можно менять до неузнаваемости. Существует огромное количество сторонних тем для бесплатного скачивания. Геймеры могут оформить систему в стиле любимой игры: Stalker, World of Tanks, Dota, Diablo, Skyrim, Call of Duty и т.д. Фанаты простых компактных тем обращают внимание на минимализм. Темы найдутся под любой вкус:
- упомянутые игры;
- фильмы;
- аниме;
- музыка;
- минимализм.
Особой популярностью пользуются скины в стиле операционной системы Mac OS. Нет компьютера от Apple — теперь не беда.

Где скачать сторонние темы
В сети существует множество сайтов с темами на любой вкус. Ниже приведен список ресурсов, которым доверяют. Вы гарантированно скачаете понравившуюся тему без регистрации и не затащите на компьютер вирусы или рекламное ПО.
Сравнение сайтов
| Сайт | Описание | Количество тем | Сортировка по категориям (игры, фильмы и пр.) |
|---|---|---|---|
| 7Themes.su | 7Themes. Сайт, на котором размещено больше 650 тем только для Windows 7. Большой плюс 7Themes: деление на категории | Более 650 | Да |
| Oformi.net | Сайт аналогичный предыдущему. Но количество тем вдвое меньше – 300 штук. Скачивание бесплатное, есть понятная инструкция по установке тем. Приятная особенность сайта – возможность сортировать темы по дате добавления, популярности, количеству комментариев и алфавиту | Более 300 | Нет |
| All4os.ru | All4os.ru завершает топ-3 сайтов с бесплатными темами. Здесь их свыше 230. Как и на предыдущих ресурсах есть возможность сортировки, подробное описание каждой темы и скриншоты | Более 230 | Нет |
Как установить тему Windows 7
После выбора подходящего скина – подготовка Windows для поддержки сторонних тем. Задача несложная и займет не больше 10 минут. Несмотря на то, что Windows 7 поддерживает полное преобразование стиля, возможны сбои работы. Поэтому рекомендуем создать точку восстановления перед процедурой установки. В случае неполадок ОС, вы сможете «откатить» ее на предыдущий уровень. Инструкция состоит из двух частей: установка патчей и непосредственное добавление самой темы.
Как пропатчить системные файлы
- Загрузить и поставить Theme-resource-changer. Программа доступна на всех сайтах, обозреваемых выше. Рекомендуем ставить патч от имени администратора.
Загружаем и устанавливаем программу Theme-resource-changer
- Главный момент. Скачать (с тех же ресурсов) и запустить Universal Theme Patcher. В появившемся окне программы нажимаем кнопки «Patch», все три.
Нажимаем кнопки «Patch»
- Перезагрузить компьютер.
Нажимаем перезагрузить компьютер
Готово!
Теперь остается поместить скачанную тему в нужную директорую в Windows.
Как добавить тему в Windows 7
Шаг 1. Скачиваем понравившуюся тему. Нажимаем «Подробнее».
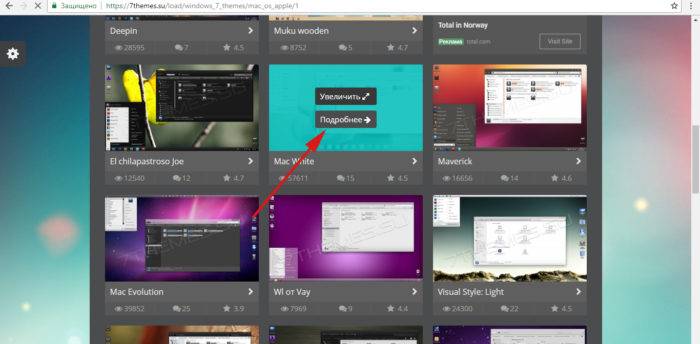
Откроется отдельная страница темы. Справа есть кнопка «Скачать».
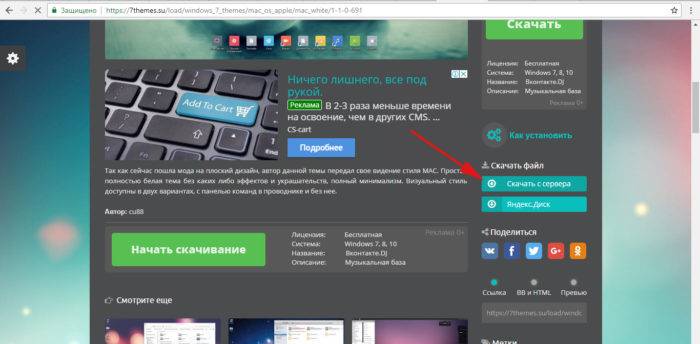
Примечание! Если не удается скачать тему по первой кнопке, попробуйте «Яндекс. Диск»
Загруженный архив открывает при помощи WinRar.
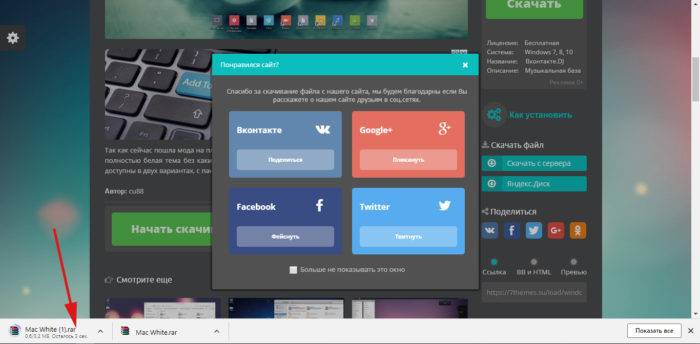
Перетаскиваем файл на рабочий стол.
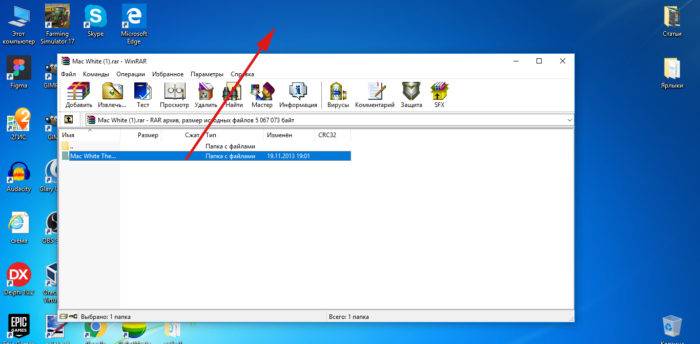
После чего открываем «C:»-«Windows»-«Resources»-«Themes» и перемещаем файлы темы в эту папку.
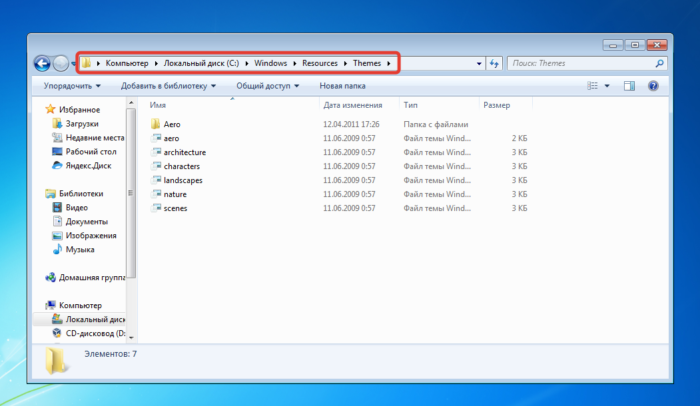
Примечание! Диск не обязательно называется «С». Если ваша система установлена на «D» или другой диск, то скидывайте файлы туда.
Выбираем место, куда будут перемещены файлы
Шаг 2. Проверка. Заходим в «Персонализацию». Жмем по рабочему столу правой кнопкой мыши, выбираем самый нижний пункт «Персонализация».
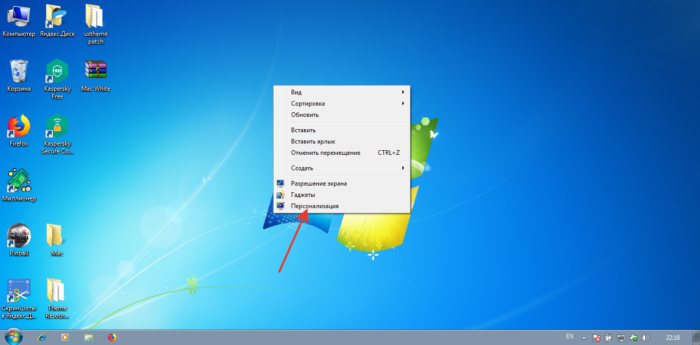
При соблюдении инструкции и правильном выполнении шагов, вы получите результат – в окне отобразится установленная тема.
Шаг 3. Щелкаем по теме. Ждем несколько секунд. Готово! На фото пример установленной темы «Mac White».
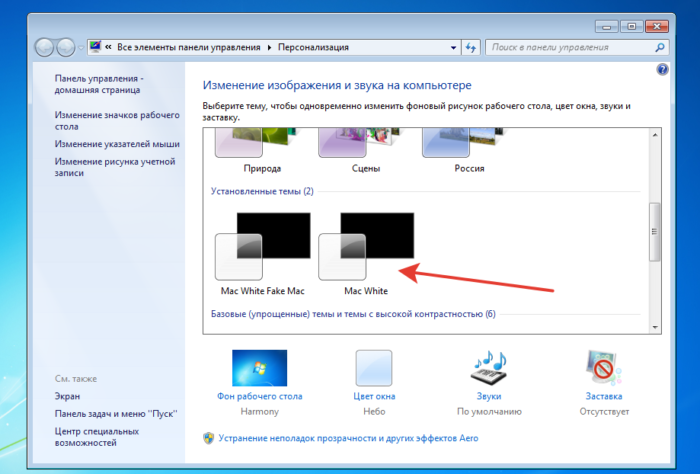
Как изменить кнопку пуск в Windows 7
Если вы хотите кардинально преобразить интерфейс Windows, есть возможность настройки «Пуска».
«Пуск» привязан к файлу проводника (explorer.exe). Поэтому для преображения скина потребуются права на файл. Решить проблему помогает утилита Takeownershipex.
Способ 1. Скачиваем программу. Переходим на сайт 7themes.su. В меню выбираем пункт «Разное», затем — «Кнопки Пуск».
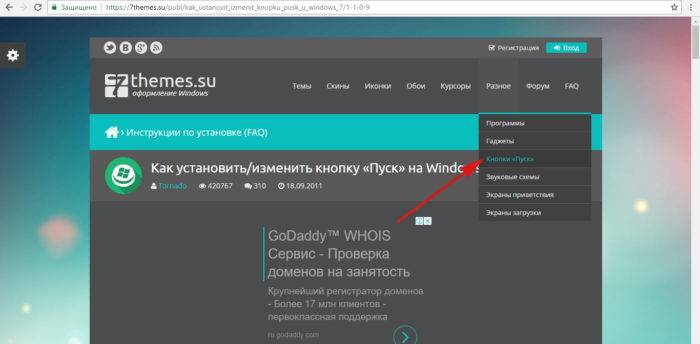
Затем нажимаем кнопку «Инструкция по установке».
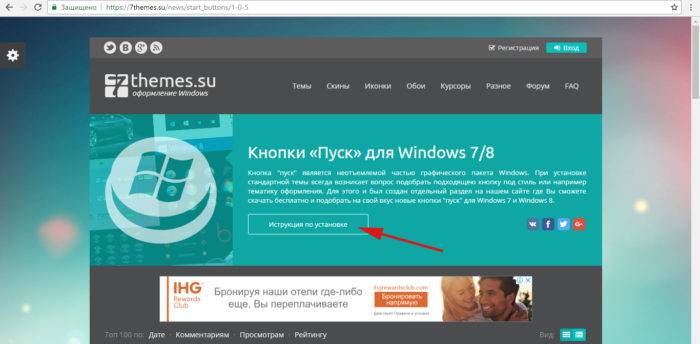
На открывшейся странице есть ссылка на скачивание программы.
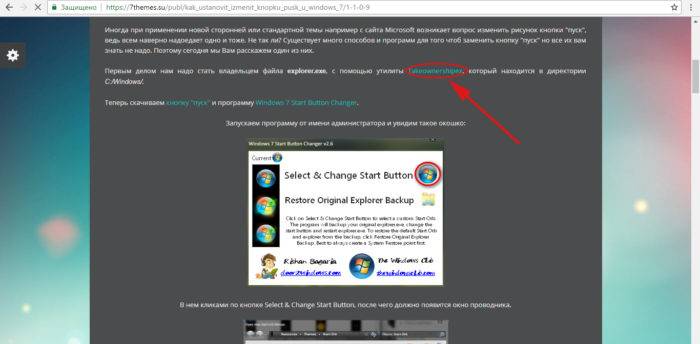
Загружаем и запускаем утилиту.
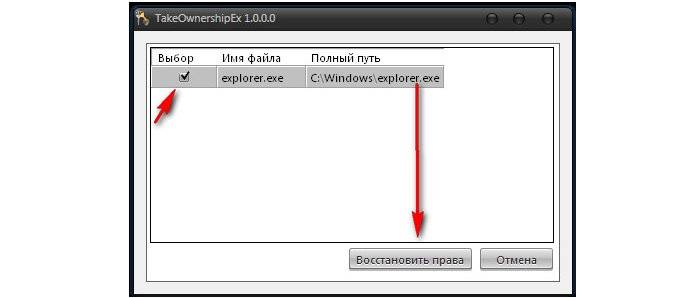
Она поможет нам получить права доступа на файл explorer.exe.
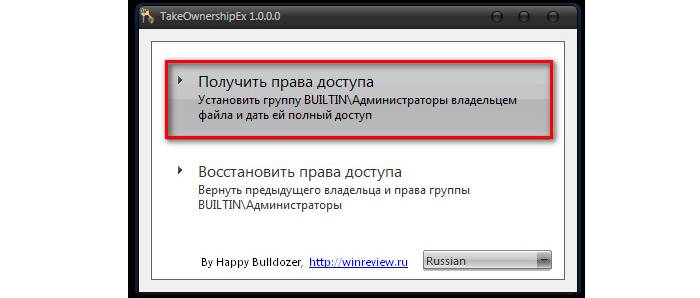
Способ 2. Загружаем Windows 7 Start Button Changer. Она предназначена для смены скина кнопки. Загрузить ее можно со страницы «Инструкция по установке», описываемой в способе 1.
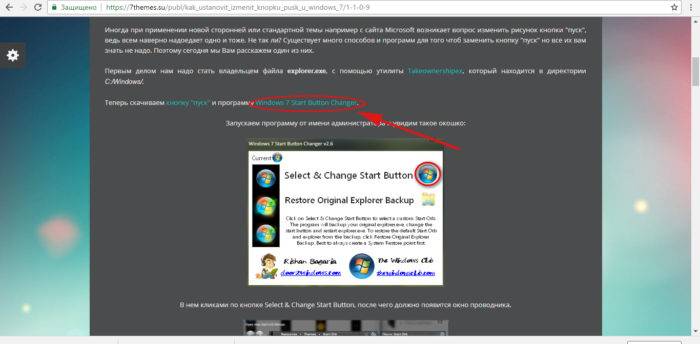
Остается выбрать в программе строку «Select & Change Start Button».
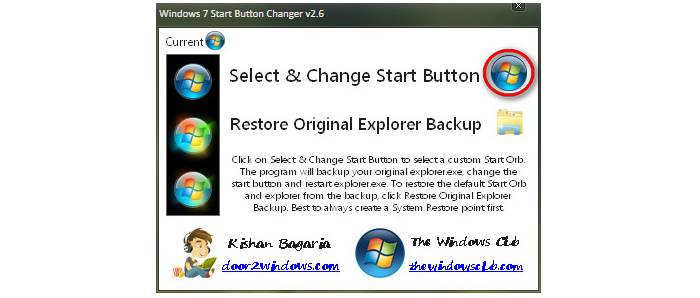
В открывшемся после нажатия проводнике ищем скачанный скин.
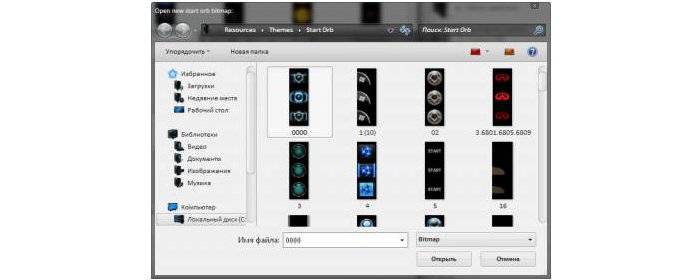
Готовые скины доступны на сайтах, описанных в статье.
Где располагаются установленные темы Windows 7?
Все темы располагаются в папке «С:»-«Windows»-«Resources»-«Themes». «С:» — это имя диска, где установлена ваша система. Оно может быть другим. Главное – найти папку с «Windows».
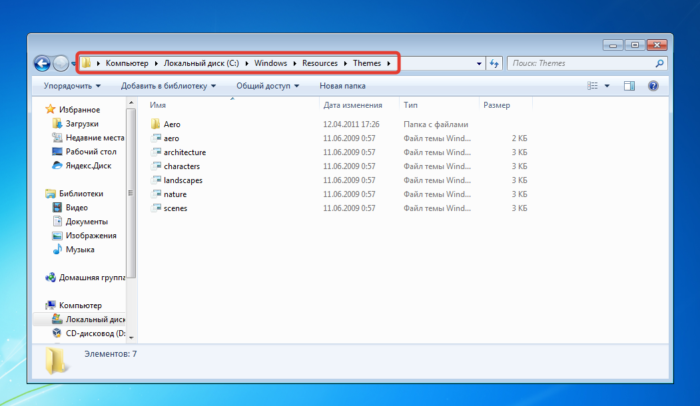
Где находятся стандартные темы в Windows 7?
В той же папке, где и установленные лично вами: «С:»-«Windows»-«Resources»-«Themes».
Как удалить темы?
Просто удаляем файлы темы из папки «Resources»-«Themes».
«Установка темы Windows 7 Home Basic и Windows 7 Starter». К сожалению, в этих редакциях операционных систем нет пункта «Персонализация». Кликнув правой кнопкой мыши по рабочему столу вы его не увидите. Но проблема решаема. Пригодится утилита Personalization Panel.
- Загружаем программу. Заходим на сайт Oformi.net. В меню находим «Разное», в выпадающем списке выбираем «Программы».
На сайте Oformi.net. в меню находим «Разное» и выбираем «Программы»
- Затем кликаем по пункту «Сортировать по популярности».
Кликаем по пункту «Сортировать по популярности»
- Пролистываем чуть ниже и находим нужную программу.
Находим нужную программу
- Жмем «Скачать».
Жмем «Скачать»
- Запускаем утилиту. Выбираем пункт «Обычная установка». Жмем «Далее».
Выбираем пункт «Обычная установка» и жмем «Далее»
- Проверка. Заходим в «Персонализацию». Кликаем правой кнопкой по рабочему столу и выбираем нижнюю строчку меню.
Выбираем «Персонализацию»
- Открывается окно с темами.
Окно с темами
Далее – как с другими, более функциональными редакциями Windows 7. Запускаем Universal Theme Patcher и проходим шаги по инструкции в начале статьи.
Как обновить Директ Икс: улучшения для геймеров
Читайте также полезную информацию в статье — «Как обновить директ на Виндовс 10».
Чтобы система поддерживала скины и беспроблемную работу игр рекомендуется регулярно обновлять DirectX. Делается это за три шага.
Шаг 1. Выясняем текущую версию DirectX. Открываем меню «Пуск», выбираем «Выполнить». Либо используем горячие клавиши (одновременно нажимаем клавиши Ctrl+R).
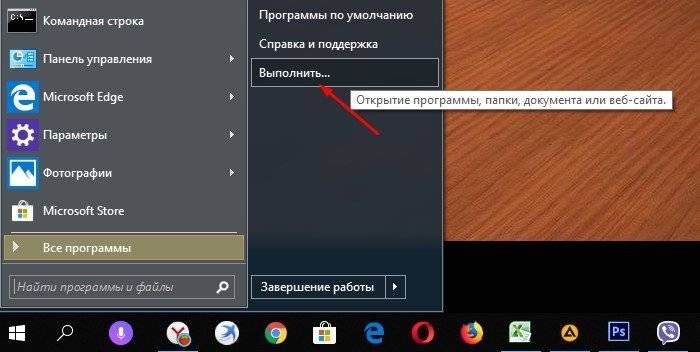
В открывшейся программе вбиваем в текстовое поле команду «dxdiag.exe».

Жмем «ОК» и появляется информационная сводка о системе. Находим строку «Версия DirectX».
Информационная сводка о системе
Шаг 2. Скачиваем программу с официального портала Microsoft: https://www.microsoft.com/ru-ru/download/confirmation.aspx?id=35
Шаг 3. Инсталлируем программу, просто выполняя указания при установке.
Убираем галочку «Установка панели Bing» при установке программы
Примечание! Уберите галочку с с пункта «Установка панели Bing», если вам не нужно это дополнение в браузере.
Мы рады, если наша статья помогла вам украсить Windows и сделать систему неотразимой. Спасибо за прочтение!
Узнайте также подробную инструкцию из новой статьи — «Как установить тему на Windows 10».
Видео — Как установить тему на Windows 7
Используемые источники:
- https://pcfaq.info/dannie/menjaem-temu-oformlenija-na-windows-7-i-10.html
- https://7themes.su/publ/kak_ustanovit_temy_dlja_windows_7/1-1-0-1
- https://pc-consultant.ru/rabota-na-komp-yutere/kak-ustanovit-temu-na-windows-7/
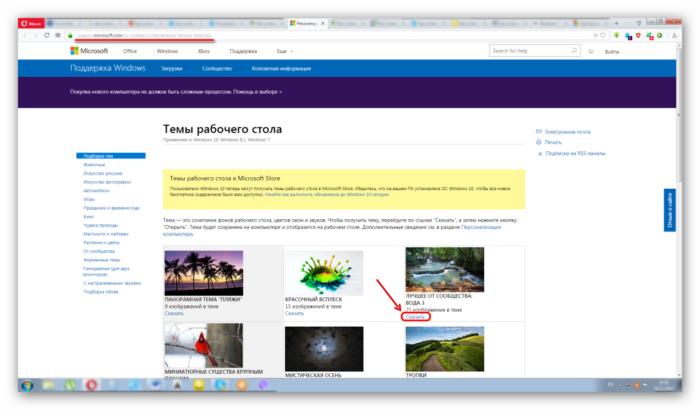
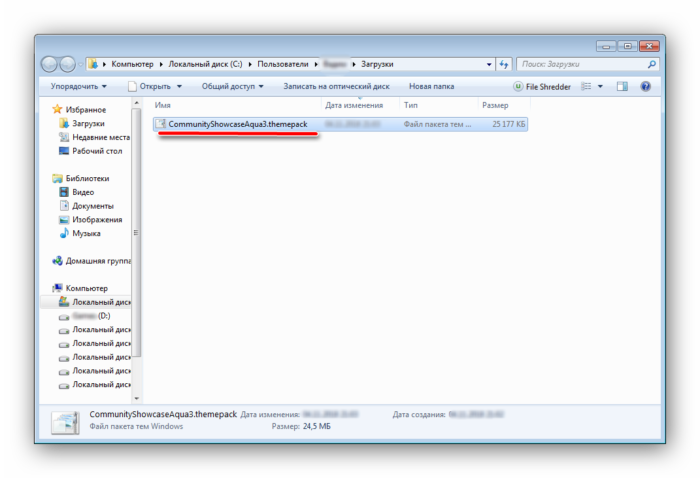

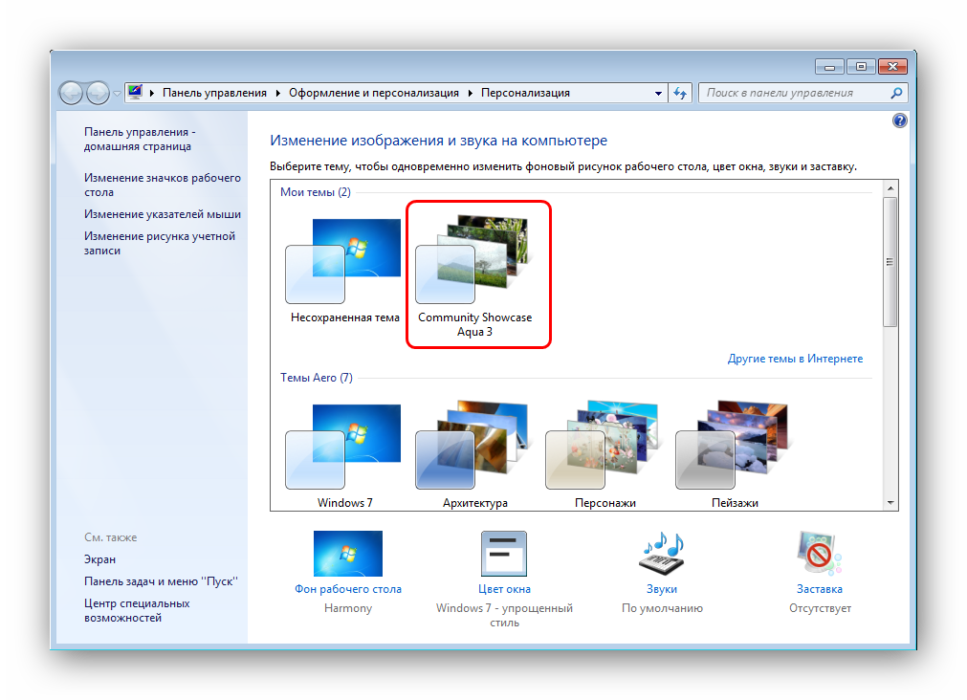
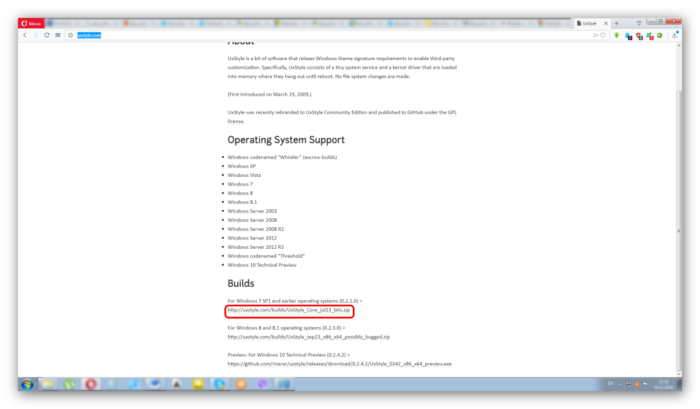
 WINDOWS 7 : Персонализация и настройка рабочего стола и гаджетов
WINDOWS 7 : Персонализация и настройка рабочего стола и гаджетов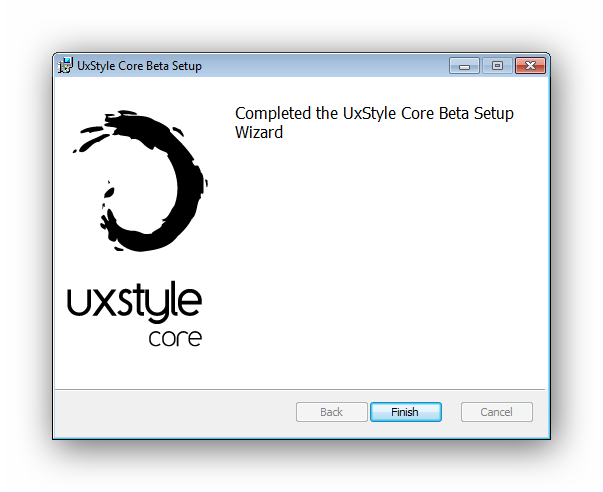
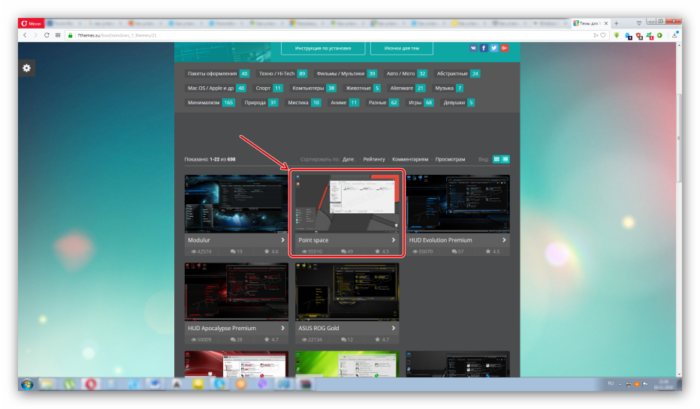
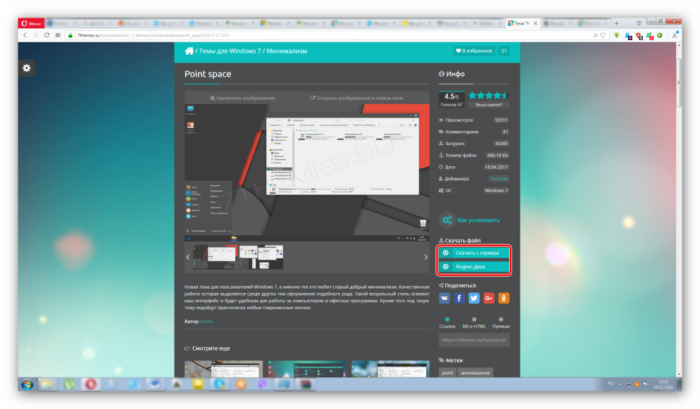
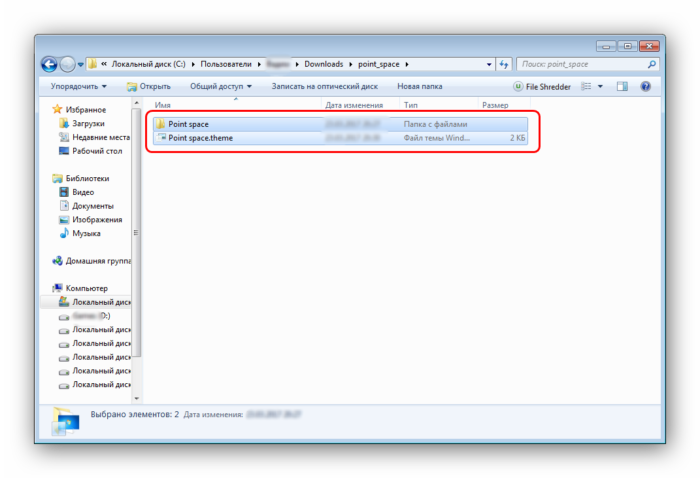
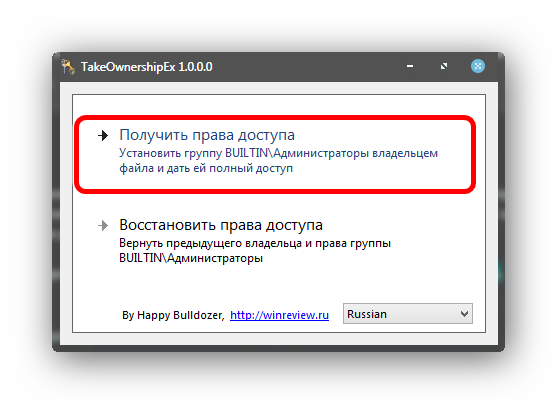
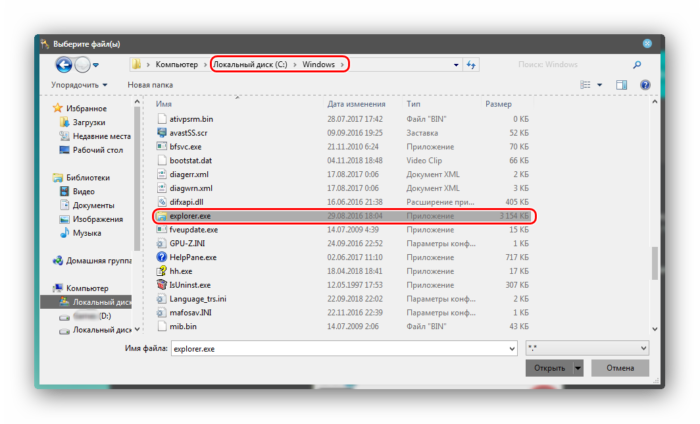
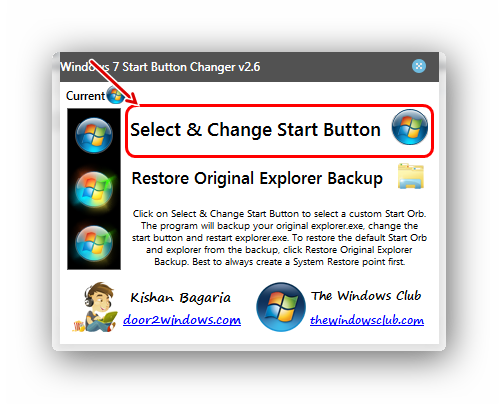
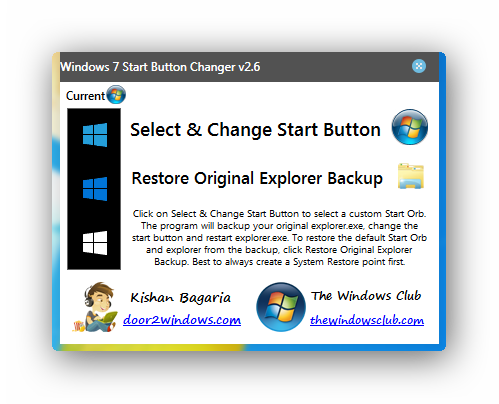
 Использование новых NVMe SSD в качестве загрузочного диска на старых системах с Legacy BIOS (для любой ОС)
Использование новых NVMe SSD в качестве загрузочного диска на старых системах с Legacy BIOS (для любой ОС)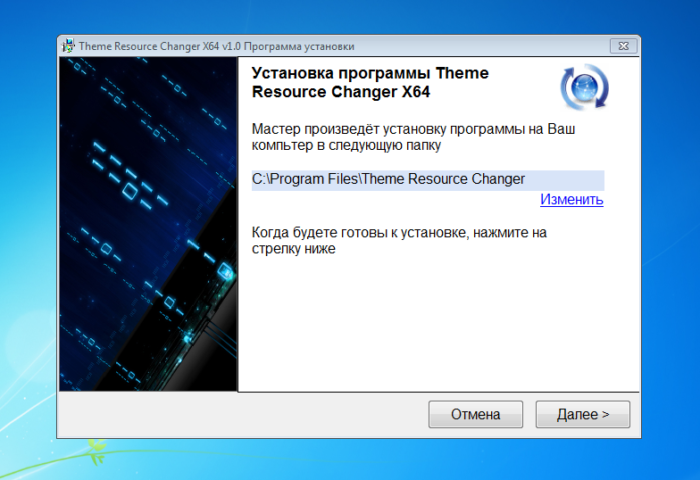 Загружаем и устанавливаем программу Theme-resource-changer
Загружаем и устанавливаем программу Theme-resource-changer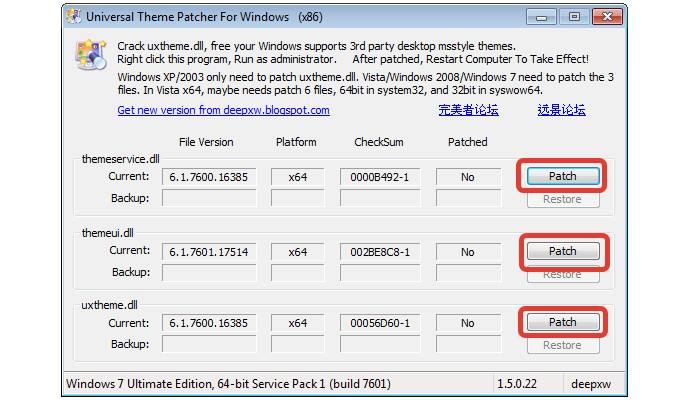 Нажимаем кнопки «Patch»
Нажимаем кнопки «Patch»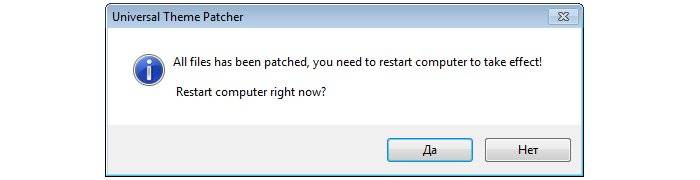 Нажимаем перезагрузить компьютер
Нажимаем перезагрузить компьютер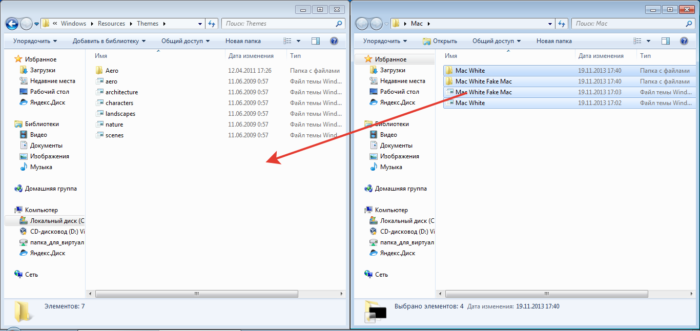 Выбираем место, куда будут перемещены файлы
Выбираем место, куда будут перемещены файлы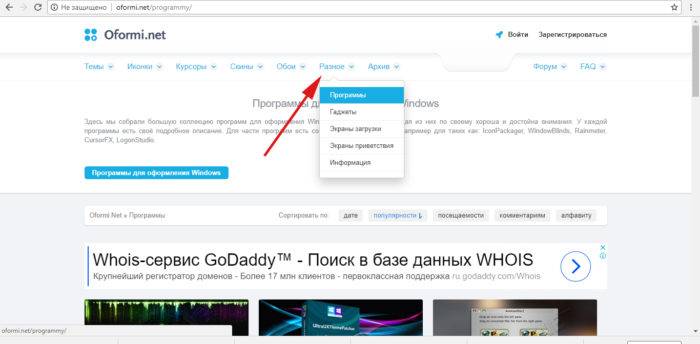 На сайте Oformi.net. в меню находим «Разное» и выбираем «Программы»
На сайте Oformi.net. в меню находим «Разное» и выбираем «Программы»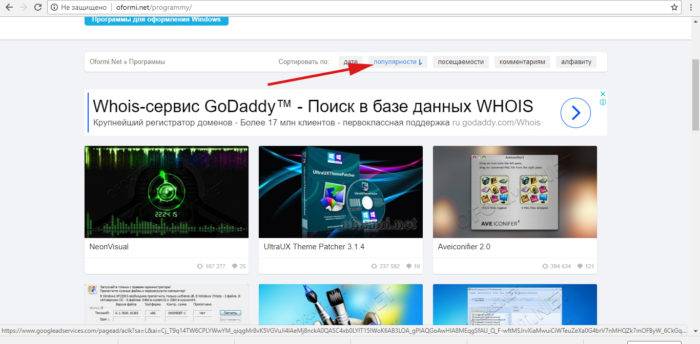 Кликаем по пункту «Сортировать по популярности»
Кликаем по пункту «Сортировать по популярности»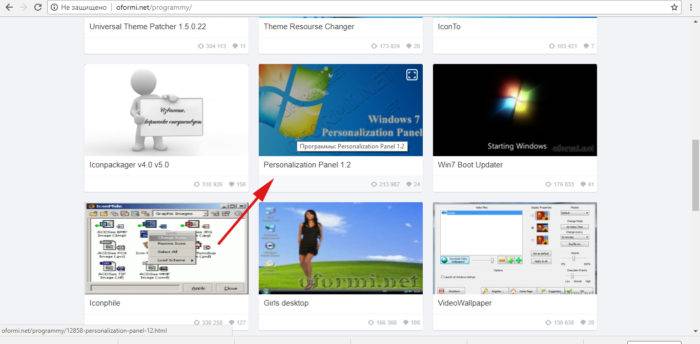 Находим нужную программу
Находим нужную программу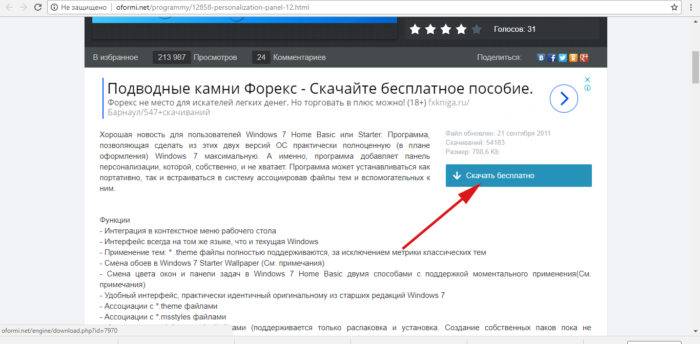 Жмем «Скачать»
Жмем «Скачать»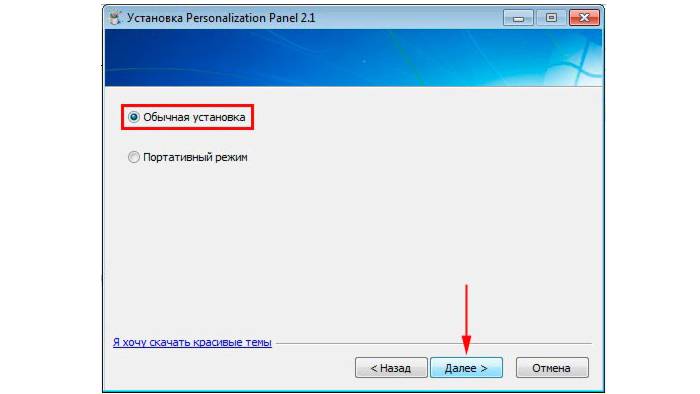 Выбираем пункт «Обычная установка» и жмем «Далее»
Выбираем пункт «Обычная установка» и жмем «Далее»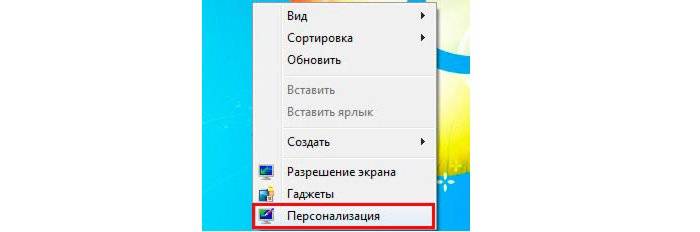 Выбираем «Персонализацию»
Выбираем «Персонализацию»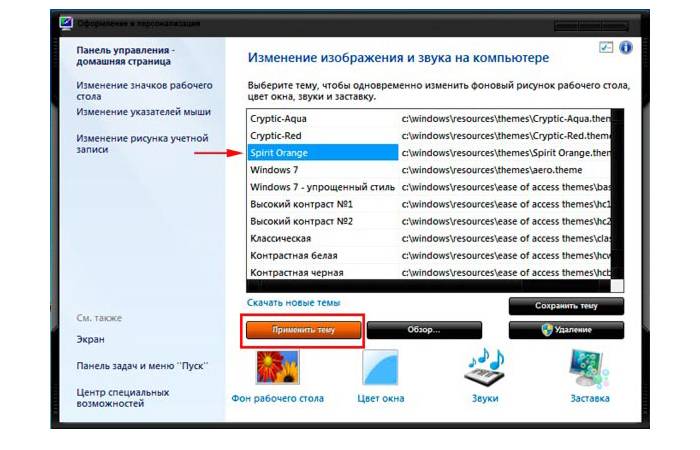 Окно с темами
Окно с темами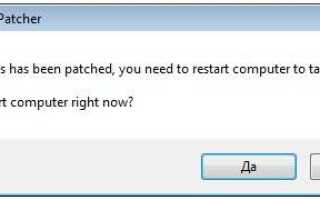

 Как установить драйвера на компьютер Windows. Простая инструкция и полезные советы
Как установить драйвера на компьютер Windows. Простая инструкция и полезные советы Создать образ ISO из файлов и с диска. 10 проверенных способов
Создать образ ISO из файлов и с диска. 10 проверенных способов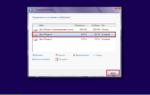 Как правильно установить с диска ОС Windows 8? Простая инструкция к действию
Как правильно установить с диска ОС Windows 8? Простая инструкция к действию Советы как запустить восстановление операционной системы Windows 7
Советы как запустить восстановление операционной системы Windows 7