Содержание
Мы уже писали о том, как удалять программы в операционной системе Windows 7, но в Windows 8 пользовательский интерфейс претерпел значительные изменения. Из-за этого удаление программ в Windows 8 нередко вызывает трудности у пользователей. В данной статье мы попробуем решить эту проблему и расскажем о том, как удалять программы в Windows 8.
Удаление программ в Windows 8 происходит точно также как и в Windows 7. Для того чтобы удалить программу вам необходимо открыть окно «Программы и компоненты». В Windows 8 получить доступ к этому окну можно несколькими способами:
- Через Панель управления. Для того чтобы получить доступ к данному окну необходимо открыть Панель управления Windows 8 и перейти в раздел «Программы – Программы и компоненты».
- Через меню «Выполнить». Вы можете открыть меню «Выполнить» и ввести команду «appwiz.cpl».
- Через поиск на стартовом экране. Вы можете открыть стартовый экран и ввести в поиск «Программы и компоненты». После этого система предложит вам открыть данную программу.
После того как вы открыли окно «Программы и компоненты» вы можете приступать к удалению программ из Windows 8.
Все что вам нужно сделать для того чтобы удалить программу это выделить ее в списке программ и нажать на кнопку «Удалить». Если программ много и вы не можете найти нужную вам программу, то вы можете воспользоваться поиском. Поисковая форма находится в верхнем правом углу окна.
Также нужно отметить, что в Windows 8 программы можно удалять прямо со стартового экрана. Для этого нужно кликнуть правой кнопкой мышки по плитке программы. После этого в нижней части экрана появится всплывающее меню, в котором нужно нажать на кнопку «Удалить».
Дальше операционная система Windows 8 предупредит об удалении программы. Нажимаем на кнопку «Удалить».
Все, этих действий достаточно для того чтобы удалить программу со стартового экрана в Windows 8.
Если вы попытаетесь таким способом удалить программу, которая не имеет своей плитки, а просто закреплена на стартовом экране, то операционная система перенесет вас в окно «Программы и компоненты».
Также рекомендуем ознакомиться со статьей в которой мы рассмотрели проблему не удаляющихся программ.
Посмотрите также
Деинсталляция программ в Виндовс 8
Правильное удаление программ обеспечит вам наименьшее количество остаточных файлов, а значит, продлит бесперебойную работу операционной системы. Деинсталлировать программы можно как штатными средствами Виндовс, так и с помощью дополнительного программного обеспечения.
Читайте также: 6 лучших решений для полного удаления программ
Способ 1: CCleaner
Наиболее удобная и популярная программа, которая следит за чистотой вашего компьютера — CCleaner. Это бесплатное программное обеспечение, которые удаляет не только основные файлы программы, но также и находит все дополнительные. Также здесь вы найдете и множество других инструментов, таких как управление автозагрузкой, очистка временных файлов, исправление проблем реестра и многое другое.
Для того, чтобы с помощью СиКлинера деинсталлировать программу, перейдите во вкладку «Сервис», а затем «Удаление программ». Вы увидите список всех программ, которые установлены на вашем ПК. Выделите тот продукт, который необходимо удалить, и с помощью кнопок управления справа выберите необходимое действие (в нашем случае — «Деинсталляция»).
Внимание! Как видим, CCleaner предлагает две, казалось бы, одинаковые кнопки: «Удалить» и «Деинсталляция». Разница между ними в том, что? нажав первую, вы просто удалите приложение из списка, но на компьютере оно останется. А чтобы удалить программу полностью из системы, необходимо нажать на вторую кнопку.
Читайте также: Как пользоваться CCleaner
Способ 2: Revo Uninstaller
Не менее интересной и полезной программой является Revo Uninstaller. Функционал данного ПО также не ограничивается лишь возможностью удалять программы: с его помощью вы сможете зачищать следы в браузерах, управлять автозагрузкой и находить всю оставшуюся от приложений информацию в реестре и на жестком диске.
Нет ничего сложного в том, чтобы удалить программу с помощью Revo Uninstaller. В панели сверху нажмите на инструмент «Деинсталлятор», а затем в появившемся списке выберите приложение, которое необходимо удалить. Теперь кликните на кнопку «Удалить», которая также располагается в панели сверху.
Читайте также: Как пользоваться Revo Uninstaller
Способ 3: IObit Uninstaller
И еще одна бесплатная программа в нашем списке — IObit Uninstaller. Особенность данного ПО в том, что оно позволяет принудительно удалить даже самые стойкие приложения. Помимо удаления, вы также можете отключать процессы, работать с обновлениями Windows, управлять автозагрузкой и многое другое.
Для того, чтобы удалить программу, перейдите во вкладку «Все приложения», а затем просто выберите необходимое ПО и нажмите на кнопку «Удалить».
Способ 4: Штатные средства системы
Конечно же, существует и способ удалить программу без использования дополнительного программного обеспечения. Первым делом вызовите «Панель управления», например, через меню Win + X и найдите там элемент «Программы и компоненты».
Интересно! Это же окно вы можете открыть с помощью диалогового окна «Выполнить», которое вызывается комбинацией клавиш Win + R. Просто введите туда следующую команду и нажмите «OK»:
appwiz.cpl
Откроется окно, где вы найдете список всех установленных приложений. Щелчком мыши выделите программу, которую необходимо удалить и нажмите соответствующую кнопку, которая находится над списком.
С помощью указанных выше способов вы сможете правильно удалить программы так, чтобы следов практически не оставалось. Несмотря на то, что можно обойтись и штатными средствами, мы рекомендуем использовать дополнительное ПО, ведь с его помощью можно поддерживать производительность системы. Мы рады, что смогли помочь Вам в решении проблемы.
Опишите, что у вас не получилось. Наши специалисты постараются ответить максимально быстро.
Помогла ли вам эта статья?
Ранее я уже писал статью об удалении программ в Windows, но применительно сразу ко всем версиям данной операционной системы.
Эта инструкция предназначена для начинающих пользователей, которым требуется удалить программу в Windows 8, причем возможны даже несколько вариантов — требуется удаление обычной установленной игры, антивируса или чего-то в этом духе или же удаление приложения для нового интерфейса Metro, то есть программы, установленной из магазина приложений. Рассмотрим оба варианта. Все скриншоты сделаны в Windows 8.1, но все работает тем же самым образом и для Windows 8. См. также: Лучшие деинсталляторы — программы для полного удаления ПО с компьютера.
Прежде всего о том, как удалить программы (приложения) для современного интерфейса Windows 8. Это те приложения, которые размещают свои плитки (часто активные) на начальном экране Windows 8, а при запуске не переходят на рабочий стол, а открываются сразу на весь экран и не имеют привычного «крестика» для закрытия (закрыть такое приложение можно потянув его мышкой за верхний край к нижнему краю экрана).
Многие из таких программ заранее установлены в Windows 8 — к ним относятся приложения «Люди», «Финансы», «Карты Bing», «Музыка» и ряд других. Многие из них никогда не используются и да, вы можете совершенно безболезненно их удалить с компьютера — с самой операционной системой ничего не произойдет.
Для того, чтобы удалить программу для нового интерфейса Windows 8 вы можете:
Если на начальном экране есть плитка этого приложения — кликнуть по ней правой кнопкой мыши и в появившемся внизу меню выбрать пункт «Удалить» — после подтверждения, программа будет полностью удалена с компьютера. Там так же имеется пункт «Открепить от начального экрана», при его выборе, с начального экрана исчезает плитка приложения, однако само оно остается установленным и доступно в списке «Все приложения». Возможно вас заинтересует: Как отключить Центр обновления Windows 10
</li>Если на начальном экране нет плитки этого приложения — перейдите в список «Все приложения» (в Windows 8 кликните правой кнопкой мыши в пустом месте начального экрана и выберите соответствующий пункт, в Windows 8.1 нажмите на стрелочку слева внизу начального экрана). Найдите программу, которую требуется удалить, нажмите по ней правой кнопкой мыши. Выберите пункт «Удалить» внизу, приложения будет полностью удалено с компьютера.
Таким образом, удаление нового типа приложения очень простое и не вызывает никаких проблем, наподобие «не удаляется» и прочих.
Под программами для рабочего стола в новой версии ОС понимаются «обычные» программы, к которым вы привыкли по Windows 7 и предыдущим версиям. Они запускаются на рабочем столе (или на весь экран, если это игры и т.п.) и удаляются не так, как современные приложения.
Если вам нужно удалить такое программное обеспечение, никогда не делайте это через проводник, просто удаляя папку программы в корзину (за исключением тех случаев, когда используете portable версию программы). Для того, чтобы удалить его правильно, нужно воспользоваться специально предназначенным для этого инструментом операционной системы.
Самый быстрый способ открыть компонент панели управления «Программы и компоненты», из которого можно произвести удаление — нажать клавиши Windows + R на клавиатуре и ввести комнаду appwiz.cpl в поле «Выполнить». Также туда можно попасть через панель управления или же, найдя программу в списке «Все программы», кликнув по ней правой кнопкой мыши и выбрав «Удалить». Если это программа для рабочего стола, то вы автоматически перейдете в соответствующий раздел Панели управления Windows 8.
После этого все, что требуется — найти требуемую программу в списке, выделить ее и нажать кнопку «Удалить/Изменить», после чего будет запущен мастер удаления этой программы. Дальше все происходит очень просто, достаточно следовать появляющимся на экране указаниям.
Возможно вас заинтересует: Загрузочная флешка Windows XP
В некоторых редких случаях, особенно это касается антивирусов, их удаление оказывается не таким простым, если у вас возникнут подобные проблемы, прочтите статью «Как удалить антивирус».
</li>Используемые источники:
- https://comp-security.net/как-удалить-программу-в-windows-8/
- https://lumpics.ru/how-remove-programs-windows-8/
- https://spravkapc.ru/windows/kak-ydalit-programmy-v-windows-8.html
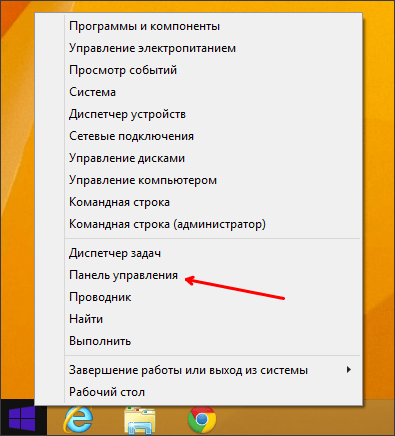
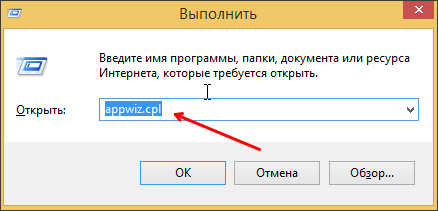
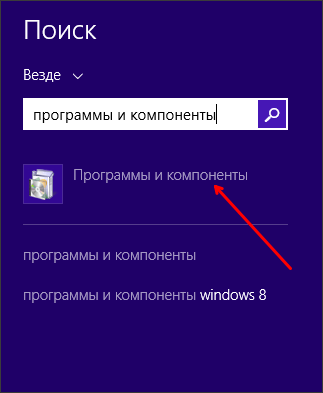
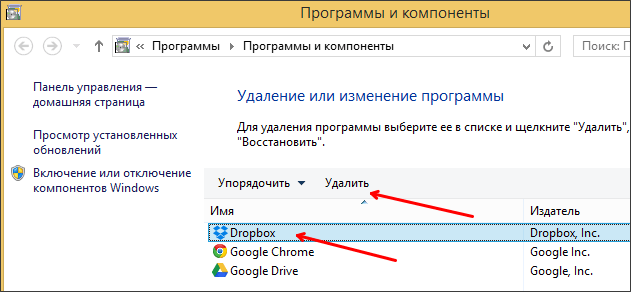
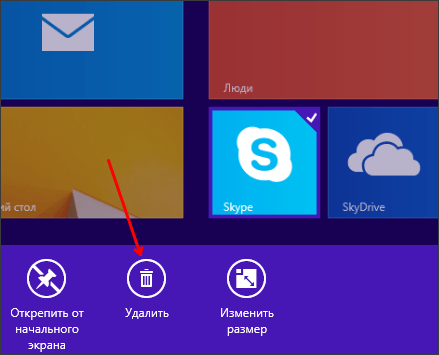
 Как произвести удаление учетной записи Майкрософт
Как произвести удаление учетной записи Майкрософт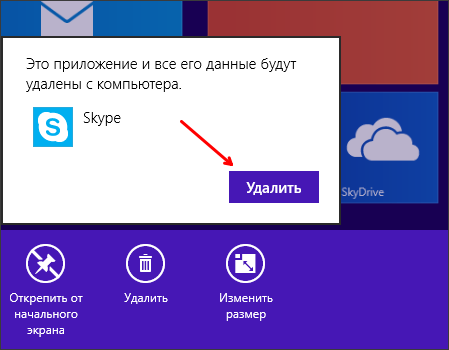

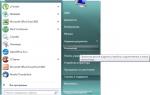 Какие процессы можно отключить в Windows 7 для лучшего быстродействия
Какие процессы можно отключить в Windows 7 для лучшего быстродействия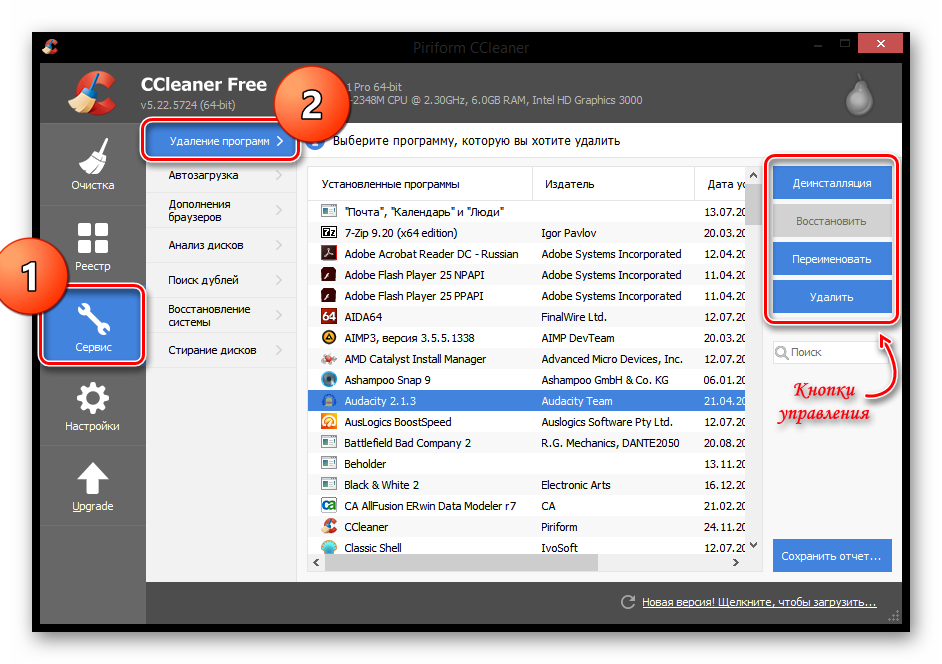
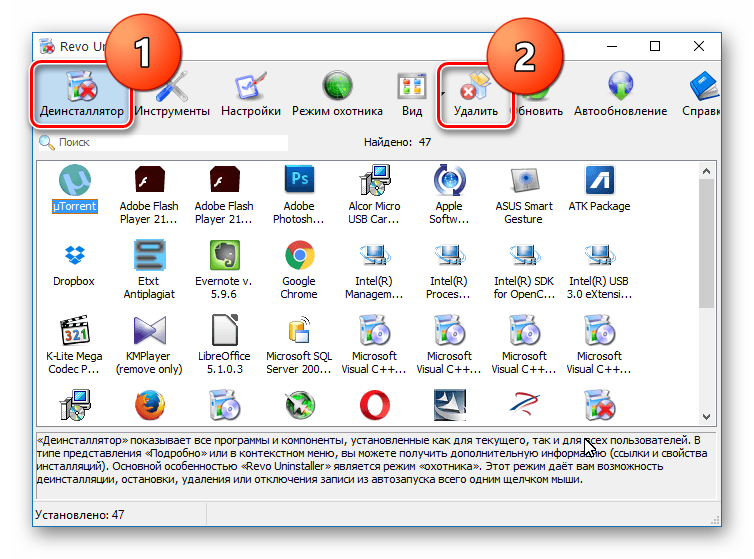
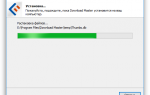 Программа для установки программ на Windows – бесплатный установщик ZipSoft
Программа для установки программ на Windows – бесплатный установщик ZipSoft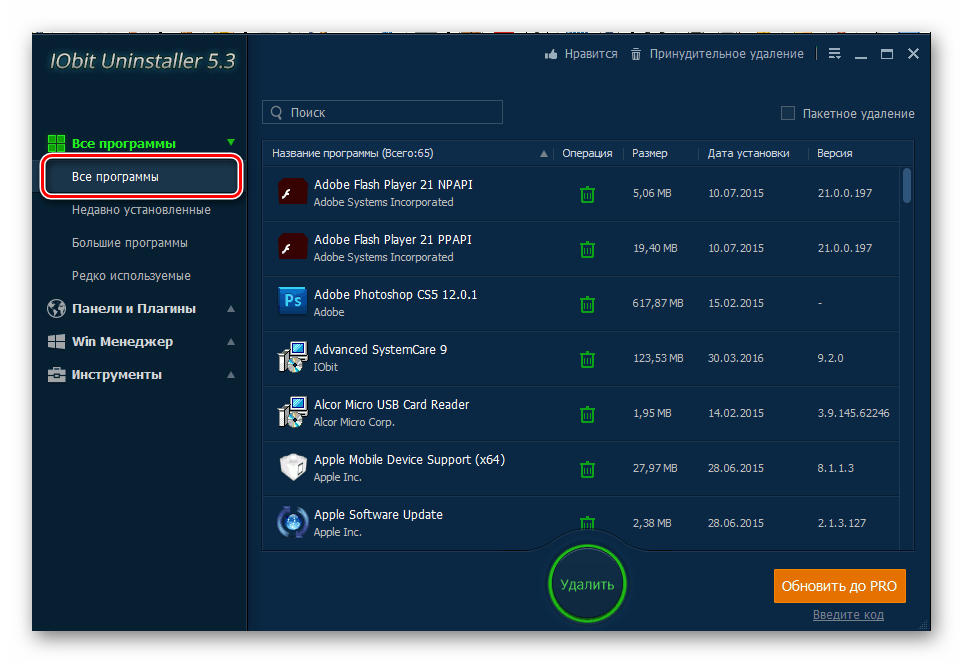
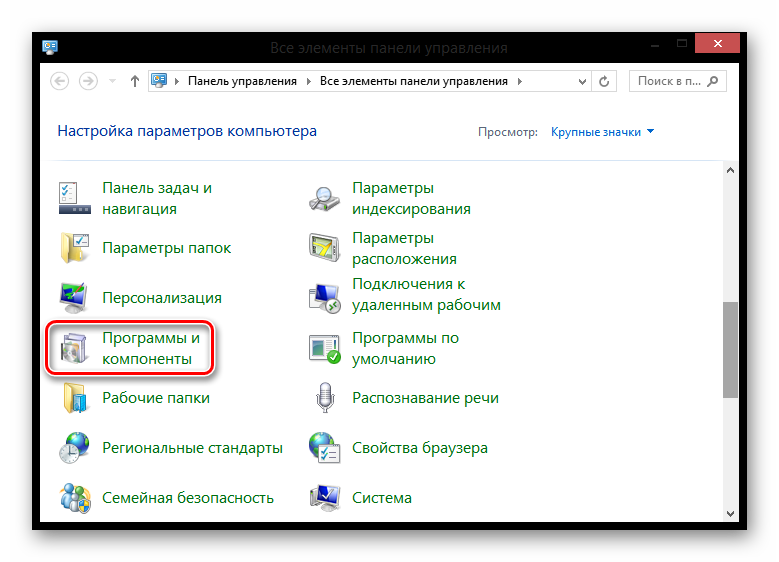
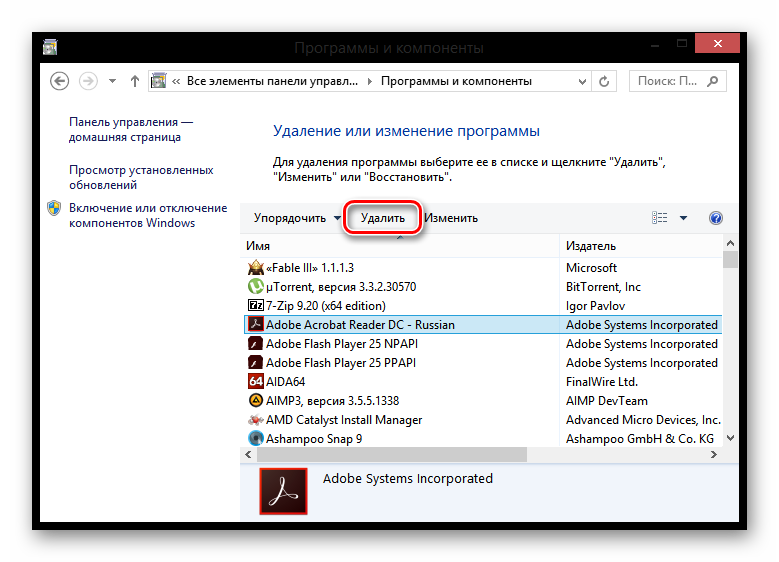

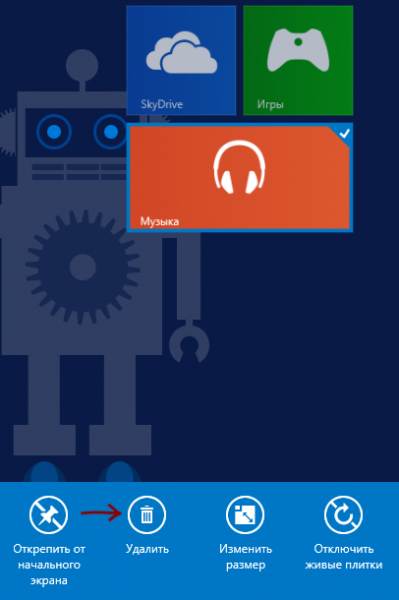
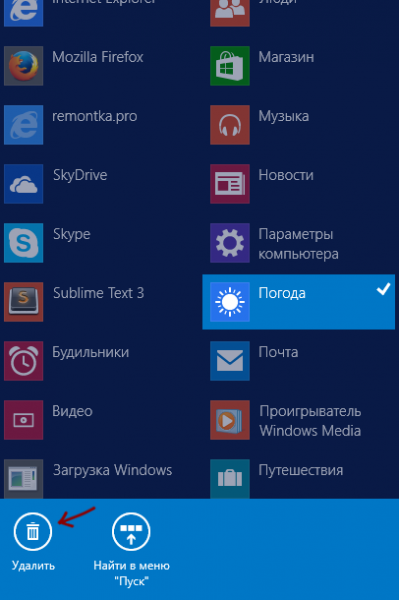
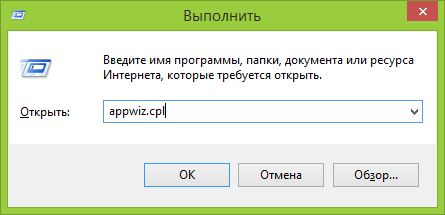
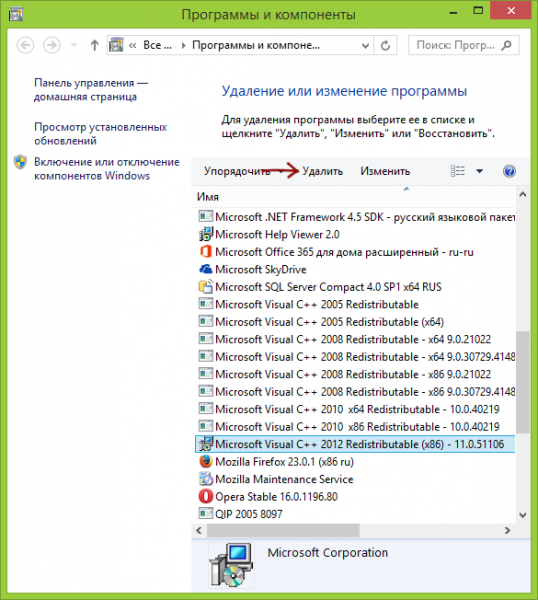
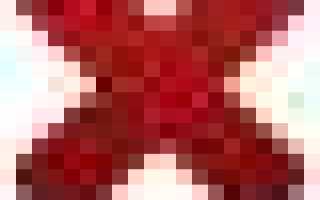

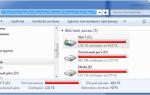 Автозагрузка программ в Windows 7 — как убрать, добавить и где находится
Автозагрузка программ в Windows 7 — как убрать, добавить и где находится Как убрать программу из автозапуска. Как добавить программу в автозагрузку. Папка автозагрузки Windows 10
Как убрать программу из автозапуска. Как добавить программу в автозагрузку. Папка автозагрузки Windows 10 Как исправить: браузер открывается сам по себе с рекламой - инструкция от Averina.com
Как исправить: браузер открывается сам по себе с рекламой - инструкция от Averina.com Как сделать загрузочную флешку Windows: ТОП-6 Способов + список необходимых программ
Как сделать загрузочную флешку Windows: ТОП-6 Способов + список необходимых программ