Содержание
- 1 Как скачать windows 10 бесплатно
- 2 Как создать загрузочную флешка usb с Windows 10
- 3 Как запустить загрузочную флешку
- 4 Установка Windows 10 через флешку USB
- 5 Как бесплатно и легально получить лицензионную версию Windows 10 после июля 2016
- 6 Бесплатная Windows 10 для компьютера, на который она уже была установлена
- 7 Легальная версия Windows 10 бесплатно для людей с ограниченными возможностями
- 8 Бесплатная активированная версия Windows 10 для инсайдеров
- 9 Легальные способы бесплатного получения актированной версии Windows 10
- 10 Причины истечения лицензии
- 11 Как узнать версию Windows и срок окончания лицензии
- 12 Как удалить напоминание
В этой пошаговой руководстве вы узнаете, как бесплатно и быстро скачать официальный дистрибутив windows, как создать загрузочную флешку, как загрузиться с Флешки и как установить Windows 10. В инструкции рассматривается Windows 10, но она так же подойдёт для Windows 8.1 и Windows 7, этапы очень схожи.
Итак начнём, сперва нам нужно скачать дистрибутив Windows.
Как скачать windows 10 бесплатно
Для удобства будем использовать программ Rufus.
- Для начала нужно скачать последнюю версию Rufus, которая доступна по этой ссылке. Обязательно выберите обычную версию. В портативной переносной версии, такой функции нет.
Rufus — бесплатная портабельная утилита для форматирования и создания загрузочных Live USB.
- После загрузки, запустите программу.
- После запуска программы, напротив кнопки «Выбрать», раскройте выпадающее меню из которой выберите пункт «Скачать».
- Снова нажмите на кнопку «Скачать».
- Появиться новое окно, где вам предложат выбрать версию ОС, Windows 10 или Windows 8.1. Нажмите кнопку продолжить.
- Далее нужно выбрать релиз. Рекомендую выбрать самый последний, который расположен самый первый в списке. Нажимаем продолжить.
- Выберите издание windows. На выбор будет Windows 10 Home / Pro, Windows 10 Education. Выберите первый вариант и нажмите Продолжить.
- Выберите язык. Оставьте русский язык, если вы хотите скачать windows 10 на русском языке.
- Следующим шагом выберите архитектуру windows, то есть разрядность x86/x32 или x64.
- Выберите x86 — если у вас оперативной памяти меньше 4 Гб.
- Выберите x64 — если у вас оперативная память 4 Гб или больше.
- Нажмите кнопку «Скачать».
- Выберите путь, папку в которую вы хотите скачать windows 10 / 8.2 и нажмите «Сохранить». Начнётся процесс загрузки дистрибутива виндовс.
Первый этап установки windows 10 закончен. Переходим к следующему.
Как создать загрузочную флешка usb с Windows 10
Для создания загрузочной флешки с windows 10, нам понадобятся:
- Флешка с объемом памяти 4 Гб или больше. Этот USB диск будет отформатирован, поэтому убедитесь, что на нем нет важных файлов.
- Программа Rufus, которую можно скачать по этой ссылке.
И так начнём.
- Скачаем и запустим программу Rufus.
- Из списка устройств, выберем нашу флешку на которую собираемся загрузить windows.
- Следующим шагом, выберите «Метод загрузки». Из выпадающего списка выберите «Диск или ISO-образ» и нажмите «Выбрать».
- Найдите и выберите файл, который мы скачали в первом шаге по установки windows.
- Поменяйте файловую систему на NTFS. В итоге у вас должно получиться вот так.
- Нажмите «Старт». Начнётся процесс создания загрузочной флешки. Внимание, все файлы на флешке будут удаленны.
Второй этап установки windows на этап завершён, переходим к следующему.
Как запустить загрузочную флешку
С помощью использования Boot Menu для загрузки с флешки
- После того, как вы создали загрузочную флешку, перезагрузите компьютер. USB диск должен уже быть вставлен в порт.
- Во время загрузки до появления значка windows, постоянно нажимайте клавишу «F8», возможно «F11», «F10» или «F12», в зависимости от версии BIOS.
- Нажимайте до тех пор пока не появиться список внешних накопителей. Из которой нужно выбрать нашу флешку с Windows.
Через BIOS
См. такжеКак зайти в биос
Если возникли проблемы с предыдущим способом, то есть надежный вариант – через BIOS.
- Быстро нажимайте кнопку BIOS компьютера. Как только появится экран запуска компьютера (экран сразу после его выключения и перезапуска), нажмите кнопку BIOS. Кнопку BIOS вашего компьютера может отличаться в зависимости от производителя, но обычно это одна из функциональных клавиш (например, F2) Esc или Del.
- Вы можете проверить кнопку BIOS вашего компьютера онлайн или в руководстве, прилагаемом к вашему компьютеру. Например, введите в поиске «Как зайти в биос на компьютере Dell».
- На многих компьютерах при запуске компьютера появляется сообщение «Нажмите [Кнопку] для входа в настройки» (или аналогичное) в нижней части экрана. Это ключ, который вы должны нажать.
- Если вы упустили свой шанс, и компьютер завершил цикл перезагрузки, вам нужно будет перезагрузить его и повторить попытку.
- Найдите раздел «Порядок загрузки» (Boot Order). Этот раздел обычно находится на вкладке «Дополнительные» (Advanced) или « Дополнительные параметры» (Advanced Options), но каждое меню BIOS отличается. Раздел «Порядок загрузки» будет содержать список различных мест загрузки, включая имя вашего жесткого диска и вашего дисковода компакт-дисков.
- Переместите флешку в начало списка. Обычно вы будете делать это, нажимая + клавишу до тех пор, пока флэш-накопитель не окажется сверху, но проверьте легенду внизу или сбоку экрана BIOS, чтобы увидеть, отличаются ли ваши элементы управления.
- Перезагрузите компьютер снова, если это необходимо. Если ваш компьютер не приветствует вас с помощью экрана «Нажмите любую клавишу» и вместо этого завершает цикл перезагрузки, перезагрузите его снова, чтобы загрузиться с флэш-накопителя. Это запустит процесс установки Windows.
Сочетания клавиш
Для доступа к меню загрузки
Чтобы получить доступ к меню загрузки, найдите производителя своего ПК ниже, чтобы узнать, какая комбинация клавиш вам нужна:
- Acer: Esc , F12 или F9. Большинство моделей компьютеров от Acer должны работать с F12 ключом.
- Asus: F8 илиEsc
- Compaq: Esc илиF9
- Dell: F12
- Emachines: F12
- Fujitsu: F12
- HP: Esc или F9. Если Esc работает, вам может понадобиться нажать F9 после: Esc+ F9.
- Lenovo: F8 , F10 или F12. На моделях компьютеров с Novoкнопкой попробуйте нажать кнопку Novo. Другие комбинации клавиш: Fn+ F11.
- Samsung: Esc или F2 или F12. Пользователям ультрабуков от Samsung следует отключить опцию быстрой загрузки в BIOS / UEFI перед загрузкой с USB-устройства. Чтобы отключить быструю загрузку, перейдите в раздел «Доступ к BIOS / UEFI> Samsung» и найдите комбинацию клавиш, которые необходимо нажать для доступа к ней.
- VAIO: Esc , F10 или F11. На некоторых моделях компьютеров Sony VAIO вам может понадобиться нажать Assistкнопку.
- Toshiba: F12
Для доступа к BIOS / UEFI
Чтобы получить доступ к BIOS / UEFI, найдите производителя своего ПК ниже, чтобы узнать, какие комбинации клавиш вам нужны:
- Acer: Del или F2ключ. Большинство моделей должны работать с клавишей F2.
- Asus: Delete или Delключ
- Compaq: F10
- Dell: F2
- eMachines: Tab илиDel
- Fujitsu: F2
- HP: Esc , F10, F11. На некоторых моделях Pavilion вам может потребоваться нажать F1 вместо этого.
- Lenovo: F1 или F2. Если ваш компьютер — ноутбук от Lenovo, попробуйте найти небольшую кнопку рядом с кнопкой питания.
- Samsung: F2 . На некоторых моделях ультрабуков может потребоваться нажать F10.
- VAIO: F1 , F2, F3. На моделях с кнопкой Assist нажмите Assist.
- Toshiba: F1 , F2, F12или Esc.
Установка Windows 10 через флешку USB
Итак, вы смогли запустить загрузочную флешку, переходим к следующему этапу.
- Вы увидите окно с установкой Windows. В самом начале вам предложат выбрать язык. Можете оставить по умолчанию Русский и нажать Далее.
- Нажимаем установить.
- На следующем этапе вам нужно актировать windows. Если у вас нет ключа, вы можете нажать «У меня нет ключа». Нажимаем Далее.
- На следующем шаге выбираем версию windows.
- Принимаем условие лицензии и нажимаем Далее.
- Тип установки выбираем «Выборочная».
- Далее выбираем диск на который собираемся установить Windows. Если вы хотите установить windows с сохранением данных, просто выберите диск на котором уже установлен windows и нажмите Далее. Вы уведите сообщение, что на этом диске уже установлен Windows и он переиминутеся в windows.old.
- Начнётся процесс установки Windows. Подождите, пока Windows завершит установку. Ваш компьютер может перезагружаться несколько раз во время этого процесса, и установка может занять от нескольких минут до часа, в зависимости от скорости вашего компьютера.
- Далее вам нужно будет следовать инструкциям который будут на экране, установить время, языки, имена пользователей, пароли…
На этом все.
Как бесплатно и легально получить лицензионную версию Windows 10 после июля 2016
Если вас заинтересовал вопрос о том, как бесплатно и легально получить активированную не пиратским методом версию Windows 10, то вы почти наверняка знаете, что свободное обновление до этой операционной системы с «семёрки» и «восьмёрки» закончилось 29 июля 2016 года. Целый год владельцы 7 и 8 версии могли получить Windows 10 абсолютно бесплатно и, разумеется, у многих возникает мысль, что этот «бесплатный сыр» не мог закончиться бесповоротно. Это действительно так. Сама корпорация Microsoft оставила для особо нуждающихся возможность обновиться до «десятки», ничего не при этом не платя.
Итак, после июля 2016 года обновиться до Windows 10 с «семёрки» или «восьмёрки» прежним способом уже не удастся. Но есть другие, обходные пути, позволяющие использовать самую последнюю версию операционной системы от «Майкрософт» совершенно бесплатно. Начнём по порядку с самого простого.
Бесплатная Windows 10 для компьютера, на который она уже была установлена
Самый очевидный вариант — это бесплатное обновление до Windows 10 компьютеров, владельцы которых уже пытались установить эту операционную систему в период бесплатного обновления (с 29 июля 2015 по 29 июля 2016), но затем по каким-то причинам решившие перейти обратно на Windows 7, 8 или 8.1.
Хорошая новость состоит в том, что бесплатная активация (лицензия) в момент той предыдущей установки уже привязалась к компьютеру. Всё, что нужно теперь, это установить Windows 10, выбрав параметр «У меня нет ключа активации», и система после завершения процесса установки будет активирована автоматически через интернет.
Скачать инструмент, с помощью которого можно обновить компьютер до «десятки» или создать носитель с чистым образом Windows 10, можно абсолютно бесплатно и легально с официального сайта компании Microsoft. Если вы хотите обновиться до «десятки» с 7 или 8 версии операционной системы, выбирайте «Обновить сейчас». Но лучше поставить ОС начисто, выбрав «Скачать средство сейчас». После этого на компьютер будет скачана программа, которая запишет установочные файлы Windows 10 на флешку или DVD диск.
Легальная версия Windows 10 бесплатно для людей с ограниченными возможностями
Не спешите сразу сбрасывать со счетов этот вариант, пока не прочитаете этот раздел статьи.
Ещё одним вариантом получить официально активированную версию операционной системы Windows 10 бесплатно является фактически признание себя человеком с ограниченными возможностями (а может мы имеем ввиду свои материальные возможности?). Для таких людей Microsoft предусмотрел предложение по бесплатному переходу на «десятку» с 7 или 8 версии Windows без ограничения срока действия. Ознакомиться с подробной информацией по этому поводу можно на специальной странице корпорации. Сам я этим способом не пользовался, так как получил лицензию на Windows 10 бесплатно ещё в момент её первого официального выхода как участник Программы предварительной оценки. Но мои знакомые писали, что он работает.
Данное предложение по бесплатному обновлению для «десятки» предназначено для людей с ограниченными возможностями, но это не значит, что сама операционная система будет какой-то особенной и урезанной в функционале. Эта будет самая обычная версия Windows 10. Просто само обновление предусмотрено для людей с инвалидностью и нуждающихся в установке дополнительных вспомогательных программ.
Как я понимаю, Microsoft не собирается отслеживать, используются ли в легально активированной таким способом версии ОС какие-то сторонние сервисы для людей с ограниченными возможностями. Это можно понять хотя бы по такой фразе на странице вопросов и ответов по данному предложению: «Мы не ограничиваем предложение для пользователей каких-либо конкретных вспомогательных технологий. Если Вы используете подобные технологии в Windows, то имеете полное право на бесплатное обновление». Если подумать хорошенько, то под понятиями «люди с ограниченными возможностями» и «вспомогательные технологии» можно понимать очень много вещей. Возможно, у вас ограниченные финансовые возможности и вы нуждаетесь в использовании «вспомогательных технологий» по набору текста при помощи голоса (кстати, найти и установить такую программу для собственного спокойствия не составит особого труда). В общем, этот способ я бы однозначно попробовал сам, если бы не предпочёл участие в Программе предварительной оценки и не получил уже там свою лицензионную версию Windows 10.
Добавлю, что я никоим образом не хочу призвать вас к обману корпорации Microsoft. Просто описываю возможность легального и бесплатного обновления до активированной Windows 10, указывая при этом на расплывчатость формулировок «Майкрософта». Как говорится, имеющий уши да услышит. Вообще, в интернете поговаривают о том, что международная корпорация специально оставила такую лазейку для бесплатного обновления. С одной стороны, забота об инвалидах повышает репутацию любой компании, с другой — многие считают, что Microsoft выгодно хоть как-то легализовать тех пользователей, которые традиционно пользовались пиратскими методами активации и всё равно никогда не купят лицензионный продукт. Зарабатывать на таких ведь можно другими способами, например, показывая рекламу в меню «Пуск» (кстати, она есть и во всех купленных версиях Windows 10, но её можно отключить). Как всё обстоит на самом деле, мы можем только догадываться.
Бесплатная активированная версия Windows 10 для инсайдеров
Данный способ уже не работает! Единственное преимущество его перед неактивированной обычной Windows 10 — это то, что на экране появляется водяной знак технической версии. Его в отличие от обычной можно убрать. Альтернативный ему способ получить легальную активация Windows 10 описан на нашем новом сайте. На начало сентября 2017 года он работал.
Совершенно бесплатную активированную версию Windows 10 могут получить участники Программы предварительной оценки от «Майкрософт». Этот сервис создан для испытания пользователями новейших версий операционной системы. Принимая участие в данной программе, вы соглашаетесь испытывать те версии Windows 10, которые только готовятся к выпуску. Массовому пользователю они ещё не представлены. Конечно, иногда они могут быть не до конца доработанными, но лично я не считаю это серьёзным препятствием. Тем более, что имеется возможность выбрать один из трёх уровней готовности ОС для конечного пользователя. Участвовать в Программе предварительной оценки Windows 10 я советую тем, кто:
- Не имеет лицензионной версии Windows 7 или 8, 8.1, которую можно было бы обновить до «десятки» другим способом.
- Желает легально использовать не Home, а Professional (Pro) версию Windows 10.
- Хочет быть пионером и пользоваться самой свежей версией операционной системой.
- Согласен на периодическое полное обновление своей Windows 10 до новейшей версии её построения (раз в 2-4 месяца ОС будет предлагать крупное обновление, занимающее 1-2 часа).
- Хочет помочь Microsoft усовершенствовать свой продукт (это не обязательно, но всей участники программы могут оставлять отзывы о своих впечатлениях и возникающих проблемах).
Разумеется, если бы во всём этом предложении не было своих неудобств и минусов, то этим способом легально и бесплатно получить Windows 10 пользовались бы все. Но плюсы, на мой взгляд, в этом случае перевешивают минусы. Однозначно лучше пользоваться инсайдеровской версией «десятки», чем активированной пиратским способом. К тому же, как говорится, попытка не пытка. Тем более, что спустя несколько месяцев участия в Программе предварительной оценки, Microsoft, вероятнее всего, привяжет к компьютеру абсолютно легальную активацию на самую обычную (не испытательскую) версию Windows 10. По крайне мере, так было до этого у всех участников Insider Preview, получивших лицензию на Windows 10 несмотря на отсутствие легальной «семёрки» или «восьмёрки» (я сам в их числе).
Присоединиться к Программе предварительной оценки Windows можно на странице этого проекта официального сайта Microsoft. После регистрации необходимо будет скачать (выбираем «Скачать средство сейчас» на этой странице) и установить чистый образ Windows 10. В процессе установки обязательно надо войти в систему при помощи своего аккаунта Microsoft, который был создан (или использован) при вашем согласии участвовать в Программе предварительной оценки. После установки «десятка», возможно, ещё не будет активированной. Нужно выбрав в настройках операционной системы «Все параметры» → «Обновление» → «Программа предварительной оценки» →«Начать», перезагрузить компьютер и ждать в ближайшие дни обновления до активированной инсайдеровской версии «десятки».
Добавлю, что даже при участии в Программе предварительной оценки Windows можно выбрать, какой степени готовности версия системы будет у вас устанавливаться. Это может быть так называемый «ранний доступ» (наиболее свежее построение, но у него может быть много недоработок), «поздний доступ» (здесь багов уже меньше) или почти готовая к массовому выпуску версия «Release Preview» (наиболее безопасный предварительный релиз, почти готовые к выпуску обновления, которые обычно предлагается инсайдерам за несколько дней до отправления ко всем пользователям). Чтобы выбрать свой уровень участия после перезагрузки компьютера нужно вернуться по пути «Все параметры» → «Обновление» → «Программа предварительной оценки».
Легальные способы бесплатного получения актированной версии Windows 10
Итак, подведём итоги. Для тех, кто имеет лицензионную Windows 7 или Windows 8, 8.1 и хочет обновить свою систему до последней версии есть два способа получить официально активированную «десятку» даже после 29 июля 2016 года:
- Просто снова обновиться до неё или установить начисто, если вы пробовали устанавливать Windows 10 в промежуток между 29 июля 2015 и 29 июля 2016 годов.
- Воспользоваться предложением по бесплатному обновлению для людей с ограниченными возможностями, нуждающимися в использовании вспомогательных технологий.
Для тех, кто хочет получить активированную версию Windows 10 бесплатно, при этом не обладая лицензионной «семёркой» или «восьмёркой», легальный способ только один:
- Участвовать в Программе предварительной оценки Windows.
Внимание! За комментарии с матом и оскорблениями — мгновенный бан на сайте и жалоба администрации ВКонтакте в качестве бонуса. Уважайте свой язык, самих себя и других.
of your page —>
Все материалы сайта:
Пользователь спустя некоторое время может столкнуться с проблемой потери лицензии Windows 10. Но подобная неприятность может возникнуть в разных ситуациях и по различным причинам.
Причины истечения лицензии
В правом нижнем углу экрана и в панели уведомлений может появиться сообщение о том, что лицензия операционной системы вскоре истечёт. Оно может возникнуть как сразу после перехода на новую ОС, так и через некоторое время после её установки.
Решая проблему, стоит учитывать то, что лицензионная Windows покупается раз и навсегда. Ключ, введённый единожды, действителен всё время. Компания Microsoft предусмотрела возможность бесплатного перехода с одной версии системы на другую без потери лицензии.
Кроме того, Windows 10 можно попробовать бесплатно, не имея лицензионной системы. Достаточно обновиться до бесплатной версии Insider Preview. Она по умолчанию выдаётся на 30 дней, по истечении которых и появляется это уведомление о завершении срока лицензии.
Бывают случаи, когда пользователь уже перешёл с пробной версии, а ошибка всё равно возникает. Это происходит из-за сбоя в системе. Но также проблема актуальна для тех, кто активировал эту версию или ту, с которой перешёл, нелегальным способом, то есть с помощью взломщика или пиратского ключа. Возможно, Windows заметила обман и аннулировала лицензию.
Как узнать версию Windows и срок окончания лицензии
Чтобы узнать срок окончания лицензии, выполните следующие действия:
- Зажмите комбинацию Win + R на клавиатуре, развернётся окошко «Выполнить». Пропишите в нём команду winver.exe.
Выполните команду winver.exe - Появится информация о системе. Обратите внимание на название её версии и строчку, в которой указана дата истечения лицензии.
Посмотрите версию системы и узнайте срок истечения лицензии
Видео: как узнать версию Windows 10
Решение для версии Insider Preview
Если вы до сих пор находитесь на пробной версии, то откройте «Центр обновления» и выполните установку последней версии Windows. После перезагрузки компьютера и установки всех обновлений ошибка должна исчезнуть.
Решение для тех, у кого есть лицензионный ключ
Если вы ввели купленный лицензионный ключ для активации Windows, то данная ошибка символизирует о сбое в системе. Поскольку это недочёт со стороны Microsoft, необходимо обратиться в их бесплатную техническую поддержку и попросить проверить, почему компьютер был вынесен из списка активированных.
Но перед обращением в поддержку вы должны узнать свой лицензионный ключ. Для этого скачайте и запустите программу ShowKeyPlus, она покажет два ключа:
- Install Key — ключ, который используется сейчас;
- OEM Key — ключ, использовавшийся для активации Windows, установленной на компьютере изначально.
Если система ставилась на пустой диск, второй пункт будет пустым.
Видео: как узнать свой лицензионный ключ
Продление пробного периода
Если вас устраивает пробная версия и переход на полноценную не планируется, можно сбросить пробный период, чтобы отсчёт начался заново. Безусловно, делать это бесконечное количество раз нельзя.
В «Командной строке» пропишите и выполните команду slmgr.vbs / Rearm. Готово, количество пройденных дней с начала пробного периода обнулится. Чтобы узнать, сколько ещё раз эта команда доступна, выполните запрос slmgr.vbs /dlv в той же «Командной строке».
Взлом системы
Если ошибка появилась на пиратской Windows или системе, активированной пиратским ключом, и даже после этого вы не решились активировать её лицензионным способом, то остаётся один выход — ещё раз взломать её или сбросить ключ и постараться найти новый рабочий пиратский код.
Как удалить напоминание
Существует метод, с помощью которого окно с напоминанием об истечении лицензии удаляется с рабочего стола. Но стоит понимать, что данный метод лишь стирает уведомление, но срок лицензии продолжает уменьшаться. Если вы хотите избавиться от окна, то достаточно выполнить следующие действия:
- В «Командной строке» пропишите и запустите команду slmrg-rearm, а после строчку services.msc, чтобы перейти к полному списку существующих служб.
Выполните команду services.msc - Отыщите службу Windows License Manager, дважды кликните по ней и остановите, нажав на кнопку «Остановить». Не забудьте применить изменения, а после выполните те же самые действия для службы «Центр обновления». После перезагрузки системы окно исчезнет.
Остановите службы Windows License Manager и «Центр обновления»
Учтите, после остановки «Центра обновления» вы перестанете получать обновления системы до тех пор, пока самостоятельно не попросите его проверить их наличие или снова не запустите службу вручную, кликнув по кнопке «Запустить».
Видео: как удалить окно уведомления об истечении пробной версии Windows
Уведомление об истечении срока лицензии возникает из-за установленной пробной версии Windows, сбоя в системе или слёта пиратского ключа. Чтобы избавиться от него, необходимо обновить систему, обратиться в службу поддержки или активировать ОС.
Используемые источники:
- https://comhub.ru/skachat-i-ustanovit-windows-10/
- https://w10.jeanzzz.ru/ustanovka/legalno-besplatno
- https://winda10.com/ustanovka-i-aktivatsiya-sistemy/srok-litsenzii-vindovs-10-istekaet-chto-delat.html
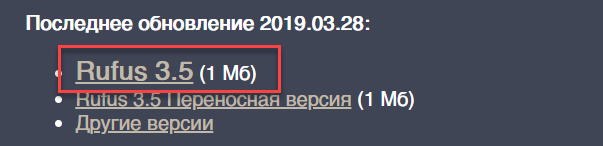
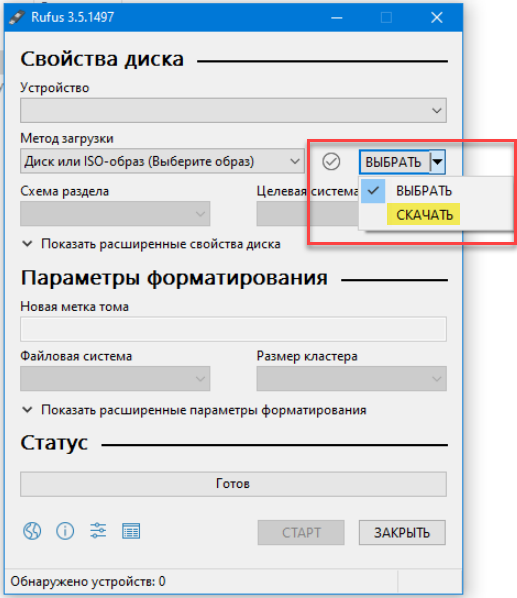
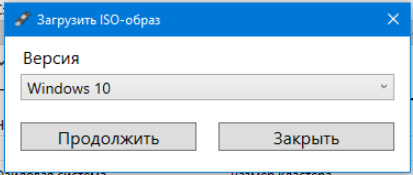
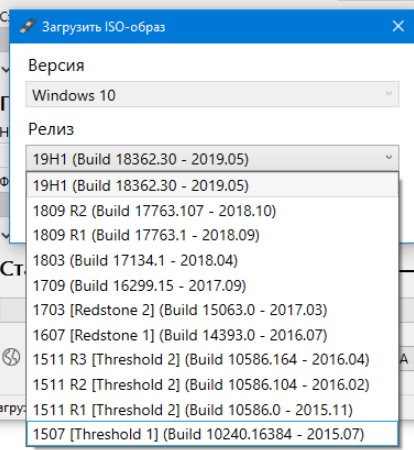
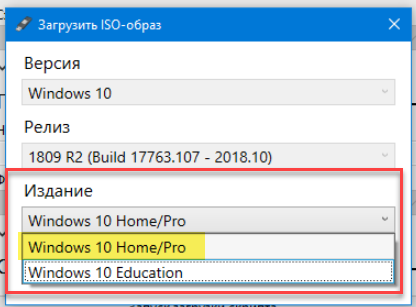
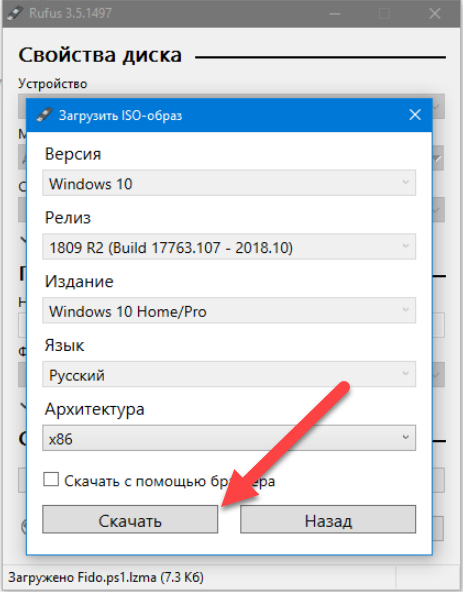
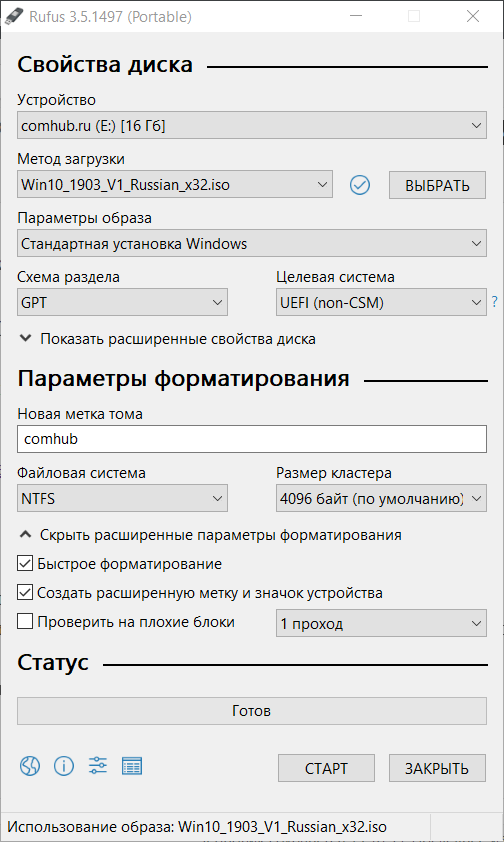
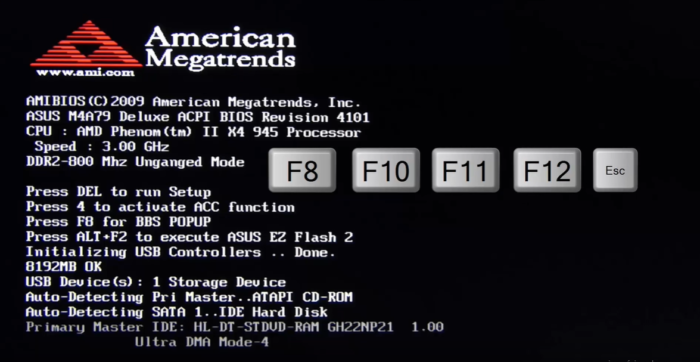
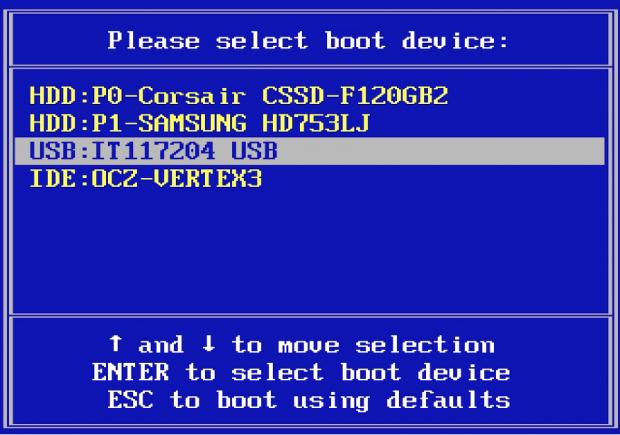
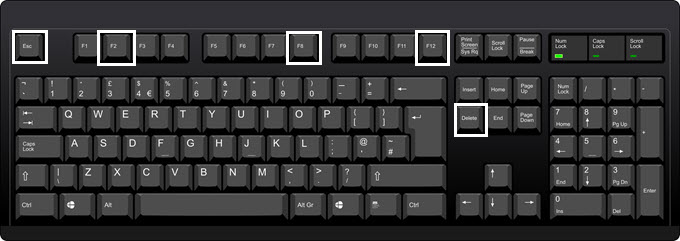
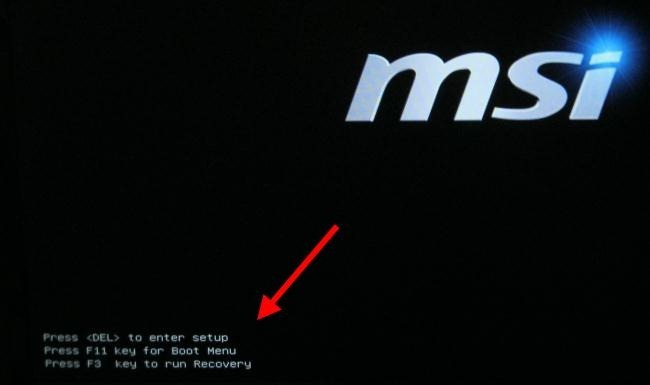
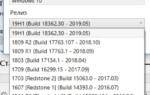 Как скачать с официального сайта Windows 10 бесплатно
Как скачать с официального сайта Windows 10 бесплатно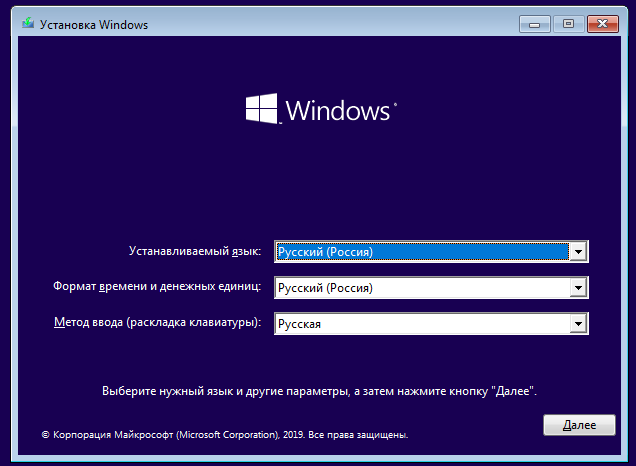
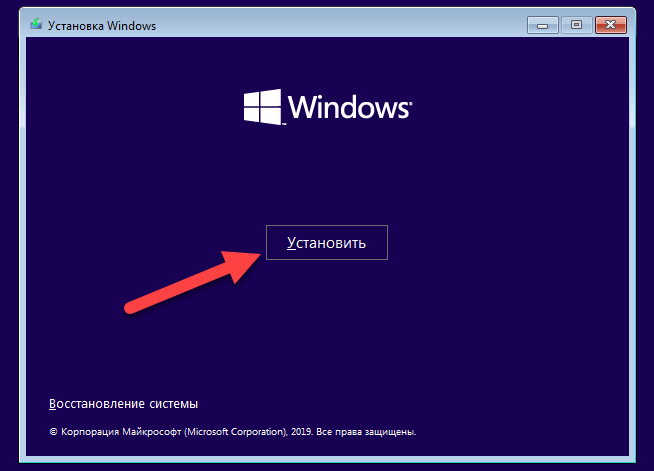
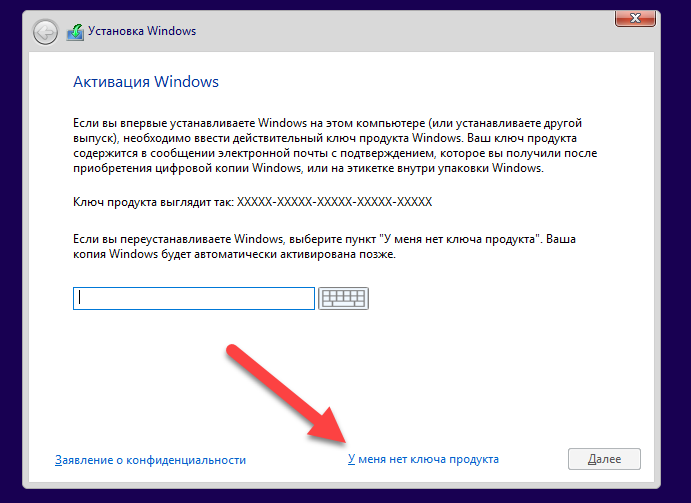
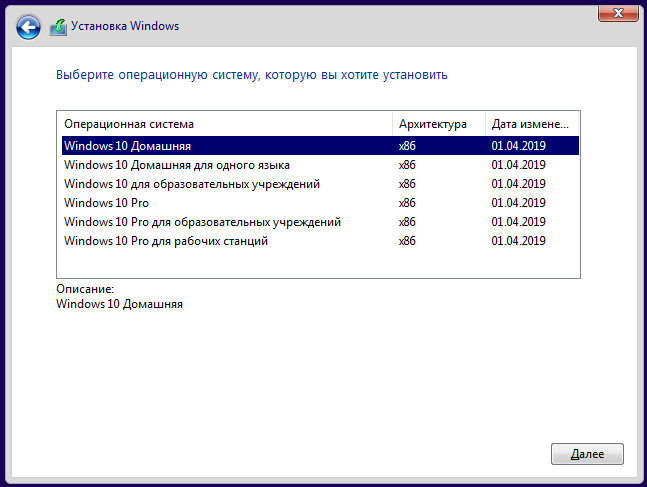
 Как установить Windows 10 с флешки. Записываем. Настраиваем. Устанавливаем
Как установить Windows 10 с флешки. Записываем. Настраиваем. Устанавливаем С Windows 10 в кармане: устанавливаем операционную систему с флешки
С Windows 10 в кармане: устанавливаем операционную систему с флешки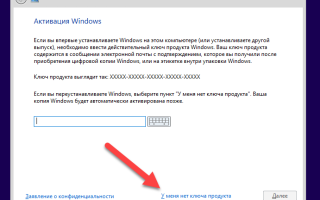

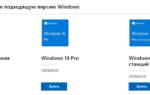 Скачать Windows 12, самую быструю в мире операционную систему
Скачать Windows 12, самую быструю в мире операционную систему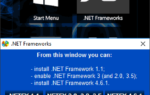 Как устранить проблемы с установкой Net Framework
Как устранить проблемы с установкой Net Framework Windows 7 скачать и установить бесплатно. Оригинальный, чистый образ x64 x86
Windows 7 скачать и установить бесплатно. Оригинальный, чистый образ x64 x86 Планировщик заданий — что отключить без ущерба для Windows
Планировщик заданий — что отключить без ущерба для Windows