Содержание
- 1 Windows defender notification icon что это?
- 2 Можно ли отключить Windows defender notification icon в автозагрузке?
- 3 Как отключить?
- 4 Как отключить защитник в Виндовс 7, 8.1 и 10?
- 5 Как деактивировать в Виндовс 7?
- 6 Как отключить в Виндовс 8 и 10?
- 7 Процедура деактивации Windows Defender в «Восьмерке»
- 8 Процедура деактивации Windows Defender в «Десятке»
- 9 Выключение встроенной защиты в Виндовс 10 навсегда
<index>
Многие пользователи Windows 8.1 и Windows 10 при открытии списка автозагрузки могут обнаружить там некую программу под названием Windows defender notification icon. Те, кто пытается оптимизировать и ускорить загрузку своего ПК путем отключения ненужных программ задаются вполне естественным вопросом. Что такое Windows defender notification icon и можно ли его убрать из автозагрузки без последствий для работы компьютера?
Ответы на эти вопросы вы узнаете из сегодняшней статьи.
Windows defender notification icon что это?
Чтобы разобраться в назначении данного приложения, обратимся к его переводу на русский язык. А звучит он как «Значок уведомления защитника Windows». То есть получается, что Windows defender notification icon в автозагрузке отвечает за автозапуск значка защитника Windows!
Для многих не секрет, что в Windows 10 присутствует встроенный антивирус под названием защитник Windows (Windows defender).
И в системном трее на панели задач всегда присутствует его значок в виде щита.
Значок Windows defender в системном трее
Можно ли отключить Windows defender notification icon в автозагрузке?
Сделать это можно и в принципе ничего страшного не произойдет. Вот только смысла особого в этом нет, так как отключив значок, вы не отключаете сам защитник и он продолжает запускаться каждый раз при загрузке операционной системы.
А отключением всего лишь значка вы не ускорите запуск компьютера. По этому и отключать его нет смысла.
А вот если вы пользуетесь сторонним антивирусом и решили отключить встроенный защитник Windows, то и его значок в виде Windows defender notification icon также можно убрать, чтобы он не занимал место в системном трее возле часов.
Как отключить?
Здесь все просто. Открываем диспетчер задач, переходим на вкладку «Автозагрузка».
Убираем из автозагрузки Windows defender
Находим здесь Windows defender notification icon, выделяем его, кликнув один раз левой кнопкой мыши по нему, и нажимаем кнопку «Отключить».
</index>
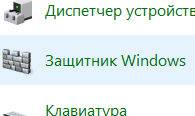
В этой статье я расскажу о том защитнике, который есть в Windows 10! А вот по поводу защитника в Windows 7, то об этом я писал здесь!
Значит вернемся еще немного к защитнику. Раньше он прикрывался под именем Microsoft AntiSpyware, но когда он понял что он крутой спаситель, то он сменил название на Windows Defender! И что интересно еще, то он встроен не только в Windows 10, как я думал, но и также в более старые винды, ну например Windows XP. Вот такие дела!
Windows Defender это вам не какой-то там антивирус, это продвинутый инструмент по нахождению вирусных обьектов, опасных изменений в системе. Если защитник поймал какую-то прогу но не знает, вирус это или нет, то он прогу отправляет посылкой в сеть Microsoft SpyNet. Это секретная сесть, по которой передаются опасные обьекты и там в Microsoft ставят опыты чтобы установить, насколько та или иная программа опасная, насколько она угрожает человечеству.. Как видите, это все серьезно..
Помимо защитника, в винде есть еще его помощник в виде брандмауэра. Я расскажу вкратце что такое брандмауэр, ну чтобы вы все понимали и были продвинутыми юзерами! Значит смотрите, вот сейчас год современный, много всяких технологий и тут никак уже без интернета не выжить! И не только нам, людям, но и прогам. Теперь почти все проги лезут в интернет. В том числе и вредные проги, то есть вирусы. Короче брандмауэр это такой начальник лазанья в интернет — кому-то можно это делать, а кому-то нельзя. Грубо говоря обычным программам он разрешает, а всяким проходимцам не разрешает, вдруг они хотят вынести с компа в сеть какие-то там пароли.. Ну вы поняли.. Кстати, такие вот проходимцы, которые сливают пароли, вот они и называются троянами, это вирусы, задача которых засесть в компе и по команде или в определенное время переслать хакеру с вашего компа всю ценную инфу…
Теперь давайте посмотрим на этого защитника, смотрите как его открыть, зажимаете Win + X и выбираете в меню пункт Панель управления (это все я имею ввиду в Windows 10):
Теперь тут будет куча значков, вам тут нужно найти Защитник Windows, вот он, красавец сидит:
Ну и собственно вот окно этого защитника:
Справа там можно проверить комп, есть три вида проверки, ну ничего особенного. На вкладке Обновить вы можете проверить, актуальные ли антивирусные базы и если что все это одним махом обновить! Вот эта вкладка:
Ну и последняя вкладка, это Журнал. Ну как уже понятно из названия, тут вы можете посмотреть каике-то отчеты, что было найдено, что было перемещено в карантин:
Как видите, все сделано просто и все понятно
Если нажать вот на эту кнопку Параметры:
То откроется окно виндовское, ну то есть то окно Настройки, где всякие идут настройки. То что вызывается из Пуск, ну думаю что вы понимаете о чем это я..
Вот это окно:
Тут есть всякие настройки по отключению некоторых штук в плане защиты. Чтобы отключить Защитник Windows, то нужно вот в этих настройках все переключатели перевести в режим Выкл, вот так:
У меня тут всего три переключатели, а у вас ну может и больше будет, я не знаю.. После отключения у меня появилось вот такое сообщение:
То есть защитник мы таки отключили!
Потом, я посмотрел снова на защитника и увидел что он аж покраснел после того как мы его отключили, вот такой прикол:
Я надеюсь вы понимаете, что просто так отключать данный защитник не нужно, ибо всякое в жизни может быть, вирус там, вирус тут… То такое.. Нужно быть осторожным.. И поэтому лучше не отключать защитник без причины…
На главную!01.08.2016 «>Читать! —><index>

Еще бывает, что установленный по умолчанию антивирусник ОС просто не позволяет скачать и сохранить в памяти ПК заведомо безопасный файл. В этой статье приведена подробная инструкция об отключении встроенной утилиты в Виндовс 7, 8/8.1 и 10. Поэтому такое руководство будет полезно людям, у которых возникли проблемы при инсталляции какого-либо приложения из-за запрета этого действия антивирусной программой операционной системы или в других подобных случаях.
Содержание
Как отключить защитник в Виндовс 7, 8.1 и 10?
При наличии детальной инструкции процедура деактивации Windows Defender ни для кого не составит труда. Просто необходимо внимательно следовать описанным ниже руководствам.
Как деактивировать в Виндовс 7?
Чтобы избавиться от действий назойливой программы в «Семерке» требуется сделать следующие последовательные шаги:
- Через «Пуск» открыть «Панель управления»;
- Далее в «Windows Defender»;
- Затем кликнуть на «Программы»;
- В отобразившемся окошке нажать на «Параметры»;
- Убрать отметку с пункта «Автоматически проверять ПК»;
- Потом щелкнуть на «Сохранить».
После этого надо деактивировать автозагрузку приложения. Для этого выполнить следующий алгоритм действий:
- В «Пуск» найти «Компьютер» и вызвать на нем контекстное меню;
- Кликнуть на строчку «Управление»;
- Перейти в «Службы и приложения» и потом в «Службы»;
- Вызвать контекстное меню на «Windows Defender» и щелкнуть по строчке «Свойства»;
- В появившемся окошке в пункте «Тип запуска» установить «Отключить»;
- Далее в разделе «Состояние» кликнуть на «Остановить»;
- Щелкнуть на кнопку «Применить;
- Выйти из меню нажав на «Ok»;
- Готово! После перезапуска ПК программа будет не активна.
Как отключить в Виндовс 8 и 10?
Сначала необходимо войти в «Панель управления». Для этого следует выполнить следующие действия:
- Установить курсор вниз дисплея (правый угол) и в отобразившемся меню нажать на «Параметры»;
- Выбрать «Панель управления»;
- В появившемся перечне найти «Windows Defender» и войти в него.
В случае когда в появившемся окне отображается надпись о неактивности Защитника, то значит Windows Defender отключать не требуется, т. к. это сделала антивирусная программа либо другой человек, имеющий доступ к ПК.
Иначе необходимо приступить к выполнению пунктов нижеуказанных инструкций.
Процедура деактивации Windows Defender в «Восьмерке»
Отключить защитник в «Восьмерке» значительно проще, чем в новой ОС с индексом 10. Следует сделать следующие шаги:
- В «Панели управления» щелкнуть на «Windows Defender»;
- Потом пройти в «Параметры»;
- Перейти во вкладку «Администратор»;
- Далее убрать отметку на строке «Включить приложение»;
- Затем щелкнуть «Сохранить».
Процедура деактивации Windows Defender в «Десятке»
Отключить Защитник в Виндовс 10 значительно труднее, чем во всех более ранних версиях ОС. С этой целью надо выполнить следующие действия:
- В окне «Параметры» установить ползунок на пункте «Защита в реальном времени» в положение «Отключить»;
- Готово! Защитник временно деактивирован. Через четверть часа он самостоятельно активируется.
Теперь у пользователя есть 15 минут для установки необходимой ему программы или сохранения в памяти ПК файла из интернета. Но, что делать, если владельцу ПК требуется отключить встроенную защиту навечно? Далее изложена инструкция именно для таких пользователей.
Выключение встроенной защиты в Виндовс 10 навсегда
Для этого требуется выполнить следующий алгоритм действий:
- Удерживая «Win» нажать на «R»;
- В отобразившемся окне набрать «gpedit.msc»;
- Кликнуть на «Ok»;
- Затем открыть «Конфигурация устройства»;
- Далее перейти в «Административные шаблоны»;
- Войти в «Компоненты операционной системы»;
- Потом открыть «Endpoint Protection»;
- В появившемся перечне найти «Endpoint Protection» и войдя установить отметку на строчке «Включено»;
- Кликнуть на «Ok»;
- Закрыть окно.
Готово! Защитник ОС теперь не функционирует.
</index>
Похожие статьи
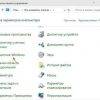


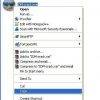
- http://helpadmins.ru/windows-defender-notification-icon-chto-yeto/
- http://virtmachine.ru/windows-defender-chto-eto-za-programma-i-kak-ee-otklyuchit-windows-10.html
- https://windowstune.ru/prog/utility/windows-defender.html
 Как отключить защитник Windows 10 навсегда, или временно
Как отключить защитник Windows 10 навсегда, или временно Как отключить Защитник Windows 10 за пару кликов (+видео)
Как отключить Защитник Windows 10 за пару кликов (+видео)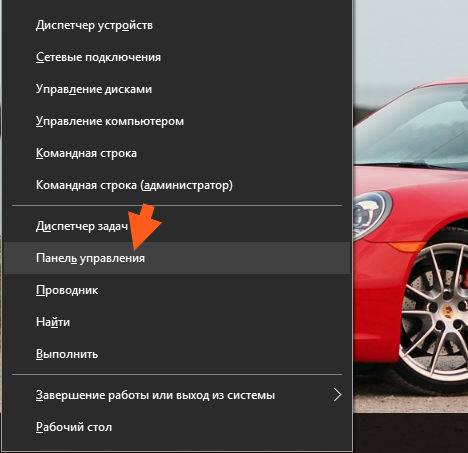
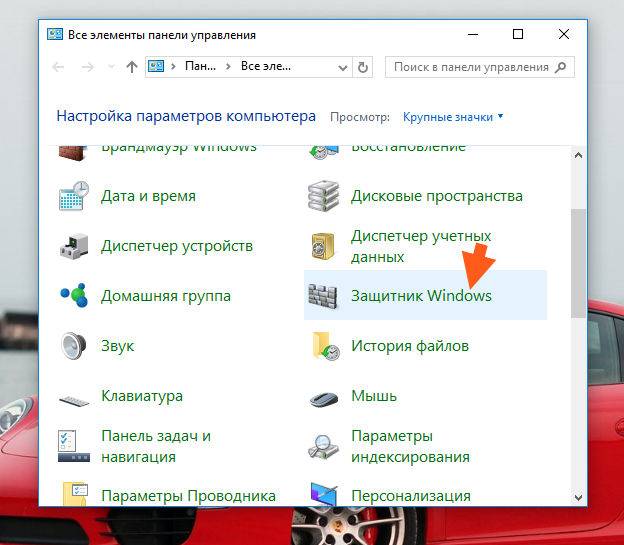
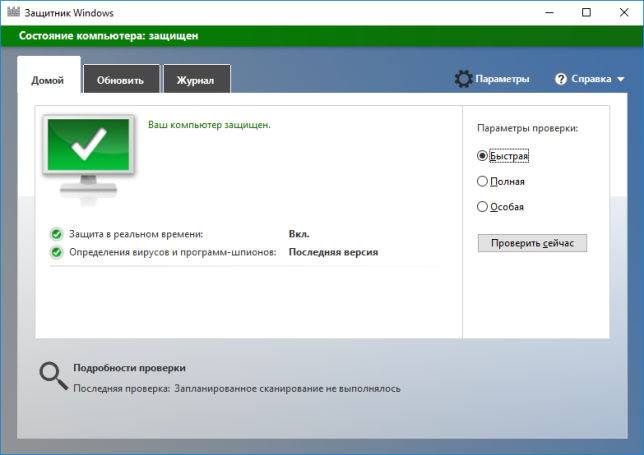
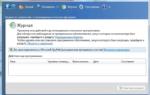 Как включить или отключить Защитник Windows 7
Как включить или отключить Защитник Windows 7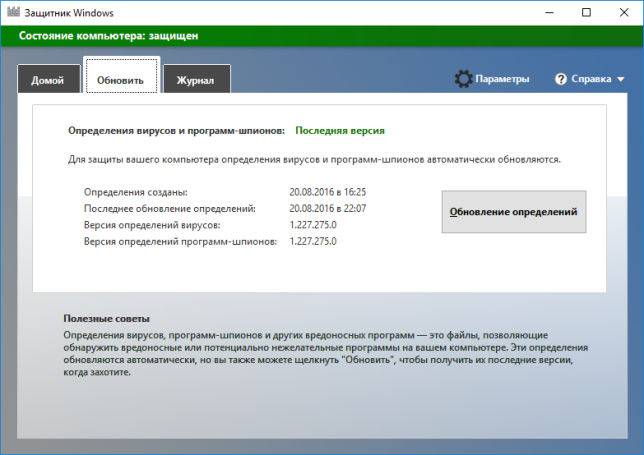
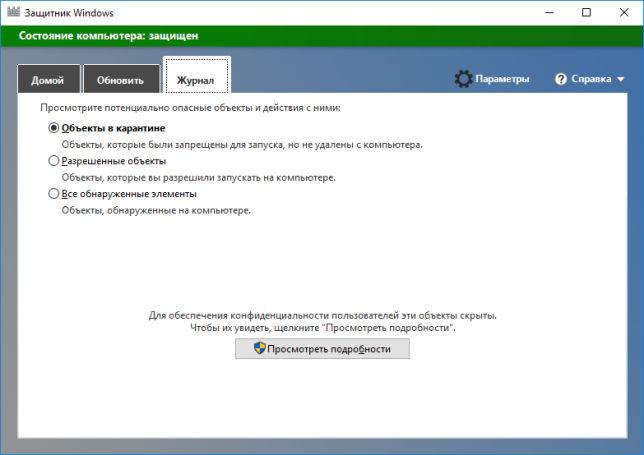
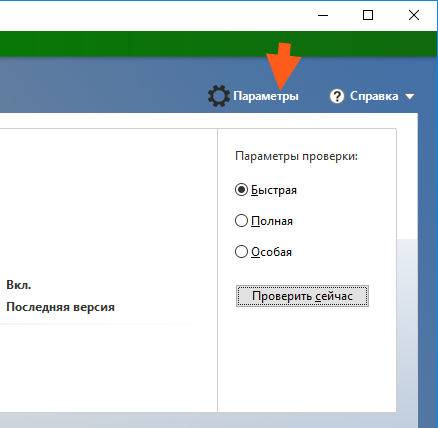
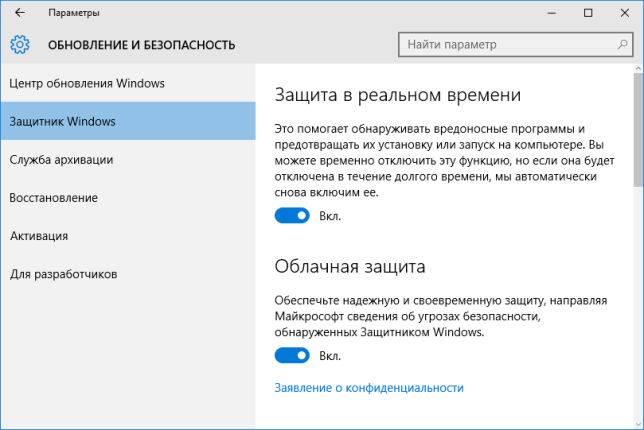
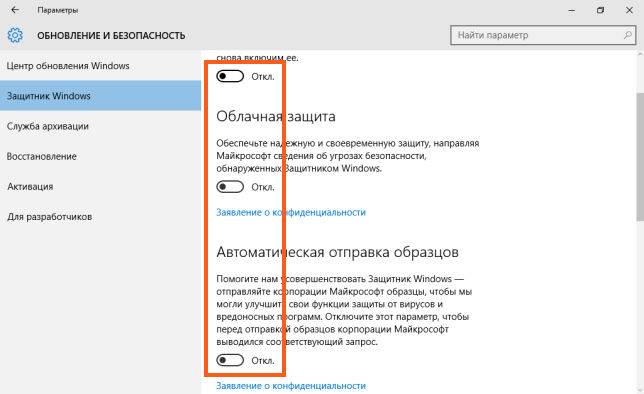
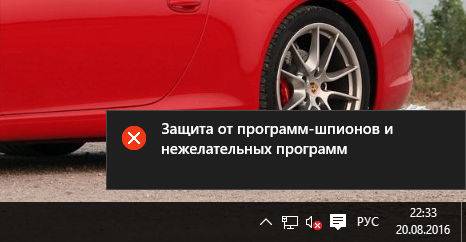
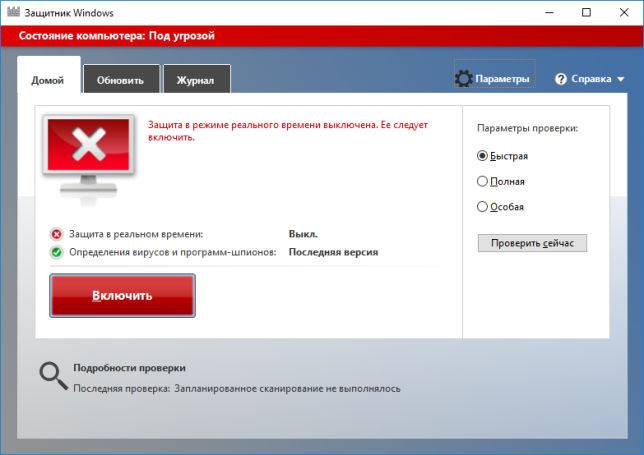

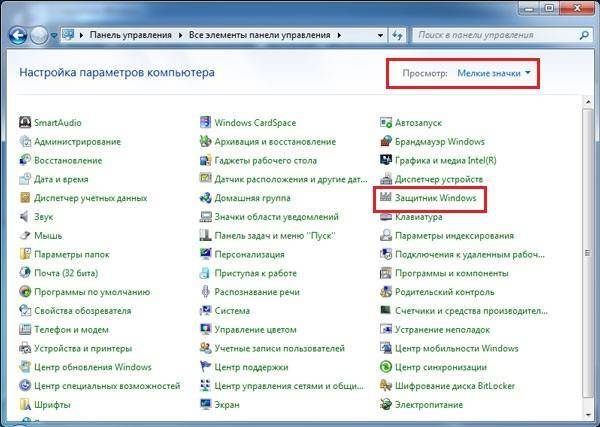

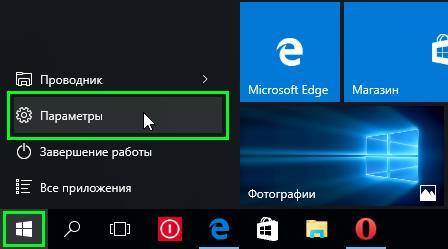
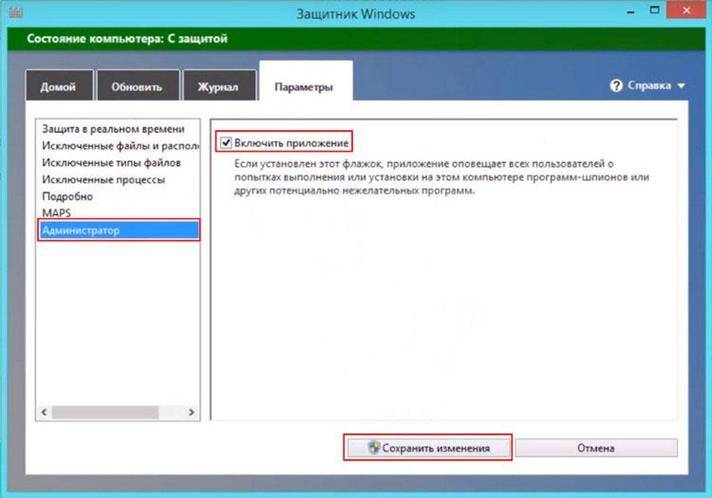
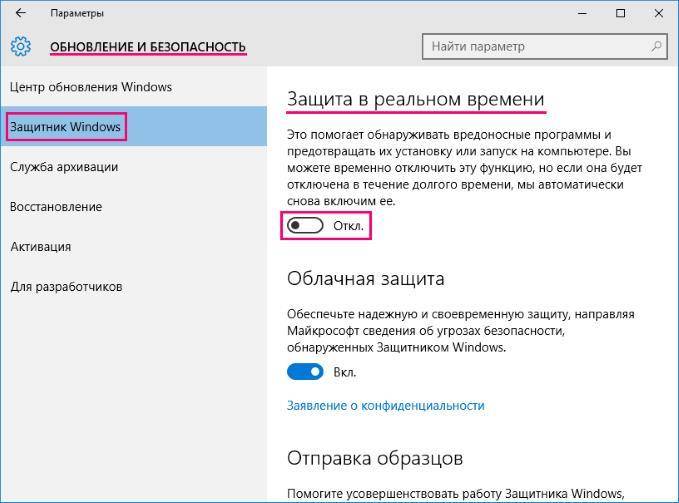
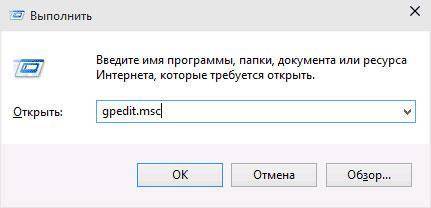
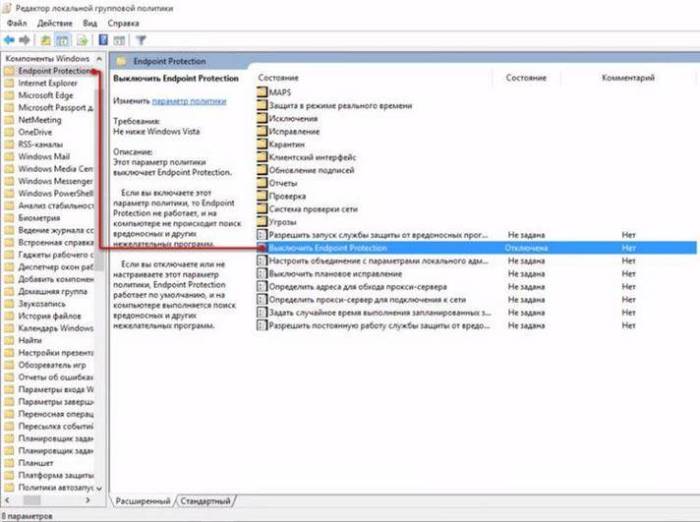


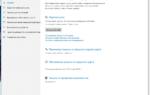 Защитник Windows 10. Как включить, отключить защитник Windows
Защитник Windows 10. Как включить, отключить защитник Windows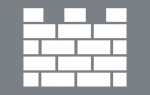 Что такое защитник Виндовс и как отключить Defender в Windows 7, 8/8.1 и 10?
Что такое защитник Виндовс и как отключить Defender в Windows 7, 8/8.1 и 10?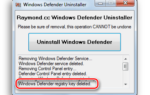 Включение Защитника Windows для доступа к ресурсам организации Turn on Windows Defender to access company resources
Включение Защитника Windows для доступа к ресурсам организации Turn on Windows Defender to access company resources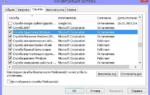 Как отключить или удалить защитник Windows 7
Как отключить или удалить защитник Windows 7