Содержание
- 1 Какие бывают способы установки Windows 7?
- 2 Зачем нужно форматирование?
- 3 Чистовая установка с флешки или диска с форматированием через BIOS (БИОС)
- 4 Очистка через БИОС посредством установщика ОС
- 5 Форматирование через cmd (командная строка)
- 6 Форматирование программой Acronis Disk Director
- 7 Какие еще программы можно использовать?
- 8 Как отформатировать жесткий диск: видео
- 9 GPT или MBR?
- 10 Преобразование таблицы разделов из GPT в MBR
- 11 Подготовка диска к установке Windows 7 с помощью сторонних программ: разбивка, форматирование и прочее
- 12 Управление разделами, форматирование и другие операции через менеджер дисков
- 13 Типы файловых систем
- 14 Способы форматирования
- 15 Форматирование во время установки
- 16 Как форматировать жесткий диск при помощи Acronis Disk Director Suite?
31.07.201637949
Какие бывают способы установки Windows 7?
Существует 2 типа установки Windows 7, после которых операционная система работает корректно:
- Прямое обновление через ранее установленную систему, например, Vista.
- Чистая установка с удалением старой ОС, производимая путем форматирования.
Совет! Для чистой установки вам потребуется диск или флешка с установочными файлами новой ОС.
Зачем нужно форматирование?
Для того чтобы новая система работала без багов и вылетов необходимо подготовить для нее ровную платформу, удалив старые файлы. Ручное удаление не эффективно, поэтому лучше форматировать диски, предварительно скопировав нужную информацию с них.

Глубокое форматирование решает такие задачи:
- Обнуление всех данных и подготовка диска к новой операционке. Форматирование удаляет «мертвые» файлы, которые уже не несут в себе функциональной нагрузки. Препятствует буксованию системы после установки, очищая остатки старых игр и программ, невидимые интернет-файлы и многое другое.
- Удаляет вирусы и вредоносные файлы.
- Производит разметку и систематизацию.
Важно! Если вы по незнанию отформатировали диск с нужной информацией, то восстановить ее частично или полностью поможет программа Active Partition Recovery. Программа Advanced EFS Data Recovery восстанавливает и дешифрует разделы NTFS.
Чистовая установка с флешки или диска с форматированием через BIOS (БИОС)
Перед форматированием нужно закрыть все окна, а потом выполнить перезагрузку системы. После старта войдите в БИОС, обычно, для этой команды используется клавиша Del, F12, F8. После входа выберите в БИОС вкладку Boot-Device Priority, а в качестве загрузочного устройства диск или флешку. Далее сохраняется приоритет устройства, с которого будет производиться загрузка и нажимается кнопка F10, чтобы выйти из БИОС.
При повторном запуске ПК наименования дисков отличаются от тех, к которым вы привыкли. Поэтому нужно для форматируемого диска ввести в командной строке: для систем NTFS format /FS:NTFS X: /q, а для FAT32 format /FS:FAT32 X: /q. После этого нажимается Enter и ожидается окончание процесса.
Очистка через БИОС посредством установщика ОС
На Windows 7 и старшие версии ОС производится непосредственно во время установки. На этапе выбора системного диска, на который будет производиться установка, нужно зайти в раздел Настройки, выбрать форматирование и подтвердить его. После завершения процесс установки новой операционки продолжится автоматически. Все действия совершаются в таком порядке:
- Вставьте в устройство носитель с загрузочным файлом новой ОС, выберите нужный язык установки.
- После определения языка выберите пункт Полная установка.
- Теперь выберите диск, который требует форматирования, и зайдите в раздел Настройки диска.
- Все, нажмите кнопку «Форматировать», дождитесь завершения процесса и продолжайте установку свежей ОС.
Важно! Форматирование безвозвратно стирает данные, которые находятся на жестком диске. Поэтому нужные файлы предварительно скопируйте на любой носитель.
Форматирование через cmd (командная строка)
Полная очистка через командную строку производится в таком порядке:
- Вызовите командную строку, нажав клавиши Win-R.
- В окне, которое появится, введите CMD, нажмите Энтер.
- Непосредственно в командной строке впишите «format *:», где * — это имя нужного диска (C или D). Снова нажмите Энтер.
- После нажатия появится диалоговое окно, в котором отобразится вопрос о вашем согласии с тем, что все данные с выбранного диска будут удалены. Подтвердите и дождитесь окончания форматирования.

Форматирование программой Acronis Disk Director
Для форматирования жесткого диска удобнее всего применять программу Acronis Disk Director, хотя существует и масса других.
Совет! Чтобы скачать программу вводите в поисковую систему запрос «Acronis Disk Director Boot ISO». После загрузки смонтируйте образ или запишите программу на диск CD/DVD.
Установите в БИОС приоритет загрузки с диска, ожидайте, когда меню программы появится на вашем мониторе:
- В появившемся окне выберите раздел «Форматирование», нажмите левой кнопкой мыши на нужный диск и снова выберите «Форматировать».
- В новом всплывающем окне можно ничего не изменять за исключением файловой системы: она должна отображаться как NTFS.
- Подтвердите действие в окне с флажком «Применить ожидающие операции».
- В появившемся окне нажмите «Подтвердить».
Если вы отформатируете диск, на котором хранилась ОП, то после форматирования компьютер не загрузится. Дальнейшая установка операционной системы производится с флешки или диска через БИОС.
Программа Acronis Disk Director пригодится вам в будущем, она имеет ряд полезных функций:
- восстанавливает поврежденные или удаленные дисковые разделы;
- имеет поддержку зеркальных томов;
- разносит тома на разные диски;
- конвертирует обычные диски в динамичные и наоборот;
- оптимизирует структуру и свободное место на жестком диске.
Обновленные версии программы являются незаменимыми помощниками в работе с дисками системы.

Какие еще программы можно использовать?
Для форматирования под новую операционную систему чаще всего используют такое программное обеспечение:
- Удобная бесплатная программа HDD Low Level Format Tool. Будьте осторожны, разработчик обещает, что после очистки файлы невозможно восстановить.
- Англоязычная программа Paragon Hard Disk Mananger, с принципом работы как у Acronis Disk Director. Форматирование производится через раздел Format Partition.
- Еще одна программа этого типа Partition Magic, получившая отличные отзывы.
Форматирование, предшествующее установке новой операционной системы, значительно повышает качество и срок ее службы. Форматирование одним махом избавляется от старой ОС и всего мусора вкупе с вирусами, которые скопились на диске за годы работы.
Внимательно следите за всем процессом, особенно за выбором нужного диска. Некоторую информацию после форматирования невозможно восстановить, а в сервисном центре такая услуга стоит более 4 тыс. рублей.
Как отформатировать жесткий диск: видео
<index>
Содержание:
GPT или MBR?

Основные отличия дисков стандарта GPT (новых) и MBR (старых)
- Разбиение дисков по стандарту MBR не может адресовать пространство, превышающее 2,2 ТиБ, а для дисков GPT никаких ограничений нет (вернее, их предел составляет астрономическое по нашим меркам число – 8,6 миллиардов ТиБ).
- На диски GPT можно установить только 64-разрядную версию Windows, начиная от Windows Vista x64. 64-разрядная Windows XP и все версии x86, начиная с Vista, могут писать и считывать данные с разделов GPT, но загружаться с них не могут. Windows XP x86 и более старшие версии не поддерживают платформу GPT.
- Таблица разделов GPT – это часть интерфейса UEFI – нового BIOS, если можно так выразиться. Компьютеры с традиционными BIOS структуру GPT не поддерживают.
Преобразование таблицы разделов из GPT в MBR
Работа с жестким диском до 2 ТиБ
При установке Windows 7 x86 (32-разрядной версии) на диск GPT выскакивает сообщение об ошибке, четко указывающее на причину:
Если ваш жесткий диск меньше 2 ТиБ, проблему решит полное форматирование с удалением всех разделов. Это можно сделать через опцию “Настройка диска” из комплекта дистрибутива.
- Когда в ходе установки Windows 7 вы доберетесь до выбора раздела, куда ставить систему, и увидите сообщение об ошибке – нажмите кнопочку “Настройка диска”.
- Выделите каждый раздел, начиная снизу, и удалите нажатием одноименной кнопки. У вас должно получиться одно общее неразмеченное пространство, равное объему всего жесткого диска.
- Теперь нужно создать каждый раздел заново. Для этого нажмите кнопочку “Создать”, задайте желаемый размер партиции и щелкните “Применить”. Повторите операцию столько раз, сколько разделов вы хотите получить. Система попросит вас выделить область для ее нужд (загрузочный раздел 100 mb), желательно согласиться.
- Форматирование вновь созданных разделов производится нажатием кнопки “Форматировать”. После этих действий таблица разделов жесткого диска GPT будет преобразована в MBR, пригодный для инсталляции 32-разрядной версии Windows 7. Дальнейшая установка проходит без особенностей.
Работа с жестким диском более 2 ТиБ
Для создания MBR на дисках столь большой емкости потребуется утилита DiskPart, входящая в состав дистрибутива семерки. Запускается и работает она через командную строку.
- Дойдя до выбора места установки, запустите командную строку нажатием на клавиатуре “Shift” + “F10”. В открывшееся черное окошко впишите: diskpart и нажмите Enter.
- Следом скомандуйте: list disk – для просмотра всех установленных на компьютере жестких дисков.
- Выберите диск, на котором вы будете создавать MBR. Если он один, впишите команду select disk 0, если несколько – вместо нуля подставьте порядковый номер того диска, который вам нужен.
- Следом удалите все данные и всю разметку с выбранного HDD командой clean.
- Команда convert mbr преобразует таблицу GPT в MBR.
- Для закрытия консоли введите: exit.
- Далее можете переходить к установке Windows 7.
Подготовка диска к установке Windows 7 с помощью сторонних программ: разбивка, форматирование и прочее
Разметить и отформатировать HDD перед инсталляцией Windows 7 можно и с помощью сторонних программ, таких как “Acronis Disk Director”, “Paragon Partition Manager” и т. п. Приложений для этих целей существует достаточно, но эти два знакомы очень многим и являются лучшими в своем классе, поэтому их и будем рассматривать.
Acronis Disk Director
Мощный инструмент управления дисками. Выпускается в двух версиях – для работы в среде Windows и как загрузочный образ. Второй позволяет переразбивать, форматировать, удалять, перемещать и восстанавливать тома, переносить данные из раздела в раздел не загружаясь в Windows.
Принцип использования Acronis Disk Director интуитивно понятен – каждая его опция имеет четкое, недвусмысленное определение. Интерфейс – английский и русский.
Для того, чтобы поделить HDD на разделы и выполнить форматирование в любой из предложенных файловых систем (их список довольно солидный), выберите пункт “Создание разделов” и действуйте по инструкции мастера.
Acronis Disk Director имеет одну очень полезную функцию – мастер восстановления разделов. Он позволяет восстановить на диске удаленные тома со всеми их данными. Если, конечно, информация не была перезаписана.
Paragon Partition Manager
Другой полнофункциональный набор инструментов управления дисками. Представляет собой загрузочный образ, с помощью которого можно делать очень много чего: разбивать диски на тома, форматировать в различных файловых системах, делать загрузочные меню, создавать пакеты инсталляции дистрибутивов ОС (не только Windows), управлять загрузчиками систем и т. д.
Что же касается функций управления разделами, то Paragon Partition Manager позволяет их создавать, удалять, делить, копировать, восстанавливать, объединять, делать их резервные копии и переносить на внешние носители. Можно даже перенести на другой все содержимое жесткого диска. Кроме перечисленного, приложение имеет сетевые функции, дающие возможность создать соединение с другими компьютерами локальной сети.
Несмотря на англоязычный интерфейс, управляться с Partition Manager довольно легко. Большинство опций запускают работу встроенного мастера, который ведет пользователя через все этапы выбранной операции. Для освоения программы не нужно много времени, а результат того, что делается, всегда получается хорошим.
Управление разделами, форматирование и другие операции через менеджер дисков
Перераспределить дисковое пространство из-под работающей системы можно и через “Управление дисками” – собственное средство Windows 7. Инструмент находится в наборе “Управление компьютером”.
- Запустите панель управления и откройте приложение “Администрирование”. Из списка административных инструментов выберите “Управление компьютером”.
- Следом выберите “Управление дисками”.
- Перед вами откроется “карта” установленных на компьютере жестких дисков и других накопителей – флешек, карт памяти и прочего, если они подключены.
Если диски поделены на части – на карте отобразится каждый раздел, иначе называемый томом, с его буквой, размером и обозначением типа: основной или логический. Вверху – таблица свойств каждого тома. Здесь вы можете посмотреть, с какого из них загружается ваша система – загрузочный раздел имеет атрибут “Активный”.
Активным в Windows 7 является 100-мегабайтный раздел в самом начале жесткого диска (стандарта MBR). Он не имеет буквы и не отображается в проводнике.
Правым кликом по одному из разделов на карте диска открывается список доступных команд: какие операции можно проделать над этим томом.
Так, над логическим разделом D нашего единственного жесткого диска можно проделать следующее:
- открыть (через проводник);
- изменить букву;
- изменить путь к диску;
- форматировать;
- расширить;
- сжать;
- удалить;
- посмотреть свойства;
- прочитать справку.
Если удалить букву тома, он не будет отображаться в проводнике Windows, как и остальные скрытые разделы. Такие как SYSTEM – где находится загрузчик Windows 7, и раздел RECOVERY (восстановления). Это защищает хранимые там файлы от случайного повреждения и удаления.
Команда “форматирование” уничтожит всю информацию, команды “расширить” и “сжать” предназначены для управления размерами раздела. “Удалить”, соответственно, превратит выбранную область жесткого диска в неразмеченное пространство.
Словом, работа с менеджером диска не сложна, но от пользователя требует внимания и осторожности.
</index><index>

Содержание
Типы файловых систем
Файловая система в ОС семейства Windows может быть нескольких типов FAT16, FAT 32 и NTFS.
FAT 16 — одна из самых простых и старых систем, которая сейчас практически не используется из-за очень маленького по современным меркам, максимального размера файла – 2 гигабайта.
FAT 32 – Максимальный размер файла – 4 гигабайта, в настоящее время используется на флеш-накопителях
NTFS – тип файловой системы, который используется, как стандартный в операционных системах семейства Windows, с максимальным размером файла для записи – 16 терабайт.
Метка тома – это своеобразное название, которое можно дать жесткому диску или разделу при форматировании. Этот параметр вводить необязательно, но значительно упрощает работу с жесткими дисками, имеющими более 2 разделов;
Способы форматирования
При установке Windows 7, желательно форматировать диск, но оно разделяется на 2 вида:
— быстрое – очищает только пути к файлам, после чего компьютер их не видит, а все новые данные записываются поверх старых;
— полное – полностью очищается жесткий диск или его раздел, все новые данные записываются в новые ячейки. (рекомендуется использовать именно этот вид).
Типы разделов для ОС Windows 7 также бывают двух основных видов: основные и логические. На одном жестком диске может быть только один основной и несколько логических, а также скрытый раздел, объемом около 100 мегабайт для системных файлов Windows 7.
Как можно форматировать жесткий диск при установке операционной системы Windows 7?
Существует много способов форматирования, которые условно разделить можно на два вида: форматирование в процессе установки и с помощью сторонних программ.
Форматирование во время установки
Программа установки на определенном шаге предлагает выбрать раздел, куда будет установлена операционная система. На этом же шаге можно произвести ряд самых основных работ с жестким диском: создать и удалить разделы, а также изменить их размеры.
Пошаговая инструкция
1. После выбора типа установки, появляется окно с предложением выбрать диск для установки Windows 7:
2. Здесь нужно выделить необходимый диск и нажать ссылку «настройка диска» и появится дополнительный набор функций, где нужно выбрать пункт «форматировать»:
3. Во всплывшем окне предупреждения нужно подтвердить действие:4. Ждем пока завершится процесс и переходим к установке ОС Windows 7:
Программа для работы с дисками при установке Windows 7 использует быстрый способ форматирования и не имеет дополнительного функционала, поэтому можно использовать дополнительные утилиты для работы с дисками, которые могут работать даже без наличия операционной системы на ПК.
Самая простая для освоения и удобная в работе программа — Acronis Disk Director Suite (программа платная, но на просторах всемирной сети можно найти пиратские версии или использовать демонстрационную версию лицензионной программы).
Как форматировать жесткий диск при помощи Acronis Disk Director Suite?
Рассмотрим способ, при котором будет использоваться Live CD с программой.
1. Вставляем диск в дисковод и убеждаемся, что основное устройство для загрузки в BIOS-е – CD/DVD привод.
2. Выбираем пункт «Acronis Disk Director (полная версия):
3. Всплывающее окно предложит выбрать режим, выбираем режим «ручной»:
4. На следующем шаге выделяем мышкой раздел, с которым будем работать и в меню слева выбираем пункт «Форматировать»:
5. В следующем окне нужно будет выбрать тип файловой системы, размер кластера и создать метку тома. Все кроме метки выставляем согласно картинке и нажимаем кнопку «Ок»:
6. После нажатия «Ок» мы снова попадает в окно выбора диска, это сделано для того, чтобы внести еще ряд изменений в текущий или другие разделы, но так как нам нужно форматировать только диск, на который будет ставиться Windows 7 – нажимаем на клетчатый флажок:
Дальше ждем окончания процесса форматирования и можно смело выходить из программы и продолжаем установку в обычном режиме, при этом форматировать встроенной утилитой не понадобиться.
Форматировать жесткий диск – это важный шаг в процессе установки Windows 7. Если его не выполнить и поставить новую ОС поверх старой – возможно, что свежая версия операционной системы проработает недолго и будет вызывать ряд проблем в процессе эксплуатации. Компьютер будет путаться в остатках файлов, пытаясь их связать со свежезаписанными. А каждый раз тратить определенной время для переустановки всего программного обеспечения и драйверов в системе, попросту может не быть.
</index>
Похожие статьи




- https://kakhack.ru/texnologii/soft/kak-formatirovat-zhestkij-disk.html
- https://itpotok.ru/rabota-s-zhestkimi-diskami-v-xode-ustanovki-windows-7-i-ne-tolko/
- https://windowstune.ru/win7/setup7/ustanovka-windows-7-kak-formatirovat-disk.html

 "Установка Windows на данный диск невозможна. На выбранном диске находится таблица MBR"
"Установка Windows на данный диск невозможна. На выбранном диске находится таблица MBR"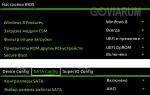 Установка Windows на данный диск невозможна – стиль разделов GPT
Установка Windows на данный диск невозможна – стиль разделов GPT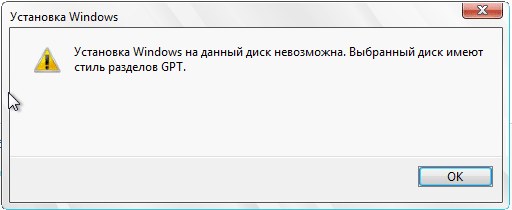
 Как установить Windows 10 на диск GPT и MBR?
Как установить Windows 10 на диск GPT и MBR?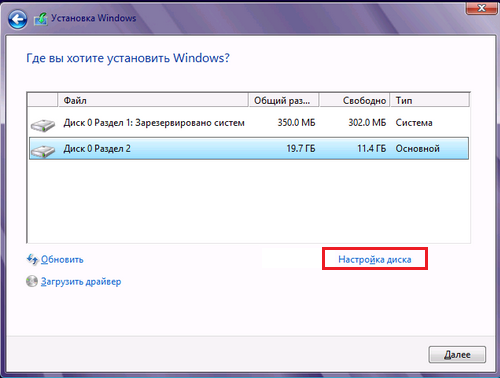
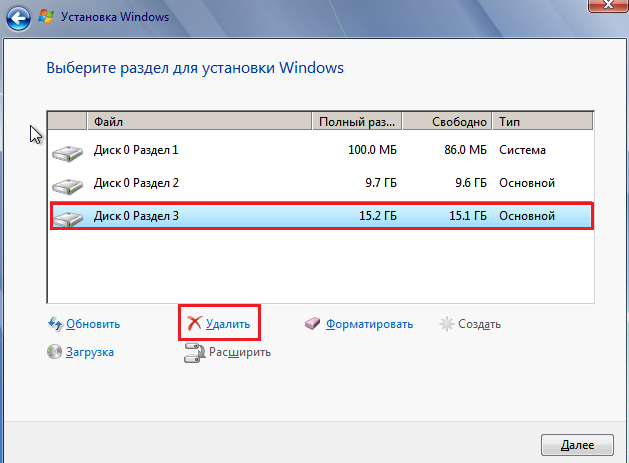
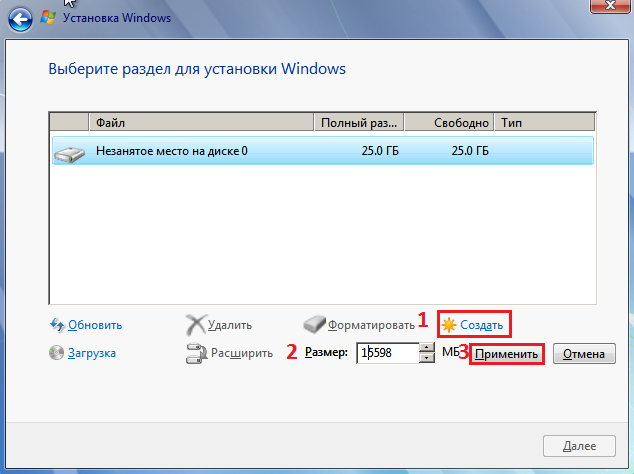
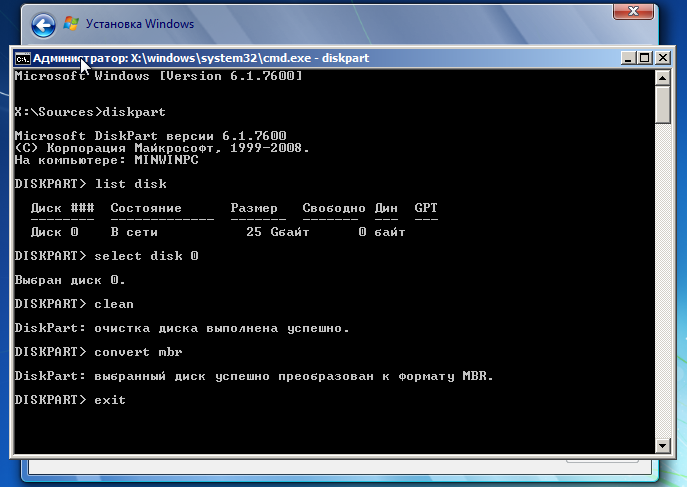
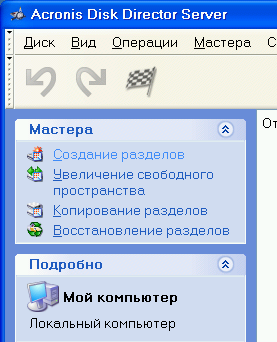
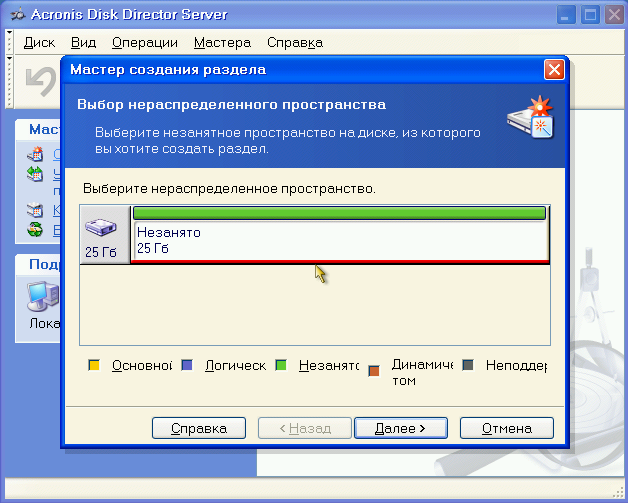
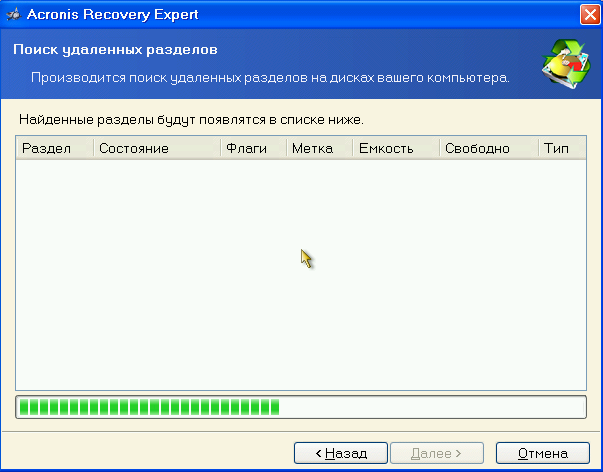
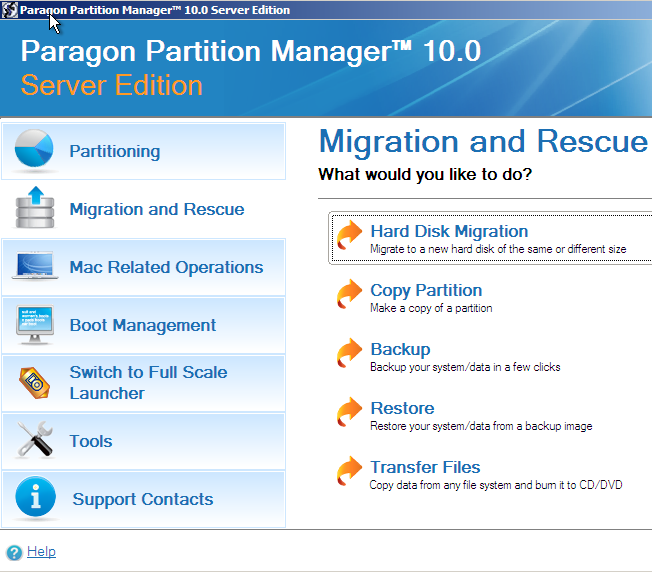
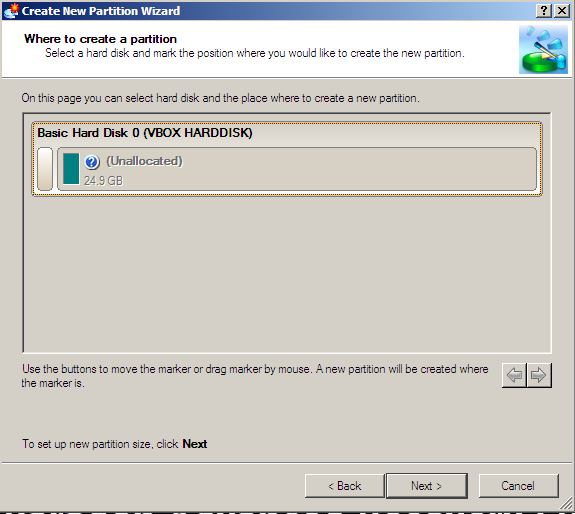
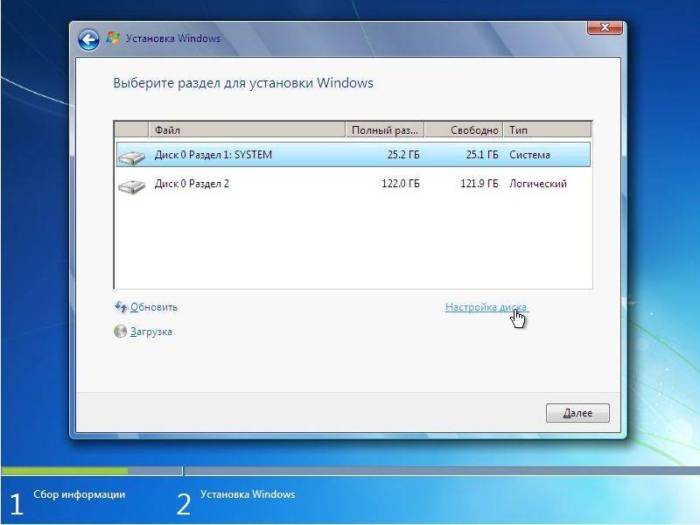
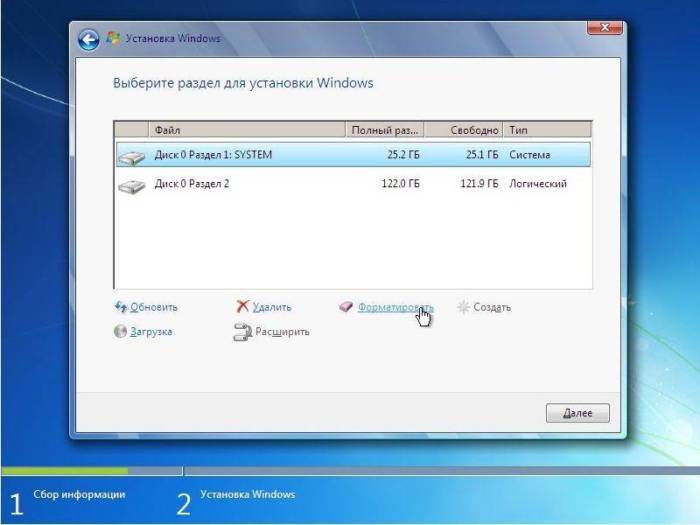
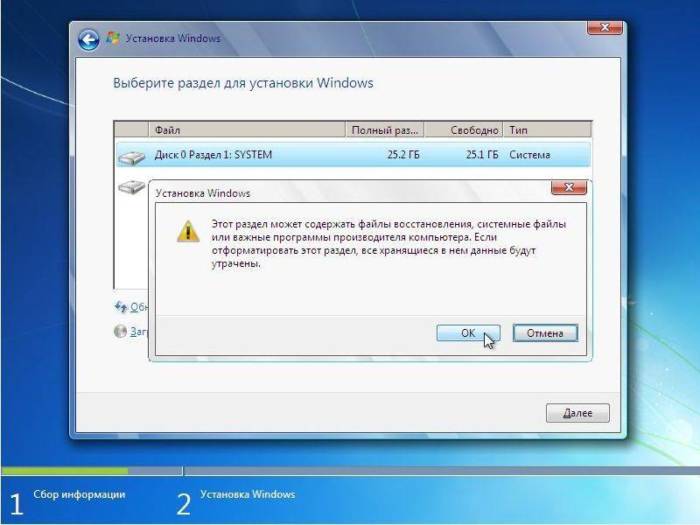
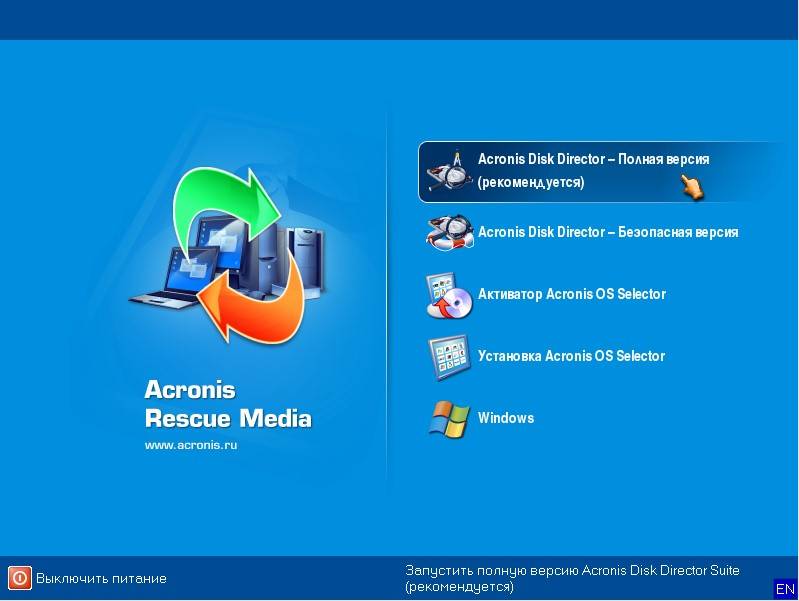
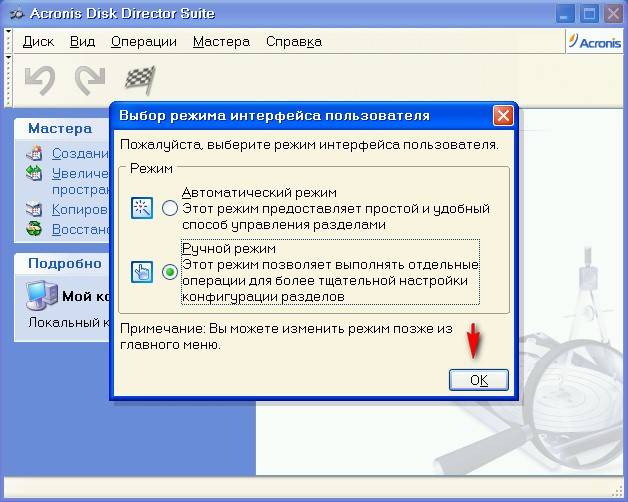
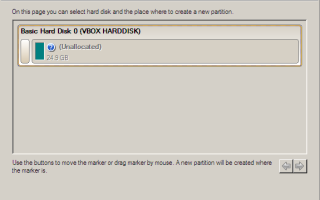

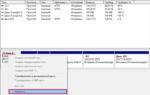 Как узнать GPT или MBR используется на жестком диске. Да уж, идут нешуточные баталии
Как узнать GPT или MBR используется на жестком диске. Да уж, идут нешуточные баталии Ошибка «На выбранном диске находится таблица mbr-разделов установка невозможна» во время установки Windows
Ошибка «На выбранном диске находится таблица mbr-разделов установка невозможна» во время установки Windows Acronis True Image 2020: Новые схемы реплицирования и улучшенная защита
Acronis True Image 2020: Новые схемы реплицирования и улучшенная защита Как правильно отформатировать флешку в Windows?
Как правильно отформатировать флешку в Windows?