Содержание
Читайте, как отключить второй подключенный к ПК монитор, не отключая его от сети. Какими стандартными инструментами или сторонними программами можно воспользоваться. Нередко вы используете дополнительно подключенный внешний монитор к ноутбуку для решения самых разнообразных задач. И когда надо его отключить, то сделать это довольно легко – просто вытащите кабель VGA или HDMI, подключенный к ноутбуку, и все. Но если вы не хотите постоянно выдергивать шнуры когда отключаете монитор, то вам нужно другое простое решение, которое не заставит вас многократно подключать и отключать кабели.

Фактически, это, наверное, самый простой способ, который будет работать каждый раз, и не будет иметь побочных эффектов. Единственное, в этом случае кабели и порты могут быть повреждены, если вы слишком часто подключаете и отключаете их, или делаете это не всегда осторожно. В таком случае мы можем предложить два действенных решения для отключения монитора, не отключая его кабели.
Стандартные инструменты «Windows»
Зеркальное отображение
Если вы хотите отключить монитор просто потому, что вам не нужен расширенный рабочий стол в течение короткого периода времени, вы можете просто зеркально отобразить свои дисплеи. В итоге вы получите результат, при котором и внутренний, и внешний дисплеи будут показывать вам одинаковое изображение. Нет никакой разницы, какой дисплей будет называться основным, а какой будет вторичным. Все открытые приложения будут одинаково отражаться на обоих экранах.
Чтобы зеркально отобразить ваши экраны, нажмите сочетание клавиш «Windows + P». В появившемся меню «Проецировать» в правой части экрана будет предложено четыре варианта совместного использования двух мониторов. Выберите опцию «Повторяющийся» для одновременного отображения одной и той же картинки на двух мониторах сразу. Применяя повторные нажатия сочетаний клавиш «Windows + P» вы сможете переключаться между предложенными опциями совместной работы мониторов или использовать управление мышкой для выбора нужной опции. Такой способ будет работать для операционных систем «Windows 7» и выше.
Когда вы снова решите расширить изображение на два экрана, «Windows» будет помнить, какой из дисплеев был основным, а какой – вторым.
Отключение выбранного экрана
Если же вы хотите отключить монитор на более длительное время или по какой-либо другой причине, вы можете воспользоваться другими опциями стандартного приложения для работы с мониторами «Windows». У вас есть возможность временно отключить подачу изображения на любой монитор по вашему выбору, и работать только на одном из них, а второй будет выключен.
Чтобы отключить монитор нажмите сочетание клавиш «Windows + P». Во всплывающем меню в правой части экрана вы можете выбрать нужную опцию отключения монитора:
«Только экран компьютера» – эта опция отключает второй монитор и оставляет главным экран вашего компьютера;
«Только второй экран» – эта опция соответственно отключает основной экран вашего компьютера и передает сигнал только на второй монитор.
В соответствии с вашими требованиями и временной необходимостью выберите нужную опцию и активируйте ее, используя сочетание клавиш «Windows + P» или при помощи мышки.
Когда у вас возникнет необходимость опять использовать совместно два монитора или вам понадобиться расширенный рабочий стол, вы сможете воспользоваться последней из предложенных опций для подачи изображения на два экрана. Используя сочетание клавиш «Windows + P» вызовите всплывающее меню «Проецировать» и активируйте опцию «Расширить».
Подача изображения на два монитора будет возобновлена.
Использование сторонних программ
Если использования стандартного инструмента «Windows» для вас не достаточно, то подумайте об использовании программы «Multi Monitor Tool». Это бесплатная утилита от компании «Nirsoft», которая позволяет управлять несколькими дисплеями. Она имеет довольно много функций, включая возможность деактивации или полного отключения любого дисплея. Этот инструмент работает только при наличии двух или более дисплеев.
Запустите «Multi Monitor Tool» и из списка отображаемых на нем подключенных дисплеев выберите свой внешний монитор. Щелкните на нем правой кнопкой мыши и выберите «Отключить выбранные мониторы» или «Turn Off Monitors». Эта опция применима только к выбранному вами монитору. Чтобы обратно включить монитор, щелкните правой кнопкой мыши на нем еще раз и выберите параметры «Включить выбранные мониторы» или «Turn On Monitors».
Этот метод имеет небольшое неудобство: когда вы включаете или отключаете внешний монитор при помощи инструмента «Multi Monitor Tool», то служба «Windows» не запоминает, какой из них был вашим основным, а какой вашим вторичным монитором. Монитор, который вы подключаете, всегда будет приниматься как дополнительный монитор.
Чтобы это исправить вам придётся перейти в приложение «Параметры» в «Windows 10», и в разделе «Система» во вкладке «Дисплей» снова установить первичный и вторичный мониторы. Но выполнять такую процедуру каждый раз не слишком удобно. Вместо этого вы можете сохранить текущую конфигурацию монитора и загрузить ее после подключения второго монитора. Все ваши собственные настройки дисплея сразу вернуться обратно после отключения внешнего монитора.
Перед сохранением текущей конфигурации монитора, настройте свои дисплеи именно так, как вам нравится. Затем откройте «Multi Monitor Tool», в строке главного меню нажмите раздел «Файл» и выберите вкладку «Сохранить конфигурацию мониторов». Введите в окне название конфигурационного файла и нажмите кнопку «Сохранить». Чтобы загрузить сохраненную конфигурацию мониторов, перейдите в раздел «Файл» главного меню и выберите вкладку «Загрузить конфигурацию мониторов».
Выберите необходимый загрузочный файл и нажмите кнопку «Открыть». Сохраненная конфигурация мониторов будет загружена.
<figu src=»https://ichip.ru/favicon-180×180.png»>
Чтобы быстро скрыть содержимое экрана, не нажимая кнопок на мониторе, можно использовать клавиатуру. Мы покажем три способа, которые помогут выключить дисплей в одно нажатие.
Как выключить монитор с помощью клавиши Fn
- У большинства клавиатур и ноутбуков есть функциональные клавиши. Их легко найти по надписи «Fn». Обычно такая кнопка находится в нижней строке рядом с [Ctrl], [Windows], [Alt] и [Alt GR].
- Для выключения монитора чаще всего используют комбинации [Fn] + [F6], [Fn] + [F4] или [Fn] +[F7].
- В зависимости от настроек драйвера кнопка [Fn] может быть включена по умолчанию. Тогда будет достаточно нажать [F6] или [F7], чтобы выключить экран.
Как отключить экран через программу nirCMD
- Для быстрого выключения монитора можно также использовать бесплатную программу NIRCmd. Установите утилиту, создайте ярлык на рабочем столе и задайте программе следующий путь: «C:Windowsnircmd.exe monitor off».
- Щелкните правой кнопкой мыши на ярлык, откройте «Свойства» и введите комбинацию клавиш, которая будет отвечать за выключение экрана. Сохраните изменения, нажав «ОК».
- Имейте ввиду, что некоторые клавиши не подходят для создания быстрых комбинаций, так как предназначены для введения символов. Среди них [2], [3], [7] [0] и [-].
- Теперь при нажатии заданного сочетания клавиш экран погаснет и будет оставаться выключенным, пока вы не подвигаете мышью или не нажмете на какую-нибудь кнопку.
- Кстати, если для отключения монитора вы используете экранную клавиатуру, она остается на экране, а его фон станет черным.
Как выключить экран без специального ПО и клавиш
Фото: Windows 7, pixabay.com
Быстрый запуск Windows Запускаем Андроид-приложения на компьютере <index>
Порой возникает ситуация, в которой нужно отключить экран ноутбука при этом он должен оставаться в рабочем состоянии. То есть не выключаться и не уходить в ждущий режим/гибернацию.
Как это реализовать на том или ином ноутбуке вы узнаете в данной статье.
Сочетание клавиш на клавиатуре
Обратите внимание на самый верхний ряд кнопок своей клавиатуры, там где находятся клавиши F1-F12. Как правило на них присутствуют различные изображения.
К примеру на ноутбуках Asus на клавише F7 изображен монитор с крестиком. При нажатии на данную кнопку в сочетании с клавишей Fn происходит отключение монитора ноутбука. Ноутбук при этом продолжает работать. При повторном нажатии монитор снова включается.
Пример расположения кнопки отключения дисплея на клавише F7
Для ноутбуков Acer эта комбинация другая. Fn + F5 или Fn +F6 в зависимости от модели. При этом на кнопке отключения экрана также присутствует соответствующее изображение.
Пример расположения кнопки отключения дисплея на клавише F5
Осмотрите внимательно верхний ряд кнопкой клавиатуры в своем ноутбуке и найдите изображение похожее на монитор. Попробуйте единоразово нажать на эту кнопку в сочетании с кнопкой Fn, а также без нее.
Пример расположения кнопки отключения дисплея на клавише F10
Кнопка Fn на клавиатуре
Если нет кнопки отключения дисплея на клавиатуре?
В этом случае можно поступить следующим путем. Настроить дисплей ноутбука на автоматическое отключение через минуту при условии что не будет нажата ни одна клавиша, а также не будет двигаться мышка.
Для этого вне зависимости от версии Windows жмете правой кнопкой мыши по значку уровня зарядки батареи в правом нижнем углу возле часов и в открывшемся меню выбираете «Электропитание».
Электропитание
Откроется окно, в котором слева вверху нужно выбрать «Настройка отключения дисплея».
Настройка отключения дисплея
Далее напротив «Отключать дисплей» везде выставляете 1 мин. или другое требуемое время, по истечению которого в режиме отсутствия нажатия на клавиши клавиатуры и перемещения/кликов мышкой, экран ноутбука будет отключаться автоматически.
Установка времени, через которое экран сам отключится
Ноутбук же при этом будет работать и выполнять заданные ему действия.
Чтобы включить дисплей снова достаточно нажать на любую кнопку или пошевелить мышкой.
</index>Используемые источники:
- https://hetmanrecovery.com/ru/recovery_news/how-to-turn-off-the-monitor-without-turning-it-off-in-windows-10.htm
- https://ichip.ru/sovety/kak-vyklyuchit-monitor-kombinaciejj-klavish-137114
- http://helpadmins.ru/kak-vyklyuchit-yekran-na-noutbuke/
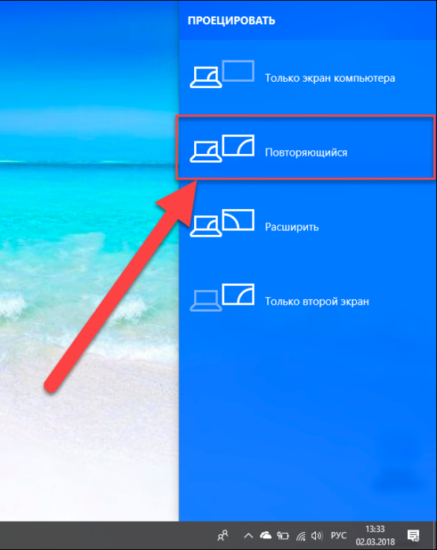
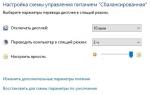 Как настроить время отключения монитора на экране блокировки Windows 10
Как настроить время отключения монитора на экране блокировки Windows 10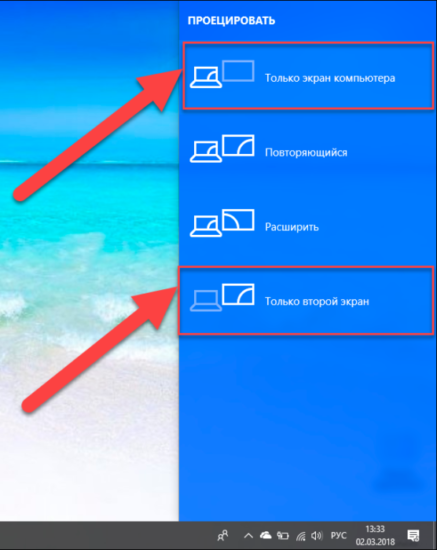
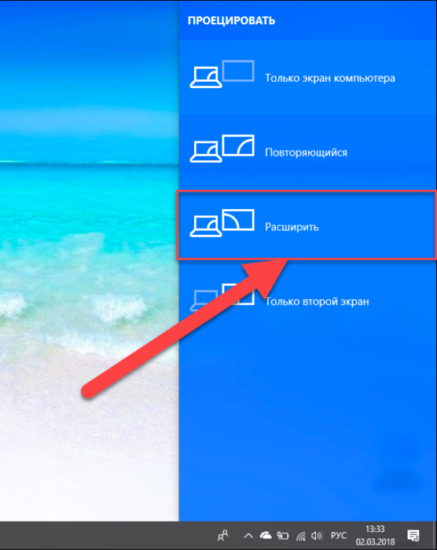
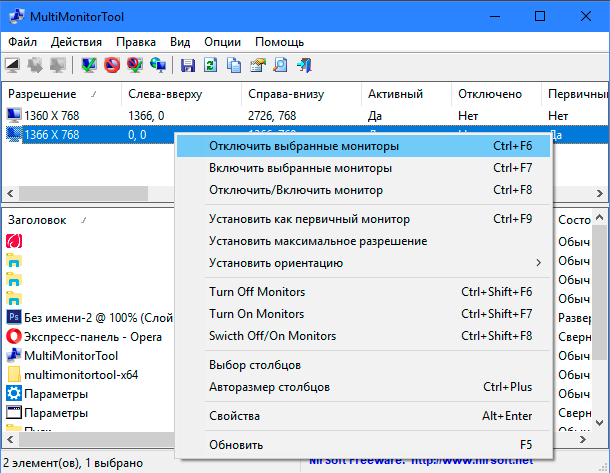
 Лучшие программы для управления двумя мониторами
Лучшие программы для управления двумя мониторами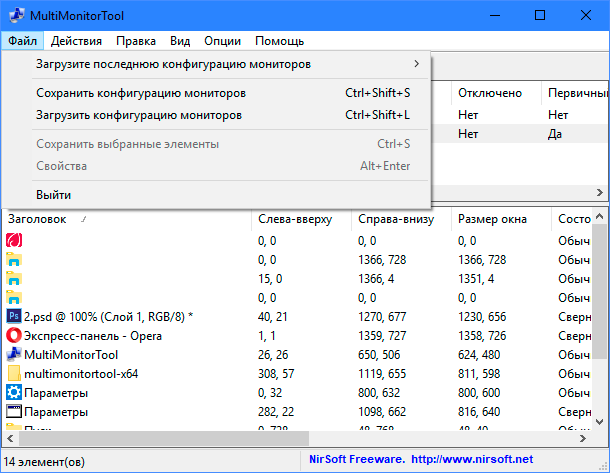
 Windows 10: Как подключить и настроить второй монитор
Windows 10: Как подключить и настроить второй монитор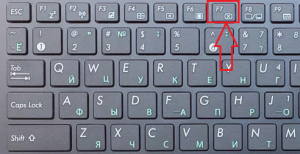
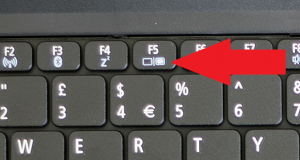
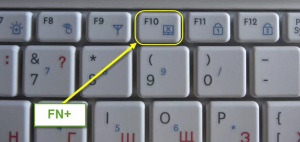
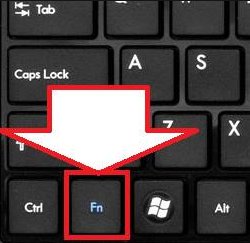

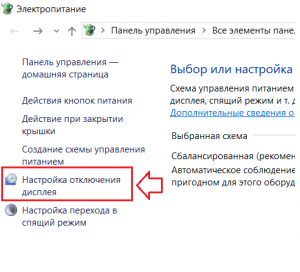
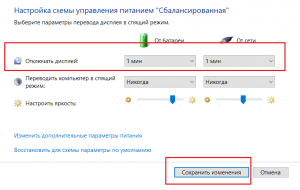


 Каким способом настроить экран на компьютере и ноутбуке в Windows 10
Каким способом настроить экран на компьютере и ноутбуке в Windows 10 Не могу подключить дополнительный монитор к ноутбуку. В
Не могу подключить дополнительный монитор к ноутбуку. В 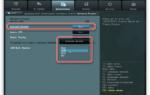 Мерцает экран монитора компьютера или ноутбука – почему так происходит?
Мерцает экран монитора компьютера или ноутбука – почему так происходит?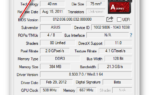 Гаснет экран монитора во время работы компьютера – почему такое случается?
Гаснет экран монитора во время работы компьютера – почему такое случается?