Содержание
- 1 КАК ОТКЛЮЧИТЬ МИКРОФОН
- 2 А нужно ли это
- 3 Используем Диспетчер устройств
- 4 Приложение «Параметры»
- 5 Программа «Звук» в системным трее
- 6 Редактор реестра
- 7 Отключаем в Skype
- 8 Как отключить микрофон на ноутбуке и подключить внешний
- 9 Вывод
- 10 Включить или отключить микрофон через диспетчер устройств
- 11 Включить или отключить микрофон в трее
- 12 Отключить или включить микрофон для приложений Windows 10
В этой инструкции ми с вами узнаем, как отключить микрофон ноутбука в операционной системе Windows десятой версии тремя различными способами. Поверьте, это можно сделать легко и быстро.
Думаю, вы не раз встречали ролики в Интернете, которые были отсняты путем несанкционированного доступа к чужой веб-камере и выложены на всеобщее обозрение, а также аудиофайлы приватных разговоров, записанные со встроенного мини-микрофона. Для этого есть даже специализированное программное обеспечение (пока не проверенные мною данные).
Отдельной темой стоило бы рассмотреть и Skype, но мы этого делать не будем. Просто стоит помнить – безопасность превыше всего! Вы помните интересный фотоснимок, где основатель Фейсбука Марк Цукерберг перестраховался от таких неприятностей при помощи простой полоски скотча? То-то же!
Итак, сегодня мы рассмотрим 3 простых варианта отключения микрофона на ПК под управлением Windows 10. Для этого нам не потребуется стороннее программное обеспечение.
Если вы решились на этот шаг, то предлагаю приступить к реализации задуманного. Помните, что вы в любой момент сможете вернуть все настройки в первоначальное состояние.
КАК ОТКЛЮЧИТЬ МИКРОФОН
ВАРИАНТ 1. Откройте Диспетчер устройств при помощи нажатия сочетания клавиш Win+X на клавиатуре и выбора соответствующего пункта меню из списка.
Раскройте раздел “Аудиовходы и аудиовыходы”, выберите устройство, кликните правой кнопкой мыши на нем и нажмите “Отключить устройство”.
ВАРИАНТ 2. Щелкните правой кнопкой мышки на значке громкости, расположенного в системном трее и выберите пункт “Звуки”.
Перейдите на вкладку “Запись” и отключите устройство при помощи контекстного меню.
ВАРИАНТ 3. Откройте “Параметры” ОС:
- перейдите в раздел “Конфиденциальность”;
- выберите “Микрофон”;
- выборочно укажите, каким приложениям будет разрешено его использовать или полностью отключите его.
Очень надеюсь, что эта инструкция окажется полезной для вас! Загляните в нашу Карту блога по этой ссылке. Приглашаем стать участником наших социальных групп в Facebook и Google+.
Вы задумывались как защититься от прослушивания внешних разговоров? Отключите микрофон. Это делается в настройках ОС или в Редакторе реестра. Рассмотрим, как отключить микрофон на ноутбуке Windows 10.
Содержание
А нужно ли это
Защититесь от хакеров. Существуют вирусы, которые попав в систему получают контроль над аппаратными компонентами ПК. Даже если они не используются. Если вы не работаете с микрофоном и камерой — выключите ее. Рассмотрим, как отключить микрофон в ноутбуке подробнее.
Используем Диспетчер устройств
Нажмите «Wn+X» Выберите:
Приложение «Параметры»
Нажмите «Win+I», перейдите: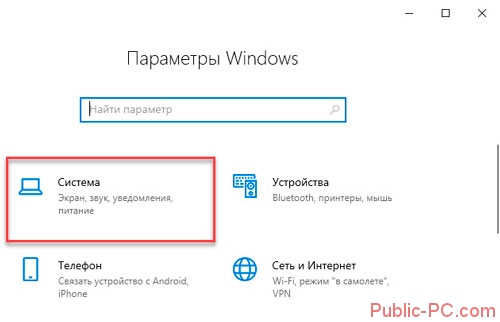
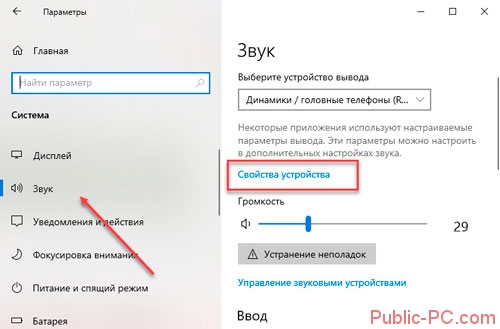
Программа «Звук» в системным трее
Перейдите: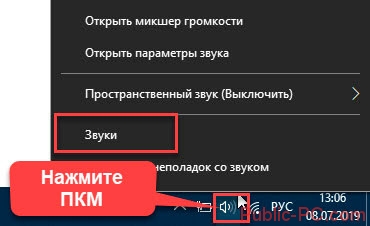
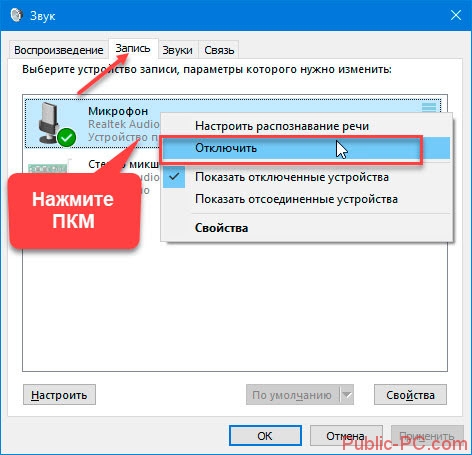
Редактор реестра
Чтобы выключить устройство, нажмите «Win+R», пропишите команду: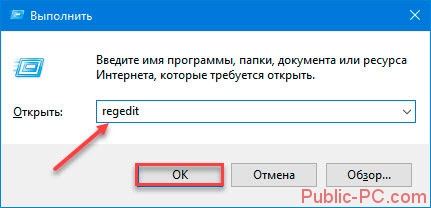
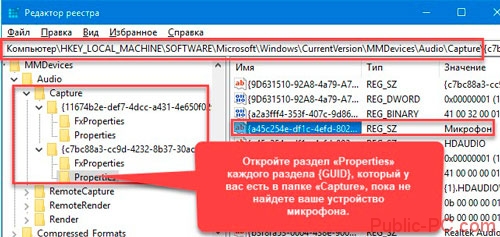
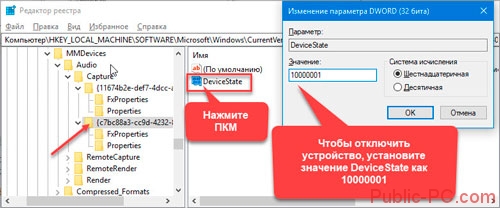
При использовании шестидесяти четырех битной ОС параметр создавайте 32 бита.
Перезапустите ОС. Встроенный микрофон отключится.
Отключаем в Skype
Запустите программу. Выберите: На ОС под управлением Windows 7 выполните аналогичные действия.
Как отключить микрофон на ноутбуке и подключить внешний
ОС самостоятельно определит новое устройство и установит драйверы. Далее нажмите «Win+R» пропишите команду: Далее: Настройте внешний микрофон.
Вывод
Мы рассмотрели, как отключить встроенный микрофон на ноутбуке Windows 10. Вначале используйте штатные средства ОС, потом отредактируйте реестр.
Главная » Инструкции windows » Как отключить или включить микрофон в Windows 10
Включить или отключить микрофон через диспетчер устройств
Шаг 1. Нажмите сочетание кнопок Win + R и введите devmgmt.msc, чтобы открыть диспетчер устройств.
Шаг 2. Раздвиньте графу «Аудиовыходы и аудиовходы» и найдите свою марку микрофона. Далее щелкните правой кнопкой мыши по микрофону и выберите «Отключить устройство«. В таком же порядке, его можно будет включить обратно.
Включить или отключить микрофон в трее
Шаг 1. Нажмите правой кнопкой мыши в трее на иконку звука (динамик) и выберите «Звуки«.
Шаг 2. В новом окне перейдите во вкладку «Запись» и найдите в списке микрофон. Далее щелкните по нему правой кнопкой мыши и выберите «Отключить«. Таким же образом вы его можете потом «Включить» обратно.
Отключить или включить микрофон для приложений Windows 10
Шаг 1. Откройте «Параметры» > «Конфиденциальность» > «Микрофон» > и справа в списке вы найдете все приложения, которым можно отключить или включить доступ к микрофону.
Смотрите еще:
- Почему Пропал и Не Работает Звук в Windows 10?
- Настройка устройств вывода звука для разных программ в Windows 10
- Не удалось инициализировать драйвер этого устройства (Код 37)
- Как удалить, отключить, откатить и обновить драйверы устройств в Windows 10/8/7
- Как проверить, правильно ли работает ваш процессор Intel
conts powered by HyperComments
<center>тика конфиденциальности</center>Используемые источники:
- https://liwihelp.com/sistema/kak-otkluchit-mikrofon.html
- https://public-pc.com/kak-otklyuchit-mikrofon-na-noutbuke-windows-10/
- https://mywebpc.ru/windows/otklyuchit-ili-vklyuchit-mikrofon-v-windows-10/
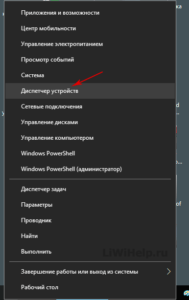
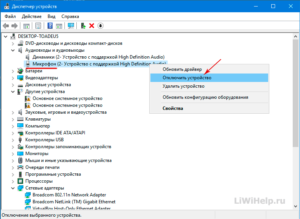
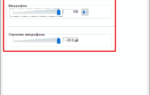 [Инструкция] Не работает микрофон на компьютере под Windows 7/10: простые способы решения
[Инструкция] Не работает микрофон на компьютере под Windows 7/10: простые способы решения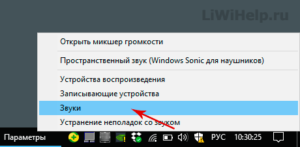
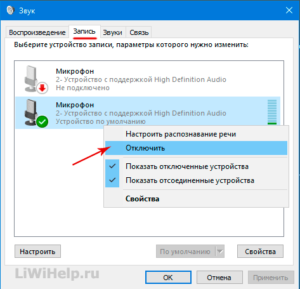
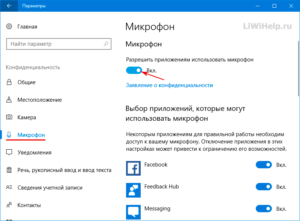
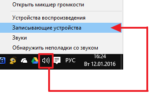 Как включить микрофон на ноутбуке
Как включить микрофон на ноутбуке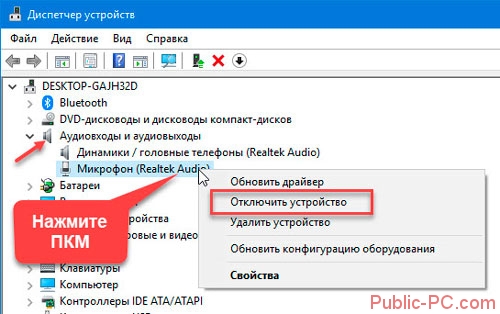
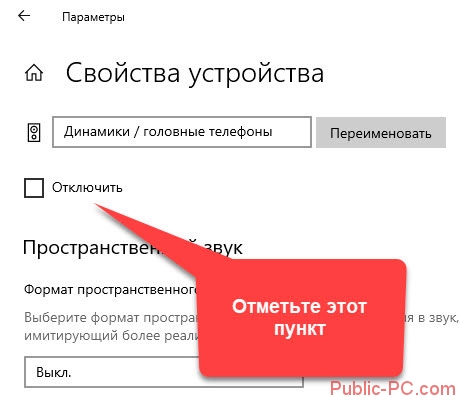
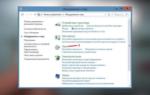 Быстрая проверка микрофона с онлайн прослушиванием на ноутбуке, наушниках и телефоне
Быстрая проверка микрофона с онлайн прослушиванием на ноутбуке, наушниках и телефоне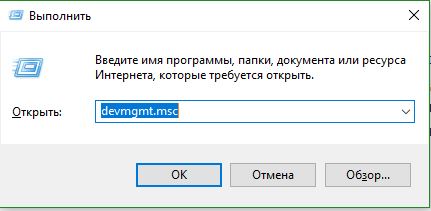
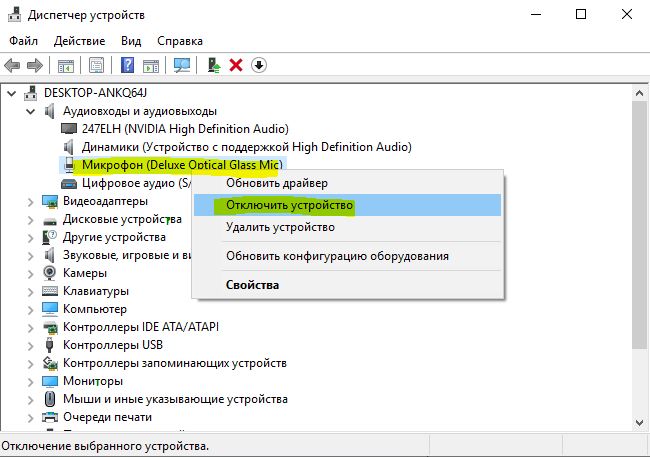
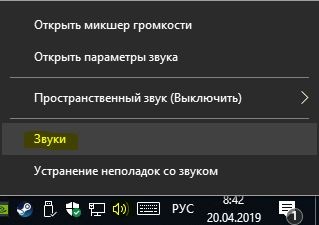
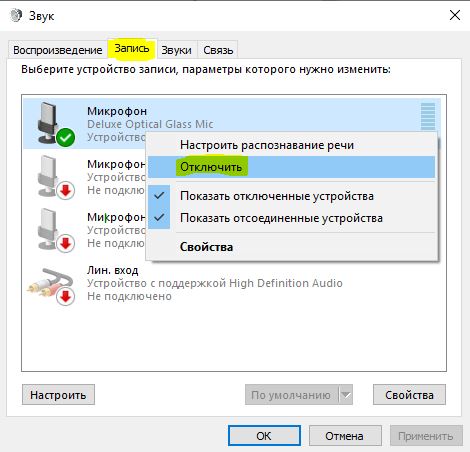
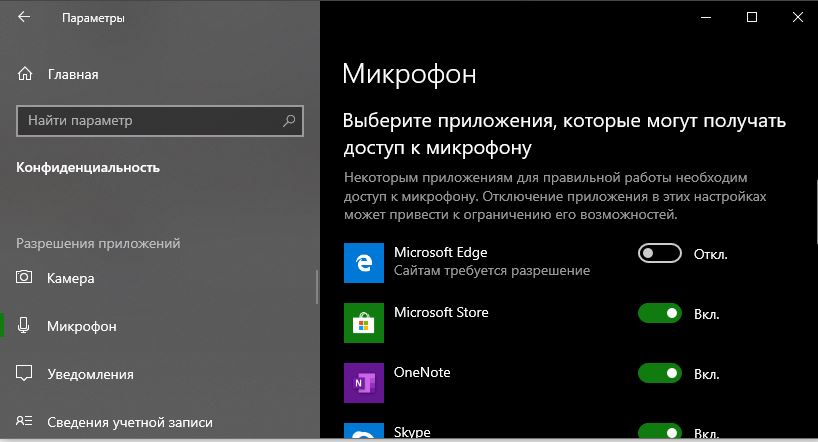
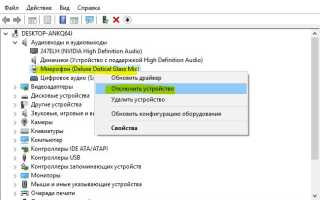

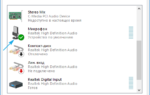 Как проверить микрофон на Windows 10
Как проверить микрофон на Windows 10 Как отключить тачпад на ноутбуке при подключении мыши?
Как отключить тачпад на ноутбуке при подключении мыши?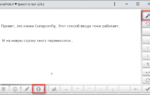 Как настроить ввод текста голосом в Yandex browser на ПК, почему не включается?
Как настроить ввод текста голосом в Yandex browser на ПК, почему не включается? [Есть решение] Пропал звук на компьютере или ноутбуке — что делать?
[Есть решение] Пропал звук на компьютере или ноутбуке — что делать?