Содержание
- 1 Узнаем возможную причину в просмотре событий
- 2 Завершение процессов и перезагрузка ПК
- 3 Переустановка, обновление или даунгрейд браузера
- 4 Проверка на вирусы
- 5 Блокировка брандмауэром
- 6 Конфликты с другими приложениями
- 7 Нехватка оперативной памяти
- 8 Обновление драйвера видеокарты
- 9 Повреждение профиля пользователя
- 10 Восстановление и переустановка ОС
- 11 Открываем
- 12 Браузер не открывается – что делать
- 13 Каким лучше всего пользоваться
- 14 1. Google Chrome — самый универсальный
- 15 2. Mozilla Firefox — самый настраиваемый и свободный
- 16 3. Vivaldi — самый функциональный
- 17 4. Opera — для тех, кому нужен VPN
- 18 5. Microsoft Edge — идеален для планшетных ПК
- 19 6. Safari — для пользователей Mac
- 20 7. Tor Browser — для желающих скрыть свои действия в сети
- 21 8. «Яндекс.Браузер» — для фанатов одноимённого поисковика
Неработающий браузер – распространенная проблема, с которой сталкиваются владельцы персональных компьютеров. Это может случиться с любой программой – Google Chrome, Яндекс Браузер, Internet Explorer, Mozilla Firefox, Opera. Если неприятность затронула все имеющиеся браузеры одновременно, причина – вредоносное ПО или конкретное приложение, блокирующее их работу.
Чаще всего работу программ блокируют вирусы, наносящие серьезный вред системе в целом. Современные трояны и подобные им программы блокируют не только браузеры, но и другие приложения. Для удаления вирусов можно воспользоваться штатной антивирусной программой, предварительно проверив наличие обновлений.
Реклама
Далеко не всегда запуск стандартной антивирусной программы позволяет решить проблему с браузерами. Если в процессе проверки вредоносного софта не обнаружилось, а Хром или Яндекс все равно не запускаются, придется решать проблему другим путем. Популярные способы решения проблемы – в статье ниже.
Узнаем возможную причину в просмотре событий
Сам по себе просмотр событий не способен восстановить работоспособность браузеров, однако он поможет узнать причину, по которой программа не запускается. Запустить просмотр событий можно так:
- Нажимаем сочетание клавиш Win + R. В появившемся окне вводим команду eventvwr.msc, нажимаем “ввод”
(этот способ актуален для Windows 7, 8 и 8.1);
- Для Windows 10 порядок действий несколько другой. В нижней левой части экрана открыть меню “пуск”
, в открывшемся списке приложений находим вкладку “служебные Windows”
. Откроется список, в котором следует нажать на пункт “панель управления”
и выбрать категорию “система и безопасность”. Из этого раздела попадаем в новое меню, выбираем пункт “администрирование”
и открываем папку “просмотр журнала событий”.
- Еще один вариант, подходящий для Windows версии 8.1 – нажать на клавиатуре сочетание клавиш Win + X.
В меню с левой стороны будет пункт “журналы Windows”. Нажимаем на него и выбираем подпункт “система”. В открывшейся линейке “сведения” будет указана причина, по которой не работают браузеры на компьютере.
Завершение процессов и перезагрузка ПК
Иногда для восстановления корректной работы браузера достаточно перезапуска программы или перезагрузки устройства. Есть два способа перезагрузки, рассмотрим их на примере Google Chrome:
- Через панель задач или ярлык браузера на рабочем столе. Для этого нужно найти соответствующий значок и кликнуть по нему. Если реакции нет, можно попробовать запустить браузер через панель задач.
Если и эта попытка оказалась неудачной, открываем меню “пуск”, выбираем “все программы” и повторяем попытку;
- Возобновить работу браузера при помощи команды chrome://restart, открытой в новой вкладке.
После ввода команды нажимаем ” Enter”. Браузер перезагрузится автоматически.
Если эти действия не помогли, потребуется перезапуск компьютера. В панели “пуск” выбираем “завершить работу” и “перезагрузка”. 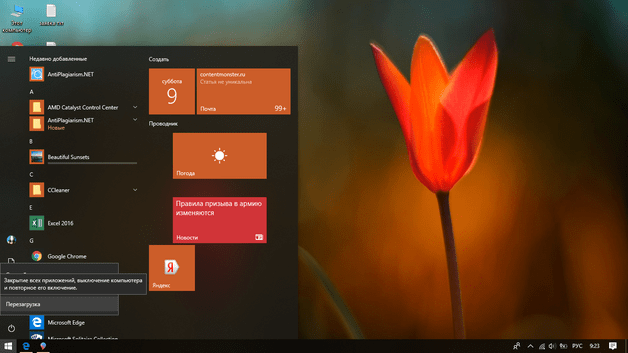
Переустановка, обновление или даунгрейд браузера
Решением проблемы может стать переустановка браузера или его обновление. Большинство программ обновляются автоматически, проверить наличие обновлений можно так:
- Запустить браузер и нажать на окно в правом верхнем углу.
- В меню выбрать пункт “настройки”.
- Нажать на кнопку “о браузере”.
Система выдаст информацию об установленной версии браузера и наличии обновлений.
Проверить наличие обновлений можно лишь при запуске программы. Если браузер не реагирует на команды, его придется переустанавливать. Подразумевается полное удаление браузера с компьютера, при этом важно удалить все компоненты программы. Процесс состоит из нескольких этапов.
- В меню “пуск” выбираем “настройки”.
- Выбираем “приложения”.
- Находим Google Chrome.
- Нажимаем на значок и выбираем “удалить”.
Запустится процесс удаления браузера, обычно это занимает пару минут. Остаточные файлы можно удалить с помощью помощью каталога AppData и системного реестра. После удаления браузера перезапускаем компьютер.
Скачивать новую версию браузера следует только с официального сайта производителя. После скачивания файла установка производится в обычном режиме.
Для восстановления работоспособности браузера используется даунгрейд – установка более ранней версии имеющейся программы. Манипуляция будет уместна в том случае, если текущая версия браузера не способна нормально работать с имеющимся программным обеспечением. После удаления браузера на официальном сайте скачивается предыдущая его версия. Такой подход позволяет запустить программу и восстановить доступ в интернет.
Проверка на вирусы
Современные трояны и вирусы способны блокировать работу браузера даже при наличии установленной антивирусной программы.
Антивирусники и сканеры
Проникновению вредоносного ПО способствует наличие устаревшей версии антивируса и ошибки в его работе. Для поиска и удаления вирусов и троянов можно сделать следующее:
- Записать на сторонний носитель или диск качественную антивирусную программу.
- Запустить ее на проблемном компьютере в безопасном режиме работы Windows.
Для запуска этого режима нужно нажать клавишу F8 при перезагрузке.
- В появившемся меню выбрать пункт “безопасный режим” и нажать “ввод”.
- На устройстве запустится безопасный режим, после этого можно подключать носитель с антивирусом и начинать чистку.
В процессе сканирования системы следует указывать все локальные диски. По окончании проверки антивирус покажет имеющиеся проблемы. Устранить их можно, следуя инструкциям программы.
Проверка файла hosts
Трояны и другие вредоносные программы редактируют файл hosts, тем самым блокируя запуск браузера. Очистка данного файла может решить проблему. Процедура проводится так.
- Нажимаем на клавиатуре клавиши Win + R.
- Появится окно, в которое вставляем команду notepad %SystemRoot%system32driversetchosts.
- Запустится программа Блокнот, в которой будет отражено полное содержимое файла hosts. (скрин 1)
- Удаляем все строчки, располагающиеся после 127.0.0.1 local hosts. Страницу нужно прокручивать до конца, опасное содержимое располагается в самом низу документа.
- После удаления всего лишнего нажать кнопку “сохранить”. (скрин 2)
- Перезапустить компьютер.
Нельзя удалять папку etc, в которой расположен файл hosts, это приведет к полному выходу системы из строя. Если исправленный файл не удается сохранить, повторяем все действия от имени администратора.
Блокировка брандмауэром
Для полноценной работы браузера требуется разрешение брандмауэра Windows. Это стандартная мера безопасности, препятствующая проникновению вирусов и передаче ими данных. Если браузер (например, Google Chrome) не запускается, можно попробовать добавить программу в брандмауэр вручную. Порядок действий будет таким:
- В меню пуск заходим в настройки и выбираем раздел “обновление и безопасность”. (скрин 3)
- В открывшемся меню выбираем пункт “безопасность Windows” и “брандмауэр и защита сети”. (скрин 4)
- В списке выбираем “разрешить работу с приложением через брандмауэр”, находим Google Chrome, нажимаем “добавить”. (скрин 5)
- Нажимаем кнопку “ОК”.
После этого нужно перезагрузить устройство. Проблема с браузером должна исчезнуть.
Конфликты с другими приложениями
Нарушение работоспособности браузера бывает связано с работой других приложений или расширений самой программы. Узнать о наличии конфликтов можно двумя способами:
- Если речь идет о проблемах с Google Chrome – скачать стандартную утилиту Cleanup Tools. (скрин 6) Программа сканирует компьютер и выдает список конфликтных приложений, дает рекомендации по их исправлению;
- Можно воспользоваться специальной командой для поиска конфликтов. В новой вкладке вводим команду chrome://conflicts и нажимаем “ввод”. Запустится автоматический поиск, по окончании будет показан список приложений, блокирующих работу браузера. (скрин 7)
Функция полезна даже при отсутствии проблем с запуском браузера. Периодическое сканирование позволит вовремя заметить конфликт приложений и решить проблему на раннем этапе.
Нехватка оперативной памяти
Интернет-браузеры считаются рекордсменами по использованию оперативной памяти. Если в Google Chrome открыто более десятка вкладок одновременно, то объем используемой памяти может достигать 1 Гб. Проблема может скрываться в большом количестве ресурсоемких программ, установленных на компьютере – например, Adobe Photoshop, Adobe Lightroom, Adobe Illustrator, Corel Draw. Если имеющейся памяти недостаточно, операционная система не сможет запустить браузер.
Решение проблемы – отключение приложений, использующих много оперативной памяти. Сделать это можно так:
- Нажимаем комбинацию клавиш Ctrl+Alt+Del.
- В открывшемся окне выбираем пункт “диспетчер задач”. (скрин 8)
- Откроется список запущенных программ, ненужные можно убрать из списка или отключить. (скрин 9)
Не менее действенный способ – чистка кэша DNS. В нем сохраняются статичные маршруты, тормозящие работу браузера. Чистка кэша:
- В меню “пуск” в командной строке вводим cmd и нажимаем “ввод”. (скрин 10)
- В открывшемся окне вводим команду route –f.
- Далее вводим команду ipconfig /flushdns и нажимаем “ввод”. (скрин 11)
Процесс запустится автоматически, по окончании компьютер следует перезагрузить.
Обновление драйвера видеокарты
Обновление драйвера видеокарты позволяет решить проблему запуска браузера. Многие из них пользуются видеокартой для ускорения работы (например, Мозилла и некоторые плагины). Проще всего обновить драйвер видеокарты стандартными средствами Windows:
- Открываем диспетчер устройств и находим пункт “управление”. (скрин 12)
- Выбираем “диспетчер устройств” и “видеоадаптеры”. (скрин 13)
- Кликаем по ней и выбираем пункт “обновить”. (скрин 14)
- Выбираем режим “автоматический поиск обновленных драйверов”.
Автоматически будет запущен поиск и обновление.
Повреждение профиля пользователя
Если причина проблем с браузером в повреждении профиля пользователя, то можно удалить папку профиля. При этом все личные данные будут утеряны. Происходит удаление папки User Data, находящейся по адресу:
- %USERPROFILE%Local SettingsApplication DataGoogleChrome (например, C:%USERPROFILE%Local SettingsApplication DataGoogleChrome) – для Windows XP;
- %LOCALAPPDATA%GoogleChrome (например, C:%LOCALAPPDATA%GoogleChrome) – для Windows 7, 8 и Vista.
Если это не помогло, можно попробовать удалить браузер и установить его заново.
Восстановление и переустановка ОС
Бывает, что ни один из вышеперечисленных способов не помогает, и браузеры остаются в нерабочем состоянии. Крайняя мера – переустановка ОС. Процесс не занимает много времени, для переустановки нужно приобрести мультизагрузочный диск с операционной системой. Перед установкой следует перенести важную информацию на внешний носитель.
- <label> Issue: *</label>
- <label> Your Name: *</label>
- <label> Your Email: *</label>
- <label> Details: *</label>
Привет, всем! Сегодня статья у нас будет немного образовательная, и мы поговорим о том – как открыть браузер, закрыть, как им пользоваться и для чего он вообще нужен. Для начала давайте ответим на последний вопрос. Данная программа предназначена для открытия определенных сайтов: «Одноклассники», «Вконтакте», «YouTube» и другие Web-страницы. Наверное, тут уже становится немного понятнее. Теперь далее начнем с первого вопроса – как открыть свой браузер на компьютере, ноутбуке, планшете, телефоне и другом вычислительном устройстве.
Содержание
Открываем
По умолчанию на всех операционных системах установлен свой бразуер. В Windows – это «Internet Explorer», чтобы открыть его нужно найти значок буковки «E» на рабочем столе или внизу в трее. Далее просто нажимаем два раза левой кнопкой мышки по значку. Если у вас продукция Apple и вы хотите зайти на сайт с iPad, iPhone или MacBook – то стандартной программой выступает Safari.
На некоторых компьютерах помимо программного обеспечения по умолчанию также установлены и другие браузеры:
- Google Chrome – имеет значок разноцветного круга.
- Mozilla Firefox – в изображении есть огненная лиса, обвивающая синий круг.
- Opera – Просто красная буква О.
- Yandex – также имеет первую букву в названии цвета коммунизма.
Открывается всё аналогичным способом, просто нажмите два раза левой кнопкой мыши.
- Если никаких значков на рабочем столе нет, то можно пойти другим путём. Для этого нажимаем в меню «Пуск» – кнопка находится в самом нижнем левом углу.
- Как только откроется нижнее окошко, просто выбираем «Все программы».
- Теперь пролистываем в самый верх и находим наши браузеры. Чтобы открыть его, достаточно просто нажать одним щелчком мыши.
Браузер не открывается – что делать
Честно скажу, что сам частенько сталкивался с этой проблемой. Скажу сразу, что это скорее всего связано именно с поломкой программы. Это может случиться из-за не удачного обновления или действия вредоносных программ. Для того, чтобы вновь им пользоваться – нужно просто его переустановить. Нужно в первую очередь скачать новую версию ПО.
- Для этого открываем браузер, который стоит по умолчанию в Виндовс — это Internet Explorer.
- Теперь открываем любой поисковик «Яндекс» или «Google» и вписываем в поисковую строку название браузера, который вы хотите установить. Но не обязательно заходить на поисковик и можно ввести название в самое верхнюю строку.
- Теперь по первой ссылке скачиваем программу и устанавливаем её.
- После установки значок появится на рабочем столе.
Каким лучше всего пользоваться
Они все примерно одинаковые кроме одного – Internet Explorer, на данный момент считается самым худшим, так как он в своё время был полностью не оптимизированным и сильно тормозил. Остальные же имеют одно и то же ядро и по сути являются прототипами или клонами. Я лично пользуюсь браузером Google Chrome, но это скорее всего из-за привычки и из-за простоты дизайна внутреннего интерфейса. В целом вы можете пользоваться любой программкой, которая вам кажется удобной. Напишите пожалуйста в комментариях – каким браузером пользуетесь именно вы и почему.
1. Google Chrome — самый универсальный
- Платформы: Windows, macOS, Linux, Android, iOS.
- Плюсы: лучше всех работает с сервисами Google, имеет огромную библиотеку расширений, прекрасная синхронизация между устройствами.
- Минусы: занимает очень много памяти, не особо трепетно соблюдает вашу конфиденциальность, скудные настройки интерфейса.
Chrome — выбор почти 67%Browser Market Share пользователей интернета. Браузер, как и полагается, идеально совместим со всеми сервисами и веб‑приложениями Google, например с «Google Диском» и «Google Документами».
Интерфейс Chrome идеально чист и прост. В нём нет ничего лишнего: все дополнительные функции реализованы в виде расширений, которые делают что угодно.
Но учтите, что это один из самых прожорливых браузеров в плане оперативной памяти. А ещё нет возможности настроить его под себя: пользователь может разве что поменять тему да перемешать значки расширений на панели сверху.
Кроме того, Chrome исправно сливает в Google сведения о том, какие сайты вы посещаете и что ищете, чтобы затем пичкать вас таргетированной рекламой.
К счастью, есть несколько альтернатив этому браузеру, например Chromium с открытым исходным кодом. Пригодится, если хотите использовать преимущества Chrome, но не беспокоиться по поводу телеметрии Google.
Загрузить Chrome →
2. Mozilla Firefox — самый настраиваемый и свободный
- Платформы: Windows, macOS, Linux, Android, iOS.
- Плюсы: очень быстрый, обилие расширений, настраиваемый интерфейс, открытый исходный код, приватность.
- Минусы: не очень удобно реализован механизм обновлений.
В Firefox куда больше возможностей настройки, чем в браузере от Google. Вы можете свободно добавлять, убирать и перемещать любые элементы на панели инструментов или в меню.
Firefox обладает большой библиотекой расширений. Причём некоторые из них не имеют аналогов в Chrome. К сожалению, не всегда старые аддоны совместимы с новыми версиями браузера.
Firefox потребляет системные ресурсы, в частности оперативную память, скромнее, чем Chrome.
Firefox строго соблюдает приватность и конфиденциальность. Здесь есть встроенная защита от отслеживания, кроме того, у браузера открытый исходный код.
Из минусов — не очень продуманный процесс обновлений. Пока браузер устанавливает новую версию, в интернете не посидишь: приходится смотреть на окошко с ползущим индикатором и ждать. На быстрых устройствах с SSD это отнимает всего секунду, но вот на старых машинах раздражает.
Загрузить Firefox →
3. Vivaldi — самый функциональный
- Платформы: Windows, macOS, Linux.
- Плюсы: огромное количество настроек, работает с расширениями Chrome.
- Минусы: количество кнопок и функций может смутить неискушённых пользователей.
Vivaldi можно смело назвать браузером с самым большим количеством функций. Тут и заметки в боковом меню, и жесты мышью для управления браузером, и предпросмотр содержимого вкладок, и группировка этих самых вкладок в стопки.
В Vivaldi есть инструмент для создания скриншотов с добавлением пометок. Браузером можно управлять с помощью клавиатуры, причём сочетания клавиш легко переназначить.
Отдельно стоит упомянуть возможность добавлять свои собственные сайты в боковую панель Vivaldi. А ещё браузер позволяет размещать панель с вкладками где угодно: наверху, внизу или сбоку.
Недостатков немного. У браузера пока нет своего магазина расширений. А ещё отсутствует встроенный почтовый клиент, который пока только обещают сделать.
Загрузить Vivaldi →
4. Opera — для тех, кому нужен VPN
- Платформы: Windows, macOS, Linux, Android, iOS.
- Плюсы: встроенный VPN, блокировщик рекламы, удобная боковая панель.
- Минусы: мало расширений, бесполезный встроенный криптокошелёк.
Быстрый и функциональный браузер, основанный на Chrome. В Opera есть возможность предзагрузки страниц. Приложение запоминает, какие сайты вы посещаете чаще всего, и начинает загружать страницу в фоне, пока вы только набираете адрес.
Браузер предлагает, помимо прочего, инструмент для просмотра новостей, который расположен в боковой панели. Там же можно размещать мобильные версии разных сайтов, чтобы постоянно держать их под рукой.
Главная фишка Opera — это встроенный VPN.
Он позволяет загружать страницы быстрее и просматривать даже заблокированные сайты, а также увеличивает вашу приватность и блокирует слежение и сценарии майнинга криптовалюты.
Opera обладает собственным магазином расширений. Их не очень много, но это не так страшно: браузер поддерживает дополнения Chrome.
Загрузить Opera →
5. Microsoft Edge — идеален для планшетных ПК
- Платформы: Windows, macOS, Android, iOS.
- Плюсы: рукописный ввод, скромный расход заряда батареи, встроенное чтение вслух.
- Минусы: слишком мало расширений, своеобразный интерфейс.
Edge довольно быстр и, как утверждает Microsoft, экономнее расходует заряд, чем другие браузеры. В нём есть встроенный режим чтения, очищающий страницы от всего лишнего. Edge позволяет сохранять ссылки на потом, и его можно использовать как инструмент для просмотра электронных книг.
Очевидно, Edge ориентировали на планшеты и устройства с сенсорными экранами. Большие кнопки, крупный текст в меню, увеличиваемая панель вкладок — браузером удобно управлять пальцами.
Прибавьте к этому встроенный рукописный ввод заметок прямо поверх веб‑страниц и меню «Поделиться», через которое можно кидать окружающим ссылки с вашего компьютера через Bluetooth и Wi‑Fi.
Но у браузера маловато расширений. А крупные кнопки и элементы управления Edge занимают много места на экране — на больших мониторах это не удобно.
6. Safari — для пользователей Mac
- Платформы: macOS, iOS.
- Плюсы: красиво выглядит, удобный режим для чтения, потребляет мало ресурсов, идеально интегрирован в экосистему Apple.
- Минусы: не предназначен для техники не от Apple, маловато настроек, ещё меньше расширений.
Лучший браузер для «яблочных» устройств — это Safari. Он быстрый, удобный, идеально интегрирован в macOS и просто красивый, как и полагается приложению от Apple.
Safari разработан специально, чтобы экономить заряд батареи MacBook: на этих устройствах он куда энергоэффективнее, чем любой другой браузер. Закладки, пароли и прочие данные Safari синхронизируются с вашими iPhone и iPad.
В Safari есть режим «Картинка в картинке» для просмотра видео в маленьком отдельном окошке. Все кнопки и элементы на панели инструментов можно перетаскивать мышью в режиме настройки, когда заходите.
Однако если вы, допустим, обладаете MacBook и смартфоном на Android, Safari не удастся синхронизировать закладки между ними — устанавливайте другие браузеры.
7. Tor Browser — для желающих скрыть свои действия в сети
- Платформы: Windows, macOS, Linux, Android.
- Плюсы: конфиденциальность на высоте, открывает заблокированные сайты, основан на Firefox.
- Минусы: медленное соединение по сети Tor.
Если вам есть что скрывать или вы не можете зайти на какой‑нибудь заблокированный сайт, попробуйте анонимный Tor Browser. Он работает по принципу луковой маршрутизации: ваши зашифрованные данные при сёрфинге проходят через несколько серверов сети Tor, что усложняет их отслеживание.
Браузер основан на Firefox, поэтому всё, что было сказано по поводу того браузера, будет справедливо и для этого: интерфейс, возможности, функции. Но из Tor Browser тщательно удалили всю телеметрию и установили сюда расширения, защищающие конфиденциальность пользователя.
В качестве поисковика по умолчанию тут установлен анонимный DuckDuckGo, менять его на Google не рекомендуется.
Tor Browser явно не подходит для ежедневного использования. Соединение по сети Tor довольно медленное. И нет никакой синхронизации с мобильными устройствами, по соображениям безопасности.
Загрузить Tor Browser →
8. «Яндекс.Браузер» — для фанатов одноимённого поисковика
- Платформы: Windows, macOS, Linux, Android, iOS.
- Плюсы: тесно интегрирован с сервисами «Яндекс», встроенный голосовой помощник «Алиса».
- Минусы: безвкусные отвлекающие анимированные фоны, слишком много ненужных функций.
«Яндекс.Браузер» — основанное на Chrome детище популярного российского поисковика.
Тут есть функция «Турбо», ускоряющая открытие страниц и загрузку видео на медленных соединениях, специальный режим для маломощных компьютеров и блокировщик рекламы. Можно смотреть ролики в отдельном маленьком окошке в режиме «Картинка в картинке».
В «Яндекс.Браузер» встроен голосовой помощник «Алиса». Она умеет искать в интернете, подсказывать погоду, зачитывать указанные вами фрагменты текста и шутить (иногда уместно).
Браузер имеет свою небольшую библиотеку расширений, но поддерживает и дополнения от Chrome и Opera.
Минус сразу бросается в глаза: браузер напичкан функциями, которые не всегда нужны. Если вы не пользуетесь сервисами «Яндекс», этот веб‑обозреватель точно не для вас.
Загрузить «Яндекс.Браузер» →
Используемые источники:
- https://wirelesscover.ru/browser/pochemu-ne-otkryvaetsya
- https://wifigid.ru/reshenie-problem-i-oshibok/kak-otkryt-brauzer
- https://lifehacker.ru/luchshie-brauzery-dlya-pk/
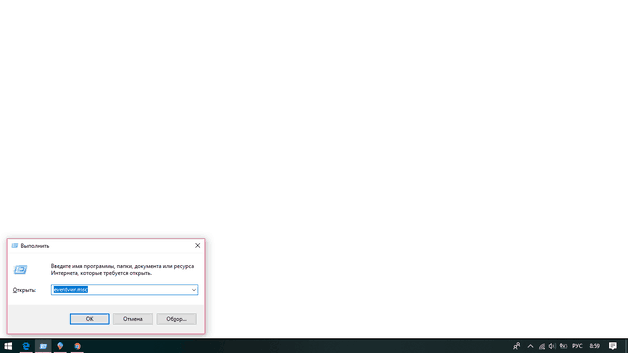 (этот способ актуален для Windows 7, 8 и 8.1);
(этот способ актуален для Windows 7, 8 и 8.1); , в открывшемся списке приложений находим вкладку “служебные Windows”
, в открывшемся списке приложений находим вкладку “служебные Windows”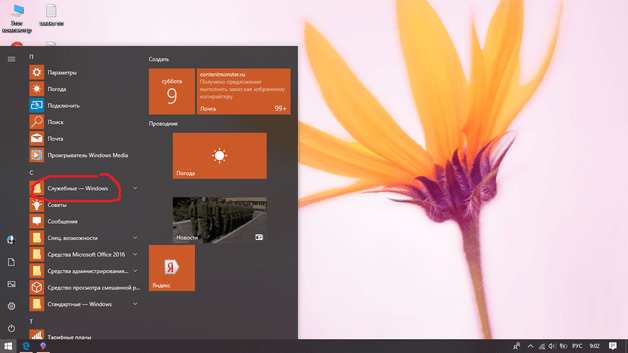 . Откроется список, в котором следует нажать на пункт “панель управления”
. Откроется список, в котором следует нажать на пункт “панель управления”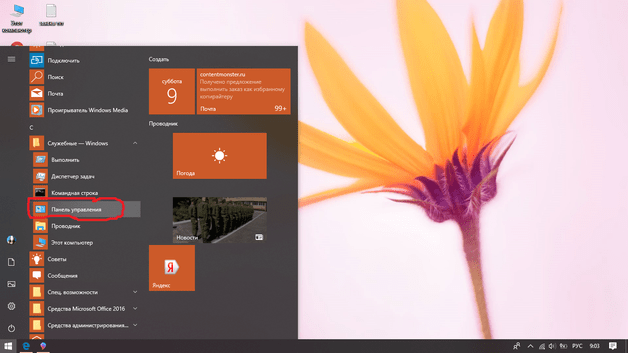 и выбрать категорию “система и безопасность”. Из этого раздела попадаем в новое меню, выбираем пункт “администрирование”
и выбрать категорию “система и безопасность”. Из этого раздела попадаем в новое меню, выбираем пункт “администрирование”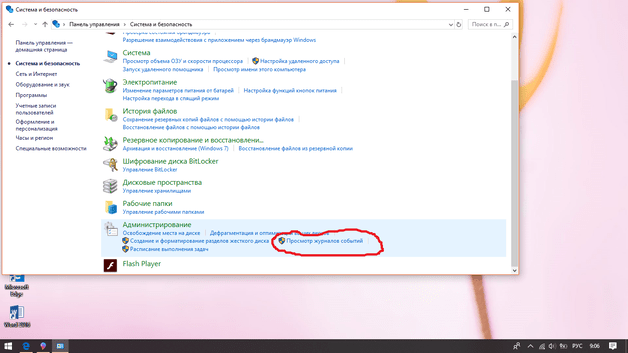 и открываем папку “просмотр журнала событий”.
и открываем папку “просмотр журнала событий”.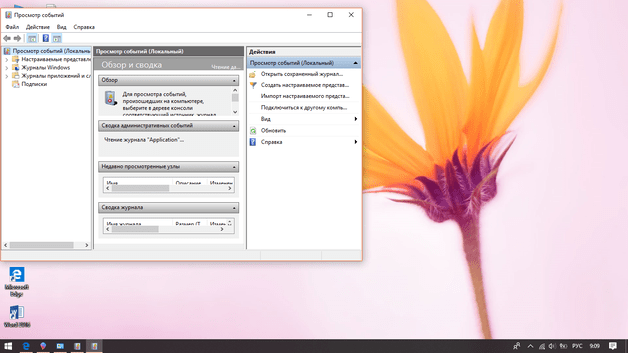
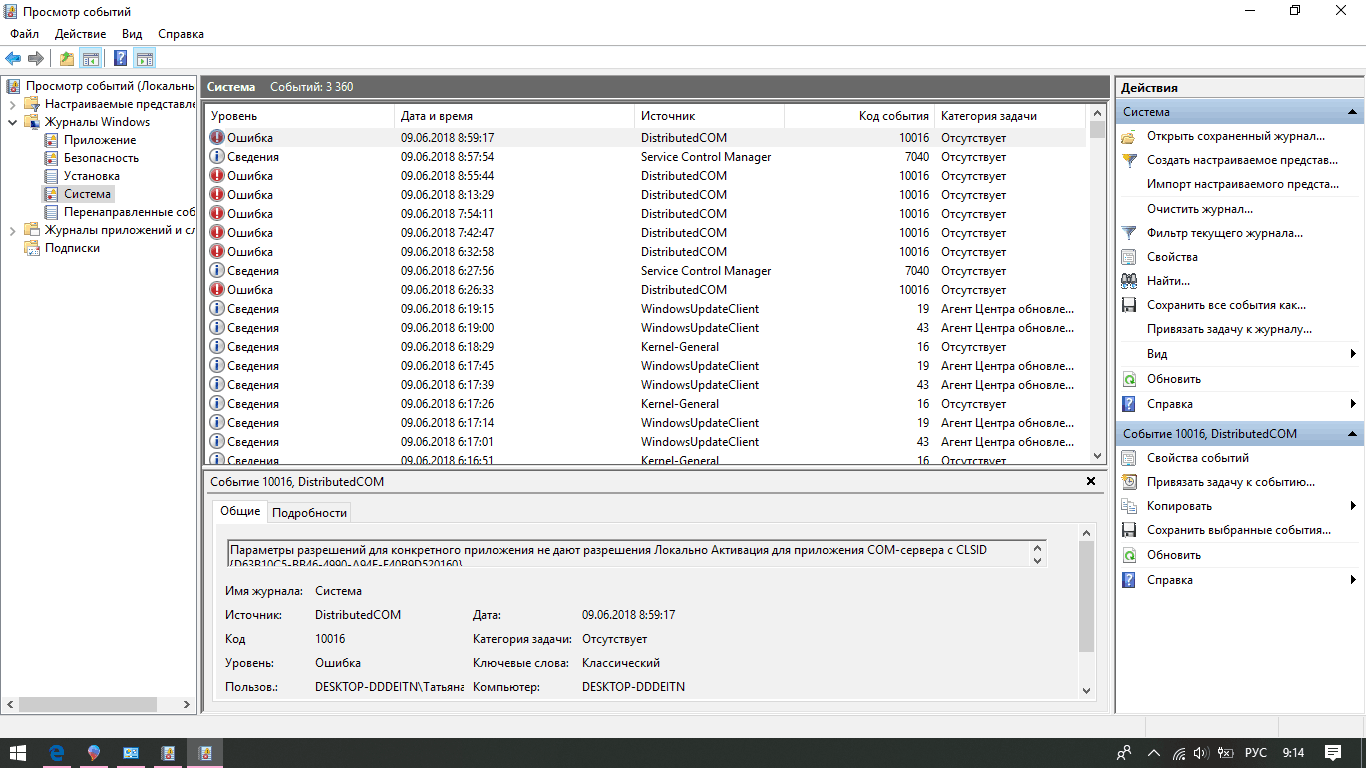
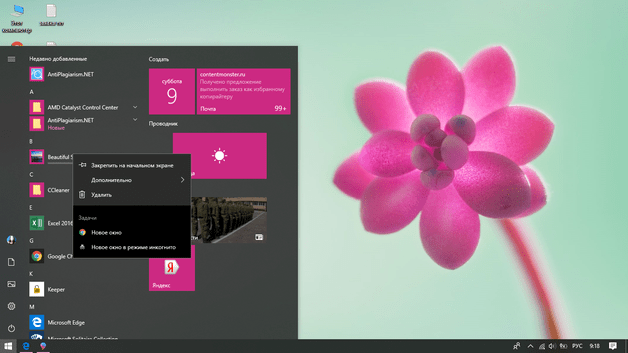 Если и эта попытка оказалась неудачной, открываем меню “пуск”, выбираем “все программы” и повторяем попытку;
Если и эта попытка оказалась неудачной, открываем меню “пуск”, выбираем “все программы” и повторяем попытку;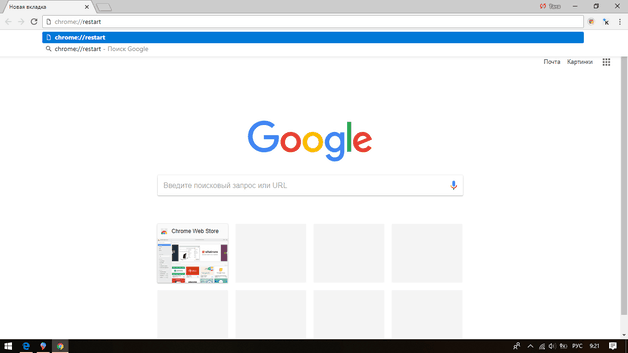 После ввода команды нажимаем ” Enter”. Браузер перезагрузится автоматически.
После ввода команды нажимаем ” Enter”. Браузер перезагрузится автоматически.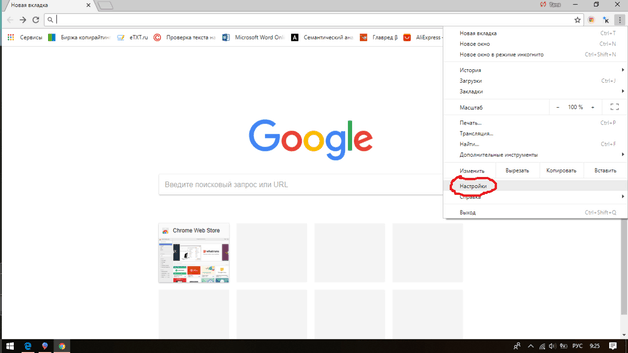
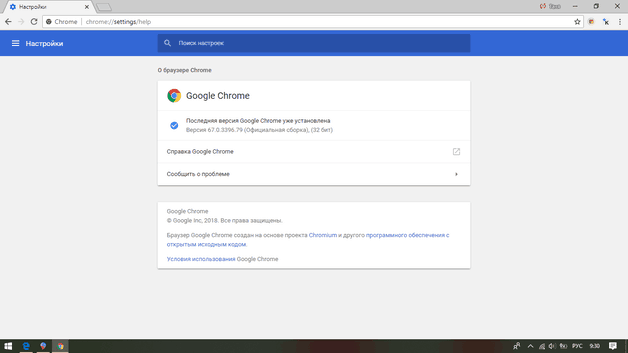 Система выдаст информацию об установленной версии браузера и наличии обновлений.
Система выдаст информацию об установленной версии браузера и наличии обновлений. Как настроить браузер по умолчанию
Как настроить браузер по умолчанию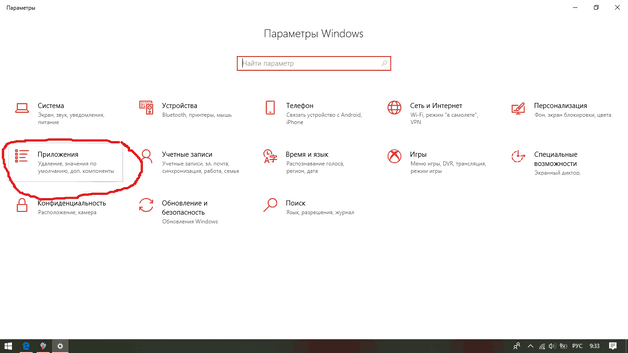
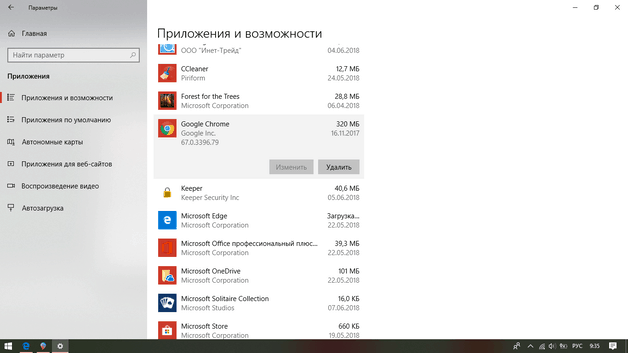
 Для запуска этого режима нужно нажать клавишу F8 при перезагрузке.
Для запуска этого режима нужно нажать клавишу F8 при перезагрузке.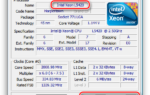 Какой выбрать браузер для нетбука для быстрой работы
Какой выбрать браузер для нетбука для быстрой работы Как перенести закладки
в другой браузер
Как перенести закладки
в другой браузер


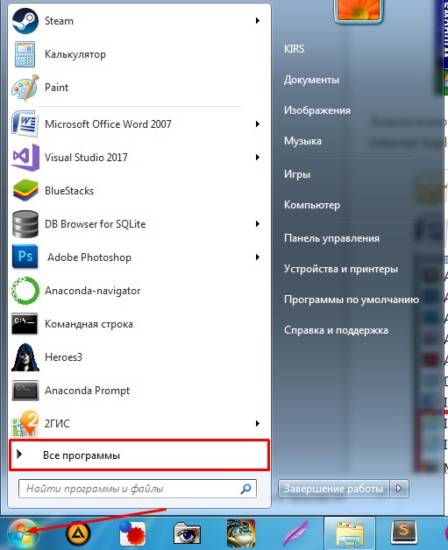
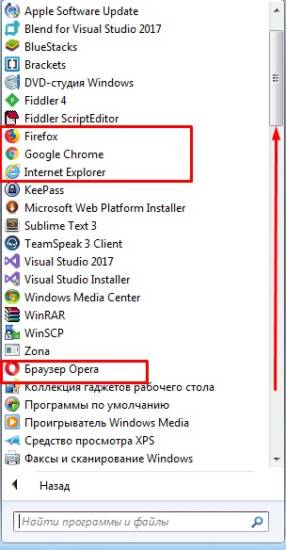

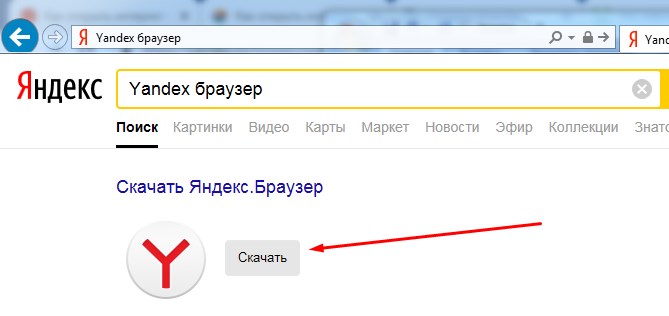
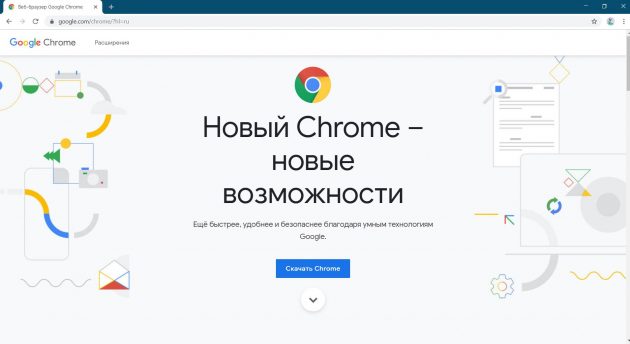
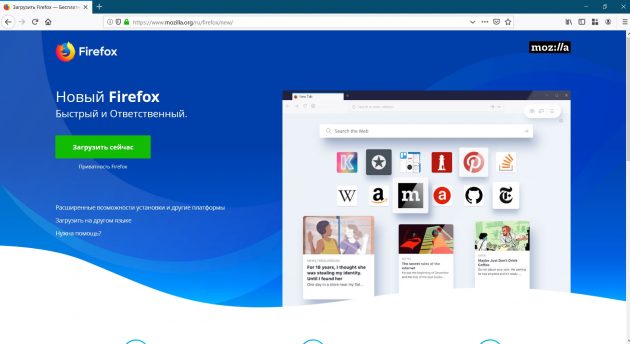
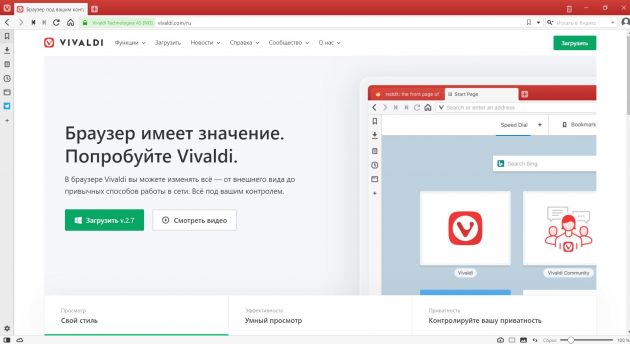
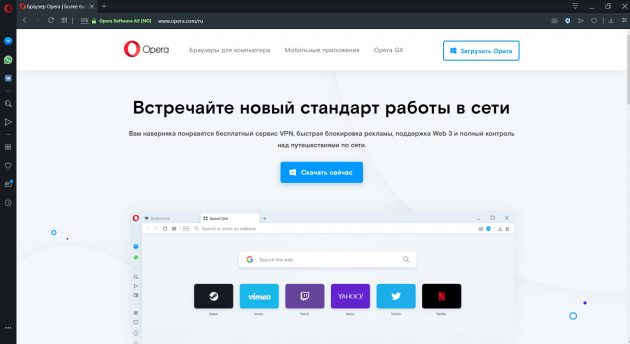
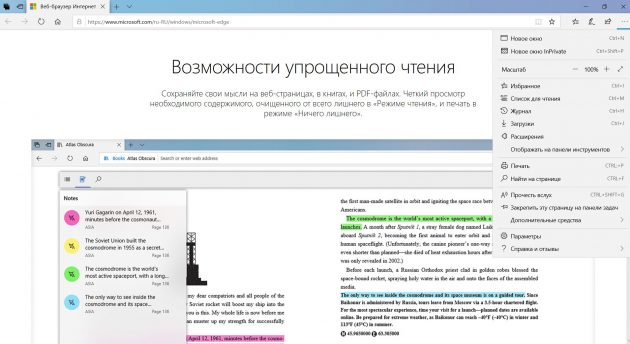
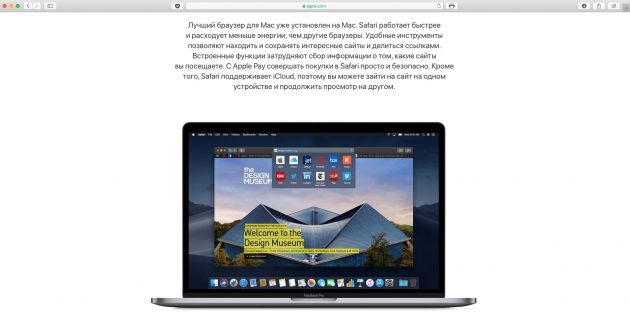
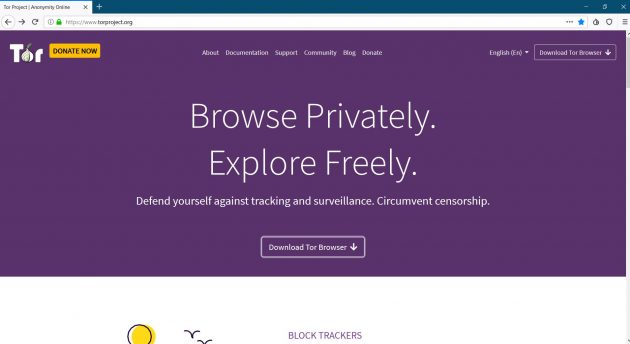
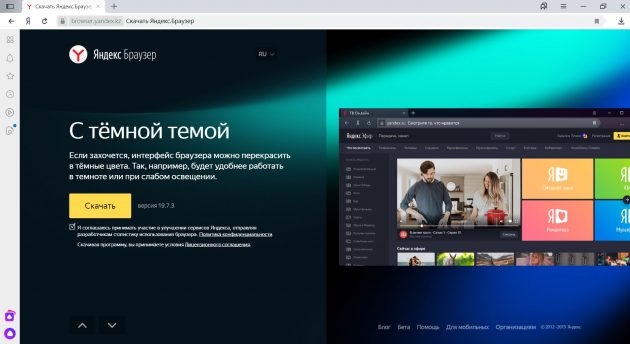
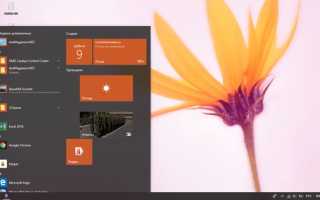

 Как выбрать и установить браузер по умолчанию
Как выбрать и установить браузер по умолчанию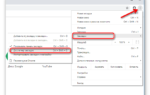 Почему открываются вкладки с рекламой? Что делать, если постоянно открываются вкладки с рекламой?
Почему открываются вкладки с рекламой? Что делать, если постоянно открываются вкладки с рекламой? Как исправить: браузер открывается сам по себе с рекламой - инструкция от Averina.com
Как исправить: браузер открывается сам по себе с рекламой - инструкция от Averina.com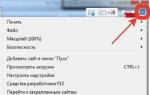 Как сделать браузер по умолчанию
Как сделать браузер по умолчанию