Содержание
Сегодня рассмотрим полную инструкцию с картинками как создать установочную флешку или DVD, и как используя их выполнить чистую установку Windows 10 сборки 1607 на устройства HP.
Хоть мы и делали данную инструкцию на ноутбуке HP, но вы также с ее помощью можете установить Windows 10 на любой компьютер.
Что нужно для чистой установки Windows 10
1.USB флешка размером 4Гб, можно и больше, или чистый Dvd диск;
2.Подключение к сети интернет и компьютер на котором можно создать установочную флешку или DVD.
Это весь список, дальше нужно немного терпения и всё у вас получится 🙂
Рекомендации если вы переустанавливаете Windows
Если вы только купили компьютер, на нем нет никакой важной информации — пропускайте этот пункт. Если же у вас данный компьютер давно, на нём множество нужных файлов — нужно сохранить данные перед переустановкой, чтобы ничего не потерять.
Если у вас несколько дисков на компьютере — перенесите всю нужную информацию с системного диска (там где установлен Windows, обычно диск С) на другой диск. Также можно зарегистрировать себе облачное хранилище (облако mail.ru, Google Диск, Яндекс Диск и т.д.) и скинуть все нужное туда. Спросите «какую информацию нужно сохранить?» — зачастую всё нужное на системном диске хранится на рабочем столе, сбросьте всю информацию с него (если вы проверили и там действительно что-то нужное), также зайдите в папки: «мои документы», «Изображения», «Загрузки» и посмотрите есть ли что-то нужное. Чтобы сохранить закладки, пароли и настройки браузера — воспользуйтесь инструкцией » Как сохранить закладки браузера, перед переустановкой.»
Создание установочного USB или DVD
Первый способ: скачать любую сборку Windows 10 и сделать из него установочную флешку или диск с помощью утилиты от майкрософт.
Второй способ: скачать утилиту от майкрософт, которую ранее использовали для обновления с Windows 7 и 8 до 10. Данная утилита сама скачивает образ Windows 10 и создает установочную флешку, а если вам нужно создать установочный диск — то скачивает iso Windows 10, а вы скачанный образ записываете на диск.
Заходите на сайт Майкрософт => нажимаете «Скачать средство сейчас» => запускаете скачанный файл.
В появившемся окне выберите «Создать установочный носитель для другого компьютера» и нажмите «Далее».
Выбираете из списка язык установки, версию Windows и архитектуру, после чего нажимаете «Далее». Выбирать нужно ту Windows, которая ранее уже была установлена на данном компьютере или ту к которой у вас есть лицензионный ключ, хотя даже не активированной Windows 10 можно пользоваться. Кстати еще есть способы обновить Windows 7, 8 и 8.1 до Windows 10 бесплатно.
Если вы делаете установочную флешку — подключите ее и в следующем окне выберите USB — устройство флеш-памяти, после чего нажмите «Далее». Если вы хотите создать установочный диск — выберите ISO-файл и нажмите «Далее»
Если вы выбрали создание установочной флешки, то в следующем окне выберите ее и нажмите «Далее», после чего начнется процесс создания и вам остается только ждать.
Если вы выбрали ISO-файл — в следующем окне выберите куда его сохранить, чтобы потом найти и записать его на диск.
После того как iso-файл загрузится — вставьте диск в привод => нажмите на скачанный файл правой клавишей мыши и выберите «Записать образ диска»
Установка Windows 10 1607 на HP
После создания установочного диска или флешки — вставляем их в компьютер, на который будет устанавливаться Windows => выключаем его и заново включаем, сразу после включения нажимаем клавишу F9 на клавиатуре, чтобы появилось Boot Option Menu (если у вас устройство не HP — найдите в инструкции, что нажимать при включении чтобы выбрать загрузку с флешки на вашем устройстве) => в появившемся меню выберите установочную флешку, или если вы устанавливаете с диска — CDDVD Rom => нажмите Enter.
Если вы устанавливаете систему с диска, то перед вами появится надпись «Press any key to boot from CD or DVD — нажмите Enter. Если вы устанавливаете с флешки — установка Windows 10 начнется сразу и вам предложит выбрать язык установки, формат времени и метод ввода. По умолчанию кругом будет выбран русский язык, после выбора нажмите «Далее».
Нажмите «Установить».
Если у вас есть ключ Windows 10 — введите его и нажмите «Далее», если ранее такая же система была установлена и активирована на этом компьютере — ничего не вводите, Windows после установки активируется автоматически, просто нажмите «Пропустить».
Поставьте галочку в поле «Я принимаю условия лицензии» и нажмите «Далее». Конечно если вам скучно, перед принятием можно ее прочесть 🙂
В этом окне выбираем «Выборочная: только установка». Можно было бы выбрать и «Обновления» — но тогда старая система с множеством хлама остается на диске, а мы хотим чистую установку, чтобы все нормально работало.
У вас спросит «Где вы хотите установить Windows» — если на дисках нет ничего нужного — выделяйте каждый по очереди и нажимайте «удалить», а в следующем окне подтверждайте. Если у вас на диске D к примеру хранятся нужные вам файлы — то удаляйте только зарезервировано системой и диск С (вы же сохранили всё нужное из системного диска? А то так вы удалите всю информацию на нём) . Диск С обычно содержит старую систему и помечается как раздел 2, в любом случаи вы же помните приблизительно объем каждого диска? Вот по объему и можно на крайний случай понять какой и где диск.
Нажимайте на «Незанятое пространство на диске» и выберите «Создать» => укажите размер для системного диска и нажмите «Применить» (желательно не меньше 100Гб).
Когда вы будете создавать первый раздел — выскочит предупреждение, что система создаст дополнительный раздел для системных файлов, нажмите «Да».
Также в этом окне с оставшегося незанятого пространства вы можете создать другие диски или сделать это после установки системы. Выберите раздел для установки Windows и нажмите «Далее»
Начнется установка, компьютер будет периодически перезагружаться, просто ждите.
Вам снова напишет ввести ключ продукта, если вы его еще не вводили ранее. Здесь также можно нажать «Сделать позже», если такая же Windows 10 ранее была активирована на этом компьютере. Если не было такой системы ранее на этом компьютере, то вы сможете пользоваться всеми функциями Windows 10, но в настройках вам будут напоминать, что система не активирована.
В следующем окне вам предложит подключиться к доступной сети интернет, выберите вашу сеть или чтобы подключиться позже нажмите на «Пропустить этот шаг»
Здесь опять два варианта, использовать стандартные настройки конфиденциальности или настроить их сейчас. Сейчас можно нажать «Использовать стандартные параметры», а в будущем их поменять или нажать «настройка параметров» и настроить всё сейчас. Если вы оставите всё как есть — ничего страшного не случится 🙂
С помощью переключателей отключайте ненужное, к примеру зачем майкрософту данные о том, что я ввожу с клавиатуры? После выбора параметров нажимайте «Далее»
Выберите «Этот компьютер принадлежит мне» и нажмите «Далее»
Введите вашу учетную запись Майкрософт, если она у вас есть и нажмите «Далее». Данная учетная запись будет использоваться для входа в Windows 10. Если у вас нет учетной записи Майкрософт — вы ее можете создать, нажав на «Создайте ее» или создать локальную учетную запись нажав на «Пропустить этот шаг»
Если вы выбрали создание локальной учетной записи, то напишите имя пользователя (которое будет использоваться для входа в Windows), придумайте пароль к создаваемой учетной записи и в следующем поле введите пароль повторно => нажмите «Далее».
Всё, Windows 10 установлен, можно приступать к установке программ и драйверов. Если есть дополнения — пишите комментарии! Удачи Вам 🙂
<index>
Ноутбуки HP обычно поставляются с предустановленной операционкой Windows 8, которую многие пользователи предпочитают сменить на более привычную Windows 7 и обращаются за помощью в сервисные центры. Мы хотим немного помочь вам и рассказать как самостоятельно переустановить винду на ноутбуке HP.
Содержание
Без теории не обойтись: BIOS и UEFI, MBR и GPT
Чтобы переустановить операционную систему, как правило следует начать с перехода в BIOS. Но в случае с ноутбуком HP нам придется иметь дело не с традиционным BIOS, а с BIOS UEFI — новым, более современным интерфейсом между системой и оборудованием.
Среди множества новых функций «Расширяемого Интерфейса Встроенного ПО», именно так переводится аббревиатура «Unified Extensible Firmware Interface», мы хотим отметить лишь одну — возможность работать с дисковым пространством в 9 000 000 000 Тб. Достигается это за счет использования GPT — таблицы разделов пришедшей на смену привычной MBR. Для сравнения: MBR обеспечивает доступ к дисковому пространству объемом не более 2 Тб.
Отключаем Secure Boot
Один из подводных камней Windows 8 — режим безопасной загрузки Secure Boot не позволяющий загружать отличные от нее операционные системы.
Наша цель — обеспечить возможность загрузки седьмой винды на ноутбук HP.
- Как только ноутбук начнет загружаться, нажимаем клавишу Esc и переходим в загрузочное меню.
- С помощью клавиши F10 переходим в раздел Bios Setup.
- Выбираем пункт Boot Options из вкладки System Configuration.
- Отключаем режим безопасной загрузки винды:Secure Boot = Disabled.
- Включаем поддержку совместимости с другими операционками:Legacy support = Enabled.
- Для сохранения настроек нажимаем клавишу F10 и подтверждаем в диалоговом окне невозможность загрузки текущей операционной системы«… the system unable to boot the OS …».
- Повторно подтверждаем изменение способа загрузки вводом с помощью основной клавиатуры предлагаемых цифр после предупреждения«… Secure Boot mode is pending …».
Выбираем устройство загрузки
- При перезагрузке ноутбука нажимаем клавишу Esc и переходим в загрузочное меню.
- Переходим в раздел Boot Device Options с помощью клавиши F9 и выбираем устройство загрузки (флешка, привод лазерных дисков).
Теперь наш ноутбук HP подготовлен к установке новой винды.
Если не подходит GPT
После того, как вы переустановили лицензионную Windows 7, вам останется только разобраться с драйверами. А вот что делать если у вас нет возможности быстро активировать операционку? Загрузочный раздел созданный GPT будет заблокирован, как только закончится срок активации Windows 7, система перейдет в нерабочее состояние и вам придется снова переустанавливать ее. Решить эту проблему можно с помощью конвертации диска GPT в MBR.
Конвертация в MBR с удалением данных
Конвертация GPT диска в MBR выполняется с помощью утилиты DiskPart из дистрибутива Windows 7 и влечет за собой полное удаление данных на диске. Этот вариант подойдет пользователям, которые решили переустановить операционку сразу после покупки ноутбука HP. Всем остальным необходимо обязательно сделать резервную копию диска перед выполнением конвертации.
- Загружаемся с инсталляционного диска Windows 7 и доходим до этапа выбора раздела установки ОС.
- В режиме командной строки запускаем утилиту DiskPart с помощью комбинации клавиш <Shift>+F10:
- Для выбора диска пользуемся командой select disk N, где N — порядковый номер диска. Нумерация дисков начинается с нуля. На нашем ноутбуке всего один жесткий диск, поэтому команда выбора диска выглядит так:
- Продолжаем установку винды.
Конвертация в MBR без потери данных
Конвертация GPT диска в MBR без потери данных выполняется с помощью утилиты Paragon Manager, которую можно найти на мультизагрузочных дисках (Live CD). Мы будем пользоваться диском Lex Live CD (сборка от Lexa 2011 года).
- Загружаемся с Live CD.
- Запускаем Paragon Manager и выбираем наш жесткий диск, который парагон распознал как Базовый GPT.
- Запускаем процесс конвертации выбором опции Конвертировать в базовый MBR диск (команда Жесткий диск верхнего меню).
Что делать с драйверами
Надеемся, что вы успешно переустановили операционку на вашем ноутбуке. Теперь давайте загрузимся и перейдем к диспетчеру устройств. Желтым вопросительным знаком помечены устройства с отсутствующими драйверами.
Производитель HP выложил на своем сайте драйверы только под восьмую винду, но некоторые из них подходят и под семерку. Драйверы аудиокарты, WiFi, Bluetooth, Card Reader, TouchPad и устройства для снятия отпечатка пальца скачиваем с сайта HP по ссылке http://www8.hp.com/ru/ru/drivers.html.
Остальные драйверы рекомендуем поискать на сайтах drp.su и driver.ru.
Надеемся, наши советы помогут вам переустановить на ноутбуке HP вашу любимую операционную систему.
</index>
Похожие статьи
Как правильно переустановить винду на ноутбукеКаким образом можно переустановить винду на нетбуке или ноутбуке?Как переустановить на компьютере винду с помощью флешки? Инструкция к действиюКак переустановить любую винду
Windows 10 (новейшая операционная система Microsoft) предлагает множество улучшений и возможностей. Уделяя особое внимание взаимодействию, приложениям и синхронизации данных она приносит пользу не только обычным пользователям, но и деловым людям.
При этом даже такая оптимизированная ОС не защищена от ошибок, сбоев программного обеспечения или атак вредоносного ПО. Наверняка у вас по какой-то причине возникли нежелательные обстоятельства. Windows 10 находится в непригодном для использования состоянии, поэтому теперь вам нужно ее переустановить. В ином случае, вы наверняка приобрели новое оборудование или хотите перенести данные в новую систему.

Переустановка системы — отличный способ удалить «вирусы». Как правило, Windows 10 распространяется в комплекте с ноутбуками или совместимыми устройствами, где установлено большое количество программ. Они только занимают место на жестком диске и ослабляют вычислительную мощность устройства.
В любом случае, вам необходимо переустановить ОС.
Что понадобится
Чтобы переустановка прошла без сбоев, важно подготовить следующее:
- ОС Windows 10 на USB/диске;
ОС Windows 10 на USB
- внешний жесткий диск (желательно);
Внешний жесткий диск
- система, подлежащая переустановке;
- диски с программным обеспечением (например: драйверы графических процессоров);
Диски с программным обеспечением
- резервные копии файлов;
- подключение к Интернету (рекомендуется широкополосное или 3 Мбит/с).
Переустановка не так уж и отличается от обычной установки. Положите перечисленные выше предметы в одно место, чтобы в дальнейшем не заниматься их поиском.
Требования к переустановке Windows 10
Наверняка вы хотите установить систему на ноутбук/ПК без ОС или перейти с Windows 7/8.1. Какова бы ни была причина, нужно соблюдать требования к Windows 10. Убедитесь, что система соответствует минимальным стандартам.

В противном случае, переустановка не сработает:
- процессор 0 ГГц или более быстрый;
- 1 ГБ ОЗУ для 32-битных систем и 2 ГБ ОЗУ для 64-битных;
- минимум 16 ГБ свободного места на жестком диске;
- широкополосный или беспроводной Интернет (рекомендуется 3 Мбит/с);
- видеокарта с поддержкой DirectX 9 и выше;
- учетная запись Microsoft.
Вопросы касательно переустановки
Перед установкой у вас может возникнуть несколько вопросов:
- Я обновился с Windows 7/8 бесплатно. Можно ли переустановить систему?
- Мне еще нужен ключ продукта?
- Могу ли я по-прежнему реактивировать ОС?
Если вам удалось обновить систему до последней версии бесплатно, то вы все равно можете переустановить ее. При регистрации Windows по-прежнему будет распознана Microsoft.
Во время активации в автономном режиме вам понадобится только ключ продукта. При подключении к сети Windows 10 зарегистрируется без вашего участия. Это не сработает, если ключ не являются приобретенным.

Реактивация — также автоматический процесс. Однако, если вы внесли изменения в оборудование, например, поставили новую материнскую плату, тогда версия может быть недействительной.
Важно! Перед переустановкой операционной системы убедитесь, что создали резервные копии всех файлов и данных (по возможности).
Переустановка Windows 10 с флешки
Раньше установка операционных систем производилась с диска. Сейчас популярен метод с использованием загрузочной флешки. Для этого вам понадобится совместимый USB-накопитель с оптимизированной на нем Windows 10.

Важно отметить, что просто установить Windows 10 на USB устройство недостаточно. При загрузке BIOS перед фактической установкой система должна быть подготовлена и распознана.
Вы также можете создать установочный диск, но на данный момент мы сосредоточимся на USB-накопителе.
Создание установочного USB-накопителя
Шаг 1. Для начала вам понадобится загрузить образ системы с сайта Microsoft. Но одного файла ISO недостаточно. Чтобы компьютер смог распознать и загрузить систему вам нужно создать установочную флешку.
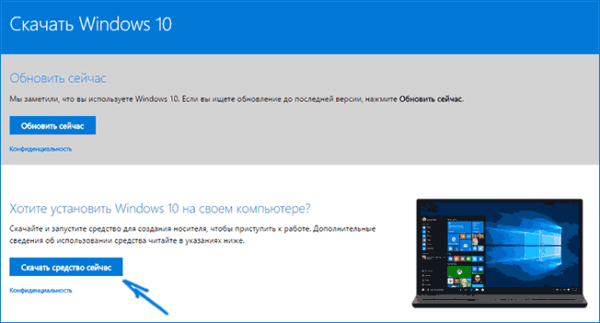
Шаг 2. Для этого загрузите ISO-файл Windows 10, а также инструмент Windows 10 Media Creation Tool.
Шаг 3. Подключите USB-накопитель к устройству, которое хотите использовать для переустановки.

Важно! Убедитесь, что флешка имеет достаточно места (рекомендуется около 8 ГБ).
Шаг 4. Запустите Media Creation Tool.
Важно! Все данные на флешке будут удалены, поэтому лучше использовать новую или пустую.
- Вам будет предложено несколько вариантов: один касательно обновления, а другой — подготовки USB. Щелкните «Создать установочный носитель (USB-устройство флэш-памяти, DVD-диск или ISO-ф)».
Щелкаем на «Создать установочный носитель (USB-устройство флэш-памяти, DVD-диск или ISO-ф)», нажимаем «Далее»
- Затем определитесь с версией (64-разрядная или 32-разрядная) и языком системы.
Выбираем язык и версию программы в окне «Архитектура» 64-разрядную или 32-разрядную, нажимаем «Далее»
- Дальше выберите подключенный к компьютеру USB-накопитель. После завершения процесса средство автоматически выберет подходящие для вас варианты.
- В новом окне выберите устройство «USB-устройство флэш-памяти».
Выбираем устройство «USB-устройство флэш-памяти», нажимаем «Далее»
- Сначала все файлы загрузятся, а затем начнется процесс распаковки и создания загрузочной флешки. Время скачивания образа зависит от скорости вашего интернета.
Процесс распаковки и создания загрузочной флешки
Настало время переустановки Windows 10
Шаг 1. Вам потребуется загрузка с USB-носителя. Для этого убедитесь, что он подключен. Перезапустите (или включите) систему, которую хотите переустановить. Для этого зайдите в BIOS. Чтобы попасть туда быстро нажмите клавишу F8 или одну из предлагаемых при загрузке (F12, F10, F2). Как правило, ее можно найти внизу экрана. Номер зависит от материнской платы.
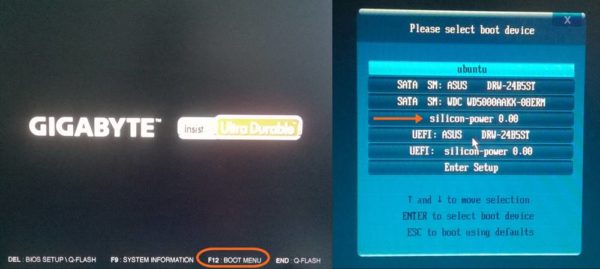
Шаг 2. После этого откроется экран BIOS. Опять же, в зависимости от материнской платы и технических характеристик оборудования, он может немного отличаться. Однако, для всех BIOS характерны общие параметры ядра:
- найдите раздел, в котором описаны «Параметры загрузки»;
- затем, с помощью стрелок выберите флешку и нажмите Enter. Дальше произойдет перезагрузка устройства.
Заходим в Boot Menu, выбираем USB, нажимаем Enter
Шаг 3. В зависимости от настройки вы увидите ряд опций. Например, при установке Windows 10 на совершенно новом оборудовании вам будет предложено ввести регистрационный ключ. Однако, поскольку мы переустанавливаем систему, то должны выбрать «У меня нет ключа продукта». Активация произойдет после установки ОС.
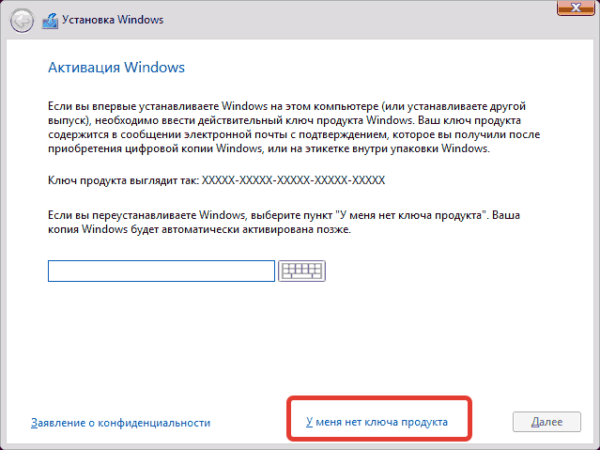
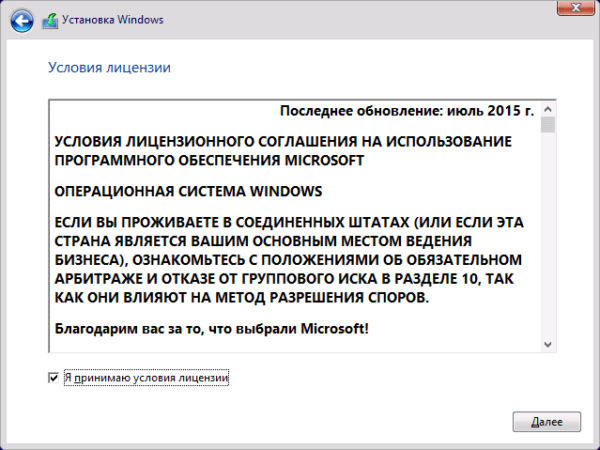
Шаг 4. Во время установки вы увидите несколько экранов, где нужно выбрать правильные параметры. Когда появится окно с выбором типа установки нажмите «Выборочная». Это делается потому, что мы не обновляемся, а полностью переустанавливаем систему.
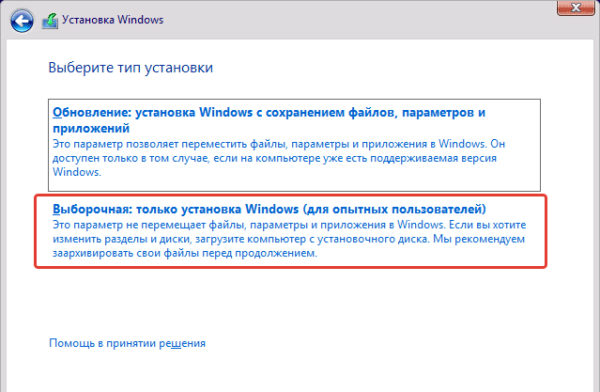
Шаг 5. Затем вы сможете выбрать основной раздел, где будет установлена Windows. Предположим, вы хотите перезаписать и удалить все предыдущие данные. Следовательно, отформатируйте текущий раздел.
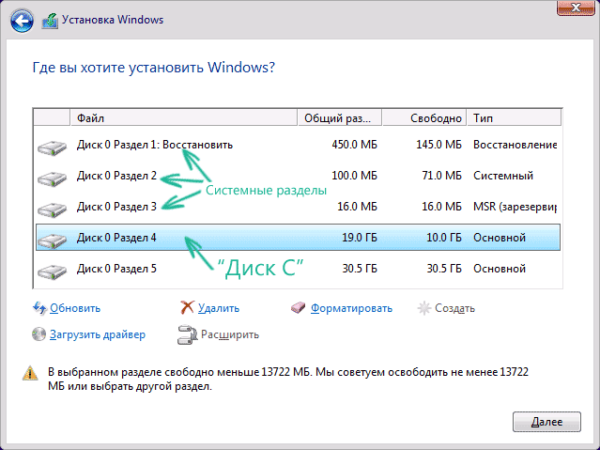
Шаг 6. Процесс установки будет продолжаться до тех пор, пока не откроется экран входа в систему. Если вы создали пароль, введите его сейчас. Если нет, то попадете на главный рабочий стол.
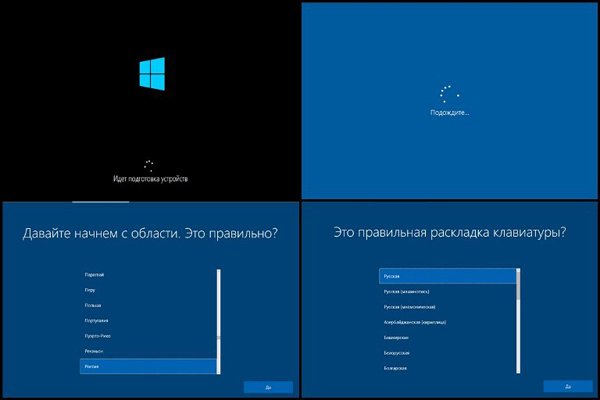
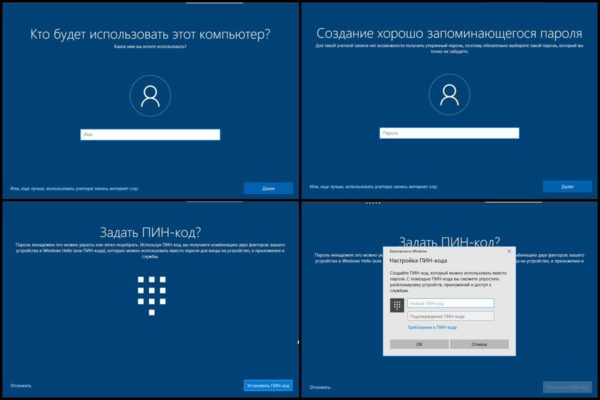

Шаг 7. При подключении к Интернету Windows 10 должна зарегистрироваться автоматически. В ином случае, вам придется ввести ключ продукта при появлении соответствующего запроса. Если вы уже сделали это ранее, но не можете активировать систему, значит, установили ее с неправильными настройками или изменили назначенное оборудование, такое как материнская плата.
Шаг 8. Если версия Windows правильная (Pro или Home) и никаких проблем нет, но она еще не активирована, возможно, серверы Microsoft заняты. Чтобы решить проблему попробуйте перезапустить устройство (рекомендуем проверить, не зависает ли загрузка).
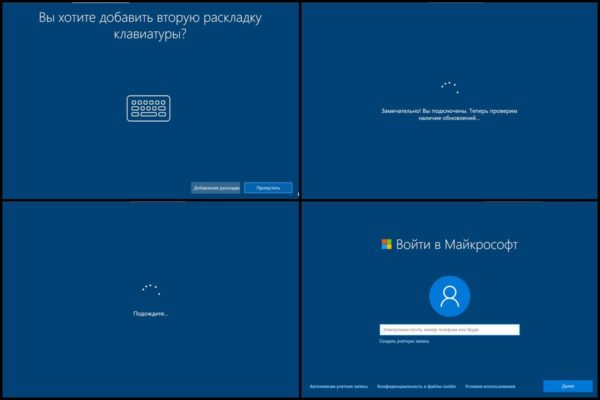
Шаг 9. Если вы по-прежнему не можете активировать Windows 10, либо из-за ошибки, либо из-за другого оборудования, тогда обратитесь за помощью к службе поддержки Microsoft.
Важно! Вы также можете произвести активацию, используя следующую команду в командной строке (оставьте скобы): «slmgr.vbs/ato». Она перезапускает запрос активации, запрашивает ключ продукта и прочее в этом роде.
Поздравляем! Вы успешно переустановили ОС, используя флешку в качестве загрузочного носителя.
Видео — Самый легкий способ переустановить Windows 10
Используемые источники:
- https://vynesimozg.com/chistaya-ustanovka-windows-10-1607-na-hp/
- https://windowstune.ru/winsetup/kak-pereustanovit-vindu-na-noutbuke-hp.html
- https://pc-consultant.ru/operatsionny-e-sistemy/kak-pereustanovit-vindovs-10-na-noutbuke/
 Как разными способами переустановить Windows 7 на ноутбуке
Как разными способами переустановить Windows 7 на ноутбуке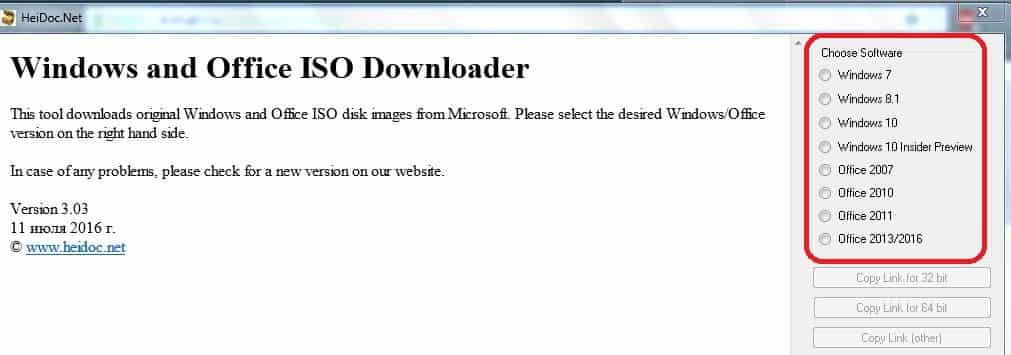
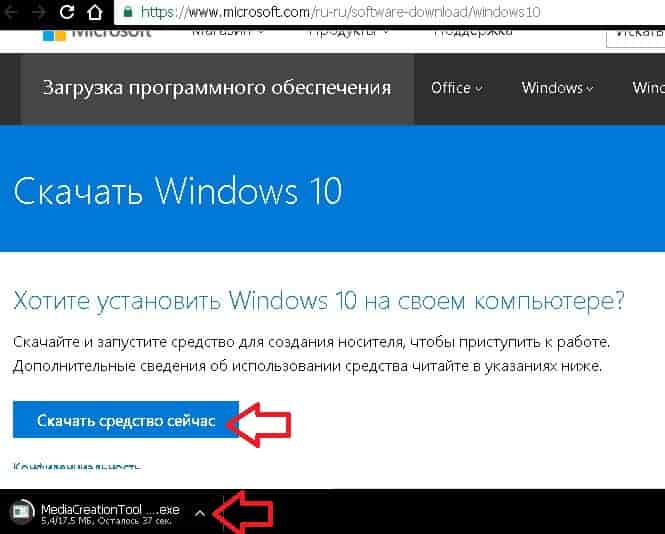

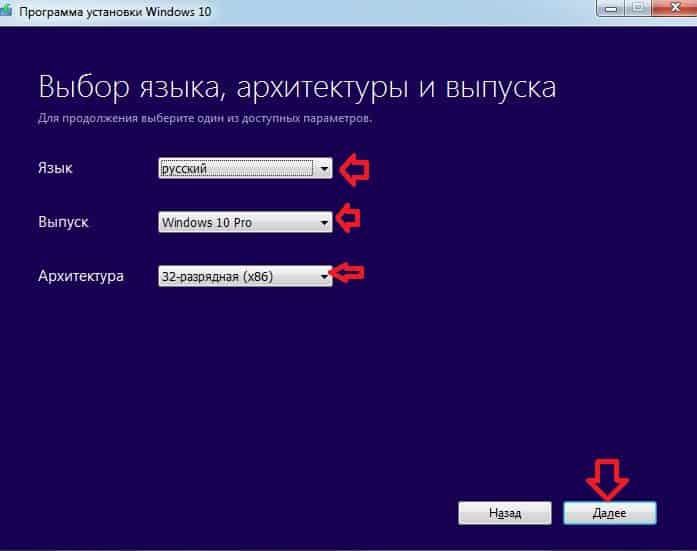
 Как переустановить операционную систему Windows 7 на ноутбуке фирмы Acer
Как переустановить операционную систему Windows 7 на ноутбуке фирмы Acer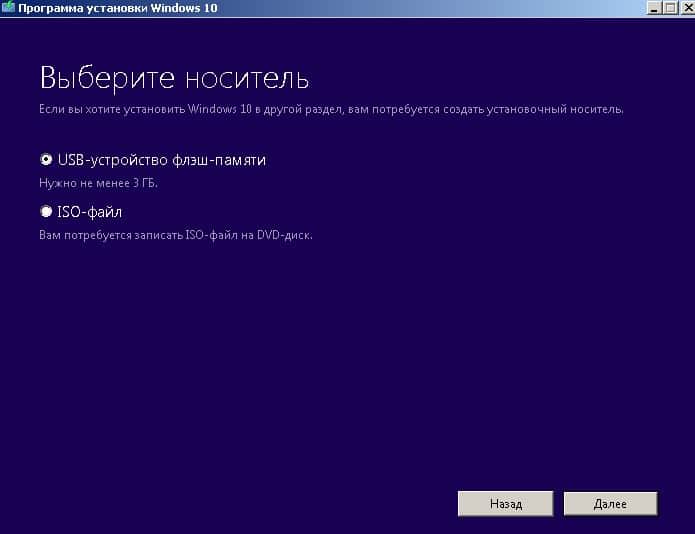
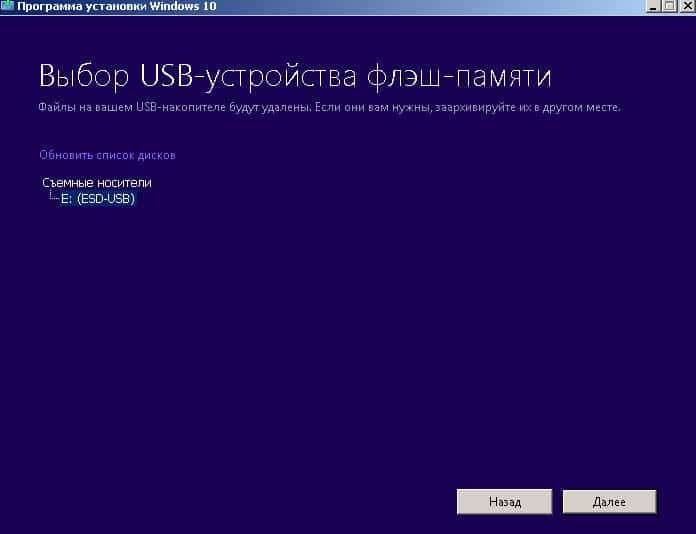
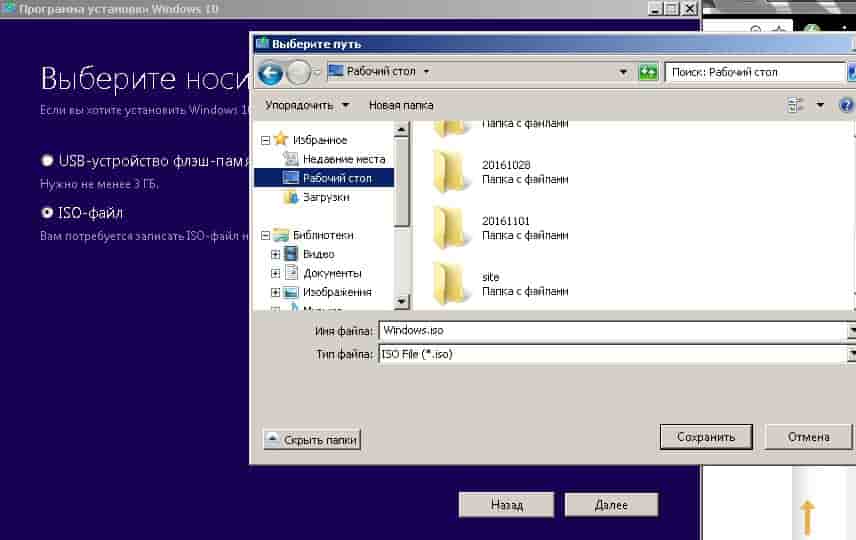

 Восстановление данных с внешнего жесткого диска, который не определяется компьютером
Восстановление данных с внешнего жесткого диска, который не определяется компьютером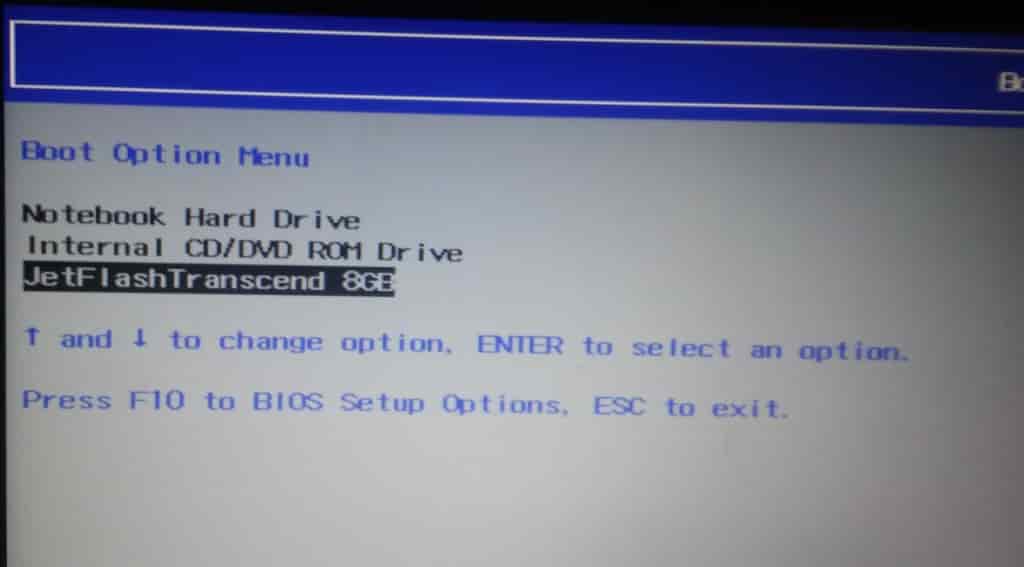

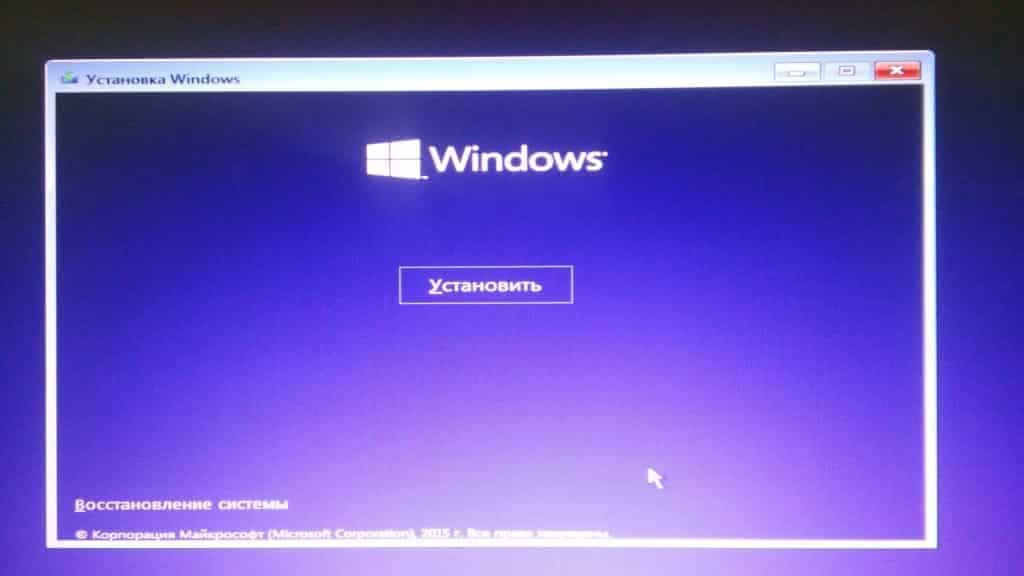
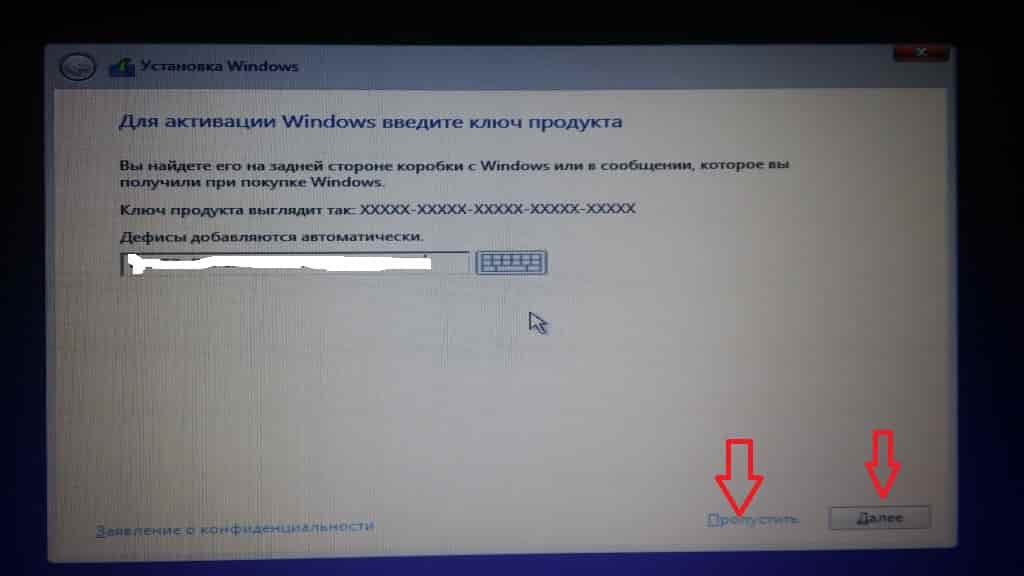

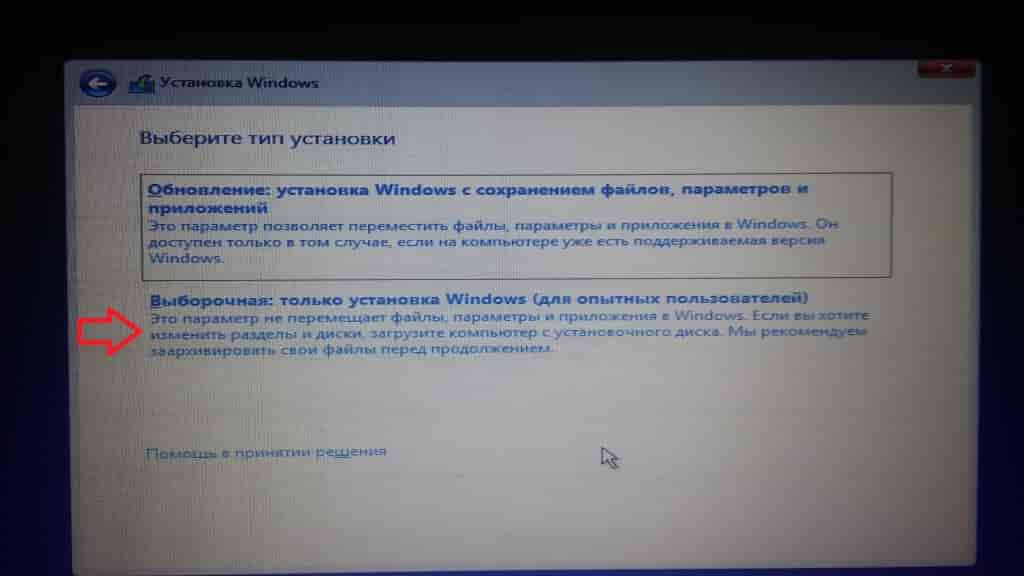
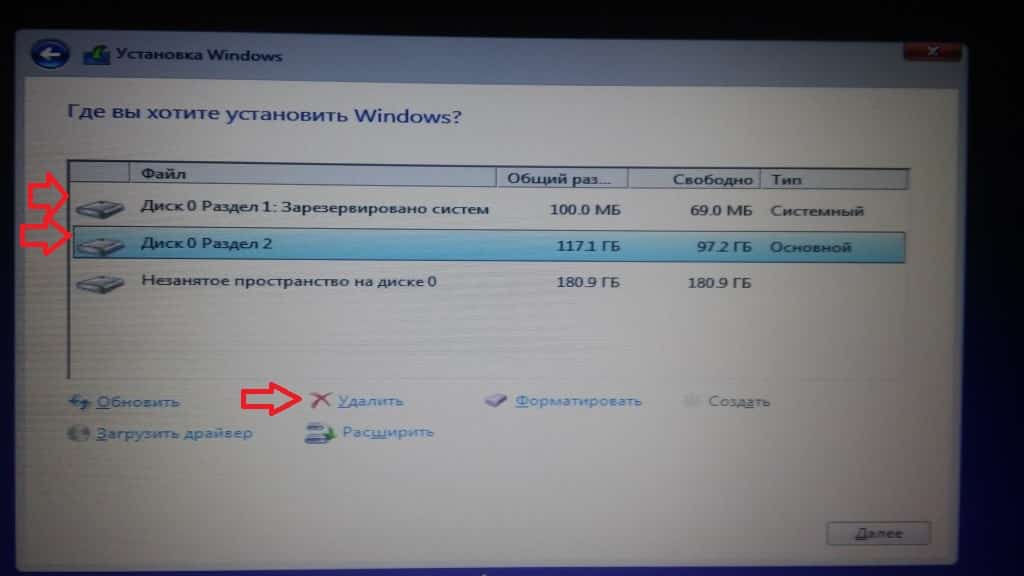
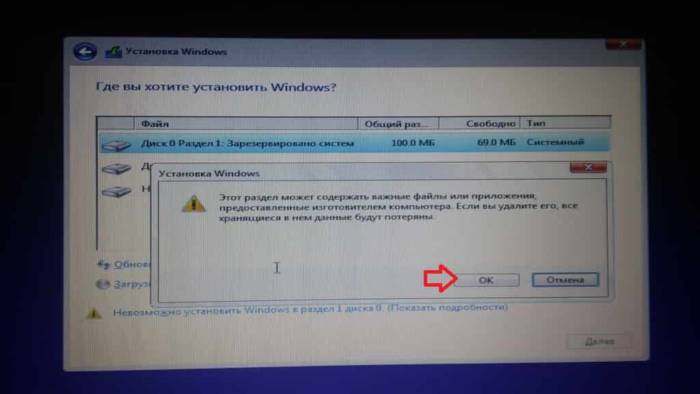
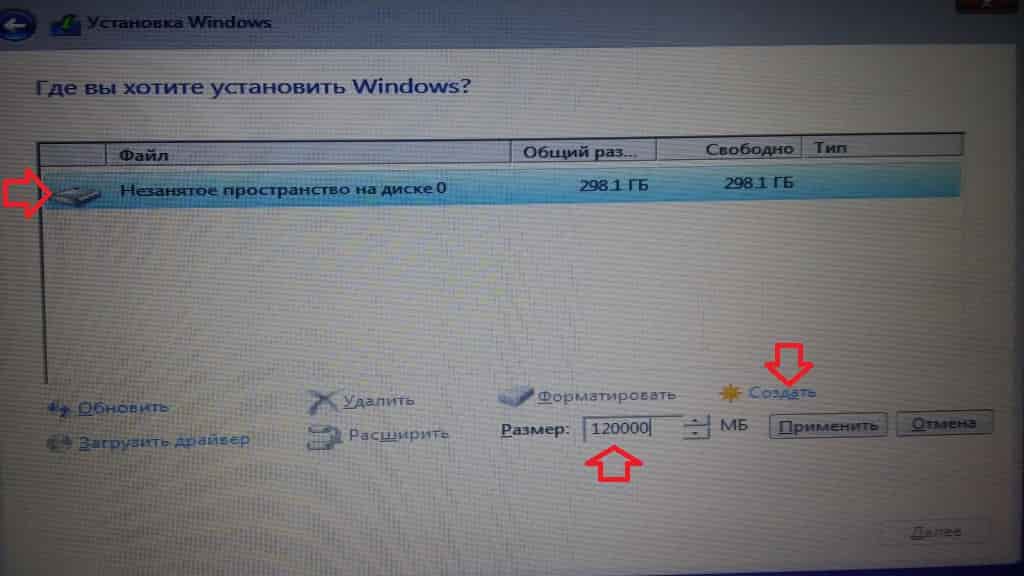
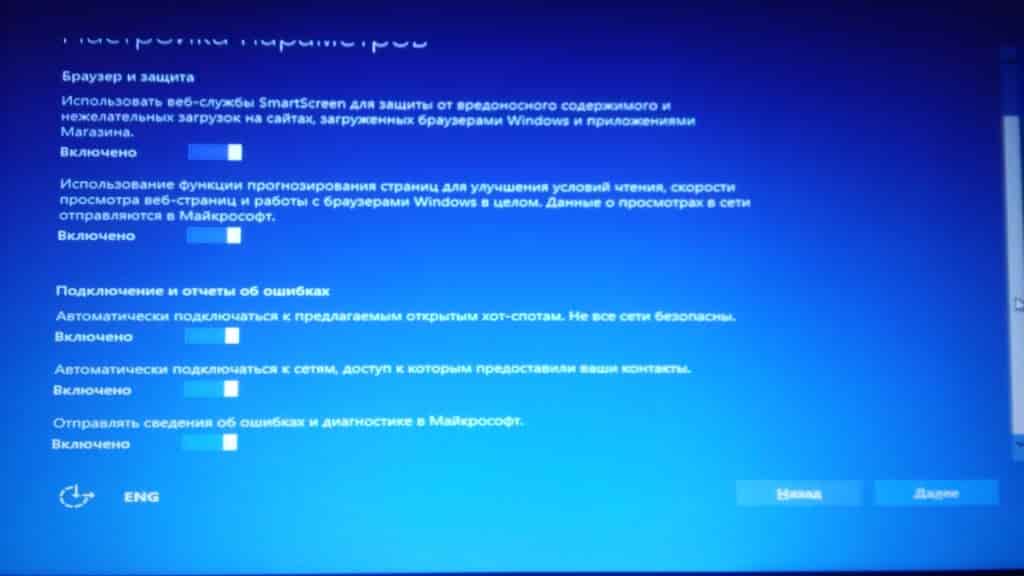
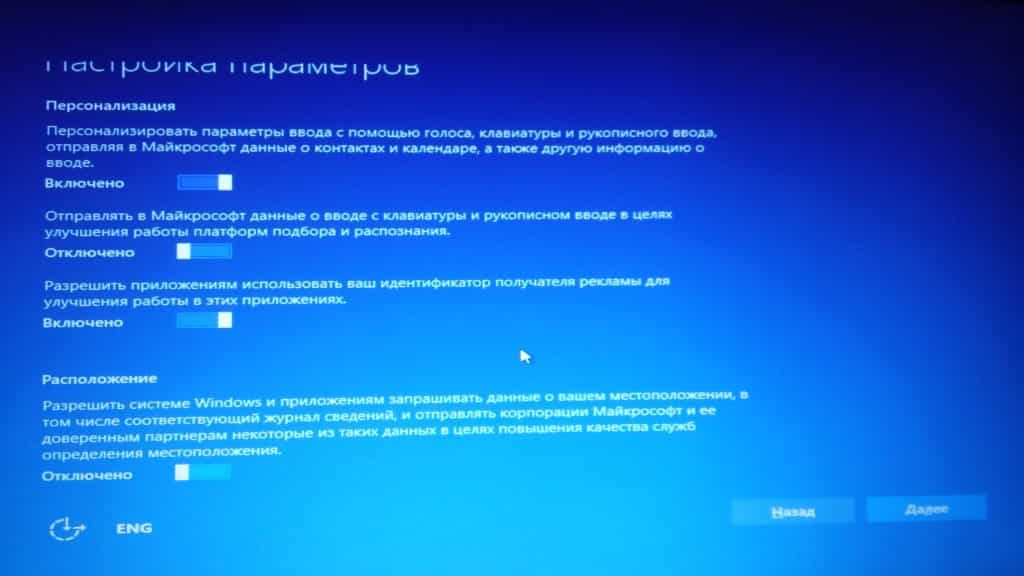
 ОС Windows 10 на USB
ОС Windows 10 на USB Внешний жесткий диск
Внешний жесткий диск Диски с программным обеспечением
Диски с программным обеспечением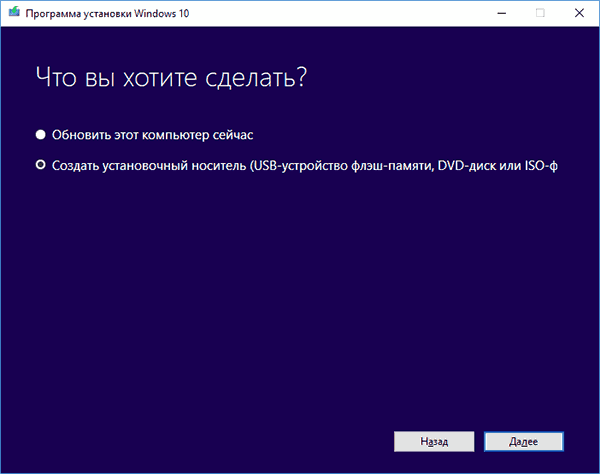 Щелкаем на «Создать установочный носитель (USB-устройство флэш-памяти, DVD-диск или ISO-ф)», нажимаем «Далее»
Щелкаем на «Создать установочный носитель (USB-устройство флэш-памяти, DVD-диск или ISO-ф)», нажимаем «Далее»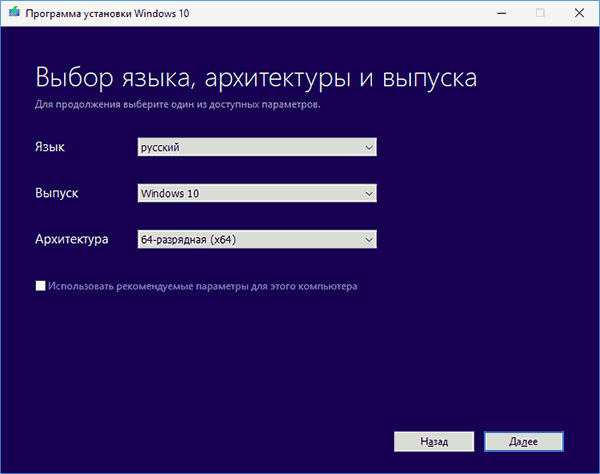 Выбираем язык и версию программы в окне «Архитектура» 64-разрядную или 32-разрядную, нажимаем «Далее»
Выбираем язык и версию программы в окне «Архитектура» 64-разрядную или 32-разрядную, нажимаем «Далее»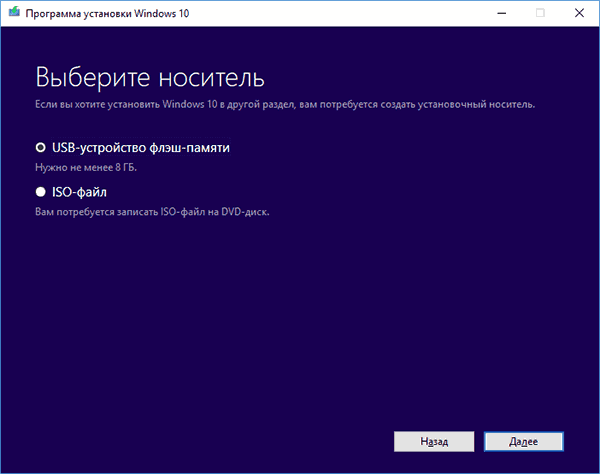 Выбираем устройство «USB-устройство флэш-памяти», нажимаем «Далее»
Выбираем устройство «USB-устройство флэш-памяти», нажимаем «Далее»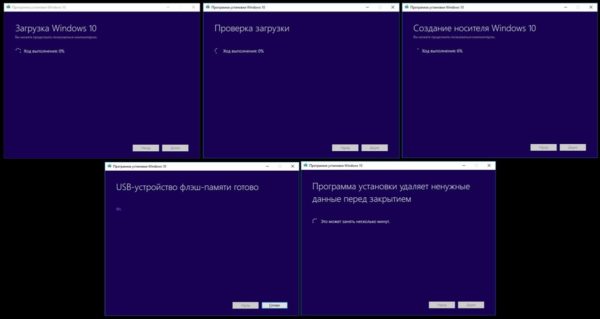 Процесс распаковки и создания загрузочной флешки
Процесс распаковки и создания загрузочной флешки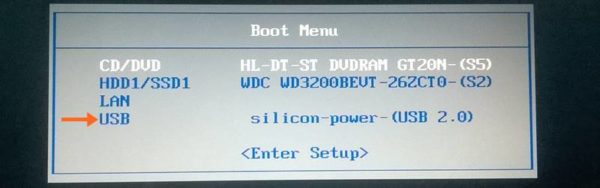 Заходим в Boot Menu, выбираем USB, нажимаем Enter
Заходим в Boot Menu, выбираем USB, нажимаем Enter

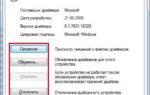 Не работают USB-порты на компьютере – пути решения проблемы
Не работают USB-порты на компьютере – пути решения проблемы Как подготовить любую флешку для установки windows 7. Лучшие методы
Как подготовить любую флешку для установки windows 7. Лучшие методы Создать образ ISO из файлов и с диска. 10 проверенных способов
Создать образ ISO из файлов и с диска. 10 проверенных способов Исправление не удалось загрузить, код ошибки: 0xc0000001
Исправление не удалось загрузить, код ошибки: 0xc0000001