Содержание
За одним компьютером или ноутбуком на Windows 10 могут работать одновременно несколько человек. Однако бывает так, что данные одного человека не нужно знать другому и/или у одного пользователя должно быть некое преимущество в правах на данном компьютере. В таком случае лучше создать несколько учётных записей под каждого пользователя и выделить им определённые права. С помощью этого вы сможете разграничить рабочие пространства. В дальнейшем вам достаточно будет только переключиться между одной учётной записью на другую. Собственно, об этом и пойдёт речь в статье.
Содержание
Как переключиться между учётными записями в Windows 10
Все рассматриваемые в статье варианты достаточно просты в исполнении и всё равно приведут к одному и тому же результату, поэтому нельзя выделить из них «рекомендуемый» вариант для конкретного случая. Выбирайте наиболее удобный способ для себя самостоятельно, основываясь на личных предпочтениях и удобстве.
Указанные способы действуют как для глобальных учётных записей пользователя, что расположены на серверах Майкрософт, так и на локальных, расположенных только на конкретном компьютере.
Вариант 1: Через меню «Пуск»
Это, наверное, самый популярный метод переключения между учётными записями пользователя в Windows 10. Для его реализации потребуется выполнить следующий перечень действий:
- Нажмите в «Панели задач» на логотип Windows (кнопку «Пуска»). В качестве альтернативы можно использовать клавишу на клавиатуре с таким же изображением. Иногда это даже быстрее.
- Появится меню «Пуска», где расположены различные пользовательские папки и приложения. Здесь обратите внимание на левую часть экрана. Найдите иконку в виде человечка в профиль или, если вы устанавливали её ранее, миниатюру вашей фотографии. Нажмите на неё левой кнопкой мыши.
- После этого должно появиться меню данное учётной записи. Здесь вы можете выйти из своей записи, заблокировать её или изменить какие-то параметры. Ниже под списком доступных действий должно быть перечисление других учётных записей, зарегистрированных на этой Windows. Выберите ту, к которой хотели бы переключиться.
После проделанного действия должно появиться окошко входа в операционную систему. Вам предложат войти в выбранную ранее учётную запись. Если на неё установлен пароль, то придётся его ввести для доступа к записи. После этого можно воспользоваться кнопкой «Войти».</li></ol>
Примечание. Если вы входите под этой учётной запись впервые, то вам придётся подождать некоторое время, пока Windows выполнит её настройку под нового пользователя. Время зависит от производительности компьютера и операционной системы в целом. Правда, оно обычно не занимает больше пары минут.
Обратите внимание, что после входа под другой учётной записью, настройки Windows 10 будут сброшены до исходного состояния. Так будет только на том профиле, куда вы зашли, на вашем всё останется без изменений. Это делается для того, чтобы вы могли с «чистого листа» настроить новый профиль. Если до этого там уже были выставлены какие-то настройки, то они сбрасываться не будут.
Вариант 2: Сочетание клавиш Alt+F4
Этот метод менее распространён в отличии от предыдущего. Дело в том, что о существовании комбинаций клавиш в Windows 10 знают не все, поэтому метод и не получил особого распространения. Однако он несколько проще и быстрее в исполнении, в отличии от предыдущего.
Его исполнение на практике выглядит примерно так:
- Откройте рабочий стол операционной системы. Другие приложения, если они запущены, должны быть свёрнуты. Иначе сочетание клавиш может не сработать или сработать, но не так как вам нужно.
- На клавиатуре постарайтесь одновременно нажать клавиши Alt+F4. Обратите внимание, что в обычных программах, данное сочетание клавиш отвечает за закрытие окна, поэтому и требуется свернуть все активные приложения и использовать это сочетание только на рабочем столе операционной системы.
- Откроется окошко «Завершение работы Windows». Не стоит пугаться, здесь можно и сменить пользователя, и завершить работу операционной системы. В графе «Что должен сделать компьютер» выберите пункт «Смена пользователя».
После этого кликните по кнопке «Ок», что расположена в этом же окошке немного ниже.</li>Операционная система «вынесет» вас на начальный экран. Здесь по умолчанию будет открыта та учётная запись, которой вы пользовались в последний раз. В левом нижнем углу представлены доступные учётные записи. Нажмите на ту, в которую вам хотелось бы войти.</li>Откроется интерфейс входа в данную учётную запись. Нажмите «Войти». Если на выбранную запись установлен пароль, то его придётся ввести.</li></ol>
Читайте также:Как убрать пароль для входа в Windows с компьютераСброс пароля администратора на Windows 10: два способаКак поставить пароль на компьютер в Windows (Виндовс) 8Как поставить пароль на компьютер в Windows 10 (Виндовс 10)
Для этого способа также актуально и то, что придётся подождать некоторое время, пока ОС настроит параметры учётной записи под нового пользователя, если вход производится впервые. Через несколько секунд, когда настройки будут завершены можно приступать непосредственно к использованию компьютера.
Вариант 3: Сочетание клавиш Win+L
Это самый простой из упомянутых способов, так как переключение происходит без всяких выпадающих меню, а для этого требуется только использовать указанную комбинацию клавиш. Применение на практике этого метода выглядит так:
- Сверните все активные в данный момент времени приложения и воспользуйтесь сочетанием клавиш Win+L.
- С помощью данной комбинации вы моментально переключитесь на экран приветствия из текущей учётной записи. Всё что вам останется – выбрать нужную учётную запись из представленных в левой части экрана.
- После этого снова нажмите на «Войти» и введите пароль, если он требуется.
Система запустит нужный профиль и проведёт необходимые настройки, если он запускается в первый раз.
Также рекомендуется обратить внимание на тот факт, что если вы завершаете работу от имени учётной записи, для которой не установлен пароль, то система автоматически запустит её. В таком случае вам придётся переключаться между профилями по аналогии с приведёнными способами. Если же на данной учётной записи будет стоять пароль, то система откроет экран приветствия, где нужно будет ввести пароль или сменить учётную запись.
Это все доступные способы смены пользователя в Windows 10 на компьютере и ноутбуке. Помните, что профилям можно настраивать права, что актуально, если компьютером пользуются, например, дети. Также неиспользуемые учётные записи можно быстро удалить, но об этом речь уже пойдёт в отдельной статье.
Если одним компьютером либо ноутбуком пользуются несколько человек, то стоит задуматься о создании разных учетных записей пользователей. Это позволит разграничить рабочие пространства, так как у всех пользователей будут различные настройки, расположение файлов и т.д. В дальнейшем достаточно будет переключиться с одной учетной записи на другую. Именно о том, как это сделать в операционной системе Windows 10 мы и поведаем в рамках данной статьи.
Методы переключения между учетными записями в Windows 10
Достичь описанной цели можно несколькими разными способами. Все они простые, а конечный результат будет одинаковым в любом случае. Поэтому можете выбрать для себя наиболее удобный и пользоваться им в дальнейшем. Сразу отметим, что указанные способы можно применять как к локальным учетным записям, так и к профилям Microsoft.
Способ 1: При помощи меню «Пуск»
Начнем, пожалуй, с самого популярного метода. Для его использования вам нужно будет выполнить следующие действия:
- Найдите в левом нижнем углу рабочего стола кнопку с изображением логотипа «Windows». Нажмите на нее. Как вариант, можно использовать клавишу с таким же рисунком на клавиатуре.
В левой части открывшегося окна вы увидите вертикальный перечень функций. В самом верху такого списка будет находиться изображение вашей учетной записи. Необходимо кликнуть на нее.</li>
Появится меню действий для данной учетной записи. В самом низу списка вы увидите другие имена пользователей с аватарами. Нажимаем ЛКМ на той записи, на которую необходимо переключиться.</li>
Сразу после этого появится окно входа в операционную систему. Тут же вам предложат войти в выбранную ранее учетную запись. Вводим при необходимости пароль (если он установлен) и жмем кнопку «Войти».</li>
Если вход от имени другого пользователя осуществляется впервые, тогда придется немного подождать, пока система произведет настройку. Это занимает буквально несколько минут. Достаточно дождаться, пока исчезнут уведомляющие надписи.</li>
Спустя некоторое время вы окажетесь на рабочем столе выбранной учетной записи. Обратите внимание, что настройки ОС будут возвращены в исходное состояние, для каждого нового профиля. В дальнейшем можно их изменить так, как вам нравится. Они сохраняются отдельно для каждого пользователя.</li></ol>
Если он по каким-то причинам вам не подходит, тогда можете ознакомиться с более простыми методами переключения профилей.
Способ 2: Комбинация клавиш «Alt+F4»
Этот метод более простой по сравнению с предыдущим. Но из-за того, что о различных комбинациях клавиш операционных систем Windows знают не все, он менее распространен среди пользователей. Вот как это выглядит на практике:
- Переключаемся на рабочий стол операционной системы и нажимаем одновременно клавиш «Alt» и «F4» на клавиатуре.
Обратите внимание, что эта же комбинация позволяет закрыть выбранное окно практически любой программы. Поэтому использовать ее необходимо именно на рабочем столе.
На экране появится небольшое окно с выпадающим списком возможных действий. Открываем его и выбираем строчку под названием «Сменить пользователя».</li>
После этого нажимаем кнопку «OK» в этом же окошке.</li>В результате вы окажетесь в начальном меню выбора пользователя. Список таковых будет находиться в левой части окна. Нажимаем ЛКМ на названии нужного профиля, после чего вводим пароль (при необходимости) и жмем кнопку «Войти».</li>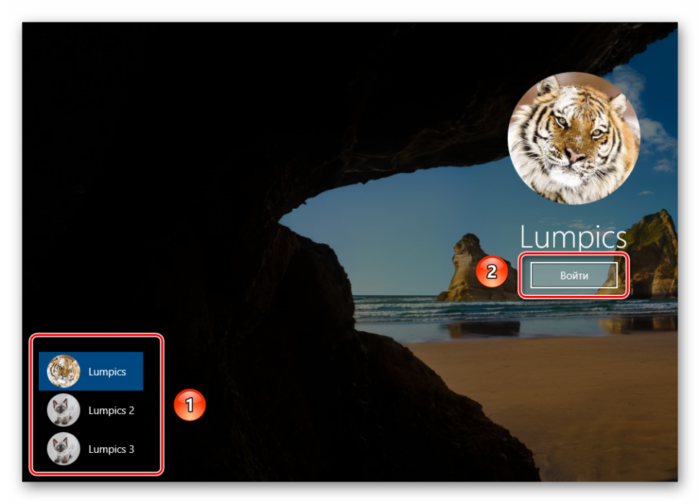
Через несколько секунд появится рабочий стол и можно будет приступать к использованию компьютера или ноутбука.
Способ 3: Комбинация клавиш «Windows+L»
Описываемый далее способ — самый простой из всех упомянутых. Дело в том, что он позволяет переключаться с одного профиля на другой без всяких выпадающих меню и прочих действий.
- На рабочем столе компьютера или ноутбука нажмите вместе клавиши «Windows» и «L».
Эта комбинация позволяет моментально выйти из текущей учетной записи. В результате вы сразу же увидите окно входа и перечень доступных профилей. Как и в предыдущих случаях, выбираем нужную запись, вводим пароль и жмем кнопку «Войти».</li>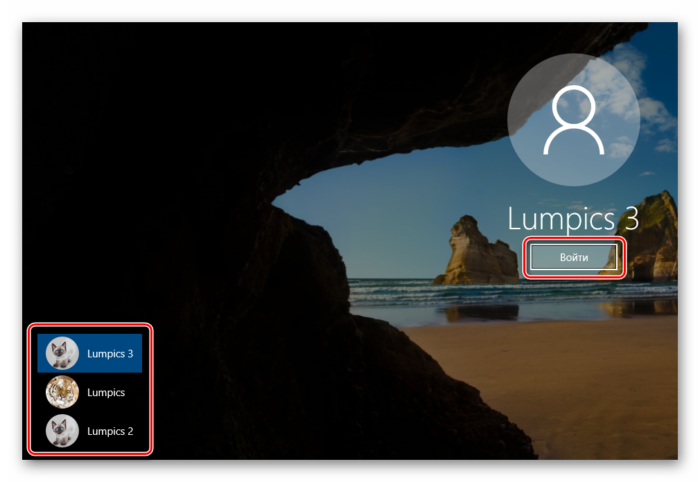
Когда система загрузит выбранный профиль, появится рабочий стол. Это значит, что можно приступить к использованию устройства.
Обратите внимание на следующий факт: если вы завершите работу от имени пользователя, учетная запись которого не требует пароль, тогда при следующем включении ПК или перезагрузке система запустится автоматически от имени такого профиля. Но если же у вас установлен пароль, то вы увидите окно входа, в котором его нужно будет ввести. Тут же при необходимости можно и сменить саму учетную запись.
Вот и все способы, о которых мы хотели вам поведать. Помните, что лишние и неиспользуемые профили можно в любой момент удалить. О том, как это сделать, мы рассказывали детально в отдельных статьях.
Подробнее:Удаление учетной записи Microsoft в Windows 10Удаление локальных учетных записей в Виндовс 10Мы рады, что смогли помочь Вам в решении проблемы.Опишите, что у вас не получилось. Наши специалисты постараются ответить максимально быстро.
Помогла ли вам эта статья?
<index>
Владельцы компьютеров нередко интересуются, как можно изменить учетную запись в Windows 10. Обычно это требуется для того, чтобы сделать определенного пользователя администратором системы по умолчанию либо наоборот. При желании можно полностью удалить ненужный профиль или же просто изменить его имя. Для выполнения данных операций пользователю понадобятся некоторые программные средства операционной системы, а также сетевые ресурсы Microsoft.
Изменение профиля при помощи панели управления
Вы можете произвести изменение имени учетной записи через системную панель управления «Виндовс». Для этого требуются права администратора. В панели управления откройте «Учетные записи пользователей» и перейдите на вкладку «Управление другой учетной записью». Здесь вы можете удалить профиль любого пользователя Windows 10 (кроме профиля администратора), а также изменить название каждого из них, выбрав подходящую функцию.
Обратите внимание, что при изменении и удалении системных параметров можно сохранить личные файлы и различные данные соответствующего пользователя (для этого будет создана одноименная папка на рабочем столе).
Те же самые действия с пользовательскими профилями на Windows 10 можно выполнить посредством нажатия комбинации клавиш Win+R и ввода команды netplwiz в строку «Выполнить». Это открывает доступ в меню редактирования учетной записи Windows 10.
Замена учетной записи Microsoft Windows 10 на локальную
Нередко пользователи системы испытывают проблему с тем, как поменять зарегистрированного онлайн-пользователя Microsoft на локального, то есть с привязкой данных не к сетевым, а системным ресурсам. Можно выполнить данное действие посредством соответствующих настроек. Воспользуйтесь комбинацией клавиш Win+I и перейдите на вкладку «Электронная почта и учетные записи». Активируйте функцию «Войти с локальной учетной записью».
Зарегистрируйте локальный профиль:
- задайте его имя;
- пароль
- подсказку к паролю..
Обратите внимание, что ваши личные системные параметры и файлы после этого перестанут синхронизироваться на всех подключенных ранее к серверу Microsoft устройствах.
Кроме того, понадобится перезагрузка системы, поэтому предварительно завершите все открытые приложения и сохраните на компьютере личные данные. При последующем входе в Windows управление системой будет носить уже локальный характер.
Удаление ненужной записи на Windows 10
Многих интересует еще один важный вопрос: как можно сменить пользователя в Windows 10, удалив всех ненужных локальных или сетевых юзеров? Если вы активно пользуетесь исключительно локальным профилем, стоит начать с удаления сетевой регистрации в Microsoft. Выполните вход в систему с правами администратора. Через меню пуск откройте окно «Параметры», перейдите на вкладку «Учетные записи» и кликните по значку «Семья и другие пользователи».
В появившемся списке следует открыть меню «Другие», выбрать все лишние отметки и удалить их, воспользовавшись соответствующей функцией. Если вы используете профессиональную версию системы, ту же самую задачу можно выполнить посредством службы «Управление компьютером» в панели управления, а также команды net users, введя ее в командную строку.
Не забывайте, что, удаляя профиль, вы удаляете и все личные данные человека, которые находятся в каталоге C:UsersИмя_юзера.
Нажимайте на кнопку «Удалить учетную запись и данные» только после того, как необходимая информация будет сохранена на жестком диске либо сменном носителе. Все локальные профили удаляются мгновенно, а зарегистрированные в Microsoft — через некоторое время, чтобы у человека была возможность восстановить их в случае удаления по ошибке.
Иногда возникает и такая проблема на Windows 10: как изменить либо удалить определенный профиль, если установлено ограничение прав (например, человек не является администратором компьютера), либо соответствующий юзер просто не помнит пароля для возможности взаимодействия с параметрами профиля (любая подобная операция запрашивает ввод личного пароля).
В данной ситуации можно попытаться восстановить изначальное состояние системы с отсутствием каких-либо паролей, используя службу «Восстановление системы» в параметрах компьютера, либо загрузить компьютер с системным компакт-диском LiveCD (создается через службу «Восстановление системы») и настроить административный доступ в Windows по своему усмотрению.
</index>
Похожие статьи
Как быстро сделать скриншот в Win 10Способы восстановления системы Windows 10Как сделать откат системы Windows 10Как создать точку восстановления в Windows 10
ХИспользуемые источники:
- https://public-pc.com/menyaem-polzovatelya-v-windows-10/
- https://lumpics.ru/how-to-change-a-user-in-windows-10/
- https://owindows.ru/windows-10/kak-mozhno-izmenit-uchetnuyu-zapis-v-windows-10.html

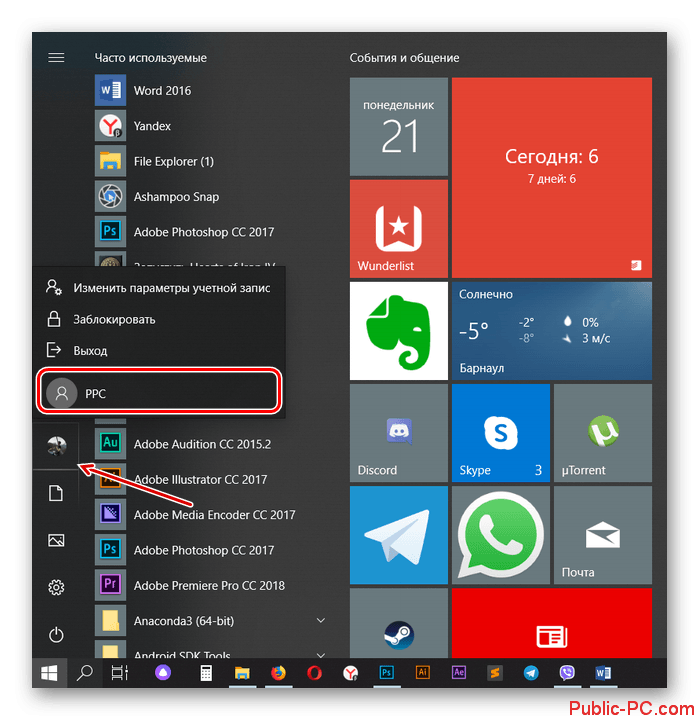
 Как поставить пароль на документ Word и Excel
Как поставить пароль на документ Word и Excel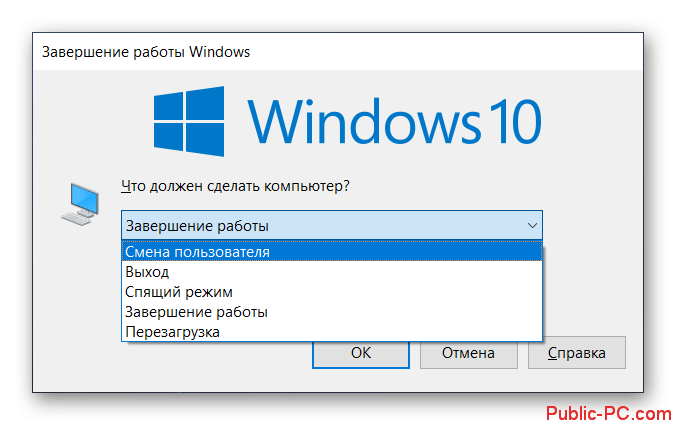

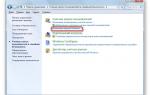 Установка пароля Windows 7. Изменение пароля учетной записи у Windows 7.
Установка пароля Windows 7. Изменение пароля учетной записи у Windows 7.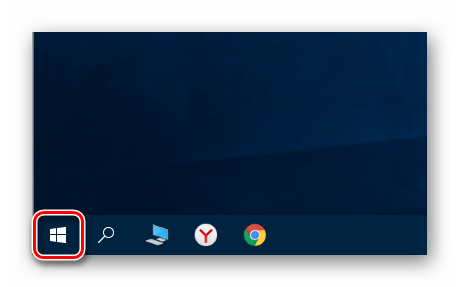
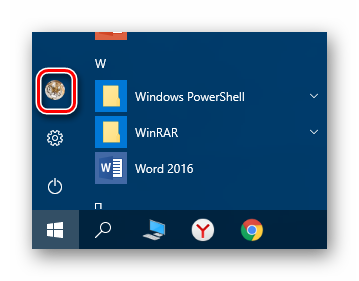
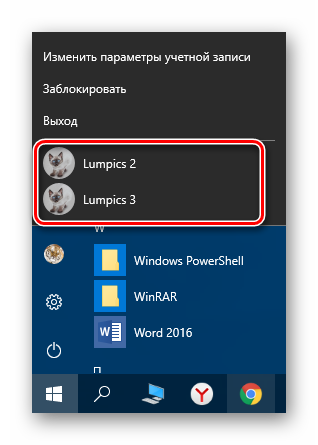
 Сброс пароля администратора Windows 7 без использования дополнительных программ
Сброс пароля администратора Windows 7 без использования дополнительных программ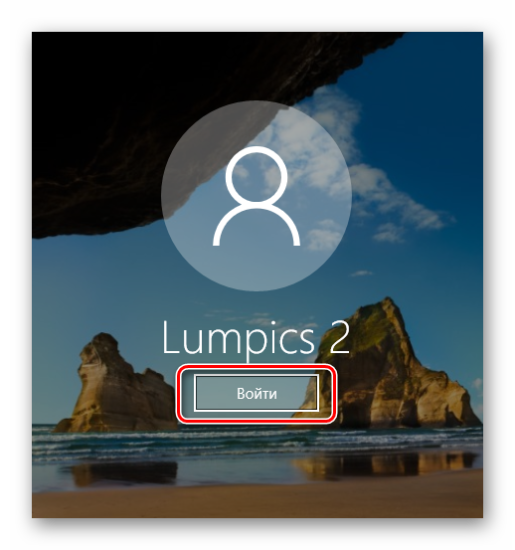


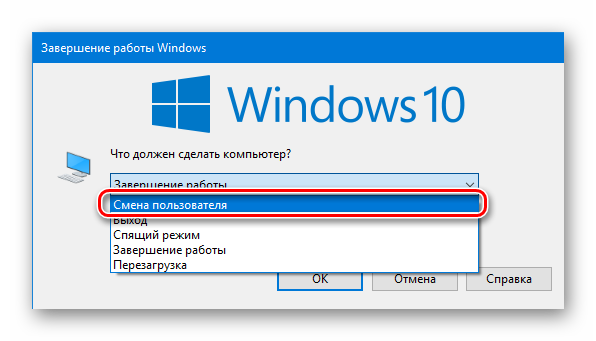
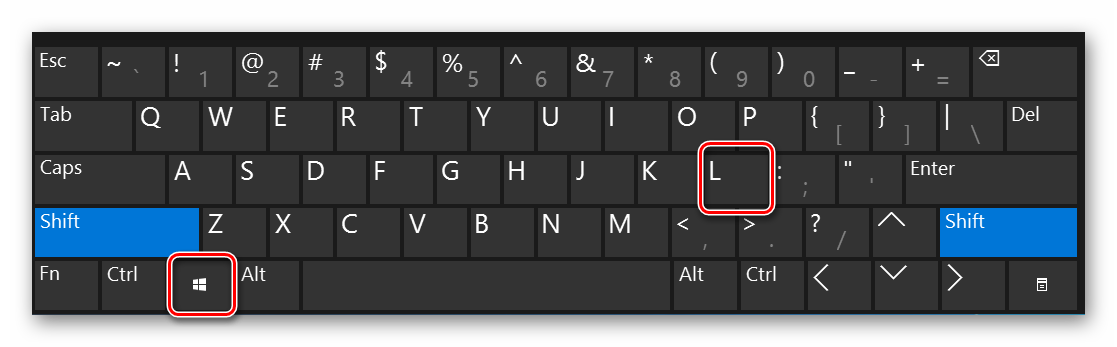
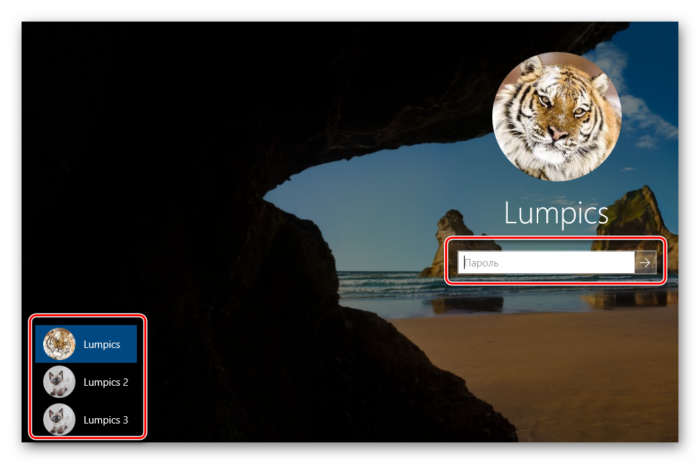


 Как убрать пароль при входе в Windows 10 — инструкция
Как убрать пароль при входе в Windows 10 — инструкция Создание новой учётной записи и предоставление прав доступа в Windows 7 и 10: основные способы
Создание новой учётной записи и предоставление прав доступа в Windows 7 и 10: основные способы Как сделать загрузочную флешку Windows: ТОП-6 Способов + список необходимых программ
Как сделать загрузочную флешку Windows: ТОП-6 Способов + список необходимых программ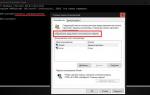 Обход пароля Windows 7: возможные способы и рекомендации специалистов
Обход пароля Windows 7: возможные способы и рекомендации специалистов