Содержание
Создать нового пользователя windows 7, 8, 8.1,10
При запуске операционной системы windows вас спрашивают какую учетную запись загрузить.
Например в windoows 10 это выглядит так
при старте системы мы выбираем свою учетную запись.
Итак , чтобы создать нового пользователя или новую учетную запись, что одно и то же, необходимо зайти в панель управления
Windows 7
— нажимаем пуск — панель управления
Windows 8, 8.1 и 10
в левом нижнем углу экрана нажимаем на значок «пуск» правой кнопкой мыши, в открывшемся окне выбираем «панель управления»
Далее все действия для windows 7, 8, 8.1 практически ни чем не отличаются, единственное в windows 7 вопросов системы будет меньше. Просто внимательно читайте о чем спрашивает система (Все будет показано на примере windows 10), открываем пункт управления учетными записями пользователя.
В открывшемся меню выбираем пункт управление другой учетной записью
Выбираем добавить нового пользователя в окне «Параметры компьютера»
Добавить пользователя, как показано ниже
Выбрать нет данных,
затем без учетной записи Майкрософт чтоб создать нового пользователя не привязанного к учетной записи Майкрософт
В следующем окне пишем имя нового пользователя, если необходимо пароль, подтверждаем пароль и подсказку для пароля — пароль не обязателен
Теперь в следующем окне, нажмем на созданную учетную запись и затем выберем изменить тип учетной записи (это необходимо, чтоб при запуске в windws 10 появлялось окно выбора пользователя)
В следующем окне выбираем тип учетной записи «администратор»
На этом создание новой учетной записи закончено.
Перезагрузите компьютер и после нескольких минут настроек сможете пользоваться новой учетной записью.
Всем Удачи!
Для создания учетной записи пользователя теперь следует использовать панель изменения параметров компьютера.
Панель изменения параметров компьютера можно вызвать с помощью боковой панели Metro (открывается клавиатурной комбинацией Win+C) — выберите там опцию Параметры и далее Изменение параметров компьютера.
В разделе Пользователи панели Параметры имеется кнопка Добавить пользователя — она и служит для добавления нового пользователя. Других способов добавить пользователя средствами графического интерфейса не существует.
Нажмите эту кнопку. Windows сразу же предложит вам создать учетную запись Майкрософт. Однако я рекомендую создать локальную учетную запись, а войти под Live ID (как и создать его) вы всегда успеете. Поэтому выберите Вход без учетной записи Майкрософт.
Система, тем не менее, расскажет, насколько хорошо использовать удаленную учетную запись, и снова предложит вам выбор. Нажмите кнопку Локальная учетная запись.
На следующем экране нужно будет заполнить несложную форму регистрации: указать имя пользователя, его пароль и подсказку пароля.
Заполните и нажмите кнопку Далее. Если это учетная запись вашего ребенка, то установите соответствующий флажок и нажмите кнопку Готово.
Вот, собственно, и все — учетная запись создана.
Переключение на учетную запись Майкрософт и обратно
Если возникнет необходимость переключиться на учетную запись Майкрософт, то в том же разделе Пользователи просто нажмите кнопку Переключиться на учетную запись Майкрософт. Система запросит пароль от вашей локальной учетной записи, а затем попросит ввести e-mail и пароль для входа по LiveID. Если у вас еще нет своего Live ID, перейдите по ссылке Зарегистрировать учетную запись Майкрософт, после чего вам будет предложено заполнить несложную форму. В заключение процедуры нужно будет просто нажать кнопку Готово.
Для обратного переключения — на локальную учетную запись — в разделе Пользователи нужно нажать кнопку Переключиться на локальную учетную запись. Далее, как обычно: вас попросят ввести пароль, но уже от учетной записи Майкрософт, а затем — зарегистрировать локальную учетную запись. Да, именно зарегистрировать заново, поскольку при переключении на удаленную учетную запись старая (локальная) замещается новой (от Майкрософт).
В Windows 8, в отличие от ранних версий, есть два вида учётных записей – локальный пользователь и учетная запись Microsoft. В них есть отличия и особенности. В этой статье я расскажу вам, как создать учётную запись на Windows 8 правильно, и какие есть возможности при выполнении этой процедуры.
Это вам тоже будет интересно:
- Учётные записи в Windows 7
Учётные записи: локальная и Microsoft
Учётные записи – это пользователи компьютера. У каждого пользователя есть свои возможности и полномочия. Если раньше учётные записи были привязаны к компьютеру, то есть были локальными, то в Windows 8 появилась возможность перейти эту грань и выйти в интернет. И теперь можно создавать учётные записи Microsoft, и привязывать их к пользователям компьютера.
Если вы входите в Windows 8 под локальной учётной записью, то вы не можете использовать некоторые приложения, которые встроены в операционную систему (Skype, OneDrive, Магазин и другие). Если вам нужно использовать эти приложения, то придётся создать учётную запись на Windows 8.
Ничего трудного для этого делать не нужно, процедура не сложнее регистрации на каком-то сайте или создания обычной учётной записи компьютера.
Как создать учетную запись на Windows 8
Для того чтобы создать учётную запись на Windows 8, наведите мышку на правый нижний угол экрана, и в появившемся меню выберите пункт «Параметры».
Появится ещё одно меню, где нужно выбрать «Изменение параметров компьютера».
(Или просто в поиске начального экрана найдите «Параметры компьютера»).
В появившемся окне выберите пункт «Учётные записи».
А затем «Другие учётные записи».
Нажмите на пункт «Добавление учётной записи».
Появляется окно, в котором вам предлагается выбрать тип создаваемой учётной записи.
Если у вас уже есть аккаунт Microsoft (на Hotmail), то вы можете вписать его в поле «Адрес электронной почты» и учётная запись будет создана.
Если у вас нет аккаунта в Microsoft, то вы можете создать её, нажав на «Зарегистрировать новый адрес электронной почты».
Если вы делаете учётную запись для ребёнка, то можете выбрать пункт «Добавить учётную запись ребёнка». Вы будете получать отчёт о действиях пользователя, вошедшего под этой учётной записью.
Это вам тоже может быть интересно:
- Как включить родительский контроль в Windows 7
- Как заблокировать сайт через hosts
- Как ограничить время компьютера
Если вы хотите сделать локальную учётную запись и не привязывать её к интернету, то выберите «Вход без учётной записи Майкрософт».
Для того чтобы создать учётную запись на Windows 8, выберите необходимый вариант и продолжите. Я не стану рассказывать, что в продолжении, так как ничего сложного там нет.
Теперь нужно позаботиться о безопасности вашей учётной записи. Перейдите снова в «Параметры компьютера» и выберите пункт «Конфиденциальность».
Здесь в каждом разделе слева я рекомендую вам отключить каждую опцию справа. Оставьте только те, которые действительно вам необходимы.
Эти опции разрешают или запрещают различным приложениям получать доступ к конфиденциальным данным вашей учётной записи.
Кроме этого, перейдите в раздел «Учётные записи» и откройте «Параметры входа».
Здесь вы можете управлять способов входа в вашу учётную запись — отключить или установить пароль, графический пароль, пинкод, а также настроить политику паролей.
Используемые источники:
- https://propk.ru/sozdat-novogo-polzovatelya-v-windows-7-8-8-1-10/
- https://infedu.ru/2015/07/30/kak-sozdat-novogo-polzovatelya-v-windows-8/
- https://system-blog.ru/kak-sozdat-uchetnuyu-zapis-na-windows-8
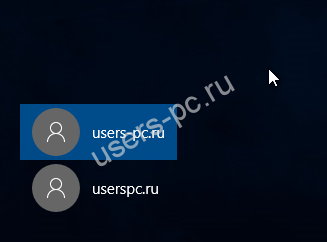

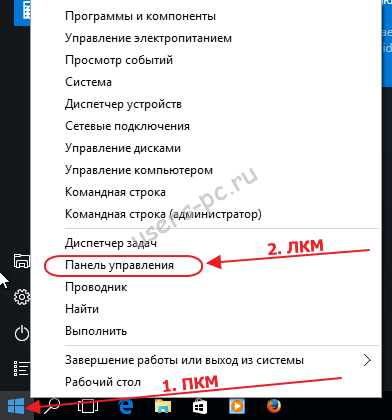
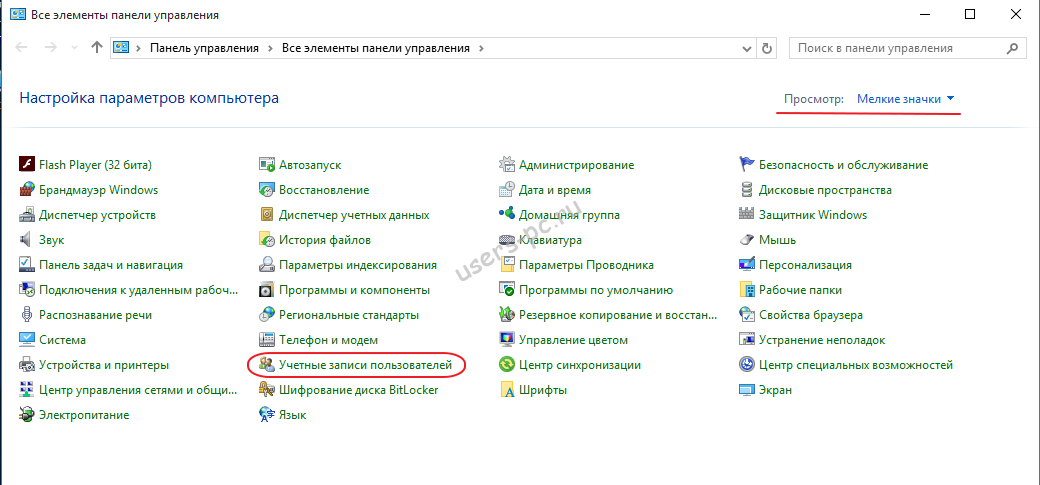
 Как в Windows 10 убрать имя пользователя и e-mail при входе?
Как в Windows 10 убрать имя пользователя и e-mail при входе?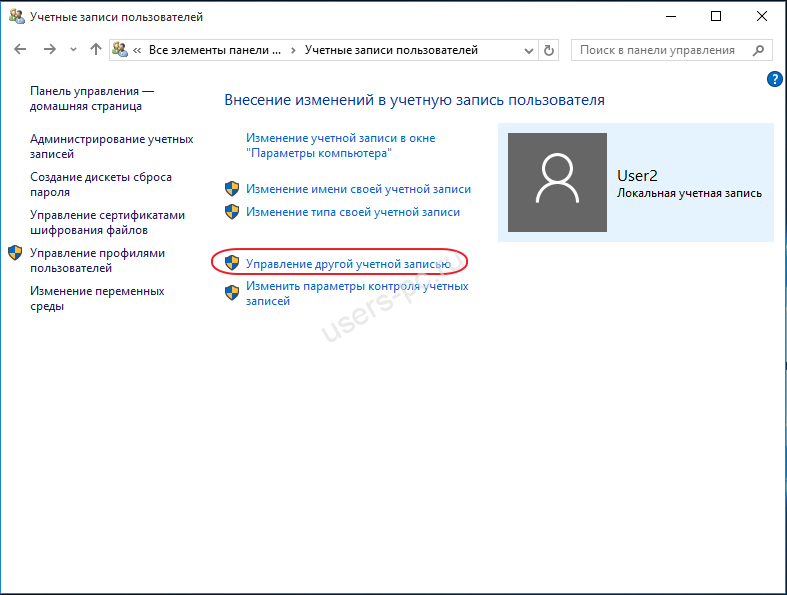
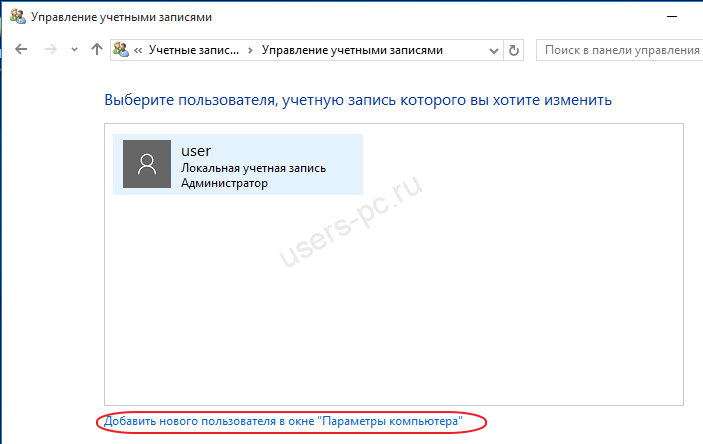
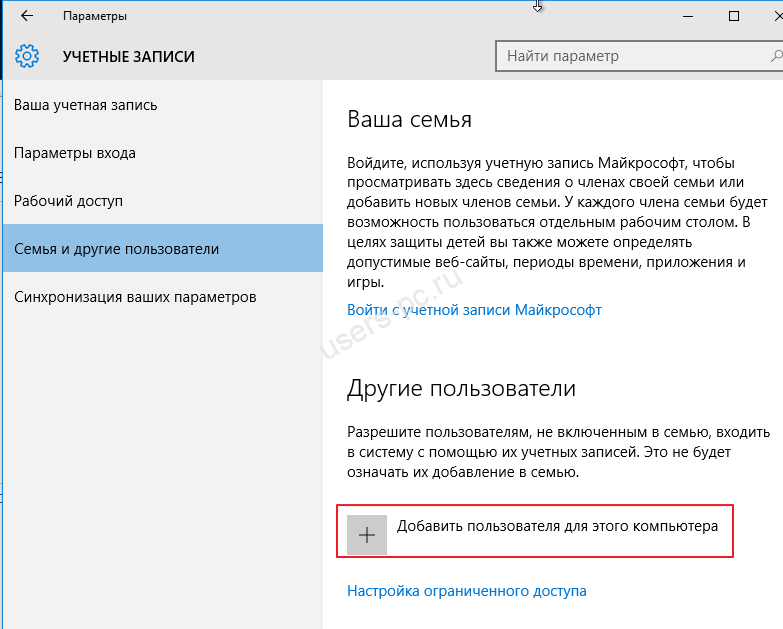
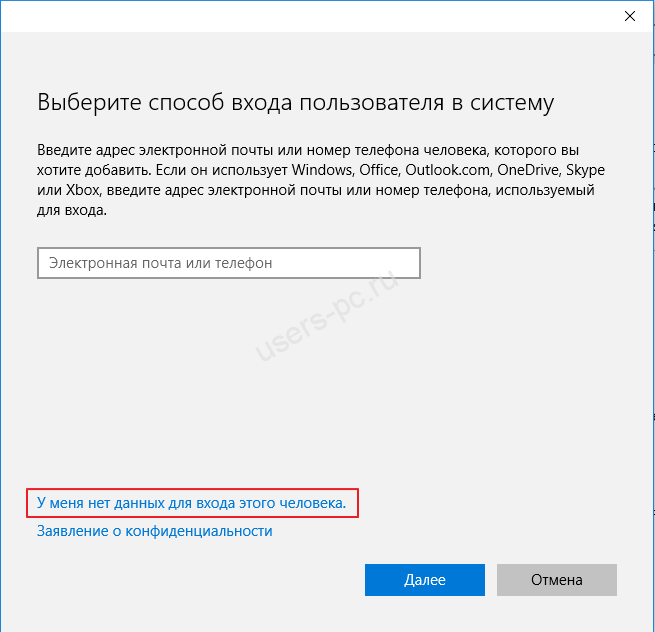
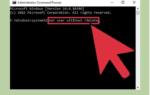 Как создать новую учётную запись локального пользователя в Windows 10
Как создать новую учётную запись локального пользователя в Windows 10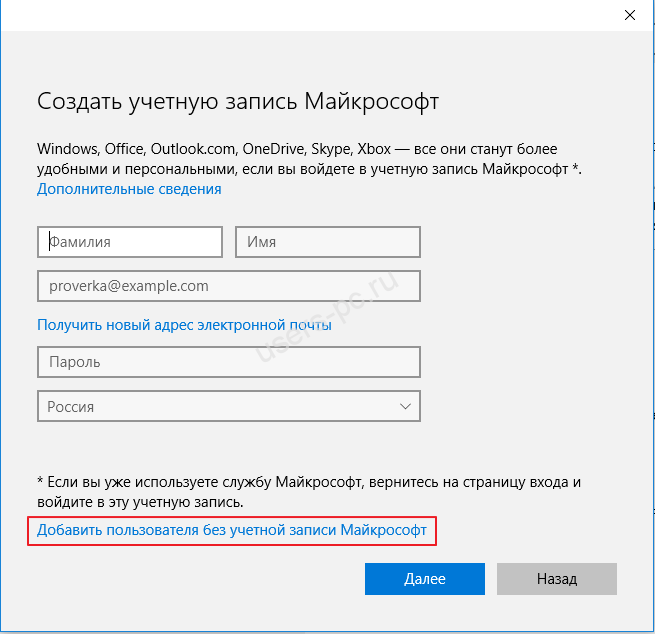
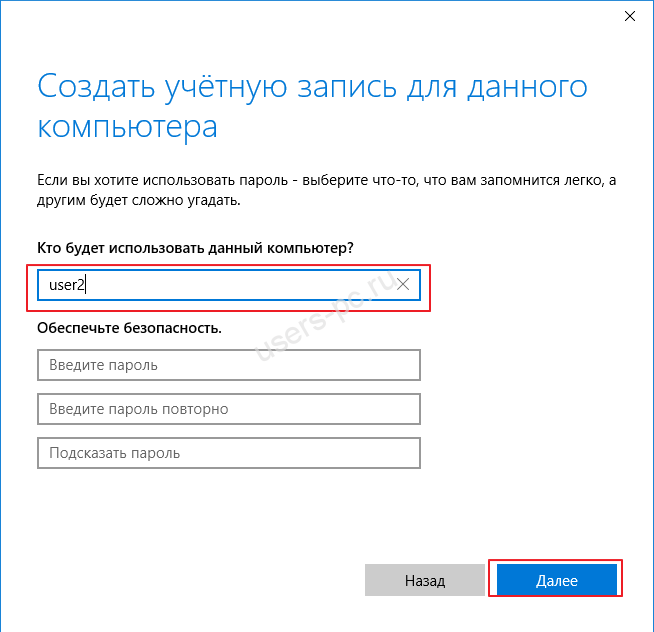
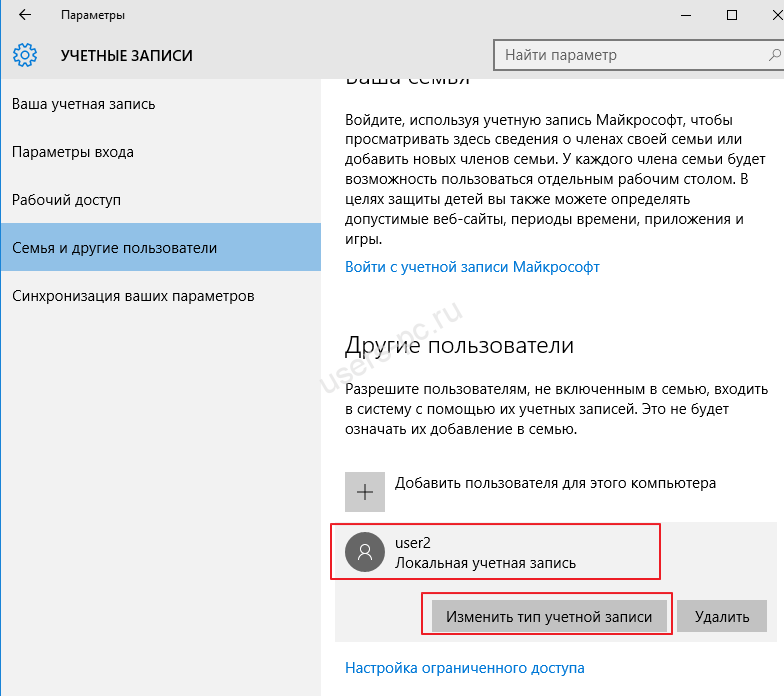
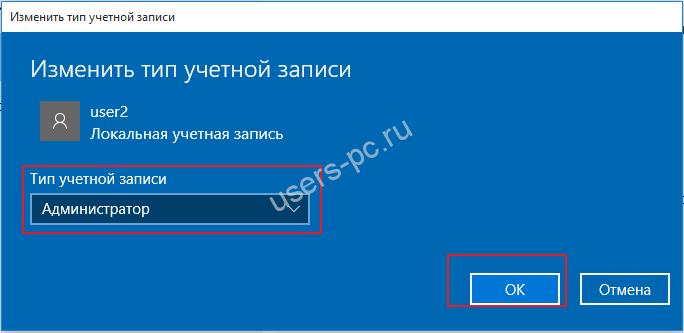
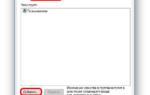 Как создать учетную запись Майкрософт на Windows 10: через параметры и браузер?
Как создать учетную запись Майкрософт на Windows 10: через параметры и браузер?
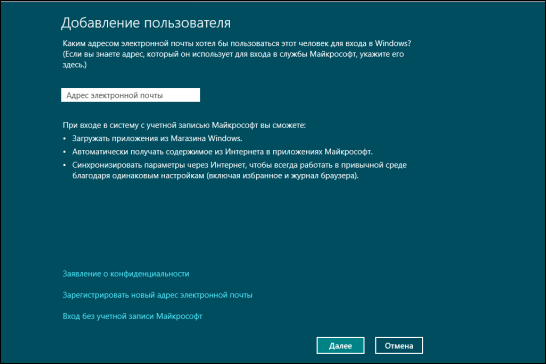




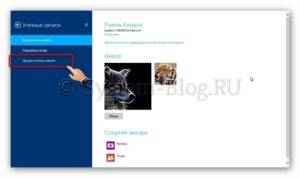

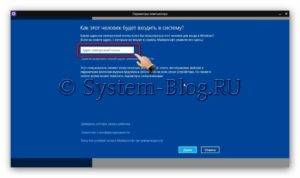



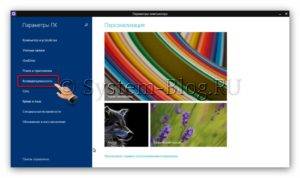
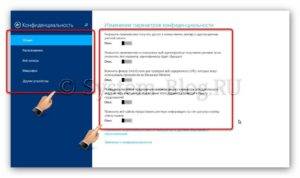
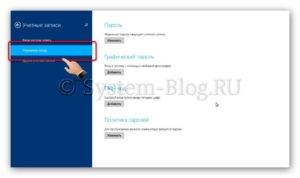


 Как полностью удалить учетные записи Windows 10? Как удалить локальную учетную запись на Windows 10?
Как полностью удалить учетные записи Windows 10? Как удалить локальную учетную запись на Windows 10?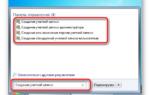 Как создать учетную запись в windows 7
Как создать учетную запись в windows 7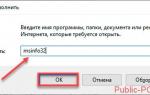 Как разом просмотреть список всех локальных пользователей в Windows 10
Как разом просмотреть список всех локальных пользователей в Windows 10 Используем учетную запись «Администратора» в Windows
Используем учетную запись «Администратора» в Windows