Содержание
- 1 Основные причины возникновения проблемы
- 2 Методы удаления с использованием средств Windows 7
- 3 Через свойства каталога
- 4 С использованием Диспетчера задач
- 5 Перезапуск Windows 7
- 6 С использованием сторонних программ
- 7 Unlocker
- 8 Total Commander
- 9 FAR Manager
- 10 FileASSASIN
- 11 Способы удаления неудаляемых папок
- 12 Что можно удалять, а что не стоит?
- 13 Инструкция по деинсталляции с компьютера
- 14 Деинсталляция с телефона
<index>
Пользователи регулярно записывают новую информацию в ПК, стирают ненужные файлы, инсталлируют и сносят приложения, создают и удаляют папки. Этот процесс бесконечен.
Однако не всегда все идет по плану и некоторые действия владельцу ПК запрещает выполнять система. Ниже приведено руководство том, как удалить неудаляемый файл или папку в компьютере на Windows 7.
Содержание
Основные причины возникновения проблемы
Оснований, из-за чего система не позволяет удалять какой-нибудь компонент, существует множество.
Зная корень проблемы, избавиться от нежелательного элемента можно и средствами самой Windows 7, а во всех остальных случаях помогут сторонние приложения.

- Блокирование его антивирусником. Иногда защитная утилита отправляет файл в карантин и ожидает обновление баз данных для осуществления лечения.
При этом для владельца компьютера целесообразным вариантом является полное удаление опасного элемента, что можно выполнить, воспользовавшись инструментами самого антивирусника.
В случае, когда в защитной программе таких средств не предусмотрено, рекомендуется ее временно деактивировать и произвести ручное очищение зараженного компонента (в этом руководстве ниже указаны конкретные методики, как это можно сделать средствами «Семерки» либо сторонними утилитами);
-
Папка или файл могут быть задействованы в процессах одного из приложений. При этом потребуется остановить выполнение утилиты и затем произвести деинсталляцию элемента. В случае, когда даже после закрытия приложения, удаление запрещается, то остановить процесс можно через «Диспетчер задач» и вновь повторить процедуру деинсталляции;
- Часто решить проблему не получается из-за банального недостатка прав у пользователя. В этом случае ему требуется войти в систему как администратор и стереть элемент из памяти ПК;
- Компонент может быть задействован через другой компьютер, который подключен к общей сети. Потребуется просто дождаться, когда другой пользователь выйдет из каталога или закроет файл и только после этого стереть его;
- ОС тоже может использовать неудаляемый компонент. В таком случае, иногда деинсталляцию удается осуществить, запустив ПК в безопасном режиме;
- Если элемент записан на защищенный внешний носитель, то он может быть очищен после разблокировки флешки, карты SD и т.п..
Методы удаления с использованием средств Windows 7
Прежде, чем устанавливать сторонние утилиты, целесообразно попытаться воспользоваться встроенными инструментами «Семерки».
Через свойства каталога
Необходимо выполнить следующие последовательные действия:
- Вызвать контекстное меню от папки;
- Клацнуть «Свойства»;
- Открыть закладку «Безопасность»;
- Кликнуть виртуальную клавишу «Дополнительно»;
- Войти в закладку «Разрешения» и выделить группу;
- Кликнуть клавишу «Изменить разрешения»;
- В следующем отобразившемся меню группу вновь выделить и клацнуть кнопку «Изменить»;
- Отметить графы «Удаление» и «Удаление подпапок и файлов», щелкнуть «Ok»;
- Закрыть запущенные меню и через проводник найти неудаленный ранее объект. Кликнув на нем ПКМ, щелкнуть «Удалить»;
- Подтвердить твердость своих намерений, клацнув «Да».
С использованием Диспетчера задач
Нередко процедуре мешает какой-нибудь действующий процесс.

- Открыть «Диспетчер задач» и войти в закладку «Процессы»;
- Выделить проблемный процесс и клацнуть виртуальную клавишу «Завершить процесс»;
- Далее подтвердить свою уверенность и в следующем открывшемся окне вновь кликнуть одноименную кнопку;
- Готово! Остается только спокойно удалить компонент, который ранее не было дозволено стереть из памяти ПК.
Перезапуск Windows 7
Это самый простой метод, но очень часто он оказывается эффективен. Следует лишь перезапустить ПК.
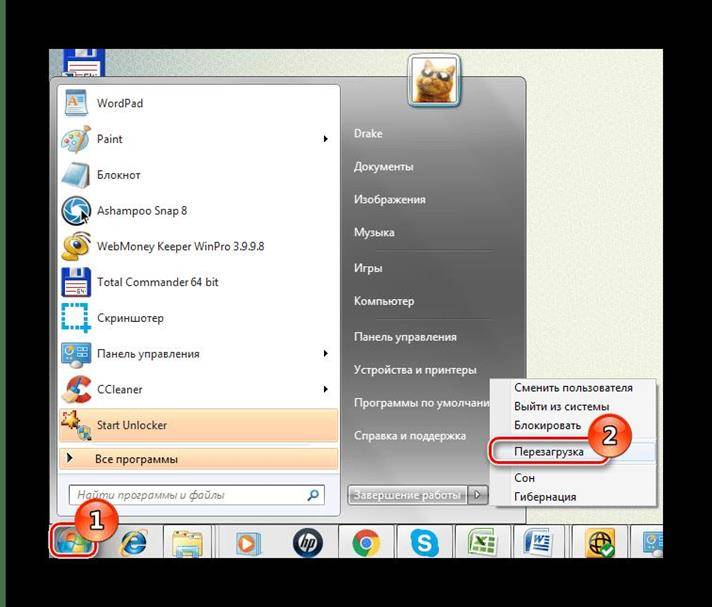
С использованием сторонних программ
При отсутствии положительного результата от применения вышеописанных методик, потребуется использовать альтернативные приложения.
Некоторые утилиты способны удалить даже компоненты, задействованные в самой операционной системе. Поэтому, когда используются такие мощные инструменты, рекомендуется, точно знать назначение удаляемого элемента, иначе его деинсталляция может привести к сбою в ОС.
Unlocker
Эта утилита свободно распространяется и без труда стирает из памяти ПК большинство указанных пользователем элементов.
Необходимо сделать следующее:
- Во время установки рекомендуется выбрать графу «Advanced» и убрать отметки с остальных полей;
- Клацнуть «Далее» и выполнять указания мастера установки программы;
- После инсталляции, вызвать контекстное меню от проблемного объекта и кликнуть «Unlocker»;
- Выделить процесс и кликнуть «Разблокировать все»;
- Клацнуть «Ok»;
- Готово.
Выполняя эти нехитрые действия можно производить принудительное удаление любых элементов, от которых владелец ПК пожелает избавиться навсегда. Аналогичные функции имеет и приложение «Revo Uninstaller».
Интерфейсы этих программ выполнены в интуитивно понятном стиле и содержат пояснительную информацию, поэтому в них и без предварительного изучения инструкций способен работать даже новичок.
Однако не следует деинсталлировать элементы, в предназначении которых пользователь не уверен.
Total Commander
Найти более популярный файловый менеджер очень сложно. Total Commander (ТК) пользуются многие пользователи, поэтому если эта файловая оболочка уже установлена в ПК, то с помощью нее можно успешно обойти некоторые запреты «Семерки».
Модификаций ТК существует множество, они значительно отличаются интерфейсом и количеством встроенных утилит, по практически все версии успешно справляются с удалением требуемых элементов.
Нужно сделать следующее:
- Выделить в ТК «жертву»;
- Клацнуть физическую клавишу на клавиатуре «F8»;
- Подтвердить непоколебимость своего желания избавиться от объекта, кликнув на «Да».
Примечание: вместо физической кнопки, можно с одинаковым успехом использовать предусмотренную разработчиками приложения специальную виртуальную клавишу «F8 Удаление», по которой требуется просто клацнуть один раз левой кнопкой мышки.
FAR Manager
Пользователи старой закалки, привыкшие к работе в Нортоне, обычно предпочитают более родной по виду и взаимодействию интерфейс «FAR Manager».
Вот два варианта действий, для решения задачи, в этом менеджере:
- Выделив объект клацнуть «8» и затем щелкнуть «Ввод»;
- Либо вызвать контекстное меню от нежеланного элемента и кликнуть «Удалить».
FileASSASIN
Необходимо сделать всего несколько следующих шагов:
- Запустить утилиту;
- Установить отметки, как указано на скриншоте выше;
- Клацнуть виртуальную клавишу в виде многоточия «…»;
- Указать месторасположение элемента;
- Клацнуть «Execute»;
- Кликнуть «Ok»;
- Готово.
</index>
Похожие статьи
Удаление Java с компьютера на ОС Windows 7Установка и удаление программ в системе Windows 8Как сделать удаление учетной записи пользователя или администратора в Windows 7Отличительные особенности Svchost.exe: обнаружение замаскировавшегося вируса и его удаление в Windows 7
Возможна ситуация, когда вам нужно совершить удаление какой-либо папки, а Видновс 7 запрещает совершить это действие. Появляются ошибки с текстом «Папка уже используется». Даже если вы точно уверены, что объект не представляет никакой ценности и его необходимо срочно удалить, система не даёт совершить данное действие.
Способы удаления неудаляемых папок
Вероятнее всего, эта неисправность вызвана тем, что удаляемая папка занята сторонним приложением. Но даже после того как были закрыты все приложения, которые могли использоваться в ней, папка может не удалиться. К примеру, электронное хранилище данных может заблокироваться из-за некорректных операций пользователем. Данные элементы становятся «мертвым грузом» на винчестере и бесполезно занимают память.
Способ 1: Total Commander
Самым популярным и наиболее функциональным файловым менеджером является Total Commander.
- Запускаем Total Commander.
- Выбираем необходимую папку для удаления и нажимаем «F8» либо жмём на вкладку «F8 Удаление», которая расположена в нижней панели.
Способ 2: FAR Manager
Еще один файловый менеджер, который может помочь в удалении неудаляемых объектов.
- Открываем FAR Manager.
- Находим папку, которую необходимо удалить, и нажимаем клавишу «8». В командной строке отобразится цифра «8», далее жмём «Enter». Или жмём ПКМ по нужной папке и выбираем пункт «Удалить».
Способ 3: Unlocker
Программа Unlocker абсолютно бесплатна и позволяет удалить защищенные или заблокированные папки и файлы в Виндовс 7.
- Устанавливаем программное решение, выбрав пункт «Advanced» (снимаем галочки с ненужных дополнительных приложений). И дальше инсталлируем, следуя инструкции.
- Щелкаем ПКМ по папке, которую необходимо удалить. Выбираем » Unlocker».
- В появившемся окне щелкаем по процессу, мешающему удалению папки. Выбираем пункт в нижней панели «Разблокировать все».
- После разблокировки всех мешающих элементов папка будет удалена. Увидим окно с надписью «Объект удалён». Щелкаем «ОК».
Способ 4: FileASSASIN
Утилита FileASSASIN способна удалить любые заблокированные файлы и папки. Принцип действия очень схож с Unlocker.
- Запускаем FileASSASIN.
- В наименование «Attempt FileASSASIN’s method of file processing» ставим галочки:
- «Unlock locked file handles»;
- «Unload modules»;
- «Terminate the file’s process»;
- «Delete file».
Щелкаем по элементу «…».
- Появится окно, в котором выбираем необходимую для удаления папку. Жмём «Execute».
- Появится окно с надписью «The file was deleted successfully!».
Существует еще ряд аналогичных программ, с которыми вы можете ознакомиться по ссылке ниже.
Читайте также: Обзор программ для удаления файлов и папок, которые не удаляются
Способ 5: Настройки папки
Данный способ не требует никаких сторонних утилит и очень прост в реализации.
- Щелкаем ПКМ по папке, которую необходимо удалить. Идём в «Свойства».
- Перемещаемся в наименование «Безопасность», щелкаем вкладку «Дополнительно».
- Выбираем группу и настраиваем уровень доступа, перейдя по вкладке «Изменить разрешения…».
- Еще раз выделяем группу и щелкаем по наименованию «Изменить…». Устанавливаем галочки напротив пунктов: «Удаление подпапок и файлов», «Удаление».
- После проделанных действий, пробуем снова удалить папку.
Способ 6: Диспетчер задач
Возможно, ошибка возникает по причине запущенного процесса, находящегося внутри папки.
- Пробуем удалить папку.
- Если после попытки удаления видим сообщения с ошибкой «Операция не может быть завершена, поскольку эта папка открыта в Microsoft Office Word» (в вашем случае может быть другая программа), то переходим в диспетчер задач, нажимая сочетания клавиш «Ctrl+Shift+Esc», выбираем необходимый процесс и жмём «Завершить».
- Появится окно с подтверждением завершения, жмём «Завершить процесс».
- После проделанных действий снова пробуем удалить папку.
Способ 7: Безопасный режим Windows 7
Входим в операционную систему Виндовс 7 в безопасном режиме.
Подробнее: Запускаем Windows в безопасном режиме
Теперь находим необходимую папку и пробуем удалить в данном режиме ОС.
Способ 8: Перезагрузка
В некоторых случаях может помочь обычная перезагрузка системы. Перезагружаем Виндовс 7 через меню «Пуск».
Способ 9: Проверка на вирусы
В определённых ситуациях удалить директорию невозможно из-за присутствия вирусного ПО в вашей системе. Для того, чтобы устранить проблему, необходимо просканировать Виндовс 7 антивирусной программой.
Читайте также: Проверка компьютера на вирусы
Используя данные способы, вы сможете удалить папку, которая не удалялась в Виндовс 7. Мы рады, что смогли помочь Вам в решении проблемы.Опишите, что у вас не получилось. Наши специалисты постараются ответить максимально быстро.
Помогла ли вам эта статья?
Автор: · 14.01.2019
Часто в ОС Windows в разных директориях жесткого диска появляются странные папки, которые невозможно просто так удалить, потому что на них стоит блокировка. Порой нужно удалить защищенную папку в Windows 7: для этого требуется получить права Администратора и следовать определенному механизму действий.
Что можно удалять, а что не стоит?
Перед тем как приступить к уничтожению той или иной директории, следует удостовериться в том, что данный фолдер не содержит критические файлы, обеспечивающие работоспособность системы.
Ни в коем случае нельзя уничтожать данные в следующих директориях локального диска C:
- Windows – в ней хранится ключевая информация, обеспечивающая работу ОС в целом;
- Boot – тут располагаются загрузочные файлы, без которых запуск Виндовс будет невозможен;
- ProgramData – директория содержит элементы, влияющие на работоспособность установленных программ;
- ProgramFiles – здесь находятся компоненты приложений, бездумное повреждение которых может привести к непредсказуемым последствиям;
- Users – тут консолидируется информация о пользователях ПК.
Очевидно, что неопытному юзеру лучше не трогать содержимое указанных директорий. Да и большинство элементов в них попросту скрыты системой по умолчанию.
Исходя из метода исключения несложно догадаться, что остальные фолдеры можно уничтожать без вреда для операционной системы.
Для отображения hidden folders на диске C потребуется зажать сочетание клавиш Win+E и:
- В меню «Этот компьютер» щелкнуть по кнопке «Alt» — в отобразившемся меню «Сервис» потребуется активировать опцию «Параметры папок…».
- В «Settings» зайти на вкладку «Вид», спуститься вниз списка из раздела «Дополнительные параметры».
- Найти пункт «Скрывать защищенные системные файлы…» и убрать с него отметку, а в графе «Скрытые файлы…» щелкнуть по второй позиции «Показывать…».
- Клацнуть по интерактивной клавише «Применить» и избрать «Ок».
- Скрытые данные отобразятся.
Инструкция по деинсталляции с компьютера
Чтобы удалить защищенные папки в Windows 10, потребуется:
- Щелкнуть правой кнопкой мыши по блокированной folder и перейти в «Свойства» объекта.
- В открывшемся диалоговом окне зайти на вкладку «Безопасность», найти раздел «Группы или пользователи» и отметить в нем текущего юзера.
- Далее потребуется в нижней части экрана тапнуть по кнопке «Дополнительно» (откроется меню «Дополнительные параметры безопасности для…»).
- Важно изменить свойство раздела «Владелец» — для этого нужно нажать на «Изменить».
- Выделить user_name текущего пользователя в разделе открывшегося диалогового окна под названием «Изменить владельца на:», после чего отметить галочкой нижний пункт «Заменить…», обязательно щелкнуть по «Применить».
- На экране отобразится сообщение Windows о том, что «Вы стали владельцем объекта…» — кликнуть по «ОК».
- Зайти во вкладку «Разрешения» и щелкнуть по клавише «Изменить разрешения…», расположенной под окном «Элементы разрешений:».
- Отметить кликом мышки действующую учетку в списке «Элементов», затем щелкнуть по «Изменить…».
- В графе «Применять:» установить настройки в позиции «Только для этой папки».
- В окне «Разрешения» отметить галочками все элементы в колонке «Разрешить», дальше нужно будет щелкнуть по кнопке «ОК».
- Повторно перейти во вкладку «Разрешения» и отметить два нижних пункта меню (а именно: «Добавить разрешения, наследуемые от родительских объектов», «Заменить все… дочернего объекта…»), далее щелкнуть по «Применить».
- На дисплее отобразится диалоговое окно с надписью «Явно заданные разрешения для всех потомков объекта будут заменены на…» — согласиться, нажав на «Да».
- Фолдер из режима «secure» перейдет в обычный: теперь можно проводить с ним любые манипуляции.
- Чтобы стереть разблокированный folder, достаточно выделить его и нажать на сочетание Shift+Delete для уничтожения элемента без помещения в «Корзину».
Чтобы удалить папку, защищенную администратором в Windows 7, следует получить права Admin через специальные настройки:
- Попасть в меню «Пуск» и вбить в поисковик ключевую фразу «Учетные записи».
- Зайти в «Учетные записи пользователей».
- В разделе открывшегося окна встроенной утилиты «Внесение изменений» щелкнуть по второй опции снизу «Управление…».
- На дисплее отобразится перечень учеток, среди которых нужно отыскать действующую, и в графе «Выбора типа учетной записи» установить отметку напротив «Администратор», после этого кликнуть по клавише «Изменение типа учетки».
- После получения расширенных прав доступа необходимо будет попасть в директорию с защищенным folder, выделить его правой клавишей мыши и нажать на комбинацию клавиш Shift+Delete для уничтожения ненужных данных.
Данный процесс можно выполнить и при помощи командной строки:
- Кликнуть по значку лупы в левом нижнем углу экрана в Windows 10, либо войти в меню «Пуск» и начать вбивать в поисковой строке код «cmd» без кавычек.
- Кликнуть по отобразившемуся файлу формата «.exe» правой клавишей мыши и нажать на опцию «Запуск от имени админа».
- В «MS DOS» вбить команду «net_user_administrator_/active:yes» без кавычек, где вместо нижнего подчеркивания «_» ставится пробел. Кликнуть по «Enter».
- Осуществить ребут.
- Произвести необходимые манипуляции с folder.
Деинсталляция с телефона
Защищенная папка – относительно новая разработка от Samsung: чтобы разобраться, как ее удалить, необходимо понять, как и кем она создается и каким образом впоследствии функционирует на девайсе.
Подобные директории позволяют сохранять содержащиеся в них данные и приложения, например, фотографии, видео и текстовые файлы от посторонних лиц. По сути, это годный инструмент для защиты конфиденциальности персональных данных юзера: защитные механизмы работают, даже если смартфон не находится в режиме блокировки.
По своей сути безопасная директория является защищенным местом в памяти девайса. Данные из подобных folders нереально передавать третьим лицам при помощи таких популярных инструментов, как и Wi-Fi Direct или посредством USB-кабеля.
При любой попытке несанкционированного доступа подобные фолдеры входят в режим автоматической блокировки и перестают быть доступными. Поэтому перед тем как создавать фолдеры этого вида, желательно зарезервировать хранящиеся в них данные в другом месте, например, скопировать их на флешку.
Для создания подобного типа фолдера на Самсунге потребуется:
- Зайти в меню «Settings», кликнув по значку в виде шестеренки.
- Найти раздел «Экран блокировки и защита», после чего найти подпункт с названием «Защищенная папка».
- Осуществить вход в свой аккаунт стандартным способом.
- Установить блокиратор – действовать согласно инструкции на дисплее.
Обратите внимание! В случае, если пароль будет утрачен, его легко можно восстановить в аккаунте Samsung. Достаточно войти в свою учетную запись, тапнуть по клавише для сброса кода разблокировки и подтвердить свое действие с помощью ввода действующего пароля от учетки.
Можно также настроить автоматический блокиратор. Для этого:
- Перейти в список приложений и выбрать одноименный пункт.
- Кликнуть по значку в виде трех точек для перехода в «Settings», после чего отыскать опцию «Автоблокировка…».
- Самостоятельно настроить вариант блока – достаточно кликнуть по значку «Close».
Чтобы переместить информацию, например, список контактов, фото, видео или аудио в folder данного типа, нужно следовать инструкции:
- В экране программ выбрать нужный пункт. Для фотографий – «Галерея», для музыкальных файлов – «Музыка».
- Выбрать перемещаемый элемент и щелкнуть по значку в виде трех точек, расположенных друг над другом, затем выбрать опцию «Переместить в «ЗП»».
Обратите внимание! Чтобы произвести обратное действие и вернуть файл на свое прежнее место, потребуется тапнуть по нему, перейти по трем точкам и выбрать опцию «Переместить из…».
В secure folder можно также помещать приложения:
- Зайти в директорию и нажать на опцию «Добавить приложение»: на экране смартфона отобразится список установленных программ – необходимо выделить один или несколько элементов из данного списка и нажать на «Готово». Можно добавлять софт из PlayMarket и Galaxy Apps нажатием соответствующих пунктов меню.
Чтобы удалить софт из защищенной папки на Самсунг, потребуется:
- дотронуться пальцем до функции «Редактировать приложения»;
- вручную выделить удаляемые элементы списка, далее потребуется кликнуть по опции «Delete».
В эти фолдеры можно запросто добавлять как аккаунты Samsung и Google, так и другие учетки для последующей синхронизации. Для этого:
- в том же фолдере перейти в меню «Settings», войти в раздел «Учетные записи», после этого надо кликнуть по опции «Добавить»;
- активировать нужную учетку и следовать инструкциям на дисплее смартфона.
Удалить защищенную папку на Андроиде можно, скрыв ее из списка доступных приложений. Для этого потребуется совершить следующие манипуляции:
- Оказаться в меню «Secure folder».
- Тапнуть по трем точкам и войти в «Settings», коснуться «Отображение…», чтобы спрятать директорию.
- Для того чтобы отобразить ее вновь, достаточно перейти в Настройки, зайти в раздел «Экран блокировки и защита», после этого перейти в фолдер с одноименным названием.
- Дотронуться до тумблера «Отображение…» и установить его в действующей позиции.
Важно! Перед тем как навсегда удалить защищенную папку с телефона, рекомендуется создать ее резервную копию, чтобы впоследствии можно было восстановить стертую информацию из «точки». Для этого перейти в «Настройки» фолдера и активировать пункт меню «Резервное копирование…». Отметить функцию «Добавить учетку» — выбрать действующий аккаунт Samsung, после чего перейти в «Back up Secure Folder data» и тапнуть по опции «Архивировать сейчас». Созданный резервный файл сохранится в облачном хранилище Cloud от Самсунг.
Восстановить информацию можно через все то же меню «Secure folder»:
- кликнуть по трем точкам, войти в «Настройки» и перейти во вкладку «Резервное копирование»;
- тапнуть по опции «Восстановить…»;
- повторно кликнуть по клавише «Восстановить».
- зайти в меню, в котором отображается перечень установленных на смартфон программ;
- открыть «Settings», войти в «Экран блокировки и защита» и выбрать элемент списка «Secure folder» и, соответственно, опцию «Удалить».
- тапнуть по «Delete», предварительно скопировать инфу нажатием на функцию «Переместить медиафайлы…», указав нужную директорию для сохранения данных.
Используемые источники:
- https://windowstune.ru/win7/tips7/kak-udalit-neudalyaemuyu-papku-v-windows-7.html
- https://lumpics.ru/how-delete-undelete-folder-in-windows-7/
- https://xn—-7sbbnvnbd8df8h.xn--p1ai/kak-udalit-zashchishchennuyu-papku.html

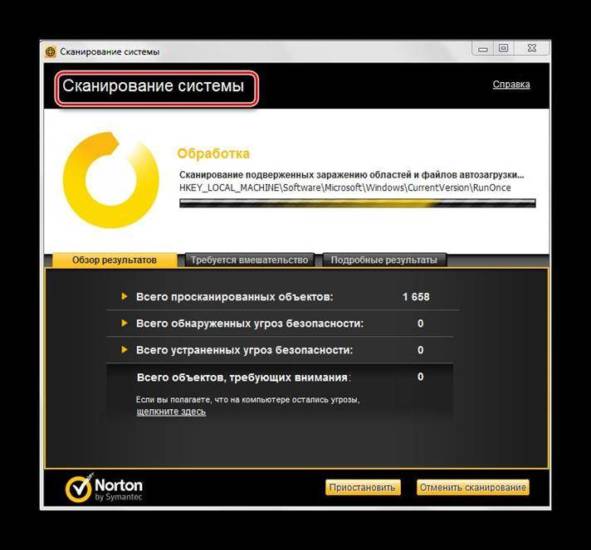 Папка или файл могут быть задействованы в процессах одного из приложений. При этом потребуется остановить выполнение утилиты и затем произвести деинсталляцию элемента. В случае, когда даже после закрытия приложения, удаление запрещается, то остановить процесс можно через «Диспетчер задач» и вновь повторить процедуру деинсталляции;
Папка или файл могут быть задействованы в процессах одного из приложений. При этом потребуется остановить выполнение утилиты и затем произвести деинсталляцию элемента. В случае, когда даже после закрытия приложения, удаление запрещается, то остановить процесс можно через «Диспетчер задач» и вновь повторить процедуру деинсталляции;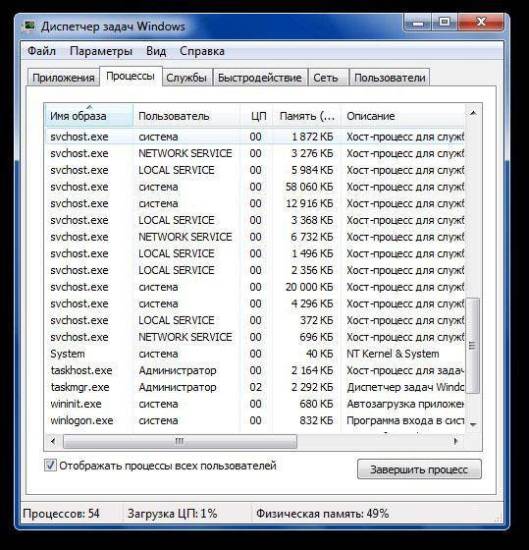

 Почему размер папки Windows со временем растет, что оттуда можно удалить и как?
Почему размер папки Windows со временем растет, что оттуда можно удалить и как?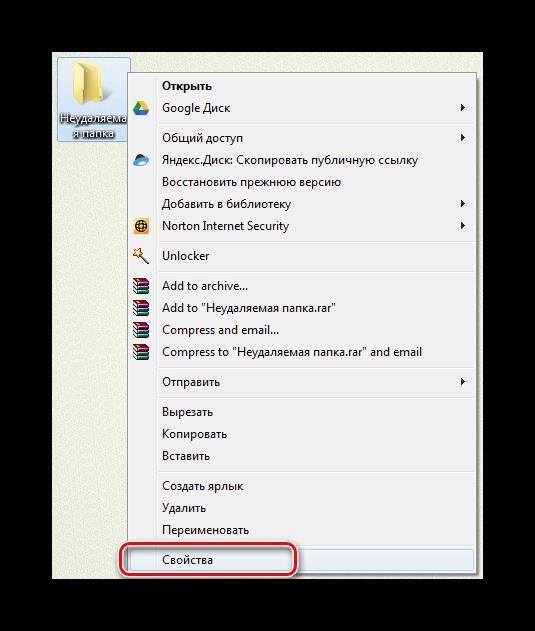
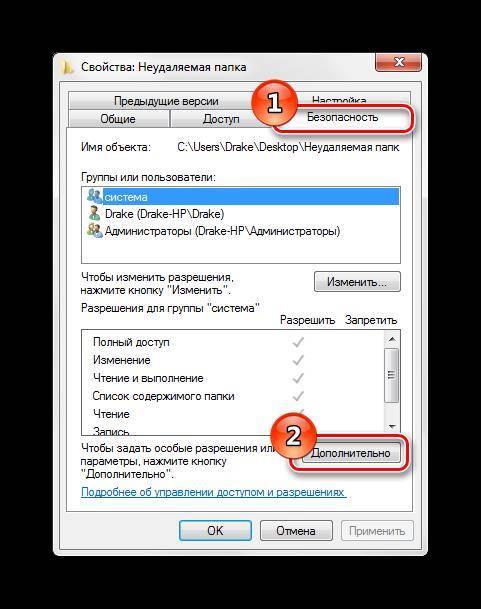
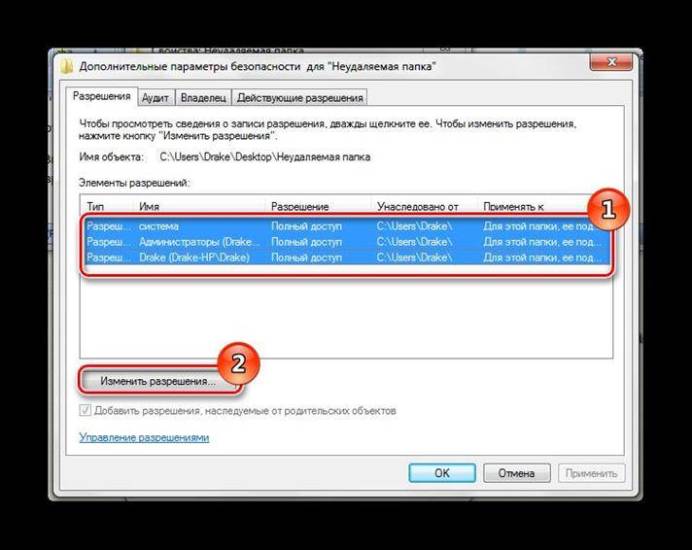
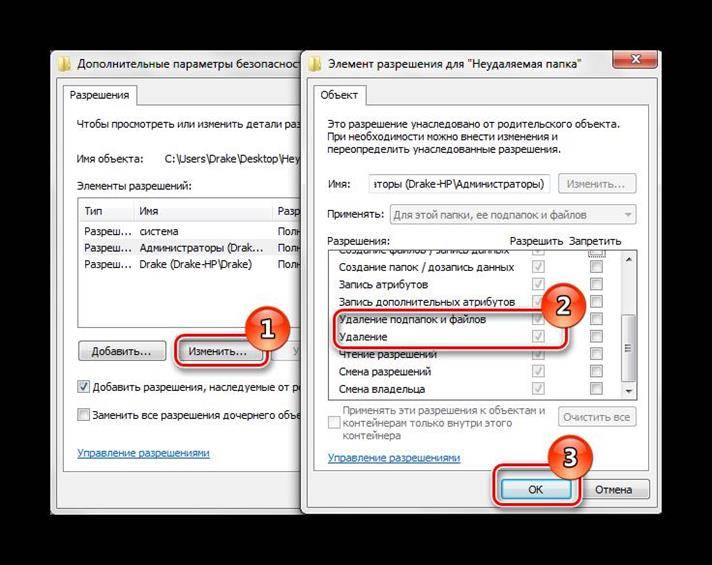

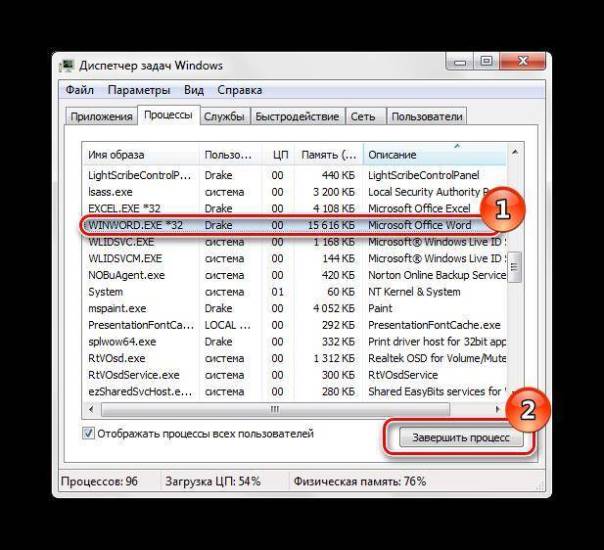
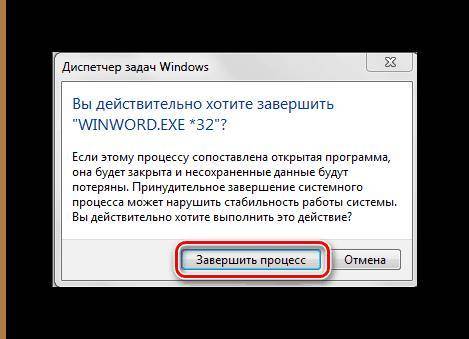
 Как отобразить скрытые папки или показать скрытые файлы
Как отобразить скрытые папки или показать скрытые файлы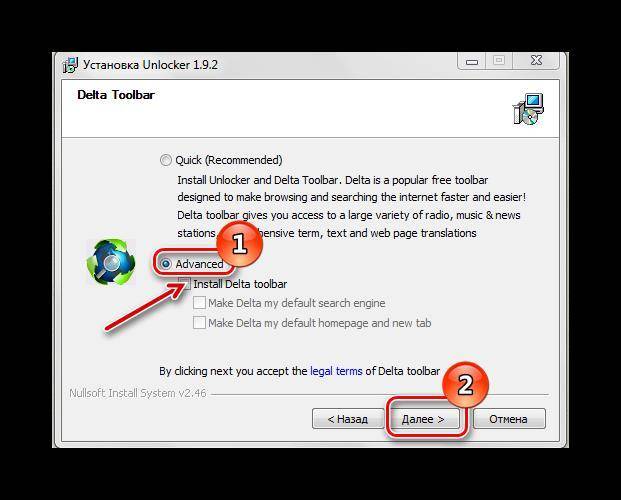
 Где найти на компьютере скачанные файлы из интернета
Где найти на компьютере скачанные файлы из интернета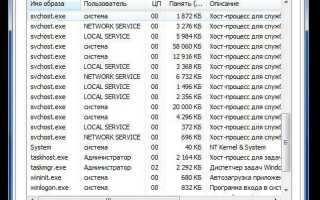

 Как скрытый файл сделать видимым: в разных версиях Windows, на Android и на флешке после вируса
Как скрытый файл сделать видимым: в разных версиях Windows, на Android и на флешке после вируса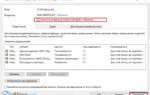 Как можно удалить папку и файлы которые не удаляются в Windows 10
Как можно удалить папку и файлы которые не удаляются в Windows 10 3 способа как сбросить пароль на Windows 10: пошаговые инструкции для входа в ОС
3 способа как сбросить пароль на Windows 10: пошаговые инструкции для входа в ОС Как можно открыть скрытые папки в Windows 7
Как можно открыть скрытые папки в Windows 7