Содержание
- 1 Несколько способов ускорения
- 2 Как повысить производительность ноутбука с помощью простых манипуляций
- 3 Как ускорить ноутбук с помощью замены его элементов
- 4 Как можно повысить производительность
- 5 Шаг 1 — Очистка списка автозагрузки
- 6 Шаг 2 — Дефрагментация жесткого диска
- 7 Шаг 3 — Правильная настройка электропитания
- 8 Шаг 4 — Настройка системы в разделе “Параметры”.
- 9 Шаг 5 — Отключение визуальных эффектов
- 10 Шаг 6 — Увеличение размера файла подкачки
- 11 Ускорит ли SSD работу ноутбука?
- 12 Как почистить ноутбук от мусора и ускорить его работу с помощью специализированных программ?
Содержание
Настройки современных операционных систем (Windows 7, Windows 8 и т. д.), по мнению разработчиков, должны удовлетворять большую часть пользователей, причем независимо от модели и модификации ноутбука. Однако практика показывает обратное: из-за перегруженности системы и наличия множества ненужных программ ноутбуки не справляются с обработкой информации, дают сбои в работе, их производительность падает. Самый эффективный метод – это «разгон», но есть и иные способы, о которых и пойдет речь в этой статье.
Повышение производительности ноутбука целесообразно по следующим причинам:
- позволит повысить производительность вашего ноутбука;
- поможет вашему ноутбуку прослужить вам дольше обычного.
Несколько способов ускорения
Замена основных комплектующих устройств:
- Замена жесткого диска и увеличение объема оперативной памяти.
- Установка на ноутбук системы охлаждения.
Серия простых манипуляций с вашим ноутбуком:
- Очистка автоматических загрузок.
- Отключение фоновых служб.
- Оптимизация и дефрагментация жесткого диска.
- Настройка планов электропитания.
- Разгон ноутбука (отдельная статья).
Как повысить производительность ноутбука с помощью простых манипуляций
Способ 1: выполняем очистку автозагрузок
Ноутбук практически всегда выполняет автоматические загрузки из сети Интернет. И если одни автозагрузки необходимы устройству для обновления текущих версий программ, то другие совершенно не нужны. Внушительную часть этих загрузок пользователь вообще не применяет при работе за ноутбуком. Вот только их присутствие в памяти устройства, а также автоматический запуск и функционирование параллельно с операционной системой сильно сказываются на скорости работы настольного компьютера.
Для очистки автозагрузок вам необходимо:
- Открыть главное меню устройства «Пуск».
- Перейти во вкладку «Выполнить».
- В открывшейся строке ввести следующую комбинацию букв, переключив клавиатуру на английскую раскладку: msconfig.
- Далее нажимаем на «Ввод».
- Откроется новое окно, в котором нужно выбрать пункт «Автозагрузки», убрав галочки со всех программ, которыми вы не пользуетесь.
- Для сохранения выполненных действий нажмите кнопку «Применить», а затем перезапустите систему.
Способ 2: отключаем фоновые службы
Оформление рабочего стола по умолчанию предполагает выдачу разных визуальных эффектов. Конечно, визуализация делает работу более приятной, но именно эта фишка интенсивно поглощает ресурсы процессора, оперативной памяти видеоадаптера. Для повышения производительности ноутбука подобные «украшения» лучше отключить.
Для этого:
- Переходим в главное меню устройства «Пуск».
- Нажимаем «Выполнить».
- В открывшейся строке прописываем следующую комбинацию: services.msc.
После этого отобразится перечень всех задействованных фоновых служб с кратким описанием каждой из них. Пройдитесь по списку и выберите те службы, которые не используете. При нажатии на название службы будет всплывать маленькое меню, в котором вам нужно выбрать кнопку «Отключить».
Выполнять все действия надо аккуратно, отключая лишь те фоновые службы, которые действительно вам не нужны. В противном случае «принудительное отключение» может вызвать сбои в работе устройства.
Отключенные параметры при желании всегда можно восстановить, подобрав для своего ноутбука наиболее корректный рабочий режим. Отключение фоновых служб позволит ощутимо разгрузить процессор, параллельно уменьшив объем потребления оперативной памяти. В результате производительность ноутбука повысится, он станет работать намного быстрее.
Способ 3: выполняем оптимизацию и дефрагментацию жесткого диска
В процессе работы на жестком диске устройства накапливается много фрагментированных файлов. Каждый раз при обращении к этим файлам система тратит много времени, что выражается в виде «зависаний» и «торможений». Дабы исключить подобные явления, периодически следует проводить дефрагментацию жесткого диска.
Эту операцию можно выполнить с помощью специальных программ (утилит). Самыми популярными утилитами, которые действительно помогают улучшить работу системы, выступают Defraggler и CCleaner. После запуска они автоматически оптимизируют систему и проводят дефрагментацию жесткого диска, очищая систему от временных файлов и накопившихся на диске ошибок.
Произвести дефрагментацию диска также можно вручную, используя встроенный дефрагментатор. Для этого заходим в главное меню устройства «Пуск», далее переходим в «Программы» – «Стандартные» – «Служебные», находим «Дефрагментация диска» и запускаем приложение.
Способ 4: выполняем настройку планов электропитания
В современных операционных системах (например, Windows 7) предусмотрена возможность управления опциями энергосбережения, в частности, пользователь может самостоятельно настраивать планы электропитания своего ноутбука. Система по умолчанию может использовать один из режимов:
- «Сбалансированный» – режим, который включается автоматически, как только ноутбук подключается к сети.
- «Экономный» – режим, который используется при эксплуатации устройства от аккумуляторной батареи.
Если настроить план «Экономный» более детально, можно еще больше повысить производительность ноутбука. Если же активировать режим «Высокая производительность», то все ресурсы устройства будут использоваться по максимуму без каких-либо ограничений.
Для авторизации этого плана и доступа к настройкам центра, отвечающего за энергопотребление устройства, нужно нажать на иконку «Батарея». После этого откроется новое окно, в котором вам нужно выбрать пункт «Дополнительные параметры электропитания». Как только план будет активирован, он станет отображаться в окошке «Электропитание». Обычно в ноутбуках режим «Высокая производительность» скрыт по умолчанию. Отобразить его можно нажатием на стрелку «Показать дополнительные планы».
Для настройки плана «Экономный» необходимо перейти по ссылке «Настройка плана электропитания», которая располагается напротив названия режима. Это переведет систему в экономный режим, т. е. устройство автоматически будет потреблять минимальное количество энергии.
Как ускорить ноутбук с помощью замены его элементов
Не стоит проделывать данные операции, если вы никогда раньше не имели дела со сборкой компьютера, вы можете серьезно навредить своему ноутбуку. Лучше всего в данном случае обратиться к профессионалу!
Шаг 1: замена жесткого диска и увеличение объема оперативной памяти
Произвести замену процессора или видеокарты на ноутбуке, особенно в домашних условиях, невозможно. Однако повысить производительность аппарата можно путем замены жесткого диска и оперативной памяти. Изначально потребуется заменить жесткий диск специальным накопителем типа SSD. Это даст возможность заметно сократить время открытия основных программ устройства и ускорить процесс загрузки операционной системы, а также в целом повысит производительность «железа».
Что касается оперативной памяти, то многие производители с целью снизить цену готового устройства заметно экономят на оперативной памяти, устанавливая в ноутбуки самые простые и дешевые модули. Поэтому «родные» модули машины целесообразно заменить более современными и скоростными модулями памяти, например, типа SODIMM. Но перед заменой обязательно следует проверить, какой стандарт памяти поддерживает ваш ноутбук (DDR3, DDR2 или DDR), а также какой максимально допустимый объем памяти можно установить на вашу машину.
На покупке основных системных компонентов лучше не экономить, поскольку заменить другие элементы системы на ноутбуке самостоятельно крайне проблематично, а иногда и невозможно. Вообще, чтобы не сталкиваться с подобными проблемами, нужно заранее приобретать ноутбуки с теми процессорами, которые соответствуют задачам, стоящим перед ноутбуком. Чтобы не ошибиться в данном выборе, рекомендуем статью “как выбрать процессор“.
Шаг 2: устанавливаем на ноутбук систему охлаждения
Игнорировать систему охлаждения не стоит, поскольку от того, насколько быстро «греется» ноутбук, напрямую зависят его производительность, работоспособность и продолжительность эксплуатационного периода. Выбирая кулер (устройство для охлаждения ноутбука), желательно отдавать предпочтение известным и проверенным производителям (например Cooler Master, Zalman или Thermaltake). Система охлаждения обеспечит устройству более тихую и надежную работу в самых экстремальных условиях работы.
Также нелишней будет установка в ноутбук вентилятора, который станет охлаждать фронтальную панель устройства, где обычно располагается корзина с жесткими дисками. Можно дополнительно установить вентилятор в тыльной части системного блока.
Некоторые простые советы о том, как ускорить работу ноутбука
Повысить производительность можно также с помощью современных программ (утилит), которые автоматически чистят жесткий диск от лишней информации, и используя тонкие системные настройки. Однако в основном сохранить и приумножить результат можно, если не загружать на свой ноутбук программы из подозрительных и непроверенных источников.
Загружая различный пиратский контент, а также различное ПО с подозрительных сайтов, вы подвергаете свой ноутбук серьезной угрозе!
Обязательно стоит установить антивирус, который будет блокировать все попытки несанкционированного доступа к вашим личным данным.
Помимо защиты вашего ноутбука антивирус также станет способствовать его лучшей работе благодаря запрету зловредного софта.
Надеюсь, мы смогли объяснить вам, как достаточно просто ускорить ноутбук. Если у вас есть какие-то вопросы, не стесняйтесь задавать их ниже, в комментариях.
22.01.2015

К сожалению, многим пользователям приходится работать на старых или малопроизводительных ноутбуках, решая те или иные задачи (ведь наши возможности не всегда совпадают с нашими желаниями). Но даже работу таких устройств можно сделать несколько быстрее, если все правильно настроить и докупить немного «железок».
Думаю, что многие не раз и не два замечали, как вроде бы сходные по производительности ноутбуки — работают совершенно по-разному: один — все время подвисает, притормаживает, а другой — моментально открывает программы, быстро выполняя пользовательские задачи. Это и есть подтверждение вышесказанного.
Собственно, в этой статье хотелось бы дать несколько советов и рекомендаций, которые помогут повысить производительность ноутбука (а если сделать небольшие вложения и провести апгрейд — то устройство можно существенно сделать быстрее!).
И так…
*
Как можно повысить производительность
Апгрейд
Вообще, ноутбуки «плохо» поддаются апгрейду, в них мало что можно заменить. Однако, в большинстве ноутбуков можно расширить кол-во оперативной памяти и установить SSD накопитель.
Причем, сразу отмечу, что апгрейд позволит сделать ваш ноутбук производительнее и быстрее, чем это можно добиться с помощью оптимизации ПО. Собственно, поэтому и поставил это на первое место в статье.
1) Твердотельный накопитель
Твердотельный накопитель (выглядит как обычный HDD)
Это первое, что я бы порекомендовал установить на ноутбук (да и на ПК тоже). Многие пользователи, кстати, недооценивают SSD и считают, что большого прироста и удобства в работе не будет. Однако, спешу заверить, что даже невооруженным глазом заметно, как ноутбук начинает на порядок быстрее работать:
- ускоряется загрузка Windows (вместо минуты-другой, загрузка происходит за 7-10 сек.);
- ускоряется запуск программ: те же документы открываются сразу же, а не с паузой, которая бывает при использовании HDD;
- после загрузки Windows больше не будет нагрузки на диск в 100% (такое часто бывает, когда у вас большое число программ в автозагрузке).
Да и в целом, ноутбук становится гораздо отзывчив. К тому же, отмечу, что сейчас цены на SSD накопители стали более доступными: диск для системы на 100 ГБ может позволить себя практически каждый пользователь.
Дополнение!
Если поймать акцию в китайских-интернет магазинах и использовать кэшбек, то память или диск можно купить гораздо дешевле, чем в обычных магазинах. Рекомендую к ознакомлению — https://ocomp.info/kitayskie-internet-magazinyi.html
Если надумаете ставить SSD, рекомендую ознакомиться вот с этими статьями:
1. 
2. если порта M2 у вас нет, то второй диск (в том числе это может быть SSD) можно подключить к ноутбуку и другими способами: https://ocomp.info/2-diska-v-noutbuke.html
2) Установка дополнительной планки (ОЗУ)
A1278 A1286 DDR3 SODIMM 4Гб / Планка ОЗУ, в качестве примера
В ноутбуках довольно часто сталкиваешься с нехваткой ОЗУ. К примеру, большинство ноутбуков в продаже (на сегодняшний день) имеют на борту 4-8 ГБ, что часто недостаточно…
Для примера приведу банальную ситуацию. У вас на ноутбуке, скажем, 3 ГБ ОЗУ и вы решили запустить игрушку, которой для полноценной работы требуется 4 ГБ. Часть текстур, игровых данных и пр., естественно, не смогла быть загружена в ОЗУ и была помещена в файл подкачки (который располагается на жестком диске).
Скорость ОЗУ в десятки раз выше, чем у жесткого диска. Естественно, когда эти данные потребуются в игре и они начнут загружаться — начнутся тормоза (при этом, обычно, вы сразу заметите, что возросла активность жесткого диска).
В целом, добавление памяти всегда положительно сказывается на производительности. Правда, отмечу, что если разница между 3 ГБ и 8 ГБ ОЗУ (например) заметна невооруженным глазом, то вот между 8 ГБ и 16 ГБ — заметит не каждый опытный пользователь. Это я к тому, что везде важна мера, и не всегда низкая производительность упирается в ОЗУ.
О том, как добавить планку ОЗУ в ноутбук, можете узнать из этой статьи: https://ocomp.info/kak-uznat-ddr3-ili-ddr4.html(есть некоторые «тонкие» моменты, не учтя которые, можно в пустую потратить деньги).
*
Оптимизация ПО
Под этим я понимаю «тонкую» настройку ОС Windows и прикладных программ, которые вы используете. Благодаря такому «шаманству» удается несколько повысить быстродействие и производительность, снизить количество лагов и тормозов. Даже если у вас старый ноутбук, все равно, его скорость работы (пусть и не на много) должна возрасти…
1) Проверка автозагрузки ОС, удаление ненужного софта
Для начала порекомендую удалить все неиспользуемые программы, оставить только тот минимум, который используется. Если какие-то программы не удаляются, рекомендую вот эту статью: https://ocomp.info/programma-dlya-udaleniya-programm.html
После чего, проверьте автозагрузку Windows: в нее часто прописывается большое кол-во программ, который вы редко используете.
В Windows 10 чтобы посмотреть автозагрузку необходимо открыть диспетчер задач (сочетание кнопок Ctrl+Shift+Esc). Далее во вкладке «Автозагрузка» отключите все, что вам ненужно (прим.: даже если вы здесь отключите все программы, ваш ноутбук должен работать).
Отключаем ненужные программы в автозагрузке
Также посмотреть автозагрузку можно в утилите AIDA64: раздел программы/автозагрузка (пример представлен ниже).
AIDA64 — программы, автозагрузка
Дополнение!
Утилиты для просмотра характеристик ПК (AIDA64 в том числе) — https://ocomp.info/harakteristiki-kompyutera.html
2) Чистка ОС Windows от «мусора»
Следующее, что порекомендовал бы, это почистить систему от «мусора» (разные временные файлы, пустые папки, ярлыки, ошибочные записи в реестре и т.д.). Всё это в комплексе может существенно сказываться на производительности системы.
Дополнение! Рекомендую воспользоваться спец. утилитами для чистки Windows (любая из них с работой справляется лучше, чем встроенные в Windows инструменты) —https://ocomp.info/programmyi-dlya-ochistki-musora.html
Чистка моего ноутбука помогла удалить порядка 6 ГБ мусора! // Утилита Advanced SystemCare
3) Электропитание — выбираем режим максимальной производительности
У ноутбуков часто краеугольное место — это электропитание. Некоторые производители устройств добавляют в свое ПО несколько режимов, например, один для максимального времени работы ноутбука от батареи (но с низкой производительностью), и второй режим — высокая производительность (при котором, батарея садится куда быстрее).
По умолчанию, чаще всего, включен либо режим с минимальным потреблением электроэнергии, либо сбалансированный режим.
Как можно проверить параметр электропитания и изменить его, при необходимости:
- во многих случаях достаточно щелкнуть по значку «батарейки» в трее, рядом с часами (пример ниже);
Режим питания
- можно зайти в панель управления Windows по адресу: Панель управленияОборудование и звукЭлектропитание — в этом разделе, обычно, доступно несколько режимов работы устройства: высокая производительность, сбалансированный режим и пр.
Высокая производительность
- обратите внимание на специальное ПО, которое идет в комплекте к драйверам вашего ноутбука. Нередко в таких центрах управления есть дополнительные режимы регулировки работы устройства. Пример ниже: ноутбук Sony VAIO.
Высокая производительность — Sony
4) Пару слов о драйверах
Порекомендовал бы обратить внимание также на драйвера, которые вы используете. Нередко, когда от версии драйвера, скажем, на видеокарту существенно мог проседать FPS в некоторых играх.
Порекомендовал бы проверить систему и обновить драйвера на те устройства, для которых есть «обновки». Для автоматического поиска и обновления драйверов ко всем железкам на ноутбуке, рекомендую использовать спец. утилиты:https://ocomp.info/update-drivers.html
5) Что касается игр…
Если у вас тормозят игры, то помимо мер, принятых выше, рекомендую настроить соответствующим образом видеокарту и саму игру. Т.е. в настройках драйверов на видеокарту задать максимальную производительность, в настройках игры же, наоборот, поставить минимальные настройки. Благодаря этому, можно добавить до 20-30% FPS (что очень существенно)!
Все рекомендации по настройке игры и видеокарт (AMD, IntelHD, nVidia) приведены в этой статье:https://ocomp.info/pochemu-tormozyat-igryi.html
6) Использовать спец. ПО, с низкими системными требованиями
Кстати, обратите внимание на ПО, которым пользуетесь. Например, если у вас жутко тормозит антивирус или браузер, то их можно заменить на аналоги, на те программы, у которых требования к характеристикам ПК значительно ниже.
У меня на блоге есть пару статей на это тему (но, добавлю, что аналоги можно найти ко многим программам!).
Антивирусы для слабых компьютеров/ноутбуков — https://ocomp.info/antivirus-na-slabyiy-pk.html
Браузеры для слабых компьютеров — https://ocomp.info/brauzeryi-dlya-slabyih-pk.html
7) Что еще можно оптимизировать…
Дополнительно можно отключить индексирование файлов на диске, некоторые службы в ОС которые вам не нужны, выполнить дефрагментацию диска и пр. Правда, я бы не уповал на то, что эти меры существенно повысят производительность, но тем не менее.
Как выполнить всё вышеперечисленное и оптимизировать свою систему, расскажет вот эта статья:https://ocomp.info/super-optimizatsiya-windows-10.html
*
На этом пока всё, всем удачи!
Продолжение последует…

Другие записи:
-
Как восстановить удаленные файлы (после очистки корзины или форматирования диска)
-
Почему телефон может не видеть карту памяти microSD, и что с этим делать [Андроид]
-
Wi-Fi вреден для здоровья!?
- Как убрать шум микрофона из аудио: 3 способа
- Браузеры для слабых компьютеров
- Как добавить / удалить программу из автозагрузки Windows 10
- Как создать таблицу в Excel
- Как поставить степень [Microsoft Word]
Эффективные способы ускорения работы ноутбука на Windows 10, 8.1, 7<center>
Разработчики и авторы сборок операционных систем Windows 10, 8.1, 7 утверждают, что они хорошо работают на любых моделях ноутбуков(asus, hp, lenovo,acer), но опыт реального использования говорит об обратном. Многие задаются вопросом, как бесплатно ускорить работу ноутбука, если он часто тормозит и зависает. В большинстве случаев к этому приводит перегрузка системы и наличие множества программ, работающих в фоновом режиме и нагружающих железо. Самый простой способ ускорить работу старого слабого ноутбука — “Разогнать” его процессор, но есть и другие способы, о которых мы и поговорим в нашей статье.
Шаг 1 — Очистка списка автозагрузки
На старых ноутбуках запуск и работа операционной системы замедляется. На производительность оказывают воздействие приложения, которые автоматически загружаются вместе с системой. Часть из них мы осознанно добавляем в автозапуск, другие попадают туда без вашего ведома, но все это создает дополнительную нагрузку и снижает быстродействие ноутбука.
Пошаговая инструкция, как ускорить работу ноутбука с помощью очистки списка автозагрузки:
- Открываем меню “Пуск”, где нас интересует раздел “Выполнить”;
- Вводим запрос msconfig и нажимаем “Enter”;
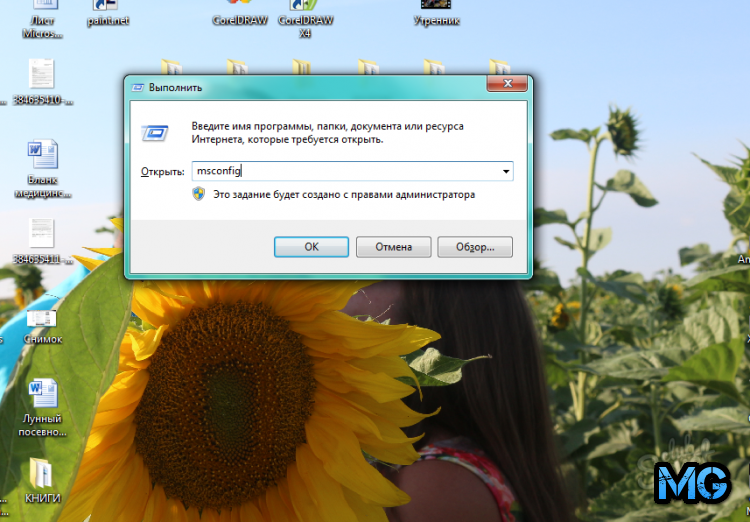
- В отобразившемся окне переходим к вкладке “Автозагрузки”. Ознакомьтесь со списком и уберите галочки с тех программ, которыми вы не пользуетесь;
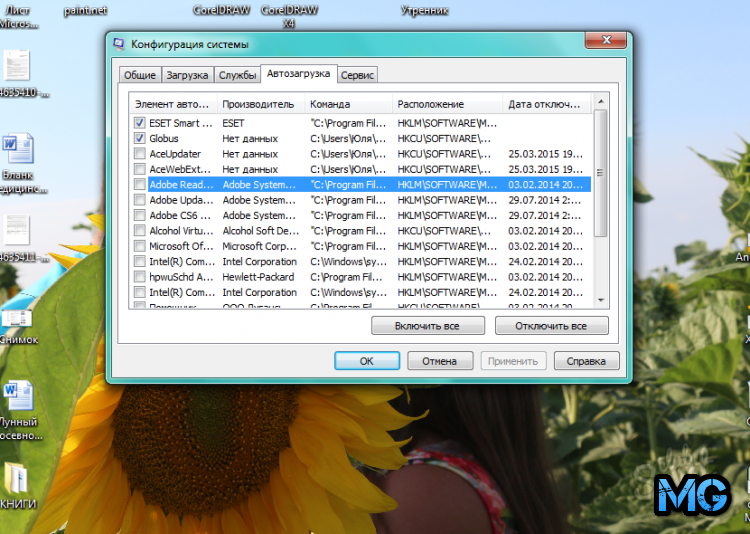
- Для сохранения изменений нажимаем “Применить”, после чего нужно будет перезагрузить ноутбук.
Шаг 2 — Дефрагментация жесткого диска
Если ноутбук тормозит и зависает, то виновником может быть жесткий диск. По мере накопления информации на нем создается множество фрагментированных файлов. При обращении к ним система теряет уйму времени и как следствие ноутбук тупит и зависает. Для предотвращения этого рекомендуется хотя бы изредка проводить дефрагментацию винчестера. Для этого можно воспользоваться специализированным софтом, например CCleaner. Программа автоматически оптимизирует Виндовс и дефрагментирует жесткий диск, удаляет кэш и ошибки, накопившиеся на диске.
Справиться с задачей можно и вручную, используя потенциал предустановленного дефрагментатора. Теперь поговорим о том, как максимально ускорить работу ноутбука
с помощью дефрагментации:
- Нажмите ПКМ на разделе жесткого диска, который вам нужно форматировать и выберите «Свойства»;
- Перейдите на вкладку «Сервис»;
- Нажимаем на пункт “Оптимизировать” и следуем дальнейшим инструкциям.
Шаг 3 — Правильная настройка электропитания
Разбираясь, как ускорить работу ноутбука на Windows 7, 8, 8.1, 10, нужно перейти к настройкам энергопитания. Изначально выставляется либо “Экономный”, либо “Сбалансированный” режим. Первый активируется при зарядке ноутбука, но и его можно настроить под себя, получив ощутимый прирост производительности. Если включить режим “Высокая производительность”, то все железо будет работать на пределе своих возможностей.
Чтобы ускорить работу ноутбука Asus, HP, Lenovo, Acer самостоятельно нужно перейти в настройки электропитания и действовать следующим образом:
- Нажимаем на значок “Батарея” и в отобразившемся окне выбираем “Электропитание”;
- Режим “Высокая производительность” может быть скрыт при изначальных параметрах. Для доступа к нему нажимаем на стрелочку “Показать дополнительные планы”.
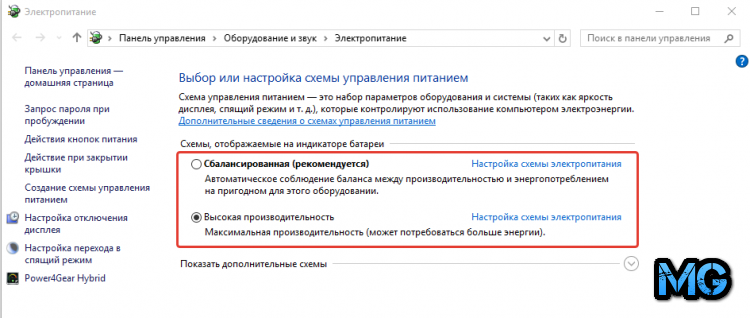
Если вам важно наоборот снизить уровень потребления электроэнергии и увеличить время автономной работы, то посетите подраздел “Настройка плана электропитания” в разделе “Экономный”.
Шаг 4 — Настройка системы в разделе “Параметры”.
Посещаем меню “Пуск” — “Параметры”.
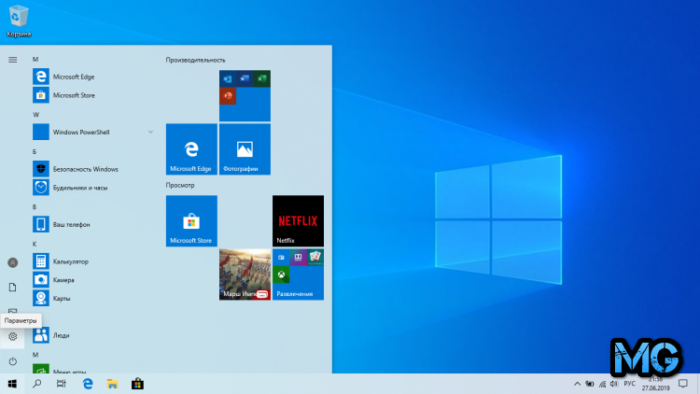
В разделе “Система” находим пункт “Уведомления и действия”. Отключаем все так, как это показано на скриншоте.
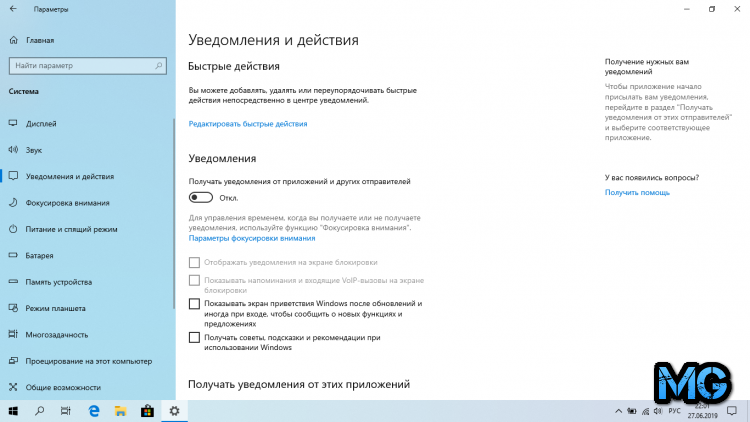
Система — Память. Тут нужно отключить контроль памяти, чтобы он не отслеживал систему и на него не выделялись ресурсы железа.
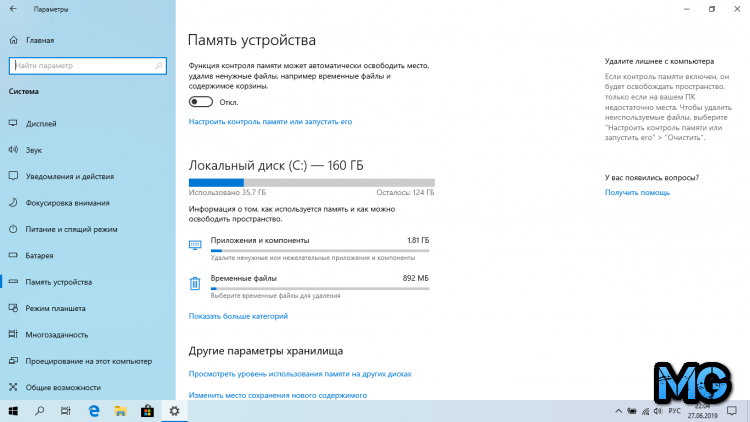
Нажимаем на ссылку “Настроить контроль памяти или активировать его”. В отобразившемся окне повторяем настройки, которые вы видите
на скриншоте ниже.
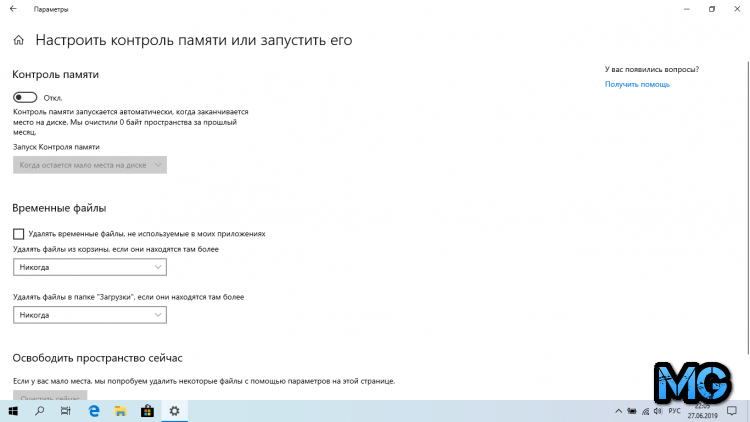
Система — Многозадачность. Тут нужно отключить показ предложений на временной шкале.
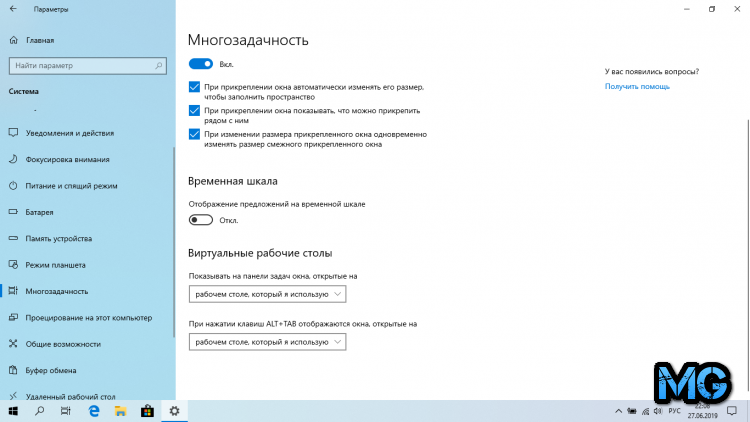
Система — Общие возможности. Рекомендуется отключить передачу между девайсами, что снижает потребление системных ресурсов и улучшает безопасность.
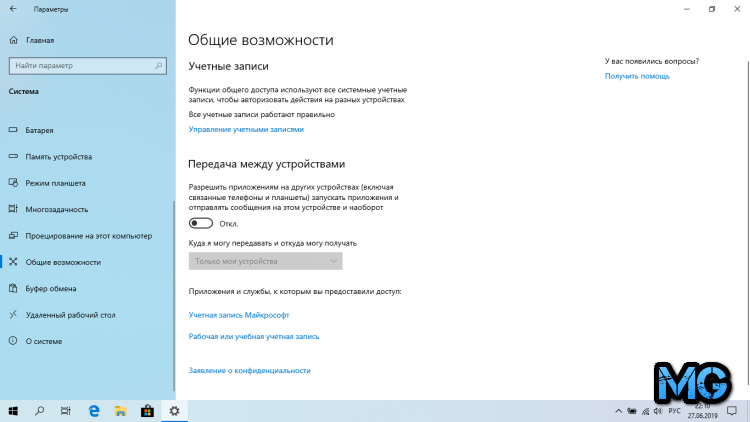
Если вы не знаете, как бесплатно ускорить работу старого ноутбука, то перейдите в раздел Устройство — Перо и Windows Ink. Отключите отображение рекомендуемых программ.
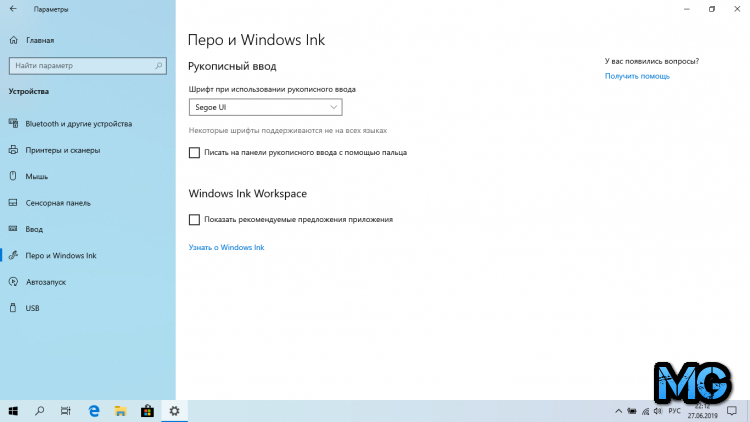
Устройства — Автозапуск. Можно полностью отключить его, что способствует увеличению безопасности вместе со снижением потребления ресурсов.
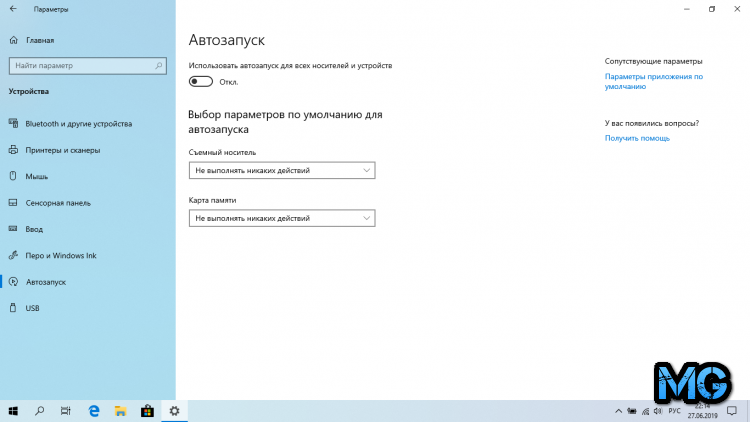
Сеть и интернет — VPN. Сразу отключаем этот пункт.
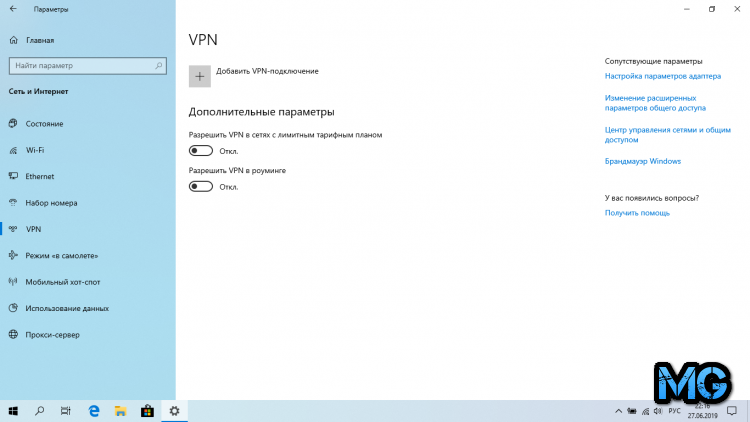
Персонализация — Фон. Убедитесь в том, что в качестве фона выбрано “Фото”.
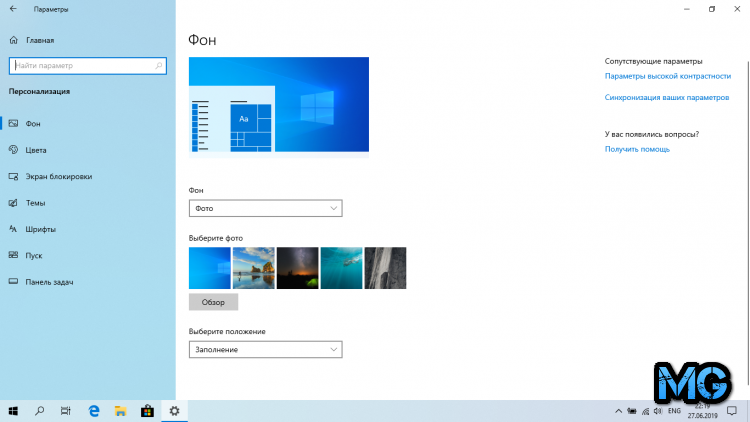
Персонализация — Цвета. Нужно отключить эффекты прозрачности.
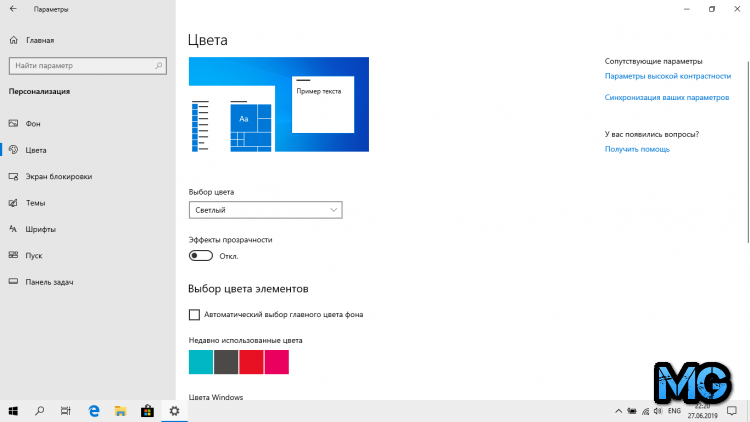
Персонализация — Экран блокировки. В этом пункте нужно отключить отображение подсказок, шуток и интересных фактов. В качестве фона выберите “Фото”.
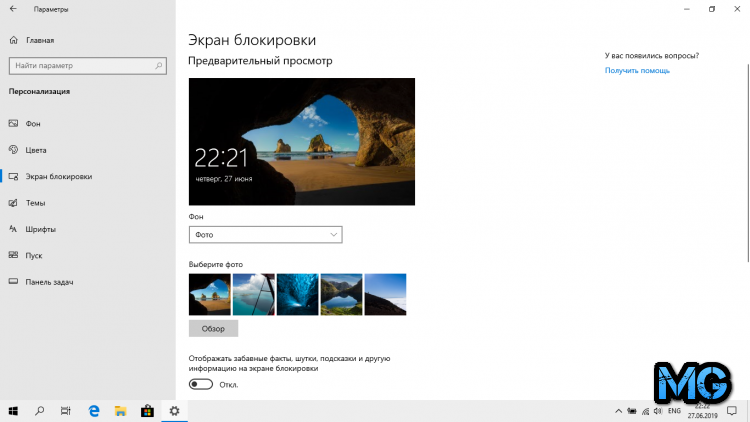
Ускорить работу слабого ноутбука можно в разделе Персонализация — Пуск, указав следующие параметры.
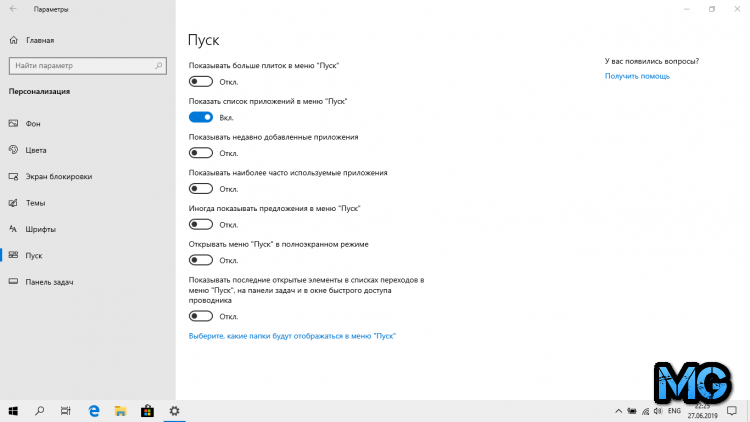
Персонализация — Панель задач. Сейчас нам нужно отключить замену командной строки PowerShell и отображение иконок на панели задач.
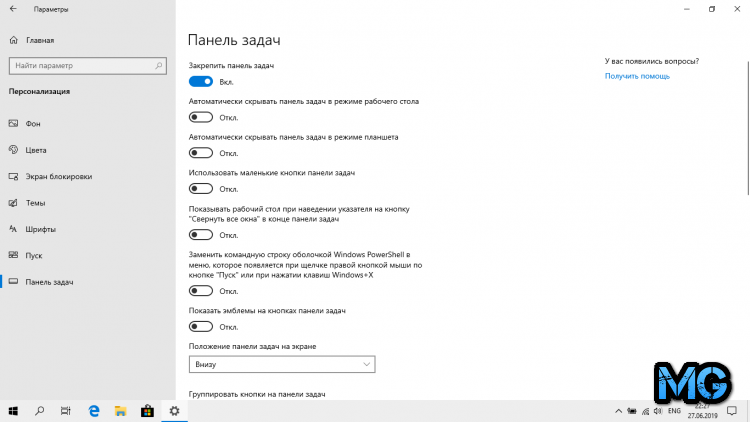
Приложения — Автономные карты. Выбираем “Удалить все карты” и отключаем их автоматическое обновление.
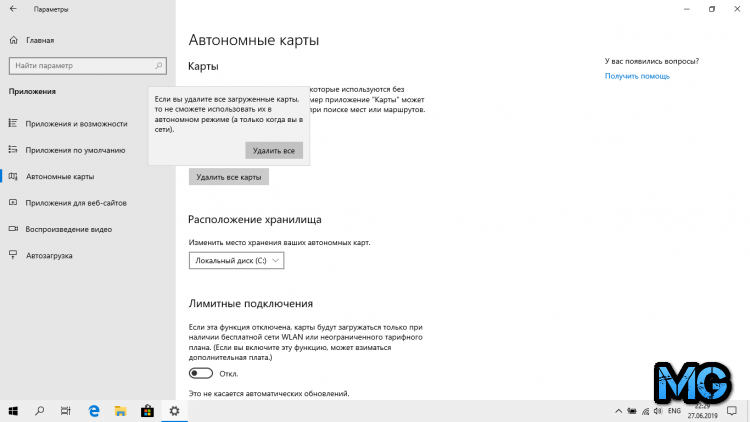
Приложения — Для веб-сайтов. Отключаем все.
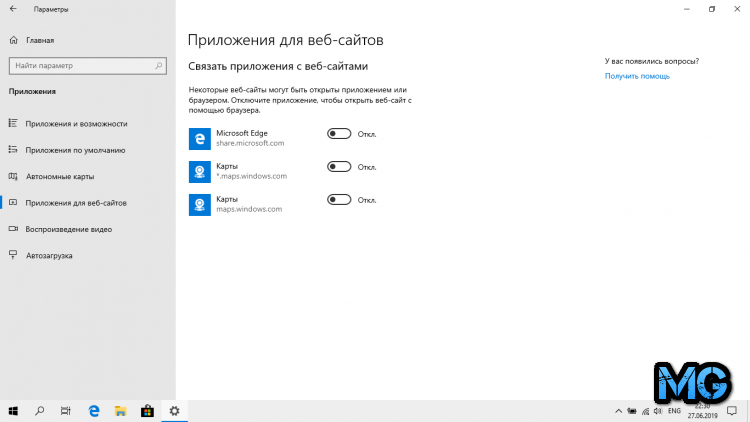
Игры — Меню игры. Рекомендуется отключить запись клипов и открытие игрового меню клавишей.
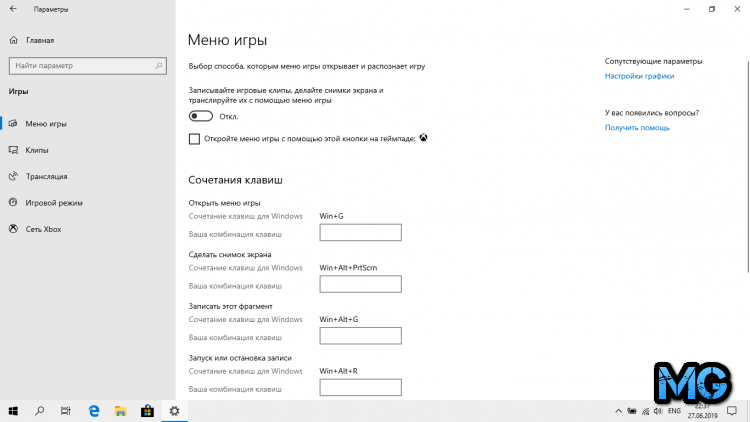
Специальные возможности — Экран. Отключаем отображение анимации. Можно попробовать отключить что-то еще, но это не обязательно.
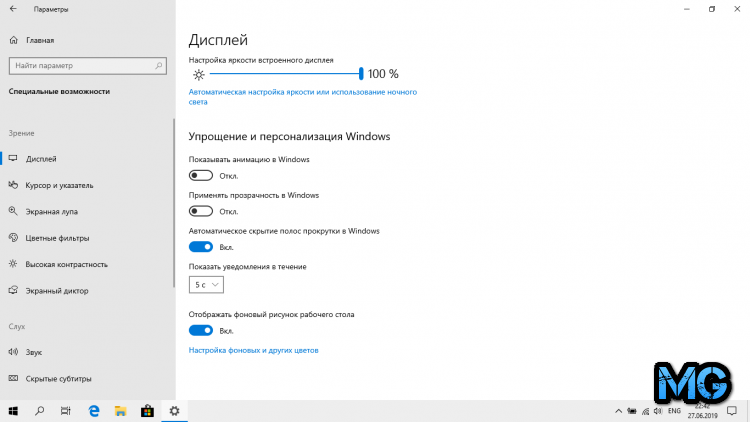
Конфиденциальность — Общие. Отключаем все параметры.
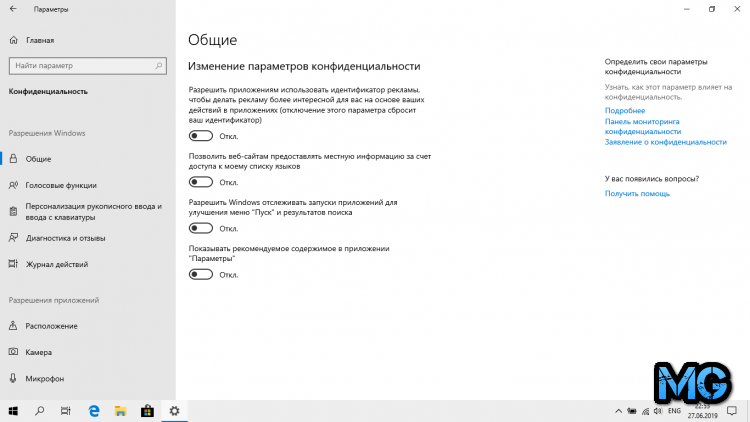
Конфиденциальность — Фоновые приложения. Ставим все переключатели в положение “Откл”.
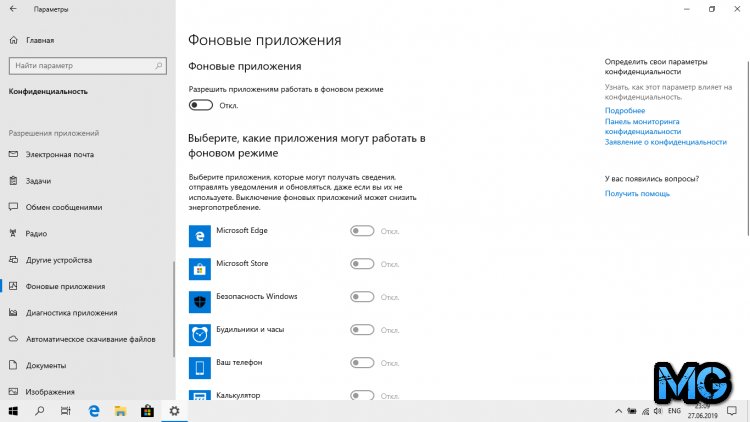
Теперь остается перезагрузить ноутбук и наслаждаться результатом.
Шаг 5 — Отключение визуальных эффектов
Если ноутбук стал тормозить, то попробуйте отключить визуальные эффекты, тем самым облегчив систему.
- Правой кнопкой мышки нажмите на “Этот компьютер”, после чего нажмите “Свойства”;
- Переходим в раздел “Дополнительные параметры”, затем “Быстродействие” и “Параметры”;
- Во вкладке “Визуальные эффекты” выставляем переключатель в положение “Обеспечить лучшее быстродействие”. Рекомендуется оставить лишь галочку напротив “Сглаживание неровностей экранных шрифтов. Без этого шрифты смотрятся криво;
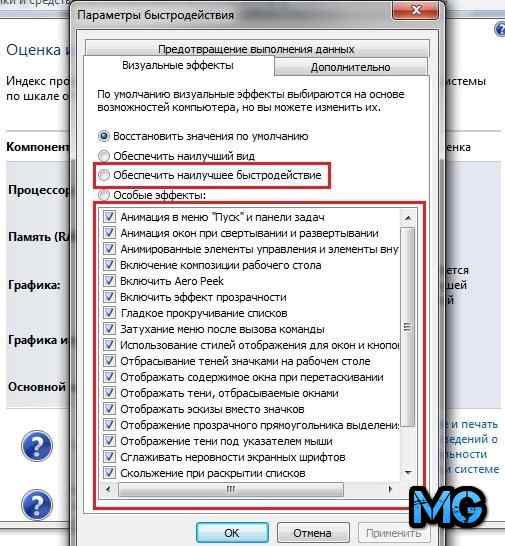
- Нажимаем “Применить”.
Шаг 6 — Увеличение размера файла подкачки
Ускорить работу ноутбука для игр поможет увеличения файла подкачки. В том же окне находим раздел “Дополнительно”, а далее “Виртуальная память”, где нажимаем “Изменить”. Снимаем галочку напротив “Автоматически выставлять объем файла подкачки” и выставляем переключатель в положение “Указать размер”.

Объем файла подкачки нужно определять в зависимости от количества оперативной памяти. Допустим, если у вас 4 Гб ОЗУ, то лучше задать объем файла подкачки чуть больше этого значения, например 5 Гб. В поле ввода пишите 5120 Мб, жмите “Задать” и “Ок”. Для того, чтобы изменения вступили в силу, нужно будет перезагрузить систему. Это может помочь, если тормозят игры на ноутбуке из-за нехватки оперативной памяти.
Ускорит ли SSD работу ноутбука?
Многих волнует вопрос, ускорит ли SSD работу ноутбука и на самом деле это так. Установив на него Виндовс вы значительно ускорите включение системы и ее функционирование. Понять, насколько быстрее с SSD будет работать ноутбук, можно на нескольких примерах. Установка Виндовс на SSD занимает порядка 6-7 минут, тогда как на HDD около 20-25 минут. Это же касается и времени загрузки системы — 8-15 секунд против 20-60 секунд. Установка любых программ и открытие любых папок будет занимать существенно меньше времени.
Как почистить ноутбук от мусора и ускорить его работу с помощью специализированных программ?
- CCleaner. Если говорить про лучшие программы ускоряющие работу ноутбука, то CCleaner будет среди них на первом месте. Софт стирает все лишние файлы в реестре и на жестком диске, что дает прирост производительности;
- Ускоритель Компьютера 4.0. Приложение помогает улучшить быстродействие системы путем устранения ошибок и избавления от всего лишнего;
- Advanced SystemCare Free — бесплатная утилита для очистки, восстановления и оптимизации системы;
- Razer Cortex. Если у вас тормозят игры на ноутбуке и вы не знаете что с этим делать, то попробуйте воспользоваться данной программой. Она настраивает систему на максимальную производительность в играх;
- Defraggler Portable. Софт используется для дефрагментации жесткого диска;
- RAM Booster — приложение ускоряет работу оперативной памяти, что повышает ее эффективность в играх и требовательных программах.
Теперь вы знаете, что делать если тормозит ноутбук, как очистить его от всего лишнего и ускорить работу. Для этого можно оптимизировать систему, установить SSD, а также воспользоваться специальным софтом, который позволит вашему девайсу работать на пределе своих возможностей.
Подписывайтесь на наш <nofollow>Дзен канал, там вас ждет еще много всего интересного.</nofollow><center>То, что наверняка вам будет интересно:</center>
Легкие способы записать видео с экрана компьютера со звуком
Как выбрать мышку для компьютера или ноутбука?
Как найти потерянный телефон Андроид?
Как скачать музыку Вк Андроид?
Как обновить корпус ноутбука?
Легкие способы получить скриншот на телефоне
Комментарии для сайта CackleИспользуемые источники:
- http://lookfornotebook.ru/speedup/
- https://ocomp.info/kak-uskorit-staryiy-noutbuk.html
- https://mobilegadjet.ru/aksessuary/1739-jeffektivnye-sposoby-uskorenija-raboty-noutbuka-na-windows-10-81-7.html
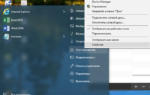 Разгоняем «десятку». 10 способов ускорить работу Windows 10
Разгоняем «десятку». 10 способов ускорить работу Windows 10 Как установить оперативную память на разные модели ноутбуков? Пошаговая инструкция
Как установить оперативную память на разные модели ноутбуков? Пошаговая инструкция Как ускорить Windows 7 — чистка системы, настройка, софт для оптимизации
Как ускорить Windows 7 — чистка системы, настройка, софт для оптимизации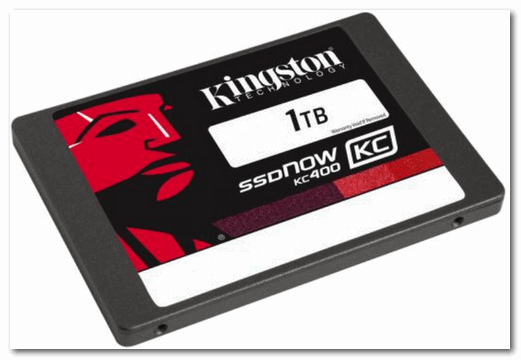
 Если поймать акцию в китайских-интернет магазинах и использовать кэшбек, то память или диск можно купить гораздо дешевле, чем в обычных магазинах. Рекомендую к ознакомлению
Если поймать акцию в китайских-интернет магазинах и использовать кэшбек, то память или диск можно купить гораздо дешевле, чем в обычных магазинах. Рекомендую к ознакомлению
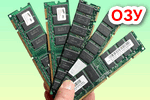
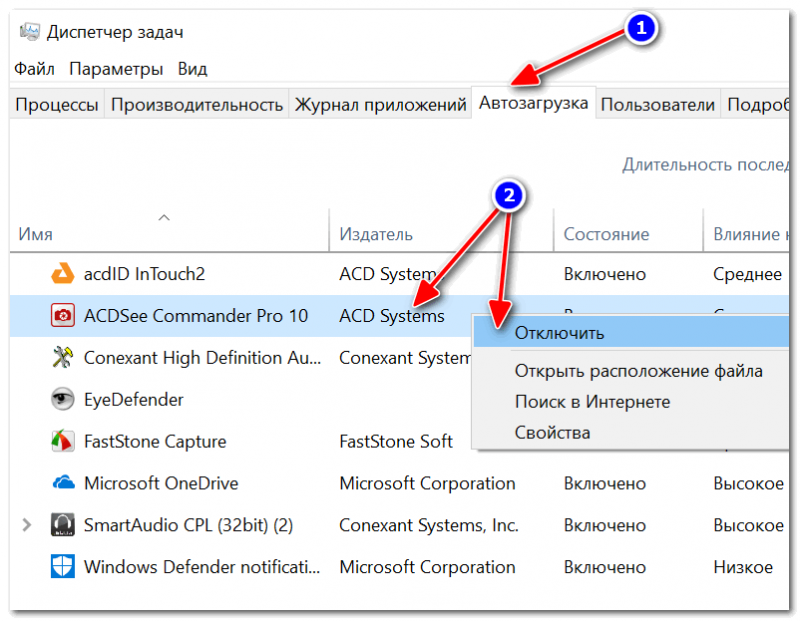
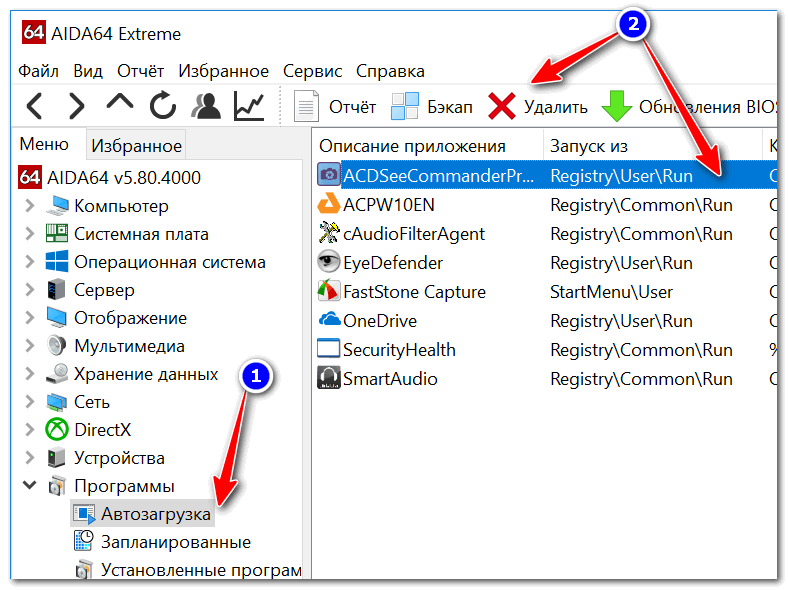
 Утилиты для просмотра характеристик ПК (AIDA64 в том числе)
Утилиты для просмотра характеристик ПК (AIDA64 в том числе)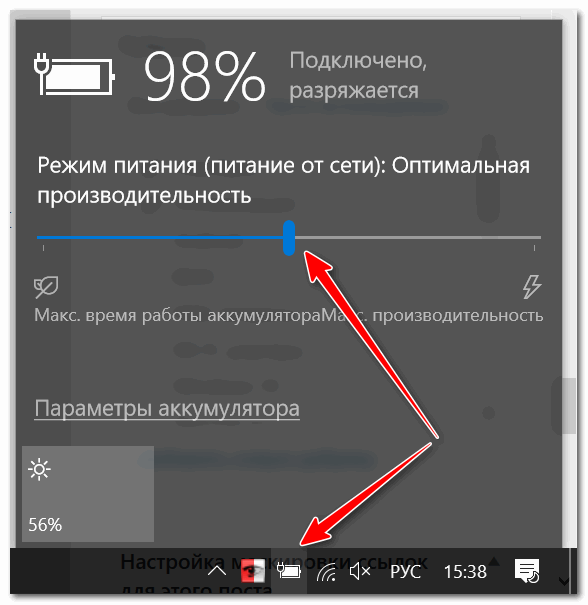
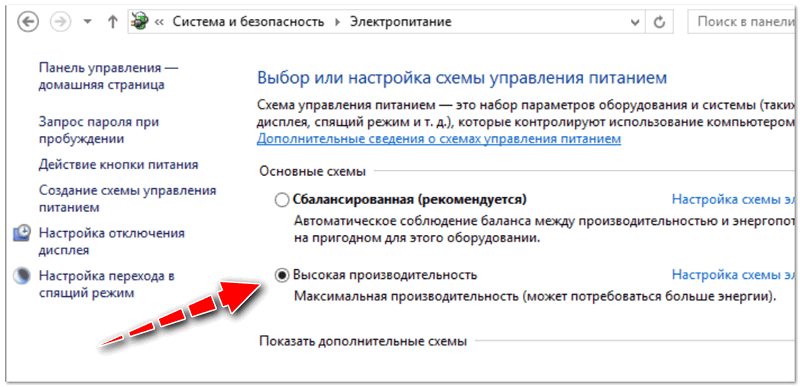
 Как восстановить удаленные файлы (после очистки корзины или форматирования диска)
Как восстановить удаленные файлы (после очистки корзины или форматирования диска) Почему телефон может не видеть карту памяти microSD, и что с этим делать [Андроид]
Почему телефон может не видеть карту памяти microSD, и что с этим делать [Андроид] Wi-Fi вреден для здоровья!?
Wi-Fi вреден для здоровья!?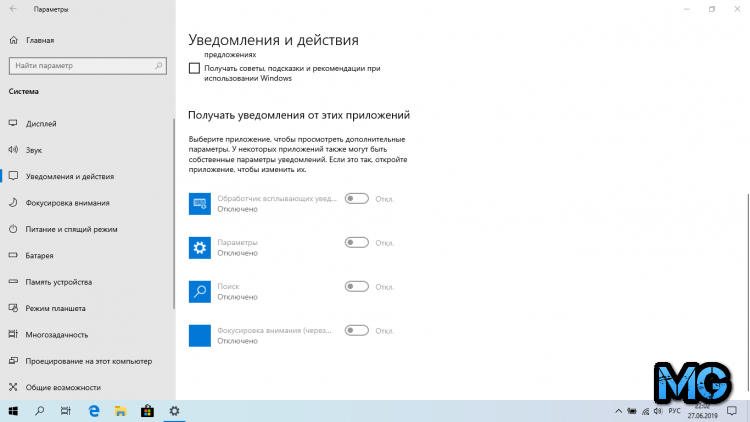


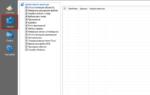 Как бесплатно ускорить работу ноутбука на Windows 10, 8.1, 7 и очистить его от всего мусора?
Как бесплатно ускорить работу ноутбука на Windows 10, 8.1, 7 и очистить его от всего мусора? 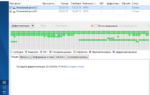 Сильно тормозит или зависает ноутбук или компьютер, причины.
Сильно тормозит или зависает ноутбук или компьютер, причины. Как узнать сколько оперативной памяти поддерживает материнская плата
Как узнать сколько оперативной памяти поддерживает материнская плата Как увеличить ОЗУ на ноутбуке
Как увеличить ОЗУ на ноутбуке