Содержание
Суббота, 08 ноября 2014 09:15
Как увеличить/ уменьшить размер шрифта и масштаб в Windows XP/ 7/ 8.
Многие заметили, что на современных компьютерах/ ноутбуках значки и шрифт стали меньше, хотя диагональ увеличилась, это связанно с тем, что увечилось разрешение экрана. В одной из своих предыдущих статей я писал Как увеличить (уменьшить) значки на рабочем столе в Windows, в этой же продолжу эту тему и подробно опишу процесс увеличения/ уменьшения размера шрифта и масштаб окон на компьютере/ ноутбуке.
Увеличить шрифт в Windows XP.
Для того что бы изменить размер шрифта в Windows XP существует два способа:
1 Способ. Нажмите правой кнопкой мыши на пустом поле рабочего стола и в контекстном меню выберите «Свойства».
Выберите вкладку «Оформление» и в поле Размер шрифта выберите необходимый размер.
2 Способ. Для использования этого способа вставьте установочный диск с Windows XP в DVD привод. После этого нажмите правой кнопкой на рабочем столе и выберите пункт «Свойства».
В открывшемся меню откройте вкладку «Параметры» и нажмите кнопку «дополнительно».
Во вкладке «Общие» выберите масштаб увеличения шрифта.
Если вы хотите указать свой коэффициент увеличения выберите «Особые параметры» и укажите на сколько процентов увеличить шрифт.
Для вступления настроек в силу необходимо перезагрузить компьютер.
Увеличить/ уменьшить шрифт, масштаб в Windows 7.
Что бы изменить шрифт и масштаб окон в Windows 7 необходимо нажать правой кнопкой мыши на пустом поле рабочего стола и выбрать «Разрешение экрана».
В открывшемся окне выберите «Сделать текст и другие элементы больше или меньше».
После этого вам будет предоставлен выбор между тем на сколько увечить шрифт и другие элементы. Укажите какой пункт вам подходит и нажмите кнопку «Применить».
Если вы хотели бы изменить шрифт на свой коэффициент, выберите «Другой размер шрифта (точек на дюйм)».
После этого укажите на сколько процентов вы хотели бы увеличить размер шрифта и окон в Windows 7.
После этого необходимо перелогинится («Пуск»- «Выйти из системы»). Учтите, что эта процедура закроет все приложения, прежде чем нажать «Выйти сейчас» закройте все приложения.
Увеличить/ уменьшить шрифт, масштаб в Windows 8/ 8.1.
Нажмите правой кнопкой мыши на рабочем столе и выберите «Разрешение экрана».
В открывшемся окне свойств выберет «Изменить размер текста и других элементов».
С помощью ползунка вы можете изменить размер текста и окон. Если вы хотите изменить какой либо определенный параметр, например Заголовок окон, Меню, выберите соответствующий параметр и укажите размер. В конце не забудьте нажать «Применить».
Как вы можете заметить изменить размер шрифта или масштаб окон в Windows довольно просто и легко не зависимо от версии Windows XP/ 7/ 8.
Я очень надеюсь, моя статья помогла Вам! Просьба поделиться ссылкой с друзьями:
Добавить комментарий
Наверх
Шрифты операционной системы это тот элемент, который всегда находится у нас перед глазами, поэтому его отображение должно быть максимально комфортным для восприятия. В этой статье мы разберемся, как настроить шрифт в ОС Windows XP.
Настройка шрифтов
В Win XP имеется несколько возможностей изменения размера и стиля символов. Сделать это можно как для всего интерфейса целиком, так и для определенных типов окон. Кроме того, настройке подлежат подписи значков рабочего стола, а также шрифты в некоторых системных приложениях. Далее мы подробно рассмотрим каждый из вариантов.
Общий размер шрифта
Изменить размерность надписей для всего интерфейса системы можно в свойствах экрана.
- Нажимаем ПКМ в любом месте рабочего стола и выбираем соответствующий пункт в контекстном меню.
- Идем на вкладку «Оформление» и находим список «Размер шрифта». В нем представлены три варианта: «Обычный» (установлен по умолчанию), «Крупный» и «Огромный». Выбираем требуемый и нажимаем «Применить».
Настройка шрифта для отдельных элементов
На вкладке «Оформление» расположена кнопка «Дополнительно», которая открывает доступ к настройкам внешнего вида элементов интерфейса – окон, меню, значков и так далее.
Изменить шрифт можно только для некоторых позиций в выпадающем списке «Элемент». Например, выберем «Значок» (подразумеваются иконки на рабочем столе).
Ниже появятся (станут активными) еще два списка, содержащие стили символов и стандартные размеры, а также кнопки «Жирный» и «Курсив». В некоторых случаях еще можно выбрать и цвет. Изменения применяются кнопкой ОК.
Настройка шрифта в приложениях
Для стандартных программ предусмотрены свои настройки. Например, в «Блокноте» они находятся в меню «Формат».
Здесь можно выбрать стиль и размер, определить начертание, а также применить набор символов из выпадающего списка.
В «Командной строке» добраться до нужного блока опций можно, нажав ПКМ по заголовку окна и перейдя в «Свойства».
Настройки шрифтов расположены на вкладке с соответствующим названием.
Сглаживание
В Windows XP предусмотрена функция сглаживания экранных шрифтов Clear Type. Она выравнивает «лесенки» на символах, делая их более округлыми и мягкими.
- В окне свойств экрана, на вкладке «Оформление» нажимаем кнопку «Эффекты».
- Ставим галку напротив позиции, указанной на скриншоте, после чего выбираем «Clear Type» в списке ниже. Жмем ОК.
- В окне свойств нажимаем «Применить».
Результат:
Как видите, ОС Windows XP содержит достаточное количество настроек для шрифтов интерфейса и приложений. Правда, полезность некоторых функций, например, сглаживания, остается под вопросом, но в целом арсенал инструментов вполне достойный. Мы рады, что смогли помочь Вам в решении проблемы.Опишите, что у вас не получилось. Наши специалисты постараются ответить максимально быстро.
Помогла ли вам эта статья?
Смотрите также: изменение размера экранных шрифтов в Windows 7.
Для использования масштабирования кликните на свободном месте своего рабочего стола правой кнопкой и выберите «Свойства» (Рис. 1)
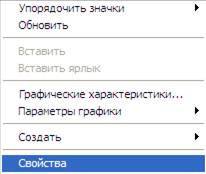
Затем перейдите во вкладку «Параметры» и выберите «Дополнительно» (Рис. 2)
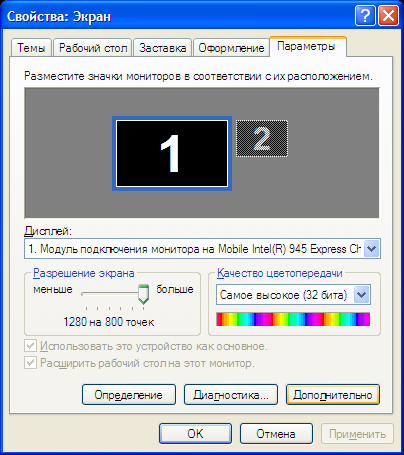
Далее во вкладке общих дополнительных свойств экрана вы можете указать масштаб отображения на экране, перед этим, для удобства поставьте точку перед «Применить новые параметры дисплея без перезагрузки», после чего можете выбрать Крупный размер или подогнать его под себя используя опцию «Особые параметры…» (Рис. 3)
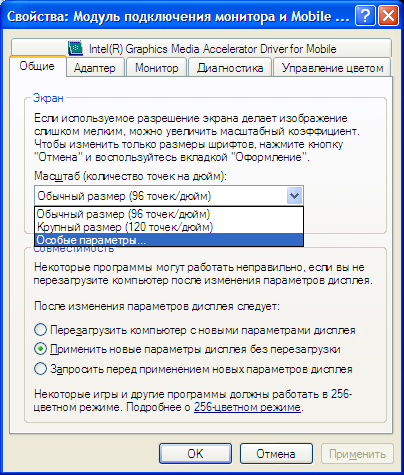
При выборе опции «Особые параметры…» вам будет предложено выбрать самостоятельно процент масштабного увеличения (уменьшения) (Рис. 4)

После установки параметров Windows уведомит Вас об изменении масштабного коэффициента (Рис. 5)

После чего жмём «ок» и получаем предложение пропустить копирование файлов масштабирования с диска Windows XP. Файлы уже есть на вашем компьютере, поэтому просто жмём «Да» (Рис. 6)

Далее, в окне параметров экрана жмём «Закрыть» (Рис. 7)
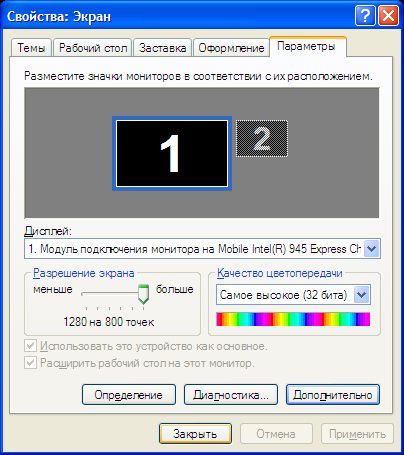
Windows начнёт применять масштабирование и попросит вас немного подождать, как показано на рисунке 8.

Итак масштабирование применено! Если новый размер шрифтов вас не устраивает, поменять его всегда можно поменять уже известным вам способом. После применения параметров масштабирования Windows предложит вам перезагрузить систему. Перезагружаемся (или же отменяем перезагрузку и редактируем масштабирование заново).
Примечание: при применении масштабирования не все программы или же их части меняют свой размер (например в Icq 6.5 список контактов, остается прежнего размера, меняется лишь текст переписки).
Используемые источники:
- http://pk-help.com/workstation/change-font-size-windows
- https://lumpics.ru/how-change-font-in-windows-xp/
- http://blog.depit.ru/mashtabirovanye-ekrana/

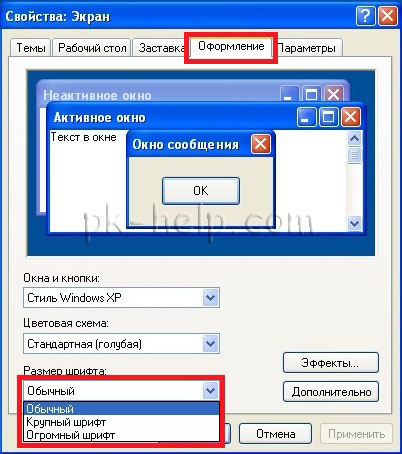
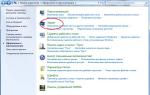 Как изменить размер шрифта в Windows XP, 7, 8, 10?
Как изменить размер шрифта в Windows XP, 7, 8, 10?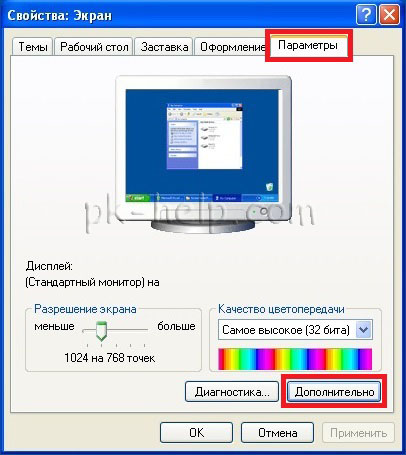
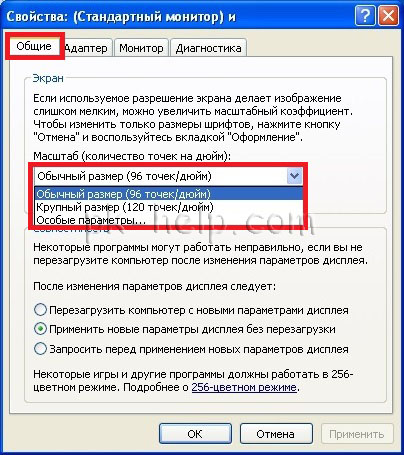
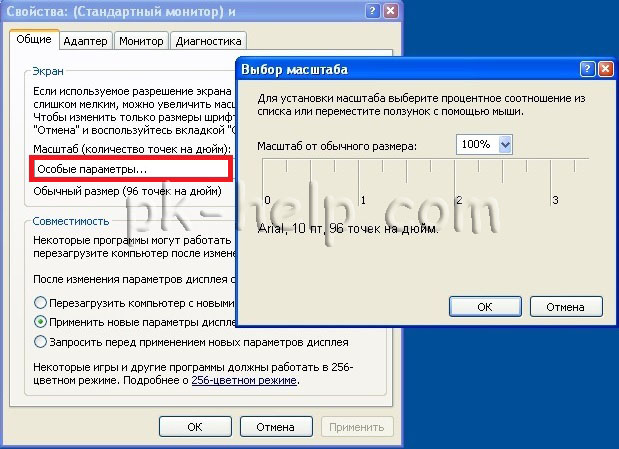

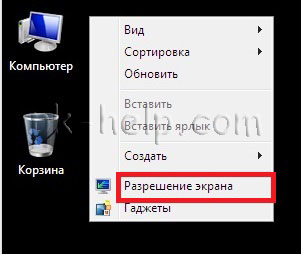
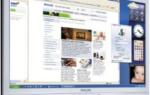 Как увеличить экран на компьютере или уменьшить его? Советы и рекомендации
Как увеличить экран на компьютере или уменьшить его? Советы и рекомендации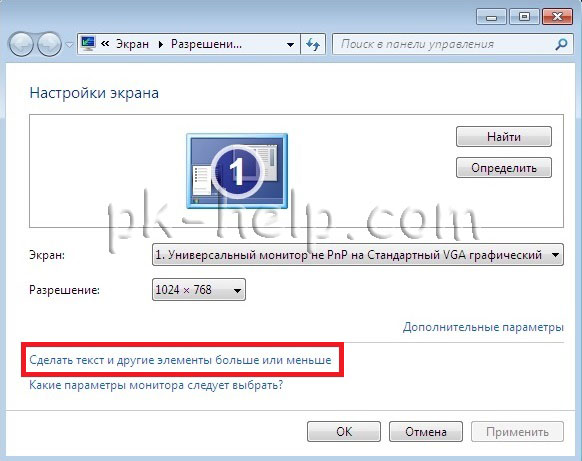
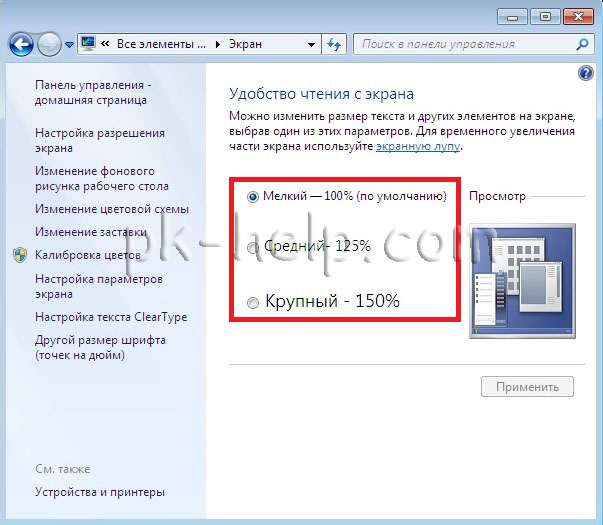
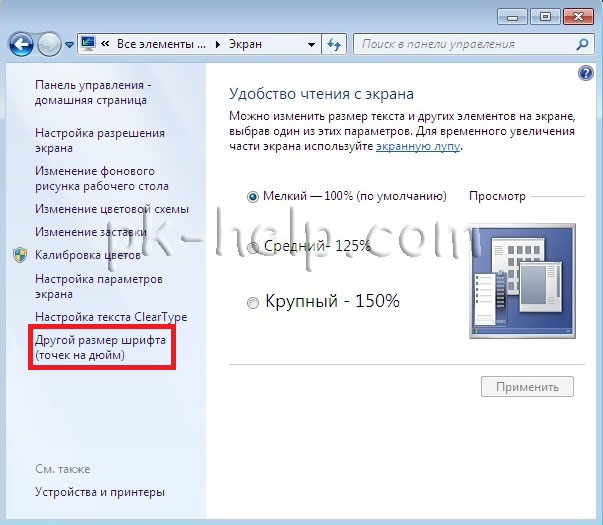

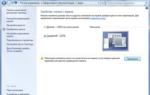 Как уменьшить шрифт на компьютере с помощью клавиатуры
Как уменьшить шрифт на компьютере с помощью клавиатуры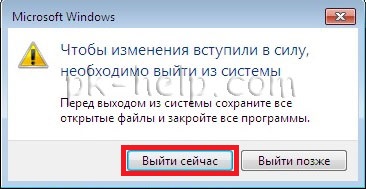

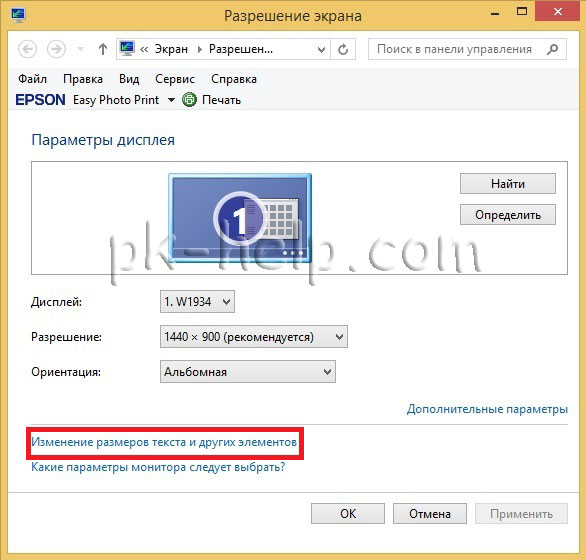
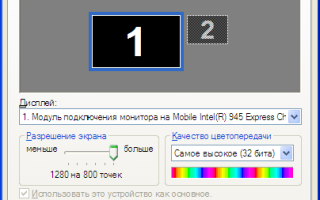

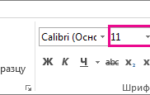 3 способа уменьшить размер документа в MS Word
3 способа уменьшить размер документа в MS Word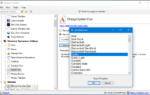 Как изменить шрифт на Android и ничего не сломать
Как изменить шрифт на Android и ничего не сломать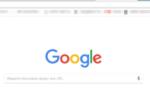 Как уменьшить масштаб экрана в браузере Яндекс
Как уменьшить масштаб экрана в браузере Яндекс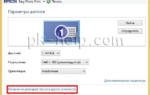 Как увеличить размер текста в iOS, Android и браузерах
Как увеличить размер текста в iOS, Android и браузерах