Содержание
Современные жесткие диски бывают двух основных видов: HDD и SSD, есть еще гибридные. Давайте для начала рассмотрим два этих типа. Если рассказать о них простым и понятным языком то получиться следующие. Диск HDD – это привычная коробочка внутри которой находится круглые намагниченные пластины. На них хранится информация и считывающие головки, которые эту информацию считывают. Шпинделя в этом устройстве раскручивают диски до нескольких тысяч оборотов в минуту. Самые распространённые скорости — это 5400 и 7200 оборотов.
SSD или твердотельный накопитель — проще говоря это большая флешка, но с невероятно высокой скоростью чтения и записи, причём чем больше объем файлов, тем существеннее становится разница между SSD и обычным жестким диском. Любая программа, установленная на SSD диск, запускается в несколько раз быстрее это уже знает практически каждый. Но как обычному пользователю узнать какой диск установлен именно в его компьютере?
Три способа узнать какой жесткий диск установлен
Существует три распространённых способа, чтобы узнать какой диск установлен в вашем компьютере ssd или hdd: с помощью средств Windows, софта, разобрав компьютер.
Первый — Средствами Windows
Самый простой и более актуальный способ определить тип жесткого диска — с помощью средств Windows. Необходимо зажать клавиши Win + R. В появившемся окне прописать комбинацию «mmc devmgmt.msc». Комбинация пишется без кавычек, после прописывания комбинации, необходимо нажать кнопочку ок.
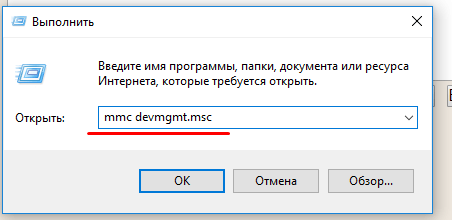
Далее у вас появятся открытый диспетчер устройств, данная комбинация работает на всех операционных системах Windows. В появившемся Диспетчере устройств находим кнопку дисковые устройства. Открываемые и смотрим название вашего диска.
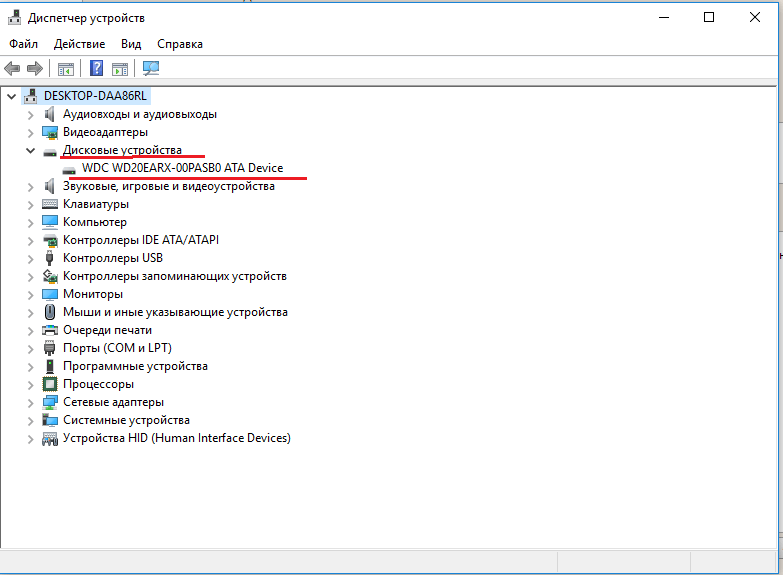
В результате вы получите полное название вашего диска. Эту информацию вам нужно будет прописать в любом поисковике. Чаще всего в данной панели находится всего одно дисковое устройство, но если у вас находится два, то необходимо прописывать каждое имя по отдельности. Любой поисковик по названию вам выдаст характеристики диска и прочую информацию о вашем устройстве.
Данный способ является самым простым и доступным для каждого пользователя. Но также существует второй способ, который поможет узнать какой у вас стоит диск с помощью специальных приложений и программ.
Второй — определить тип жесткого диска с помощью AIDA64
Самый распространенный программой, которая поможет узнать какой жесткий диск установлен является AIDA64. Программу можно скачать абсолютно бесплатно со страницы интернета. Она удобная, выдает огромное количество полезной информации практически для всей вашей системы и имеет вполне простой и удобный интерфейс. Помимо этого, программа располагает не только представлениям данными о вашем жестком диске, а также выдает полные характеристики о всей вашей машины. Работать с ней очень легко и просто, для того чтобы узнать какой диск у вас стоит, вам необходимо:
Запустить приложение AIDA64.
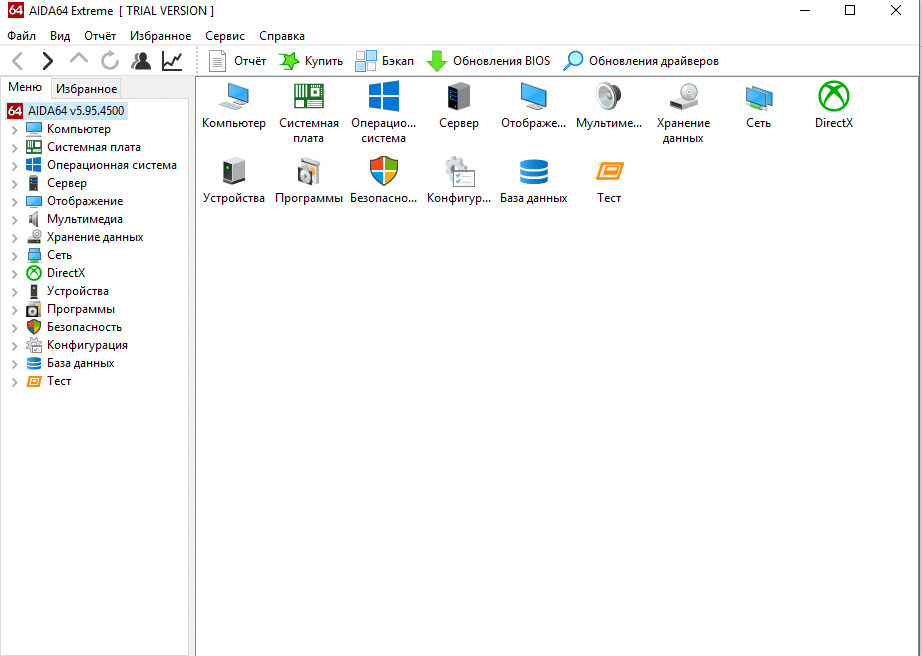
Перейти во вкладку хранения данных, а там выбрать вкладку ATA. Именно данная вкладка и будут отвечать за всю информацию о вашем жестком диске, его значениях, свойствах, типе устройства и многое другое.
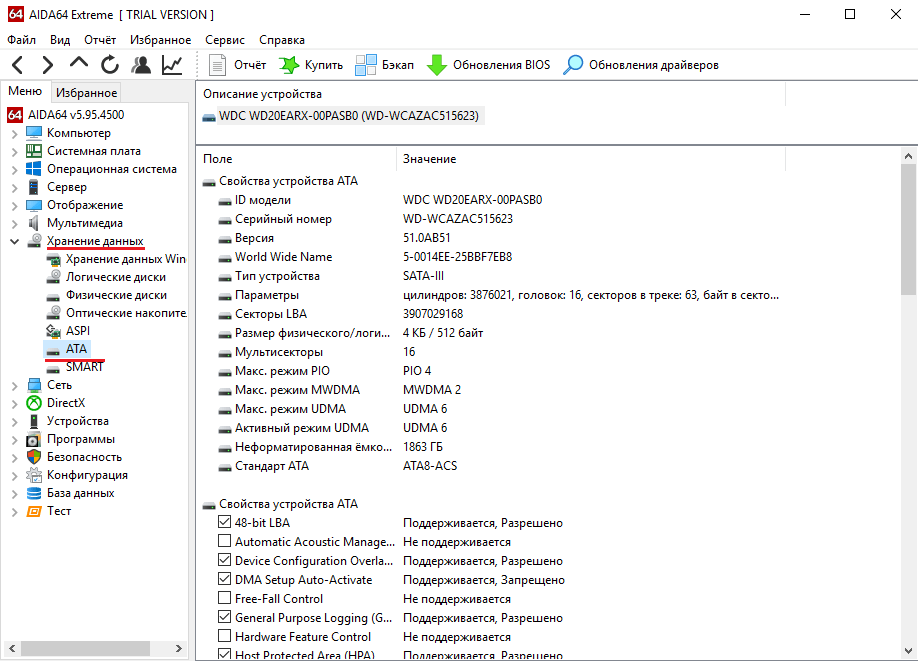
Помимо этого, данное приложение поможет разобраться и узнать характеристику других устройств, информацию о вашем компьютере, а также улучшить качество и работоспособность вашей операционной системы.
Третий способ — визуальный
И последний способ, благодаря которому можно узнать какой диск установлен на вашем компьютере — это разобрать пк. Открываем крышку компьютера и находим жесткий диск. Как было написано выше, жесткий диск — это коробочка, в которой есть пластины-магниты. Чаще всего жесткий диск находится в отдельной «местности», выделенной под это устройство. После чего нам необходимо подобраться к жесткому диску и прочитать информацию о нём. Выглядит обычный HDD жесткий диск так

Но есть ли у вас SSD, то выглядит он будет чуть-чуть иначе, напоминая большую флешку

При этом на жестком диске всегда можно прочитать информацию и узнать его данные.
Как можно заметить, существует достаточно много способов узнать какой жесткий диск стоит на вашем компьютере. Каждый способ по-своему интересен, удобен и прост. Помимо этих способов, существует еще другие варианты, но они менее практичны и удобны, особенно для простых пользователей. Каждый владелец своего персонального компьютера обязан знать какой у него жёсткий диск и отличать SSD диск от HDD диска.
Вся хранимая на компьютере информация располагается на жестком диске – винчестере, который является физическим носителем информации. Жесткий диск, в свою очередь может быть разделен на так называемые локальные диски. Т.е. винчестер – это физически вполне осязаемый предмет, который можно потрогать руками. А вот локальные диски – это разделы на винчестере, которые операционная система воспринимает как несколько виртуальных носителей. Для простоты понимания представьте квартиру с комнатами. В этом примере, общая площадь квартиры разделена на несколько комнат. Комнат может быть одна, две и более. Т.е. можно сказать, что комнаты являются локальными дисками на одном физическом носителе.
Жесткий диск – это физический предмет, предназначенный для хранения информации. На него можно посмотреть и потрогать. Располагается в системном блоке.
Локальный диск – это виртуальный носитель информации, не существующий в физическом состоянии и расположенный в виде раздела на жестком диске.
Зачем нужны локальные диски?
Зачем нужны локальные диски, ведь можно использовать весь винчестер, «раскидывая» всю информацию по папкам? Конечно, можно делать и так и в этом случае у вас будет один логический диск, который занимает весь объем винчестера. Вернемся к аналогии с квартирой. Допустим у вас достаточный размер общей площади, в которой нет разделения на комнаты. Гостиная, спальня(и), кухня и санузел расположены в одном помещении без перегородок и дверей. Навряд-ли вам будет удобно жить в такой квартире. Так же и в компьютере, разбиение винчестера на логические диски служит для удобного хранения информации и обеспечения нормального функционирования операционной системы. Например, на одном диске у вас установлена операционная система и необходимые вам программы, на другом хранятся музыкальные файлы, рассортированные по папкам, на третьем видео файлы и (или) фотографии, также разложенные по папкам.
Посмотреть какие диски есть у вас в системе и их объем можно с помощью щелчка левой кнопки мыши по кнопке «Пуск», выбрать пункт меню «Компьютер».
Создание локальных дисков и хранение информации на них.
Локальные диски создаются на этапе установки операционной системы с помощью подсказок установочной программы, так называемого мастера установки. Создавать, удалять, разбивать и объединять локальные диски возможно и после установки системы. Для этого существуют специальные программы. Всем локальным дискам операционная система обязательно присваивает латинскую букву: C,D,E и т.д. Кроме буквенного обозначения, вы сами можете дать еще и название диску или переименовать его. Например, диск назвать «Системный», а диск D – «Документы».
На примере Windows 7, чтобы дать название диску или переименовать его, щелкнете левой кнопкой мыши по кнопке «Пуск» в панели задач, в правой части меню выберите пункт «Компьютер». Откроется окно с имеющимися в наличии локальными дисками. Выберите нужный диск, и щелчком правой кнопки мыши вызовите контекстное меню, где выберите пункт «Свойства». В открывшемся окне введите название диска и нажмите кнопку «Применить». В окне свойств вы также можете увидеть общий размер локального диска, сколько занято пространства под файлы и папки и сколько свободно.
В зависимости от размера жесткого диска можно создать несколько локальных. Они могут быть равного размера или разного, в зависимости от ваших потребностей. Допустим, вы будете хранить на винчестере много фильмов и фотографий. В этом случае будет разумным выделить под видео коллекцию больший объем, чем для диска под фото, т.к. видео файлы имеют большой размер.
Независимо от того, сколько локальных разделов у вас есть в системе, самым важным будет диск С, который называется системным. Сюда по умолчанию устанавливается Windows и подавляющее большинство программ. Под системный раздел рекомендуется выделить 50-60 Гб места. На диске С не рекомендуется хранить ваши документы, т.к. если возникнет необходимость переустановить операционную систему, то вы рискуете потерять все ваши данные. Во время установки системы все данные на этом разделе стираются. Поэтому сделайте себе правилом не хранить на разделе С ваши документы, несмотря на то, что по умолчанию в Windows, данные для сохранения отправляются в паку «Мои документы» именно на этом разделе. Для этого подойдет любой имеющийся локальный диск.
Поделиться.
Главная » Уроки и статьи » Железо
Третий день и очередная статья на тему определения компьютерного оборудования. Мы уже научились идентифицировать материнскую плату и процессор, а сегодня поговорим о том, как узнать какой жесткий диск стоит на компьютере.
На самом деле всё просто, и, по сути, мы воспользуемся теми же методами, что и в предыдущих статьях.
Как узнать модель и размер жесткого диска
Для начала будем использовать уже знакомую нам утилиту «Сведения о системе». Плюсы этого способа в том, что мы получаем не только модель и размер винчестера, но можем увидеть и другую полезную информацию о самом диске и его разделах/локальных дисках.
1. Чтобы открыть нужную нам утилиту, используйте горячие клавиши Win+R и в появившееся поле «Открыть» введите «msinfo32«.
2. Нажмите ОК.
3. У вас откроется окно «Сведения о системе», в левой его части выберите «Компоненты/Запоминающие устройства/Диски». Первый пункт «Диски» показывает информацию о локальных дисках. Второй – о ваших физических жестких дисках, в том числе и внешних.
Если у вас несколько жестких дисков, то они также будут представлены в этой таблице.
Как узнать какой стоит жесткий диск – способ 2
На этот раз мы воспользуемся другой системной утилитой под названием «Диспетчер устройств». Этот метод позволяет быстро посмотреть модель жесткого диска, а спустя пару кликов мышкой, узнать объем жесткого диска и его разделов. В данном случае, размер указан в мегабайтах.
1. Нажмите комбинацию клавиш Win+Pause и в левой части открывшегося окна выберите «Диспетчер устройств».
2. Далее перейдите в раздел (разверните его двойным кликом мышки) «Дисковые устройства». Вы увидите жесткие диски, подключенные к вашему компьютеру (внутренние и внешние). Их имена состоят из названий моделей.
3. Теперь кликните по нужному винчестеру двойным кликом мыши, либо нажмите по нему правой кнопкой мышки и выберите «Свойства».
4. В открывшемся окошке перейдите на вкладку «Тома» и нажмите кнопку «Заполнить». Через несколько секунд появится информация о размере жесткого диска и его разделов.
Как узнать жесткий диск в Windows 10
В десятке получить информацию о модели и объеме диска можно с помощью «Диспетчера задач».
1. Откройте Диспетчер задач.
2. Перейдите на вкладку «Производительность» и выберите нужный диск.
Прочее способы
Приведенных выше методов вполне достаточно для получения нужной нам информации. Но уже по сложившейся традиции не обойдемся без упоминания сторонних программ помогающих узнать модель и размер жесткого диска, а также проанализировать и проверить состояние жесткого диска.
- Speccy (без анализа)
- CrystalDiskInfo
- DiskCheckup и другие.
Также, посмотреть размер винчестера и его разделов можно в окне «Управление компьютером».
Как и ранее, всё достаточно легко, и как видите, большинство способов определения параметров устройств повторяются. Запомнить их, из-за этого, тоже проще.
См. также: Как узнать модель процессора, как узнать модель материнской платы, 5 способов узнать версию Windows.
Дата: 16.06.2017Автор/Переводчик: Linchak
Используемые источники:
- https://www.softo-mir.ru/kakoi-disk-ystanovlen-v-kompytere/
- https://www.pc-school.ru/lokalnyj-disk-chto-eto-takoe/
- https://linchakin.com/posts/know-hdd-model/
 Жесткий диск — что это такое, как работает, плюсы и минусы HDD в сравнении с SSD
Жесткий диск — что это такое, как работает, плюсы и минусы HDD в сравнении с SSD Восстановление данных с внешнего жесткого диска, который не определяется компьютером
Восстановление данных с внешнего жесткого диска, который не определяется компьютером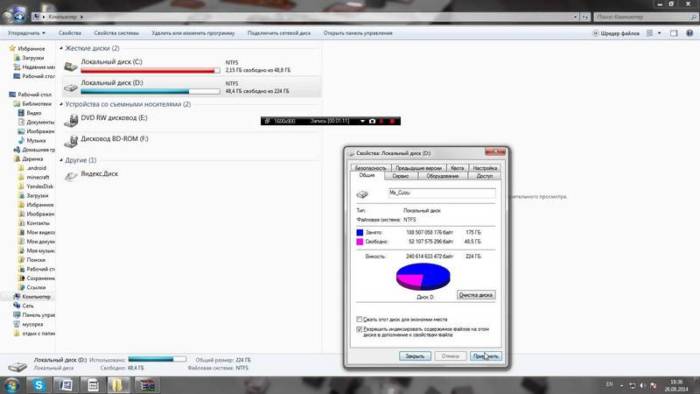
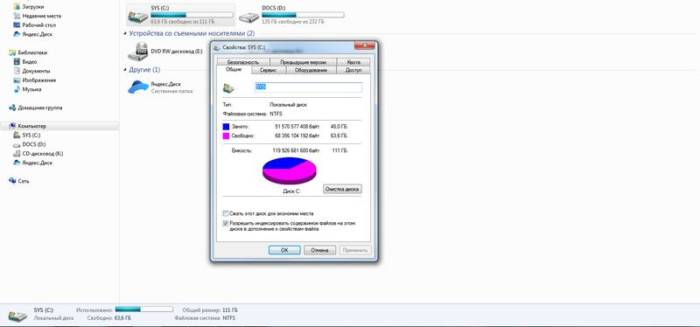
 Не работает внешний жесткий диск. Перестал работать. В чем причина?
Не работает внешний жесткий диск. Перестал работать. В чем причина?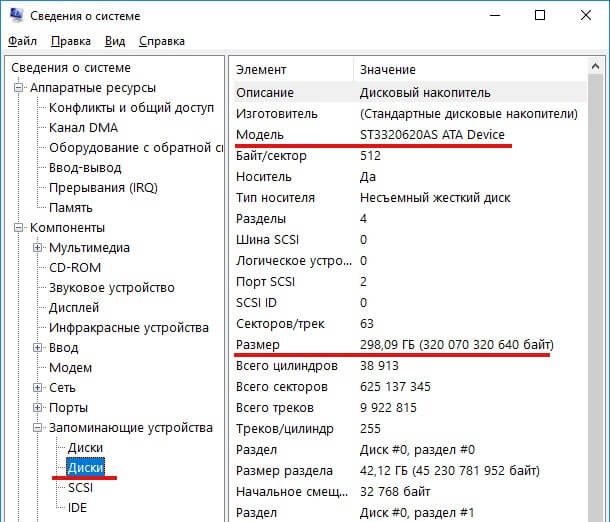
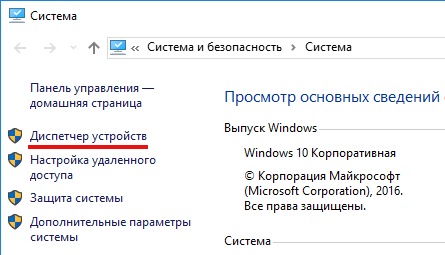
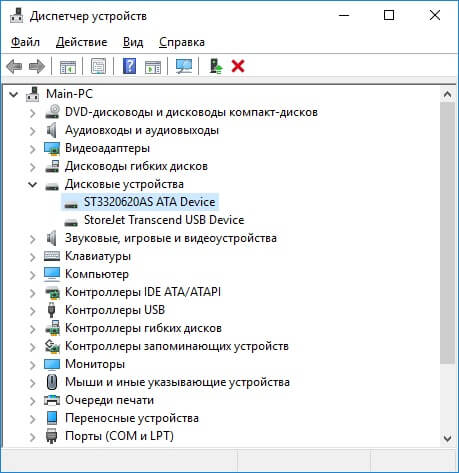
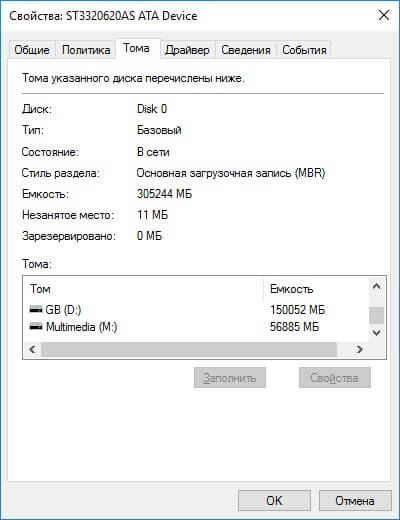
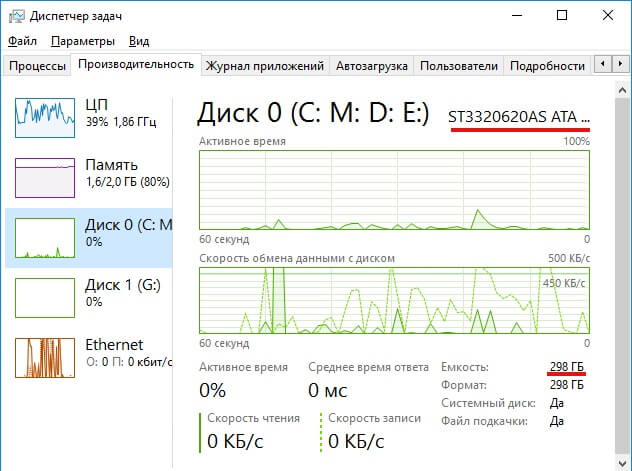


 Лучшие внешние жесткие диски 2019 года — независимый ТОП
Лучшие внешние жесткие диски 2019 года — независимый ТОП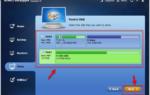 Лучшие способы клонирования жесткого диска и памяти ОС с HDD на SSD
Лучшие способы клонирования жесткого диска и памяти ОС с HDD на SSD Разделы жесткого диска и файловые системы
Разделы жесткого диска и файловые системы Где в компьютере находится жесткий диск, как его распознать в системе
Где в компьютере находится жесткий диск, как его распознать в системе