Содержание
Общая
Мы часто сталкиваемся с проблемами загрузчика операционной системы, будь это поврежденный по разным причинам загрузочный сектор или после неудачно установленных обновлений от Microsoft в результате которых ОС не грузится и постоянно пытается обновиться. Все это лечится восстановлением или создания с нуля загрузчика Windows. Здесь будет рассказано как восстановить загрузчик Windows в загрузочных таблицах MBR и GPT.
Содержание:
Восстановление MBR загрузочной записи
Восстановление GPT загрузочной записи
Для восстановления загрузочной записи необходимо отформатировать системный раздел. У загрузочных таблиц MBR раздел имеет размер от 100-500 Мб и имеет файловую систему NTFS.
Определить нужный раздел и отформатировать его поможет утилита diskpart.
В командной строке вводим:
diskpart
Выведем список всех физических дисков установленных в ПК:
list disk
Выберем нужный диск:
select disk 0
Выведем список разделов на данном диске:
list volume
Выберем раздел MBR размером от 100 до 500Мб и файловой системой NTFS:
select volume N
Отформатируем его:
format fs=ntfs
Назначим букву разделу:
assign letter=Z
После чего выйдем из diskpart:
exit
Далее создаем загрузочную запись:
bcdboot C:Windows /s Z: /f ALL
После проведенных процедур необходимо убрать присвоенную нами ранее букву для диска через утилиту diskpart:
diskpartlist volume
Выберем раздел MBR размером от 100 до 500Мб, файловой системой NTFS и назначенной буквой Диска Z:
select volume N remove letter=Z exit
После перезагружаем ПК и пробуем загрузить ОС.
У загрузочных таблиц GPT раздел имеет размер от 99-300 Мб и имеет файловую систему FAT32.
Определяем нужный раздел утилитой diskpart.
В командной строке вводим:
diskpart
Выведем список всех физических дисков установленных в ПК:
list disk
Выберем нужный диск:
select disk 0
Выведем список разделов на данном диске:
list volume
Выберем раздел MBR размером от 99-300 Мб и имеет файловую систему FAT32:
select volume N
Назначим букву разделу:
assign letter=Z
После чего выйдем из diskpart:
exit
Переходим в каталог с загрузчиком:
cd z:efimicrosoftboot
Создаем загрузочный сектор:
bootrec /fixboot
Переименовываем BCD запись:
ren BCD BCD.bak
Пересоздаем BCD запись:
bcdboot C:Windows /s Z: /f ALL
После проведенных процедур необходимо убрать присвоенную нами ранее букву для диска через утилиту diskpart:
diskpartlist volume
Выберем раздел MBR размером от 99-300Мб, файловой системой FAT32 и назначенной буквой Диска Z:
select volume N remove letter=Z exit
После перезагружаем ПК и пробуем загрузить ОС.
Добавить комментарий
Восстанавливаем загрузчик UEFI в Windows.
File :EFIMicrosoftBootBCDError code: 0xc000014CГ
Необходимо восстановить файлы загрузочной области UEFI.
Самый надежный способ, может показаться очень сложным для простого пользователя, но если все делать по пунктам как будет описано ниже, то все получится даже у простого пользователя.
Для восстановления загрузчика нам понадобится загрузочная флешка или диск с любым Windows не ниже версии 8. Но теоретически возможно и с windows 7 (не проверялось).
Внимание! Вначале внимательно читайте, осознайте, что вы делаете, прочитайте несколько раз, а потом делайте.
Если проявите терпение и внимание то у вас все получится.
Итак начнем:
Вставляем диск в привод или подключаем флешку и загружаемся с него. Как загрузиться с носителя описано в начале этой статьи.
Здесь нажимаем далее
Здесь выбираем Восстановление системы
Затем выбираем по очереди: Диагностика — Дополнительные параметры — командная строка
После того как откроется командная строка набираем команду для запуска утилиты Diskpart:
diskpart
Посмотрим список дисков в системе
list disk
Выберем свой жесткий диск, если он один то это как правило disk 0.
sel disk 0
Посмотрим какие разделы есть на выбранном диске
list vol
после этой команды откроется такой список ваших разделов на выбранном диске
Раздел который нам нужен содержит загрузочный раздел размером 100мб, файловую систему Fat32.
В моем случае это диск 3 (Том 3) — выделен красной рамкой на картинке выше.
Выбираем его
select volume 3
Чтоб работать с ним дальше, присвоим этому разделу свободную букву диска. Например K
assign letter K:
Выходим из утилиты Diskpart
exit
Переходим в директорию самого загрузчика (K— буква которую мы присвоили ранее)
cd /d K:efimicrosoftboot
Перезапишем загрузочный сектор на диске:
bootrec /fixboot
На всякий случай переименуем старую конфигурацию загрузчика
ren BCD BCD.bak
Теперь последний шаг, создадим новую конфигурацию загрузчика
bcdboot C:Windows /s K: /l ru-ru /f ALL
Пояснение:C:Windows — путь где установлена ваша windows, если установлена на другом диске то смените букву диска.
K — буква раздела на который копируются файлы загрузки операционной системы (мы ее присваивали ранее)
/l ru-ru — определяет принадлежность языка вашей операционной системы, в данном случае русский. По умолчанию используется английский.
/f ALL -в сочетании с командой /s это указывает тип встроенного ПО целевого системного раздела. («UEFI», «BIOS» или «ALL»).
Теперь набираем несколько раз exit , нажимаем enter, пока не закроется окно командной строки.
Перезагружаем компьютер, и радуемся.
На этом все. Удачи!
В этой статье мы разберемся, как восстановить загрузчик Windows 10 или Windows 8.1 на компьютере, работающем в режиме UEFI. Повреждение загрузчика Windows 8 может быть вызвано установкой второй ОС (Dual Boot — конфигурациях), некорректными действиями «специалиста» при восстановлении системы после сбоя, удалением “лишних” данных на скрытых разделах, вирусом-вымогателем и рядом других причин.
В этой статье мы опишем, как восстановить поврежденный или удаленный загрузчик ОС в Windows 10 и Windows 8.1/8 на системах с EFI, которая должна помочь в том случае, если система не загружается из-за отсутствия или повреждения файла с конфигурацией загрузки EFIMicrosoftBootBCD. Инструкция по восстановлению загрузчика на Windows 7 несколько отличается – см статью Восстановление удаленных разделов EFI и загрузчика в Windows 7.
Содержание:
Ошибка загрузки The boot configuration data for your PC is missing: EFIMicrosoftBootBCD
О повреждении загрузчика Windows 10/8.1, установленной в режиме UEFI, может свидетельствовать невозможность загрузки системы и появление нового голубого «экрана смерти» с ошибкой:
В русской версии Windows ошибка может быть такая:
Все это может свидетельствовать о повреждении или даже полном удалении конфигурации загрузчика Windows 8 — Boot Configuration Data (BCD) . Восстановить загрузчик BCD одним из рассмотренных ранее способов (1, 2) не получится: при попытке выполнить команду bcdedit система выдает ошибку:
Дело в том, что конфигурация загрузчика BCD BCD в Windows 10 / 8, установленной в режиме UEFI, хранится на отдельном скрытом разделеEFI (размером 100 мб с файловой системой FAT32), который утилита bcdedit не видит, и соответственно не может управлять конфигурацией загрузчика на нем.
Автоматическое восстановление загрузчика Windows
Процедура автоматического восстановления загрузчика, зашитая в среду восстановления Windows (WinRe), как правило в таких случаях бессильна. Но попробовать все-же стоит:
- Попробуйте загрузиться с диска восстановления / загрузочного диска Windows 10
- На экране установки нажмите кнопку Восстановление системы
- Затем выберите пункт Поиск и устранение неисправностей -> Восстановление при загрузке и выберите ОС, загрузчик которой нужно попытаться восстановить.
- Но скорее всего результат будет отрицательный: Восстановление при загрузке не удалось восстановить компьютер
Ручное восстановление загрузчика Windows с помощью загрузочного диска
Перейдем к процедуре рунного восстановления загрузчика Windows на системе с EFI.
Итак, чтобы восстановить конфигурацию загрузчика (BCD), необходимо загрузится с оригинального установочного DVD диска с Windows 8 (или диска восстановления или специально подготовленной загрузочной флешки) и открыть окно командной строки: выбрав Восстановление системы -> Диагностика -> Командная строка (System Restore — > Troubleshoot->Command Prompt), или нажав комбинацию клавиш Shift+F10).
Запустим diskpart:
diskpart
Выведем список дисков в системе:
list disk
Выберем диск, на котором установлена ваша Windows (если жесткий диск в системе один, его индекс должен быть равен 0):
sel disk 0
Выведем список разделов в системе:
list vol
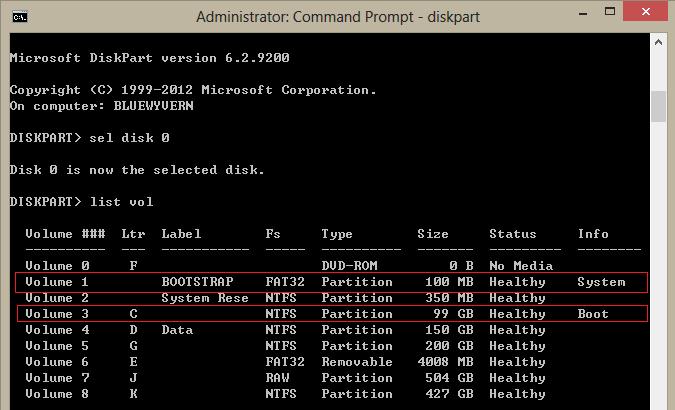
Назначим скрытому EFI разделу произвольную букву диска:
select volume 1
assign letter M:
Должна появится строка, свидетельствующая об успешном назначении буквы диска разделу EFI:
DiskPart successfully assigned the drive letter or mount point.
Завершаем работу с diskpart:
exit
Перейдем в каталог с загрузчиком на скрытом разделе
cd /d m:efimicrosoftboot
В данном случае m: это буква диска, присвоенная разделу UEFI чуть выше. Если каталог EFIMicrosoftBoot отсуствует (ошибка The system cannot find the path specified), попробуйте следующие команды:
cd /d M:Boot
или
cd /d M:ESDWindowsEFIMicrosoftBoot
Пересоздадим загрузочный сектор на загрузочном разделе:
bootrec /fixboot
С помощью команды attrib снимите атрибуты скрытый, read-only и системный с файла BCD:
attrib BCD -s -h -r
Удалим текущий файл с конфигурацией BCD, переименовав его (сохранив старую конфигурацию в качестве резервной копии):
ren BCD BCD.bak
С помощью утилиты bcdboot.exe пересоздадим хранилище BCD, скопировав файлы среды загрузки из системного каталога:bcdboot C:Windows /l en-us /s M: /f ALLгде, C:Windows – путь к каталогу с установленной Windows 8./f ALL – означает что необходимо скопировать файлы среды загрузки, включая файлы для компьютеров с UEFI или BIOS (теоретическая возможность загружаться на EFI и BIOS системах)/l en-us — тип системной локали . По умолчанию используется en-us — английский язык (США) .
Совет. В случае использования локализованной русской версии Windows 10 / Windows 8 команда будет другая:bcdboot C:Windows /L ru-ru /S M: /F ALL
Возможные ошибки:
- BFSVC Error : Can not open the BCD template store. status – [c000000f] – проверьте правильность введенной команды и используется ли у вас локализованная Windows, в этом случае нужно правильно указать код языка системы (local language code)
- BFSVC Error: Error copying boot files Last Error = 0x570 – попробуйте выполнить проверку диска с помощью команды CHKDSK M: /F
Выполните команды:
bootrec /scanosbootrec /rebuildbcd
Осталось перезагрузить компьютер, после чего в выборе устройств загрузки должен появиться пункт Windows Boot Manager в котором можно выбрать загрузку нужной ОС. Конфигурация загрузчика BCD успешно восстановлена!
Используемые источники:
- https://itcrowd.top/mbrefiboot
- https://propk.ru/vosstanavlivaem-zagruzchik-uefi-v-windows/
- https://winitpro.ru/index.php/2014/03/20/repair-bootloader-windows-8-uefi/
 Bcdboot.exe
Bcdboot.exe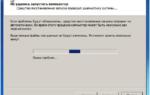 В чём разница между GPT и MBR при создании разделов на диске?
В чём разница между GPT и MBR при создании разделов на диске?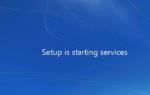 Как создать загрузочный EFI-раздел Windows на GPT-диске вручную
Как создать загрузочный EFI-раздел Windows на GPT-диске вручную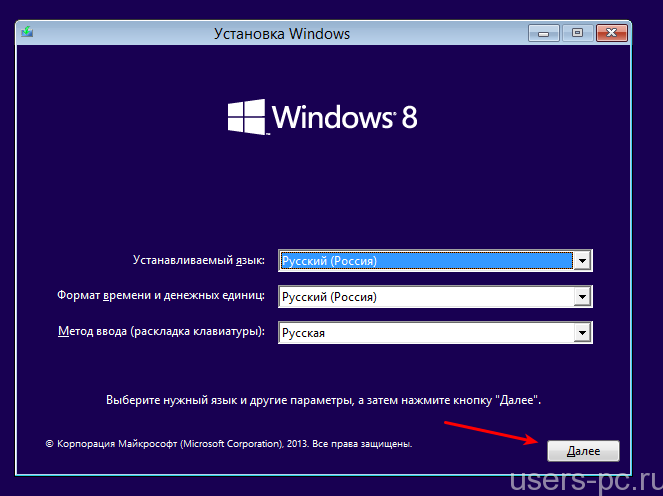
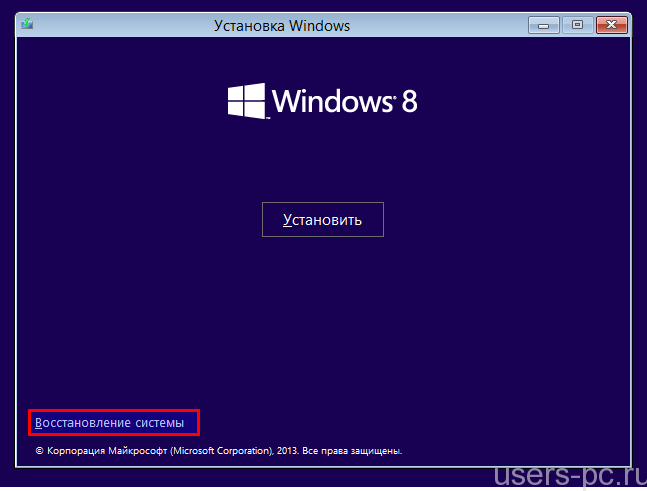
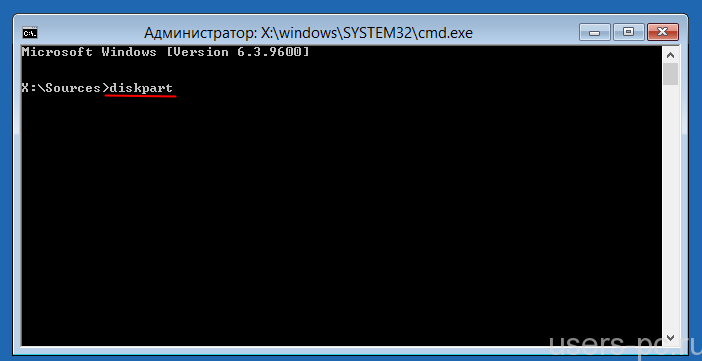
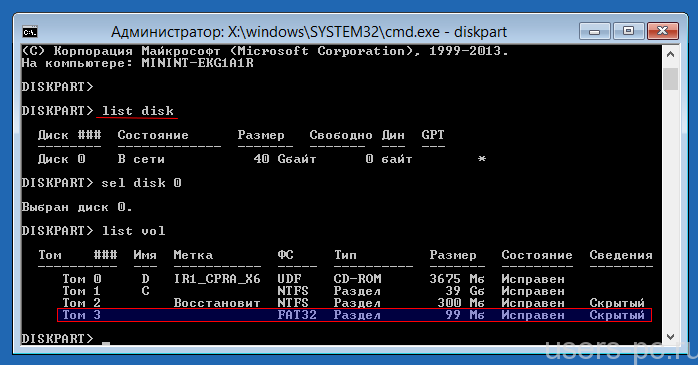
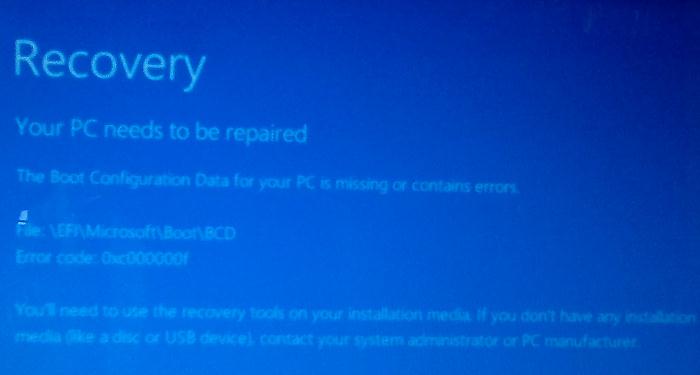
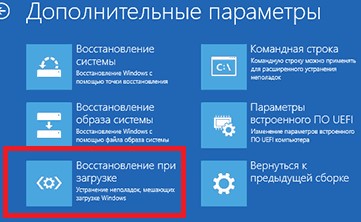
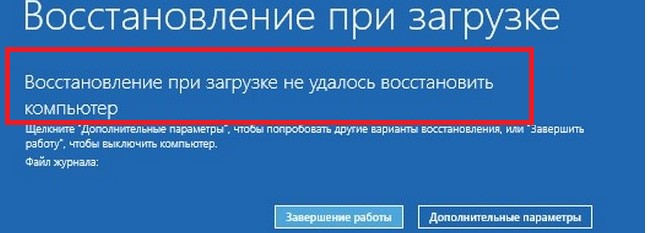
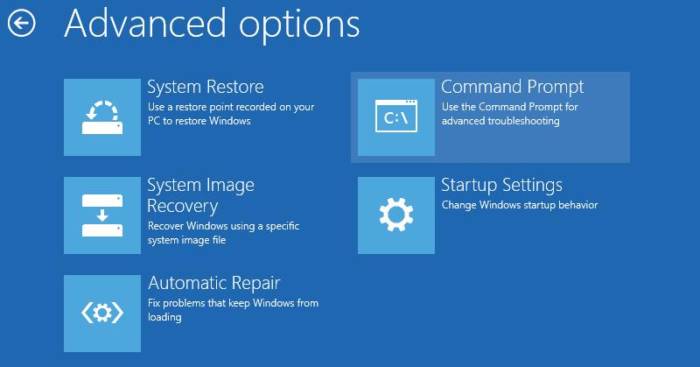
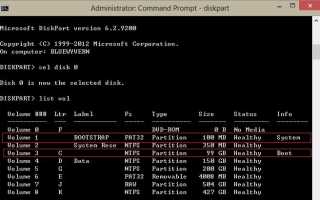

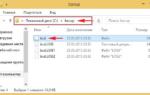 Что такое восстановление загрузчика Windows 8 и как это сделать?
Что такое восстановление загрузчика Windows 8 и как это сделать? UEFI Boot - что это такое и как отключить UEFI в БИОСе. Или просто о научном
UEFI Boot - что это такое и как отключить UEFI в БИОСе. Или просто о научном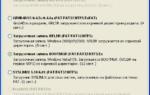 Можно ли перепрыгнуть с XP на Windows 10 и как выполнить обновление
Можно ли перепрыгнуть с XP на Windows 10 и как выполнить обновление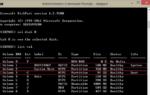 Решение проблем с загрузкой Windows на уровне системного хранилища конфигурации загрузки BCD
Решение проблем с загрузкой Windows на уровне системного хранилища конфигурации загрузки BCD