Содержание
- 1 Устанавливаем драйверы в Windows 7 вручную
- 2 Ручной способ установки драйверов на компьютер.
- 3 Программа для установки драйверов и последующего обновления.
- 3.1 Как выбрать оперативную память: параметры и рекомендации
- 3.2 Twitch.tv — самый популярный сайт потокового стриминга видеоигр
- 3.3 Как выбрать игровой ноутбук в 2019 году и не «взорвать» свой бюджет.
- 3.4 Подключение к серверу VPN с мобильных устройств на базе Android
- 3.5 Принцип работы и устройство USB-флешки
- 3.6 Smart TV приставка или как телевизор сделать умным
- 4 1 метод: применяем встроенные инструменты Виндовс 7
- 5 2 метод: вручную
- 6 3 метод: применяем стороннюю утилиту
Устанавливаем драйверы в Windows 7 вручную
Существуют разные способы, способные помочь выполнить поставленную цель. Каждый из них будет оптимальным в определенной ситуации, потому юзеру важно определиться, какой именно подойдет ему. Далее мы подробно расскажем о каждом методе, а вам останется только ознакомиться с материалом, выбрать инструкцию и следовать ей.
Способ 1: Установка или обновление драйвера
Первый метод самый простой, а также применяется пользователями значительно чаще остальных. Некоторое оборудование по умолчанию определяется операционной системой, однако без специализированных драйверов работает не совсем корректно. Потому в тех случаях, когда устройство видно в Диспетчере устройств, можно прибегнуть к таким действиям:
- Откройте «Пуск» и переходите в раздел «Панель управления».
Тут вас интересует категория «Диспетчер устройств». Дважды кликните по ней левой кнопкой мыши, чтобы перейти.</li>
Диспетчер устройств выполняет функцию меню, в котором отображаются сведения обо всех подключенных комплектующих, а также осуществляется управление ими.</li>
Вам достаточно раскрыть список с требуемым оборудованием, нажать по нему ПКМ и в контекстном меню выбрать «Обновить драйверы».</li>
Откроется специализированный Мастер добавления драйверов. В нем необходим пункт «Выполнить поиск драйверов на этом компьютере».</li>
Обратите внимание на поле «Искать драйверы в следующем месте». Здесь по умолчанию указана директория «Документы», однако не все пользователи помещают имеющиеся файлы INF туда. Поэтому для открытия обозревателя нужно кликнуть на «Обзор».</li>
В меню «Обзор папок» выберите то расположение, где находятся требуемые для инсталляции файлы, а потом щелкните на «ОК».</li>
Произойдет возвращение в уже знакомое меню. В нем просто перемещайтесь далее.</li>
Ожидайте завершения установки программного обеспечения для оборудования. После на экране появится уведомление о том, что операция прошла успешно или же возникли определенные ошибки.</li>
</ol>
Как обычно, чтобы все изменения вступили в силу надо перезагрузить компьютер. Сделайте это, а затем проверьте еще раз, показывается ли в Диспетчере устройств обновленное оборудование.
Способ 2: Переустановка драйвера или выбор предыдущей версии
Иногда возникает надобность переустановить существующий драйвер или откатить на предыдущую версию. Конечно, можно полностью удалить оборудование, а затем заново установить все нужные файлы, однако нет никаких гарантий, что после удаления комплектующее все еще будет доступно в Диспетчере устройств. Потом рекомендуется выполнять переустановку так:
- Снова переместитесь в уже рассмотренное меню, где кликните по устройству ПКМ и выберите «Обновить драйверы».
Внизу будет расположена кнопка «Выбрать драйвер из списка уже установленных драйверов» — на нее вам и требуется нажать.</li>
В открывшемся списке стоит лишь отыскать подходящий вариант или перейти к инсталляции с диска. В нашем случае первый будет оптимальным.</li>
Дождитесь завершения процесса, когда на экране отобразится соответствующее уведомление об успешной инсталляции ПО. Закройте данное окно.</li>
После этого появится предупреждение, что внесенные изменения вступят в силу только после перезагрузки ПК. Сделайте это сейчас или отложите на потом.</li>
</ol>
При выполнении приведенного выше руководства следует учитывать, что откат на предыдущую версию драйвера повлечет за собой появление сбоев и исчезновение улучшений, которые разработчики добавили в новых версиях.
Способ 3: Установка старого оборудования
В некоторых случаях, когда пользователь собирается установить драйвер для очень старого устройства, можно обойтись без нахождения специальных файлов для него, ведь в операционную систему встроена функция «Установить старое устройство». Ее принцип действия заключается в следующем:
- Для начала все в том же меню активируйте самую первую строку, сделав одинарный клик левой кнопкой мыши по ней.
- На верхней панели выберите «Действие» и во всплывающем меню кликните на «Установить старое устройство».
- Ознакомьтесь с описанием Мастера установки оборудования и переходите далее.
- Отметьте маркером «Установка оборудования, выбранного из списка вручную» и перемещайтесь к следующему шагу.
- Спустя некоторое время перед вами отобразится список всего оборудования, разделенный по категориям. В нем отыщите подходящий вариант.
- Затем появится дополнительное окно с изготовителем и моделью драйвера. Если вы имеете диск с файлами, можно нажать на кнопку «Установить с диска», чтобы поставить свою версию.
- Убедитесь в том, что было выбрано правильное устройство, а затем нажмите на «Далее».
- Ожидайте окончания инсталляции. Это может занять несколько минут.
- В конце перед вами отобразится уведомление об успешности операции или возникновении ошибки во время инсталляции.
Дополнительно отметим, что не стоит просто экспериментировать с установкой старого оборудования в ситуациях, когда на самом деле оно не подключено к компьютеру. Иногда это приводит к появлению синих экранов смерти и исправляется только путем отката изменений через безопасный режим.
Способ 4: Установка принтера
Мы выделили установку драйверов принтера в отдельный способ, поскольку с этим нужно разобраться подробнее. Осуществляется поставленная задача уже через другое меню. Здесь помимо инсталляции программного обеспечения происходит и первичная настройка печатающего аппарата:
- Откройте «Пуск» и перейдите в раздел «Устройства и принтеры».
- В нем нажмите на «Установка принтера», воспользовавшись верхней панелью.
- Выберите «Добавить локальный принтер».
- Если необходимо использовать нестандартный порт для подключения принтера, настройте это прямо сейчас, чтобы в будущем с этим этапом не возникло никаких сложностей.
- Теперь в появившемся окне слева укажите изготовителя аппарата, а справа — модель. Если принтер отсутствует в списке, нажмите на «Центр обновления Windows», чтобы произвести повторное сканирование доступных вариантов.
- Задайте имя принтера и перемещайтесь далее.
- Подождите, пока инсталляция закончится.
- Если вы собираетесь задействовать общий доступ для управления принтером по сети, можете сразу же настроить и эти параметры в соответствующем меню.
Это были все доступные методы ручной инсталляции драйверов в Windows 7. Мы рекомендуем использовать именно один из них, а не просто помещать INF-файлы в системную директорию, поскольку это практически никогда не приносит должного результата. Отдельно советуем ознакомиться с разделом на нашем сайте, где вы найдете развернутые инструкции по установке драйверов для определенных устройств самыми разнообразными способами, включая и ручной.
Подробнее: Поиск и установка драйверов для разных устройствМы рады, что смогли помочь Вам в решении проблемы.Опишите, что у вас не получилось. Наши специалисты постараются ответить максимально быстро.
Помогла ли вам эта статья?
Неработоспособность при первом подключении либо внезапное прекращение работы одного из имеющихся устройств компьютера — веб-камеры, принтера, видеокарты, аудиокарты и т.д. — могут быть вызваны аппаратными сбоями электроники или неполадками программного характера.
Рассмотрим два способа установки/переустановки драйверов — стандартный (ручной) и автоматический (при помощи специализированного ПО).
Ручной способ установки драйверов на компьютер.
Процесс стандартной установки ПО в Windows можно условно разбить на три этапа:
- Сбор технической информации об устройстве и операционной системе.
- Поиск подходящего программного обеспечения в сети.
- Установка драйвера.
На каждом из этих этапов существует вероятность возникновения сложностей, вплоть до нарушения работы или полного отказа операционной системы. Но этого можно избежать, если внимательно следовать дальнейшим инструкциям. Разберем каждый из этапов установки/переустановки драйверов.
1. Сбор информации. Если попытаться ввести в поисковую систему запрос вроде — «Скачать драйвер на веб-камеру» — в результатах поиска отобразятся тысячи сайтов, на каждом из которых будут присутствовать еще по столько же ссылок для загрузки ПО. Наша задача — найти драйвер, подходящий для имеющегося устройства и установленной на компьютере операционной системы. А для этого требуется сузить поиск, и здесь достаточно уточнить модель устройства и версию Windows.
Для точного определения модели устройства выполните следующие действия (можно пропустить, если информацию об устройстве можно получить из документации к нему):
Запустите системное приложение «Диспетчер устройств». Для этого вызовите контекстное меню над значком «Мой компьютер» или «Этот компьютер», кликните по пункту «Свойства», а затем — по элементу «Диспетчер устройств».
Далее из представленного программой перечня установленных на компьютер устройств требуется найти то, для которого требуется выполнить установку/переустановку ПО.
К примеру, требуется установить драйвер для звуковой карты. В списке «Диспетчера устройств» аудиокарты обычно помещаются в раздел «Аудиовходы и аудиовыходы» либо «Звуковые, игровые и видеоустройства».Перед названиями устройств может виднеться восклицательный или вопросительный значок желтого цвета. Это одно из подтверждений тому, что драйвер не исправен. Еще одна причина этому — наличие в списке «Неизвестных устройств». Это означает, что системе не удается определить даже название устройства.В любом случае — кликните два раза мышкой по названию устройства (даже если оно отображено как «неизвестное»). В небольшом открывшемся окошке откройте вкладку «Сведения». В блоке «Свойство» выберите пункт «ИД оборудования» (или «ID оборудования»). В разделе «Значение» выделите и скопируйте верхнюю строку:В нашем примере это строка имеет вид — «ACPIVEN_INT&DEV_33A0». У вас же эта строка может состоять из большего или наоборот меньшего количества символов. Как бы там ни было, этот набор символов позволяет определить название, модель и прочую информацию об устройства. Чтобы получить все данные, откройте любую поисковую систему.
2. Поиск драйверов. В качестве поискового запроса вставьте ранее скопированную строку. Поисковая система должна будет выдать список страниц в сети, где можно ознакомиться с устройством и затем скачать драйвер для него.
На любом подобном сайте обычно предлагается скачать несколько версий драйверов для одного и того же устройства. Они также подразделяются на операционные системы и разрядность (x86 или x64). И здесь нам потребуется определить версию и разрядность Windows, установленную на наш компьютер. Сделать это достаточно просто. Вновь вызовите контекстное меню над значком «Этот компьютер» и кликните по пункту «Свойства». В открывшемся окне будет доступна вся необходимая информация:Нам потребуются сведения из блока «Выпуск Windows», а также «Тип системы». В приведенном примере мы имеем ОС Windows 10 разрядностью 64 бит. Далее останется найти на одном из сайтов драйвер, который бы подходил не только к самому устройству, но и к системе. Зная идентификационный номер устройства, версию и разрядность Windows, сделать это не составит труда.
3. Установка драйвера. Скачиваемые из интернета драйверы могут представлять собой самоустанавливающуюся программу либо архив (обычный или самораспаковывающийся без установщика). В первом случае пользователю достаточно просто запустить исполняемый файл и следовать инструкциям на экране. Драйвер установится автоматически, затем, возможно, потребуется перезагрузка компьютера.
В случае с архивами без программы-установщика все немного сложней. В них обычно упаковываются основные файлы драйверов, которые следует зарегистрировать в системе. Но на самом деле это не очень сложно:
- Откройте из «Диспетчера устройств» окно свойств драйвера, пару раз кликнув по названию устройства.
- Откройте вкладку «Драйвер», затем нажмите кнопку «Обновить драйвер».
На экране отобразится окно со следующим содержимым:
Сначала попробуйте выполнить автоматический поиск драйверов, кликнув по соответствующему пункту в данном окне. Однако в большинстве случаев это приводит к появлению такого сообщения:Ничего страшного — просто система не ищет драйверы в пользовательских папках, а делает это исключительно в системных каталогах. Специально для этого и был предусмотрен ручной поиск драйверов. Запустите его, кликнув по элементу «Выполнить поиск драйверов на этом компьютере».
В следующем окне в разделе «Искать драйверы на этом компьютере» нажмите кнопку «Обзор» и укажите папку, где были сохранены файлы драйвера в распакованном виде.Кликните по кнопке «Далее» для завершения установки. Далее может потребоваться перезагрузка компьютера, после чего устройство должно будет определиться системой. Теперь рассмотрим процесс установки драйвера автоматическим способом, для чего будем использовать современную утилиту DriverHub.
Программа для установки драйверов и последующего обновления.
DriverHub представляет собой менеджер драйверов, предназначенный для установки и обновления ПО от широкого списка компьютерных устройств. Программа полностью бесплатная, подходит для компьютеров под управлением Windows 7 и выше (32 и 64 бит).
Скачать DriverHub можно с официального сайта разработчиков.
Работать с программой очень просто. Достаточно стандартным способом установить и запустить программу. В основном окне приложения кликните по кнопке «Найти сейчас».Далее программа будет сканировать систему, собирать сведения о ней и об установленных на компьютере устройствах. Это обычно занимает 15-30 секунд.После сканирования программа выведет список драйверов, которые могут быть установлены/обновлены.Далее останется лишь отметить галочками нужные драйверы и кликнуть по кнопке «Установить». Программа DriverHub самостоятельно скачает драйверы со своего онлайн-хранилища, а затем также автоматически установит их.
Как можно заметить, установка ПО при помощи DriverHub занимает в разы меньше времени и сил. Кроме прочего, использование утилиты позволит избежать риска установки драйверов, неподходящих к системе/устройству, зараженных вирусами или содержащих потенциально нежелательное ПО (это обычное явление при скачивании драйверов с непроверенных источников).
Если вы нашли ошибку, пожалуйста, выделите фрагмент текста и нажмите Ctrl+Enter.
Как выбрать оперативную память: параметры и рекомендации
Twitch.tv — самый популярный сайт потокового стриминга видеоигр
Как выбрать игровой ноутбук в 2019 году и не «взорвать» свой бюджет.
Подключение к серверу VPN с мобильных устройств на базе Android
Принцип работы и устройство USB-флешки
Smart TV приставка или как телевизор сделать умным
<index>
После переустановки Windows 7 или при обнаружении системой нового устройства бывает необходимо правильно инсталлировать программное обеспечение в компьютер. «Семерка» часто этот процесс выполняет в автоматическом режиме и с установкой драйверов у владельцев П
Содержание
1 метод: применяем встроенные инструменты Виндовс 7
Метод относится к категории установки программного обеспечения стандартными средствами ОС. Требуется использовать встроенную в систему программу «Диспетчер устройств».
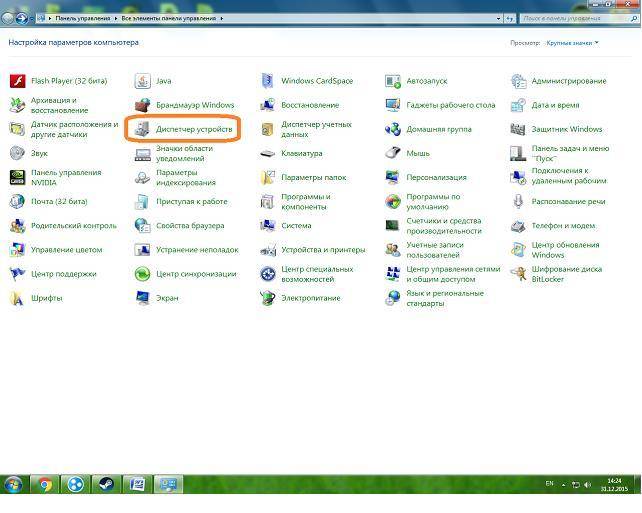
- Определить устройство;
- Определить метод инсталляции драйверов (вручную либо в автоматическом режиме);
- Определить месторасположение необходимого программного обеспечения;
- Перезапустить Windows в компьютере.
Последовательность действий при установке драйверов выглядит следующим образом:
- Открыть «Пуск» и войти в «Панель управления»;
- После этого перейти в «Диспетчер устройств»;
- Отобразится перечень всех комплектующих компьютера. В случае отсутствия или просто не правильно поставленного ПО оборудование в списке будет выделено знаком «!»;
- Необходимо вызвать контекстное меню на отмеченном устройстве и кликнуть на строчку «Обновить»;
- Затем появится требование определить метод инсталляции ПО. В случае когда автоматический режим установки не привел к успеху, потребуется сделать это вручную и щелкнуть на «Выполнить поиск в этом ПК»;
- Далее определить месторасположение необходимого программного обеспечения. При наличии диска с драйверами оптимальным вариантом будет указать нахождение ПО на оптическом носителе, если его нет, то загрузить и указать путь к сохраненному драйверу из интернета;
- После этого щелкнуть на кнопку «Установить»;
- Дождаться завершения установки;
- Закрыть окно помощника, кликнув на «Готово»;
- Перезагрузить Windows;
- Проверить корректность установки драйвера в «Диспетчере устройств».
2 метод: вручную
Вручную установить драйвера при наличии правильной и подробной инструкции бывает даже проще и быстрее, чем использование первого метода.
С целью инсталляции или переустановки ПО требуется выполнить следующие несколько действий:
- Через «Пуск» или одновременным нажатием «Ctrl» и «R» открыть меню «Выполнить»;
- Далее набрать «hdwwiz» и нажать на «Ok»;
- Отобразится окно «Установка оборудования»;
- Поставить отметку на «Установка устройств, выбранного из перечня вручную» и кликнуть «Далее»;
- Выделить строчку «Отобразить все оборудование» и щелкнуть «Далее»;
- Затем кликнуть на «Установить с диска» (указать расположение ПО);
- Дождаться окончания процедуры и закрыть окно мастера;
- Перезагрузить Windows 7 в ПК;
- Проверить корректность установки ПО в «Диспетчере устройств».
3 метод: применяем стороннюю утилиту

Краткое руководство по использованию приложения состоит из нескольких шагов:
- Запустить программу и нажать на «Режим эксперта»;
- Затем откроется меню со списком комплектующего оборудования. Просто кликнув на «Установить» сразу произойдет автоматическая инсталляция необходимого программного обеспечения либо можно каждый объект обслуживать по отдельности, щелкая по расположенным рядом кнопкам «Обновить» или «Установить»;
- Потом закрыть приложение и перезапустить Windows.
</index>
Похожие статьи




- https://lumpics.ru/how-to-manually-install-drivers-on-windows-7/
- https://hobbyits.com/kak-ustanovit-drajvera-na-windows/
- https://windowstune.ru/win7/admin7/kak-ustanovit-drajvera-na-windows-7.html

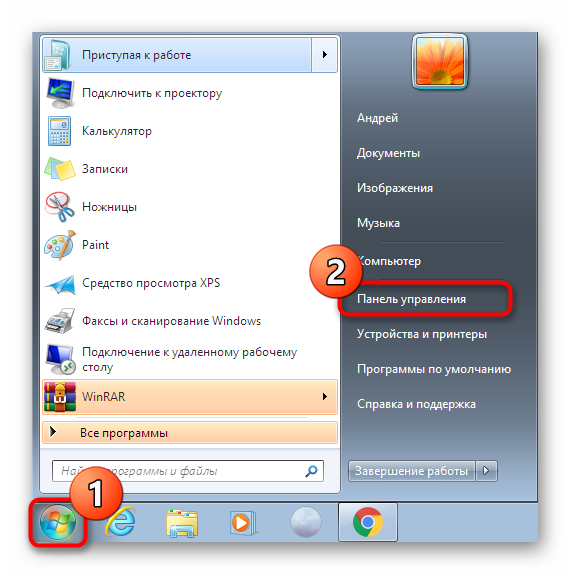
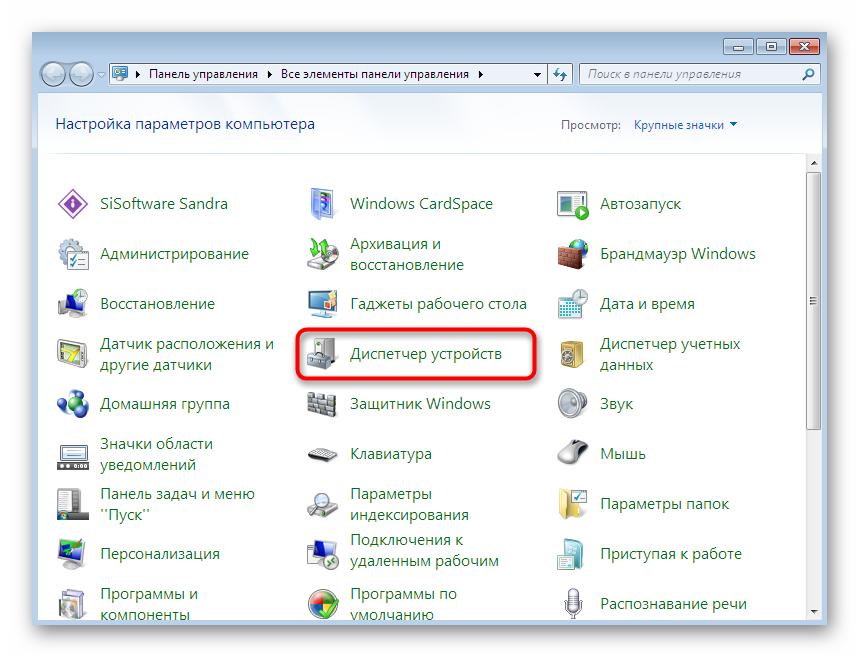
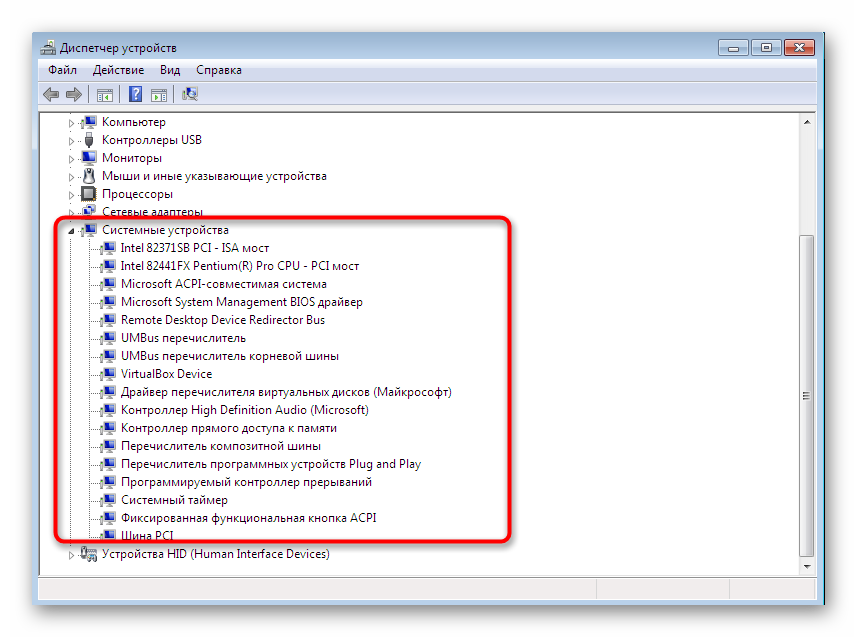
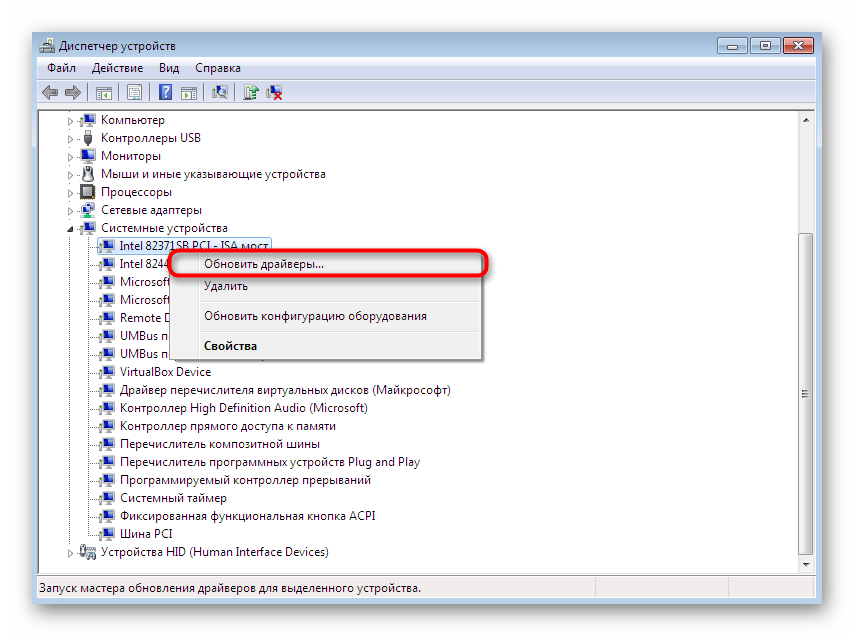
 Как установить драйвера на компьютер Windows. Простая инструкция и полезные советы
Как установить драйвера на компьютер Windows. Простая инструкция и полезные советы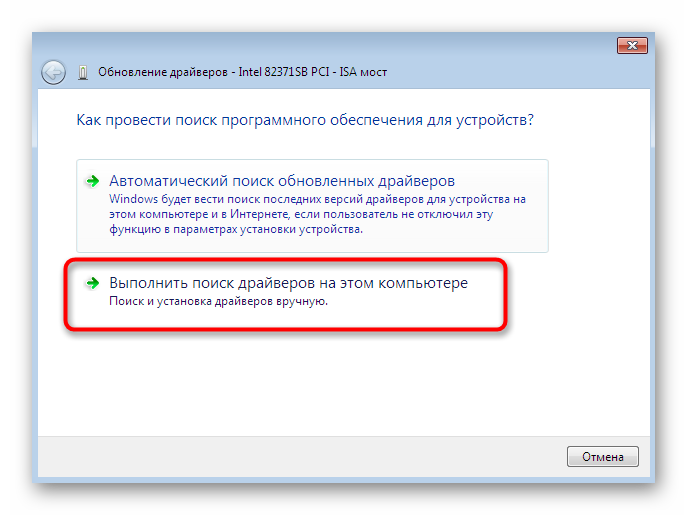
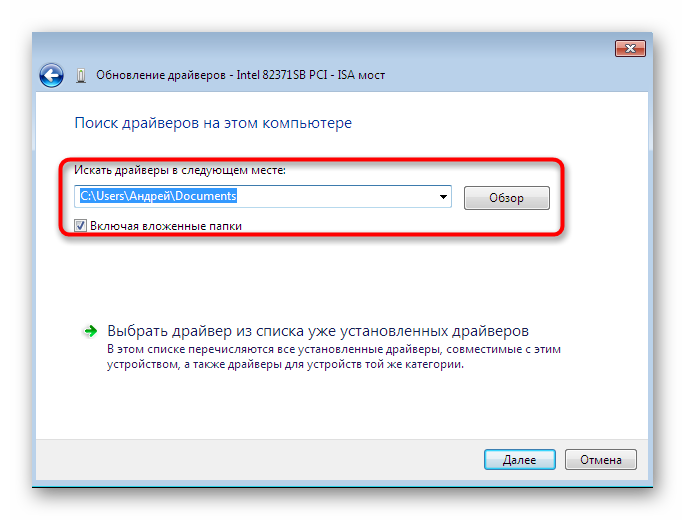
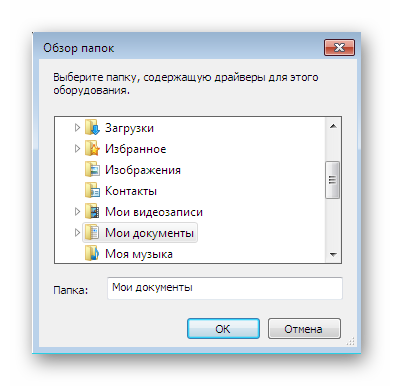
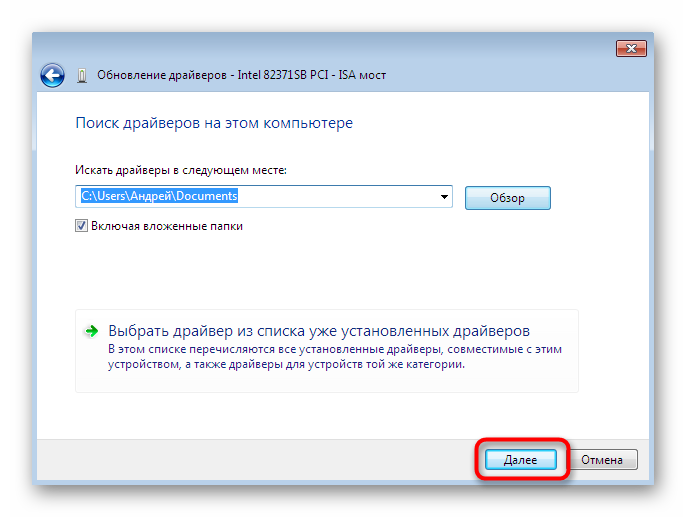
 Не устанавливаются драйвера.
Не устанавливаются драйвера.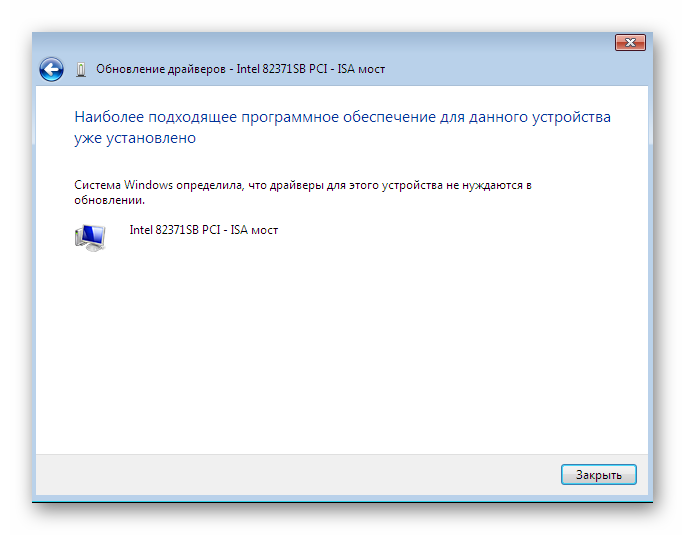
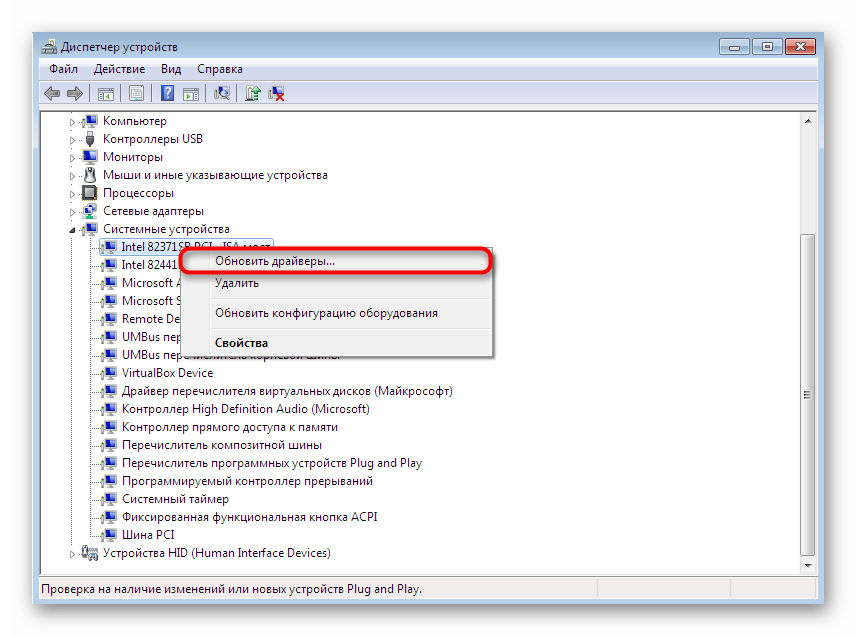
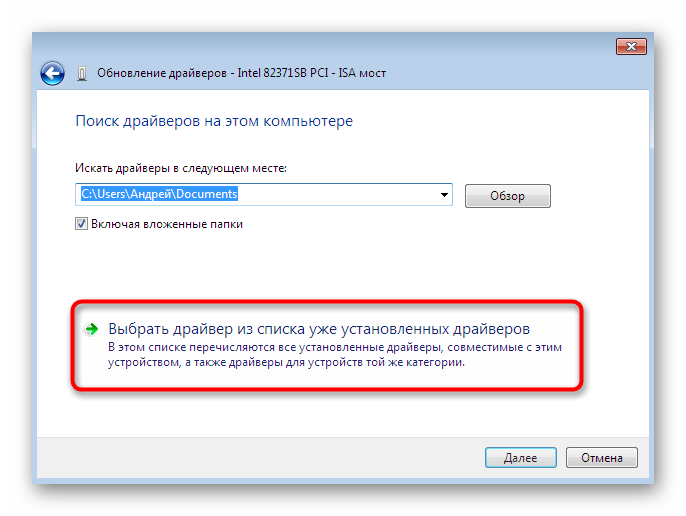
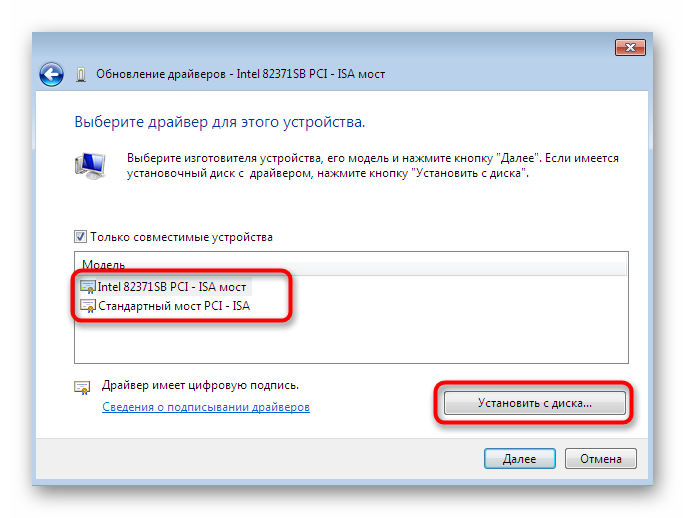
 Лучшие программы для автоматического обновления драйверов Windows
Лучшие программы для автоматического обновления драйверов Windows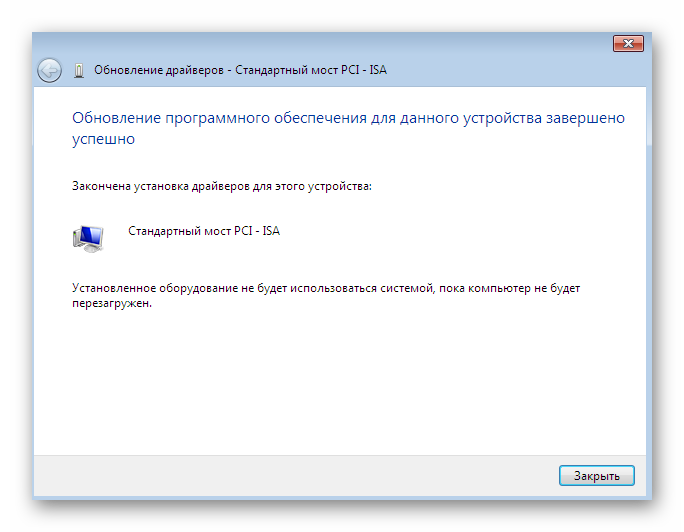

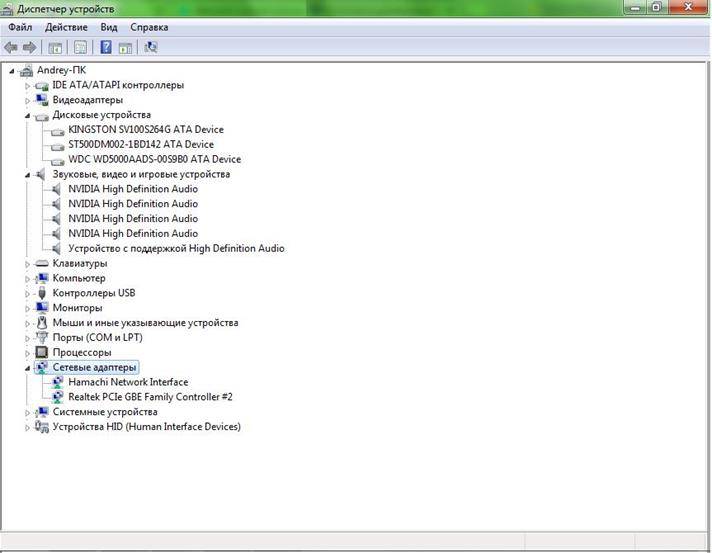
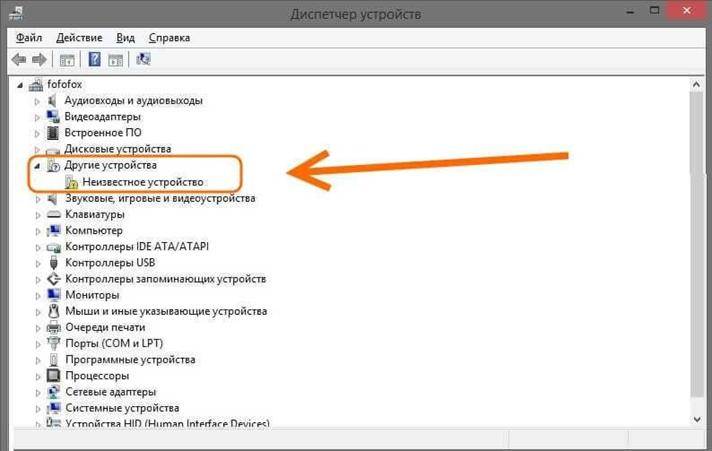
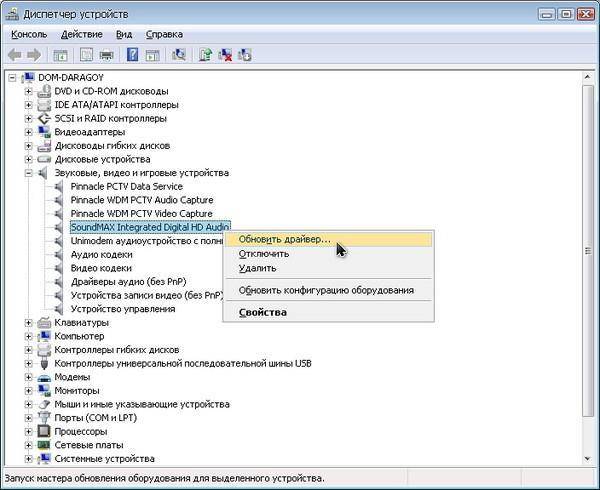
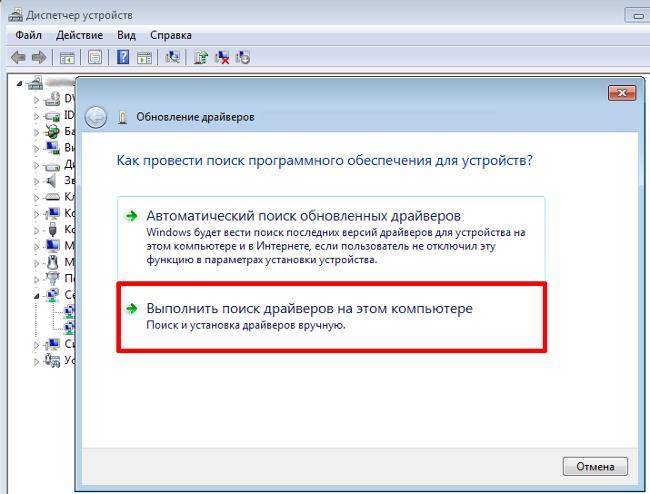

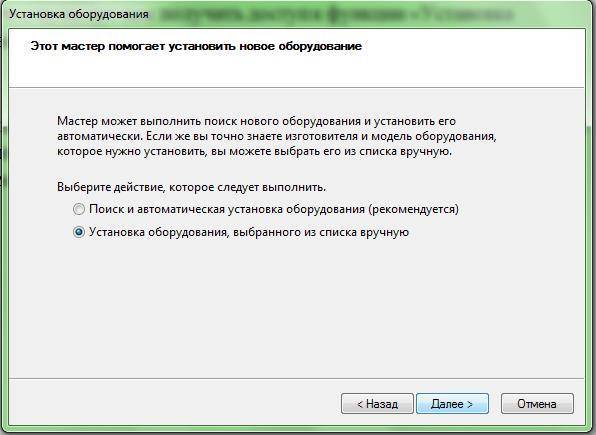
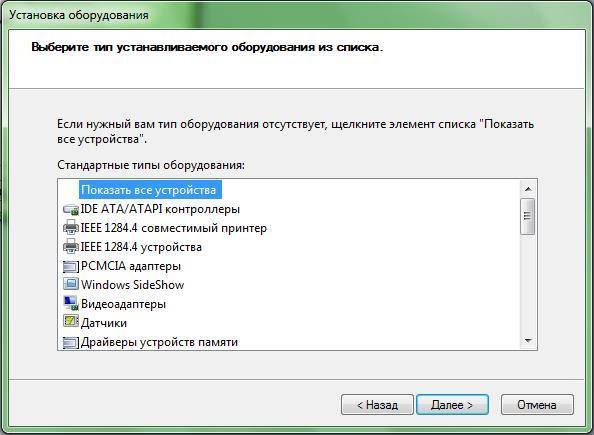
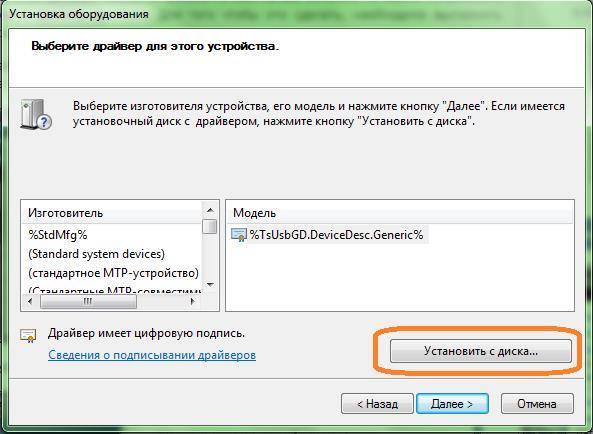
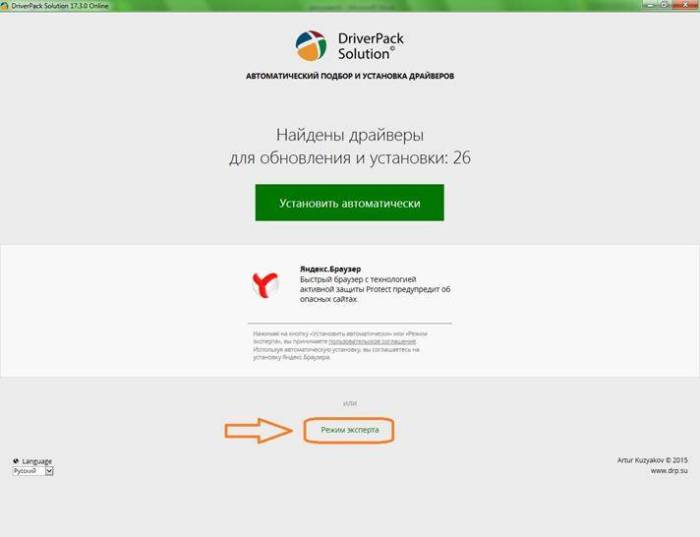
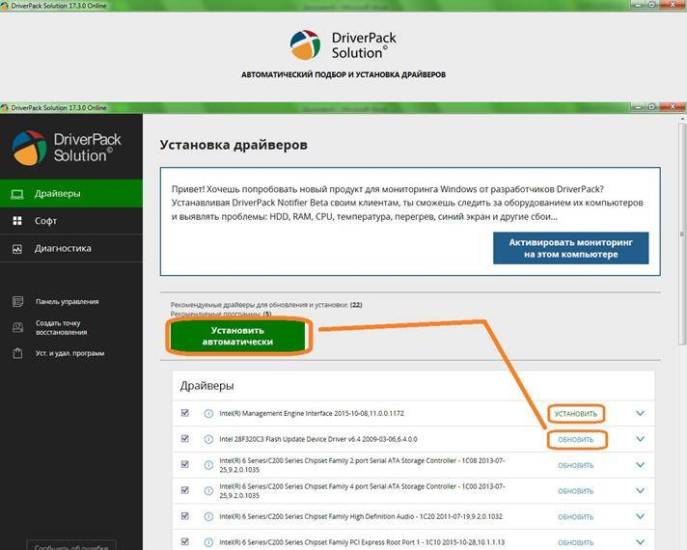
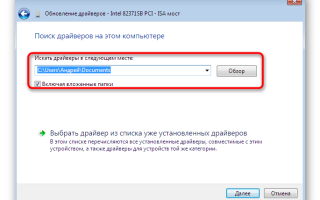

 Обновление драйверов видеокарты
Обновление драйверов видеокарты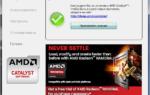 Не устанавливаются драйвера для видеокарты nVidia: причины неполадки и способы решения
Не устанавливаются драйвера для видеокарты nVidia: причины неполадки и способы решения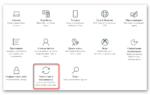 Как обновить драйвера видеокарты до актуальной версии на Windows 10?
Как обновить драйвера видеокарты до актуальной версии на Windows 10?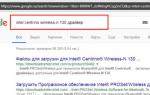 Установка драйверов сетевого адаптера в Виндовс 7 без доступа к интернету
Установка драйверов сетевого адаптера в Виндовс 7 без доступа к интернету