Содержание
Некоторые пользователи сталкиваются с проблемой пропавшего значка громкости в области уведомлений (в трее) Windows 10. Причем исчезновение иконки звука обычно не вызвано драйверами или чем-то подобным, просто некий баг ОС (если же у вас помимо исчезнувшего значка также не воспроизводятся звуки, то обратитесь к инструкции Пропал звук Windows 10).
В этой пошаговой инструкции о том, что делать, если пропал значок громкости и как исправить возникшую проблему несколькими простыми способами.
Настройка отображения значков панели задач Windows 10
Прежде чем начинать исправлять проблему, проверьте, а включено ли отображение значка громкости в параметрах Windows 10, возможно возникшая ситуация — результат случайной настройки.
Зайдите в Пуск — Параметры — Система — Экран и откройте подраздел «Уведомления и действия». В нем выберите пункт «Включение и выключение системных значков». Проверьте, чтобы пункт «Громкость» был включен.
Обновление 2017: в последних версиях Windows 10 пункт Включение и отключение системных значков находится в Параметры — Персонализация — Панель задач.
Также проверьте, что он включен в пункте «Выберите значки, отображаемые в панели задач». Если и там и там данный параметр включен, а также его отключение и последующее включение не исправляет проблему со значком громкости, можно переходить к дальнейшим действиям.
Простой способ вернуть значок громкости
Начнем с самого простого способа, он помогает в большинстве случаев, когда возникает проблема с отображением значка громкости в панели задач Windows 10 (но не всегда).
Проделайте следующие простые шаги, чтобы исправить отображение значка.
- Кликните в пустом месте рабочего стола правой кнопкой мыши и выберите пункт меню «Параметры экрана».
- В пункте «Изменение размера текста, приложений и других элементов» установите 125 процентов. Примените изменения (если кнопка «Применить» активна, иначе просто закройте окно параметров). Не выходите из системы и не перезагружайте компьютер.
- Снова зайдите в параметры экрана и верните масштаб 100 процентов.
- Выйдите из системы и снова зайдите (или перезагрузите компьютер).
После этих простых действий значок громкости снова должен появиться области уведомлений панели задач Windows 10, при условии, что в вашем случае это именно этим распространенным «глюком».
Исправление проблемы с помощью редактора реестра
Если предыдущий способ не помог вернуть иконку звука, то попробуйте вариант с редактором реестра: понадобится удалить два значения в реестре Windows 10 и перезагрузить компьютер.
- Нажмите клавиши Win+R на клавиатуре (где Win — клавиша с эмблемой ОС), введите regedit и нажмите Enter, откроется редактор реестра Windows
- Перейдите к разделу (папке) HKEY_CURRENT_USER/ Software / Classes/ Local Settings/ Software/ Microsoft/ Windows/ CurrentVersion/ TrayNotify
- В этой папке справа вы найдете два значения с именами iconstreams и PastIconStream соответственно (если одно из них отсутствует, не обращайте внимания). Кликните по каждому из них правой кнопкой мыши и выберите «Удалить».
- Перезагрузите компьютер.
Ну и проверьте, появился ли значок громкости в панели задач. Должен бы уже появиться.
Еще один способ вернуть исчезнувшую из панели задач иконку громкости, также имеющий отношение к реестру Windows:
- Зайдите в раздел реестра HKEY_CURRENT_USER/ Control Panel/ Desktop
- Создайте в этом разделе два строковых параметра (используя меню правого клика в свободном месте правой части редактора реестра). Один с именем HungAppTimeout, второй — WaitToKillAppTimeout.
- Установите значение 20000 для обоих параметров и закройте редактор реестра.
После этого также перезагрузите компьютер для проверки, возымело ли действие эффект.
Дополнительная информация
Если ни один из способов так и не помог, попробуйте также откат драйвера звукового устройства через диспетчер устройств Windows 10, причем не только для звуковой платы, но и для устройств в разделе «Аудиовходы и выходы». Также можно попробовать удалить эти устройства и перезагрузить компьютер для их повторной инициализации системой. Также, если есть, можно попробовать использовать точки восстановления Windows 10.
Еще один вариант, если то, как работает звук вас устраивает, но добиться появления значка звука не удается (при этом делать откат или сброс Windows 10 — не вариант), можно найти файл SndVol.exe в папке C: Windows System32 и использовать его для изменения громкости звуков в системе.
Вопрос от пользователя #1
Добрый день.
У меня на ноутбуке пропал значок громкости, и теперь я не могу прибавить или убавить громкость. Очень неудобно, подскажите, что можно сделать?
Вопрос от пользователя #2
Здравствуйте. В моей Windows 10 приключилась неприятная штука — я щелкаю по значку громкости в трее, но он не реагирует (т.е. не появляется сам ползунок-регулятор громкости). Что это может быть?
Доброго времени суток.
Сегодня я решил объединить несколько вопросов в одну статью (тем более, что решение по обоим проблемам будет одинаковое).
Как правило, при исчезновении значка громкости (да и вообще при разных проблемах с ним) достаточно проделать ряд нехитрых шагов, чтобы восстановить работу. Приведу их ниже по порядку.
***
Решение проблем со значком громкости
ШАГ 1 — проверка скрытых значков
Windows по умолчанию скрывает малоиспользуемые значки (хотя, обычно, значок громкоговорителя под это не подпадает ). Но тем не менее, сейчас столько всяких сборок Windows, различных твиков и пр., что проверить не помешает.
Для этого щелкните по стрелочке в трее и посмотрите, нет ли там сего знака (см. показательный пример ниже).
Значок звука оказывается был скрыт Windows, как неиспользуемый
*
ШАГ 2 — перезапуск проводника
При проблемах с проводником (а к нему относится все, что вы видите: рабочий стол, панель задач, значки и т.д.) появляются проблемы и с видимостью некоторых элементов, или их реагирования на нажатие мышкой. Перезапуск проводника — помогает решить сию проблему.
Как перезапустить проводник: открыть диспетчер задач (сочетание кнопок Ctrl+Shift+Esc), в процессах найти «проводник» (или explorer) щелкнуть по нему правой кнопкой мышки и в меню выбрать «Перезапустить» (см. скрин ниже).
Альтернативный вариант перезапуска проводника: перезагрузить компьютер.
Перезапуск проводника (диспетчер задач)
*
ШАГ 3 — проверка отображения значков в панели управления Windows
Многие значки (например, звук, питание, сеть, часы и др.) можно настраивать через панель управления Windows. Делается это в разделе «Оформление и персонализация», в подразделе «Панель задач и навигация» (см. скриншот ниже).
Оформление и персонализация
Если у вас Windows 7 — то вы сразу же сможете приступить к настройке: что отображать, а что нет.
Если у вас Windows 10 — то появится еще одно окно, в котором вам нужно открыть одну из двух ссылок (см. ниже), например, «Включение и выключение системных значков».
Какие значки отображать
Далее сможете вручную задать, что хотите видеть в панели задач, а что нет. Относительно значка громкости — включите и выключите его. Часто такой перезапуск помогает решить проблему его невидимости или не активности.
Включение и выключение системных значков Windows 10
*
ШАГ 4 — не скрыты ли значки в редакторе групповых политик
Для того, чтобы открыть редактор групповых политик, нажмите сочетание кнопок Win+R, введите команду gpedit.msc и нажмите Enter.
gpedit.msc — запускаем редактор групповых политик
Примечание: редактор групповых политик не открывается в Windows 10 Home.
Далее нужно открыть раздел: «Конфигурация пользователя/Административные шаблоны/Меню Пуск и панель задач».
Затем ищите параметр «Удалить значок регулятора громкости» (это для Windows 10), или «Скрыть значок регулятора громкости» (это для Windows 7).
Открыв параметр, посмотрите не включен ли он! Если включен — поменяйте значение на «Не задан» (или «выключен»).
Удалить значок регулятора громкости
*
ШАГ 5 — редактирование системного реестра
Из-за «сбившихся» параметров в системном реестре, вполне может быть, что значок громкости пропадет (или не будет адекватно реагировать на ваши клики по нему). Чтобы вернуть все в первоначальное состояние — можно попробовать удалить пару параметров, которые отвечают за него и перегрузить ПК. Покажем на примере…
Сначала открываем редактор реестра:
- жмем Win+R;
- в окно выполнить вводим команду regedit
- жмем Enter.
Открываем редактор реестра через окно выполнить
Далее нужно открыть следующую ветку реестра: HKEY_CURRENT_USERSoftwareClassesLocalSettingsSoftwareMicrosoftWindowsCurrentVersionTrayNotify
В принципе, работа с реестром мало чем отличается от обычного проводника.
Нужно найти два параметра: PastIconsStream и IconStreams, и оба удалить!
Редактор реестра — удалить параметр
Не забудьте после проведенной операции перезагрузить компьютер!
*
ШАГ 6 — проверка и настройка драйвера звука
При установке драйверов на звук — часто в комплекте к ним идет спец. центр управления звуком. Благодаря нему можно детально настроить звучание, выбрать тон, эхо, подстроить басы и т.д. Это я к тому, что работать с параметрами звука можно и без системного значка (и в большинстве случаев, так даже удобнее)!
Ссылку на что-то подобное можно найти в панели управления Windows в разделе «Оборудование и звук».
Realtek — громкость на максимум || чем не замена значку громкости? Ссылку на него также можно вынести на рабочий стол
Smart Audio (умный звук) // еще один аналог значка звука
В помощь!
Если у вас нет подобного центра звука (какого-нибудь Realtek или Smart Audio) — попробуйте обновить драйвер на аудио-карту. О том, как это лучше сделать, рассказано в этой статье: https://ocomp.info/drayver-na-zvuk-poisk-install.html
*
ШАГ 7 — альтернативные регуляторы громкости
В сети существуют различные альтернативные регуляторы громкости, например, Volume2 или EarTrumpet.
Благодаря подобным программам можно вынести настройку звука в нужное вам место (например, на рабочий стол или заменить в трее стандартный значок) и не знать проблем с регулировкой громкости (все делать за 1-2 клика мышкой).
Я уж не говорю о том, что настройку звука можно забиндить на нужные вам клавиши. Внешний вид подобных значков — также весьма привлекателен, удовлетворит любого эстета (см. пример ниже).
Volume2 — согласитесь выглядит очень интересно? Можно настроить на свой вкус и цвет.
*
На этом у меня всё. За дополнения — мерси…
Всем всего наилучшего!
RSS(как читать Rss)
Другие записи:
- Не работает камера на телефоне Андроид: горит черный экран, приложение не отвечает (возможна …
- Как найти и установить драйвер для неизвестного устройства
- Как оценить производительность ноутбука/компьютера
- Как установить Windows 10 на флешку и загружаться с нее (Live USB-флешка)
- Топ-10 антивирусов на 2019 год: что выбрать?
- Как перевернуть только часть видеоролика, а не весь целиком?
- Как проверить SD-карту или USB-флешку: на работоспособность, на ошибки, реальный объем, скорость …
- Один вход для наушников и микрофона в ноутбуке — как их подключить
Содержание
Самый простой способ
Первым делом на ум приходит простая перезагрузка компьютера. И в принципе это верное решение. После данной манипуляции все восстанавливается и работает как и должно. Вот только этот способ не самый быстрый. Сами подумайте, что вы можете потерять несколько минут времени пока перезагрузитесь. Да и придется прекращать всё свою текущую работу. Есть способ гораздо быстрее и проще.
Если в друг у меня случается когда-нибудь такой казус, то мне помогает простая перезагрузка проводника. Сделать это очень просто:
- Нажимаем старую добрую комбинацию клавиш ALT+CTRL+DEL и выбираем пункт «Диспетчер задач». Либо можно сделать еще проще, нажав комбинацию клавиш CTRL+SHIFT+`ESC. Тогда вы сразу попадете в диспетчер.
- Далее, ищем раздел «Процессы Windows» и в нем находим пункт «Проводник».
- Теперь, нажимаем на «Проводнике» правой кнопкой мыши и выбираем пункт «Перезапустить».
После этого проводник перезагрузится, не трогая ваши основные процессы, и значок громкости станет активным.
Сторонняя программа
Если значок громкости в windows 10 не работает завидной периодичностью, то я могу порекомендовать вам установить стороннюю программу регулятор. Мне, например, приглянулась программа «Volume 2». Скачать ее вы можете отсюда, а устанавливается она также легко, как и любая другая программа.
После установки вы можете сразу зайти в настройки и сделать всё под себя, как вам самим удобно.
Самой же прогой пользоваться совсем несложно. После запуска у вас в области уведомлений появится новый значок, нажав на который вы сможете регулировать громкость. Причем, он синхронизирован с вашей стандартной громкостью. Поэтому, когда вы будете изменять звук в Volume 2, то и стандартный системный звук сам по себе будет увеличиваться.
Еще одной удобной фишкой является то, что регулировать звук можно с помощью колесика мыши. Для этого вы должны просто опустить курсор мыши в самый низ, где панель задач. А после этого просто начинайте вертеть колесико мыши вверх и вниз.
Настройки Volume2
А если покопаться в настройках, то можно настолько круто все сделать под себя, что о стандартном регуляторе громкости звука вы и вовсе забудете. Для того, чтобы войти в настройки программы нажмите на значок в области уведомлений и выберите пункт «Volume2», который находится выше всех и отмечен жирным. Либо просто можете дважды кликнуть на значок программы.
В самих настройках разобраться нетрудно, так как все написано понятным языком.
Единственное, о чем бы я все таки упомянул, так это о горячих клавишах. Вы их сами можете назначить. Для этого найдите вкладку «Горячие клавиши» и нажмите на кнопку «Добавить». После этого выберите саму желаемую комбинацию клавиш (обязательно с использованием клавиш SHIFT, ALT или CTRL). Кстати, кроме создания нескольких комбинаций клавиш можно всё настроить на нажатие всего одной кнопки. Но можно задействовать только клавиши с цифровой клавиатуры (NUM0 — NUM9).
Ну и если вы посмотрите возможные события, то на горячие клавиши вы сможете поставить не только уменьшение или увеличение звука, но и многое другое. Например можно поставить значение звука сразу на 10, 20, 30 и более процентов. Либо можно включать и отключать звук по нажатию кнопки. Очень удобно.
Поэтому, даже если у вас заглючит стандартный значок громкости, то программное решение всегда вам поможет. Таким образом вам даже не придется ничего перезапускать. Можете спокойно продолжать работать без каких-либо проблем.
Кроме всего прочего рекомендую вам установить программу Sound Booster. Это конечно на просто регулятор, это усилитель громкости. Особенно часто усилитель нужен на ноутбуках. Подробнее об усилении звука вы можете прочитать в моей статье.
Ну а на этом у меня всё. Надеюсь, что моя статья вам понравилась и была для вас полезна. Если это действительно так, что обязательно подписывайтесь на мой блог в социальных сетях, чтобы не пропустить выхода новых статей. Жду вас снова. Удачи вам. Пока-пока!
С уважением, Дмитрий Костин.
Используемые источники:
- https://remontka.pro/no-volume-icon-windows-10-tray/
- https://ocomp.info/propal-znachok-gromkosti.html
- https://koskomp.ru/rabota-v-windows/ne-rabotaet-znachok-gromkosti-v-windows-10/
 Что делать, если не работает значок громкости на панели задач в windows 10
Что делать, если не работает значок громкости на панели задач в windows 10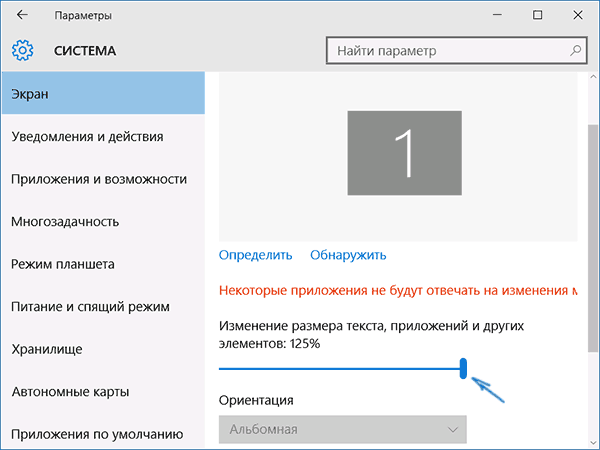

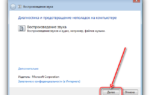 Пропал значок громкости на панели задач — как исправить?
Пропал значок громкости на панели задач — как исправить?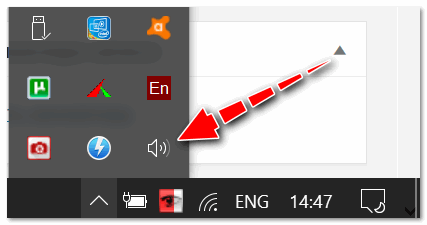
 [Есть решение] Пропал звук на компьютере или ноутбуке — что делать?
[Есть решение] Пропал звук на компьютере или ноутбуке — что делать?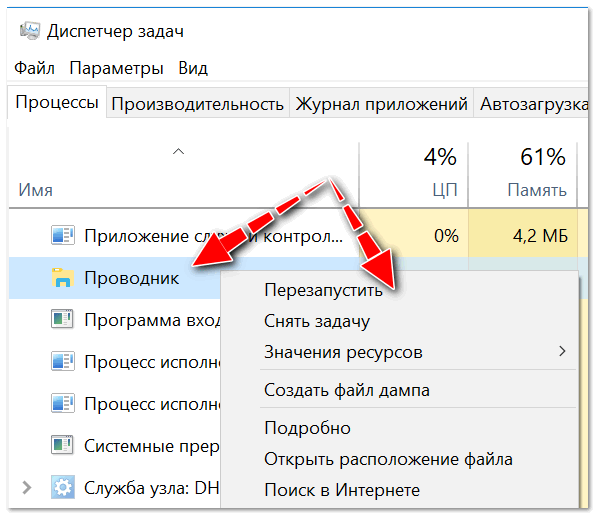
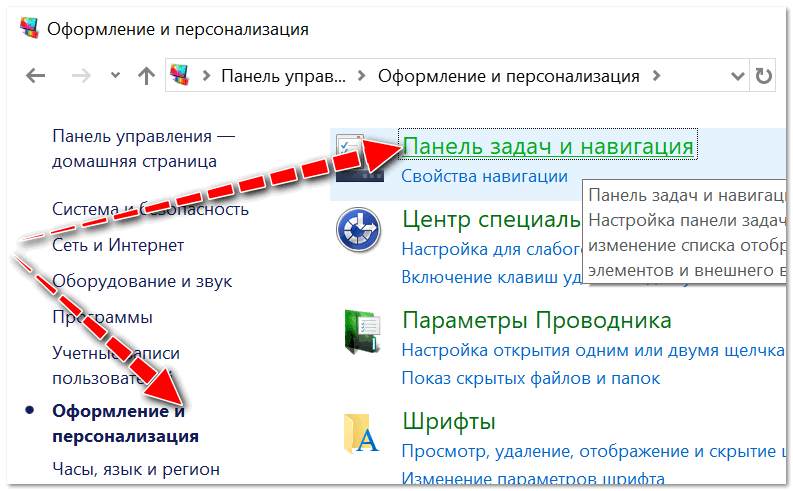
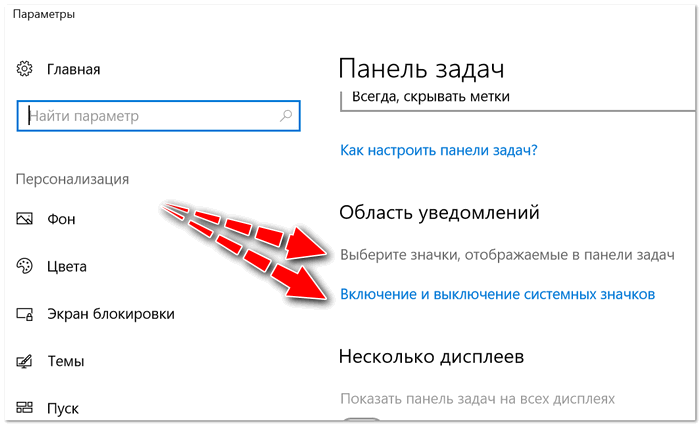
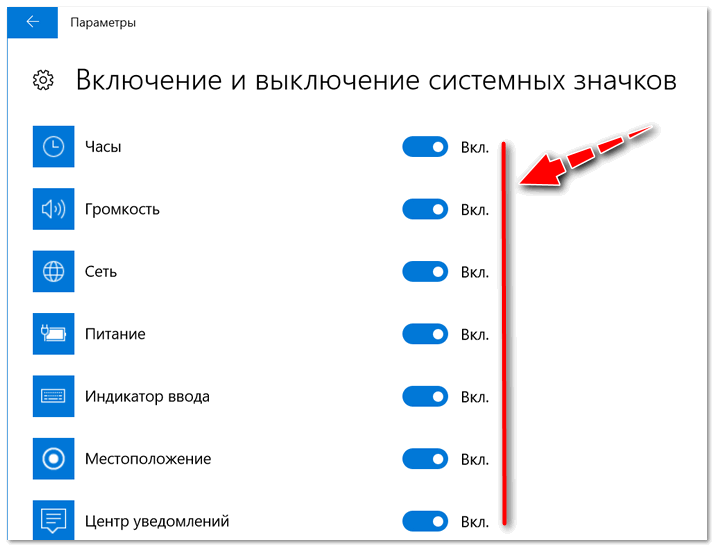
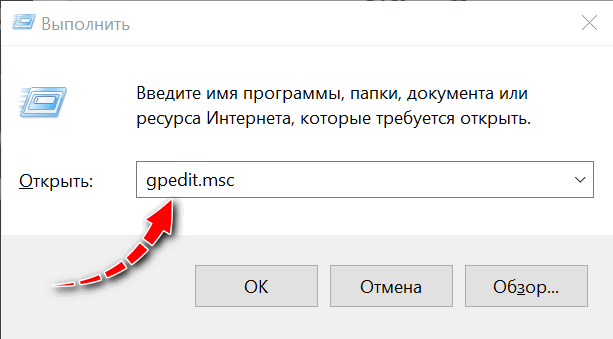
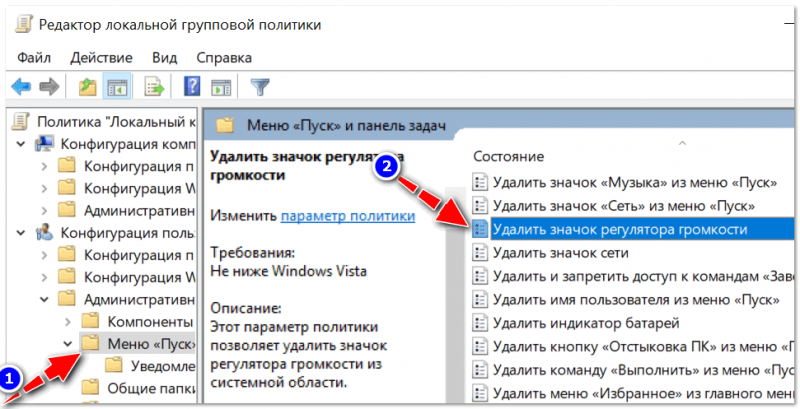
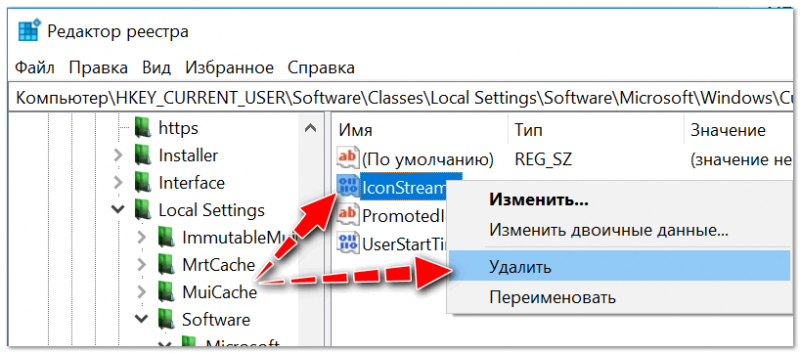
 Если у вас нет подобного центра звука (какого-нибудь Realtek или Smart Audio) — попробуйте обновить драйвер на аудио-карту. О том, как это лучше сделать, рассказано в этой статье:
Если у вас нет подобного центра звука (какого-нибудь Realtek или Smart Audio) — попробуйте обновить драйвер на аудио-карту. О том, как это лучше сделать, рассказано в этой статье: 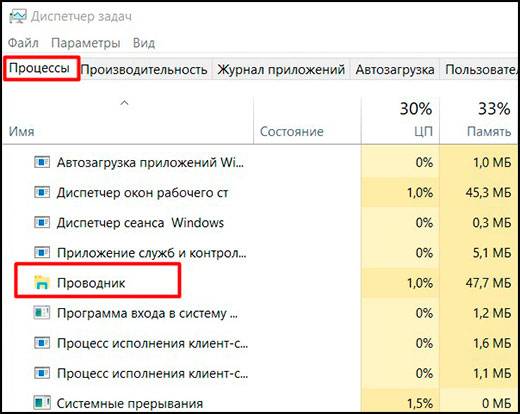
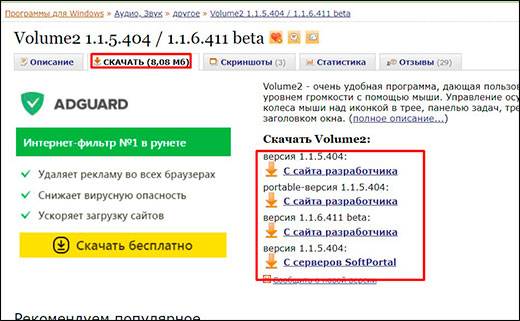
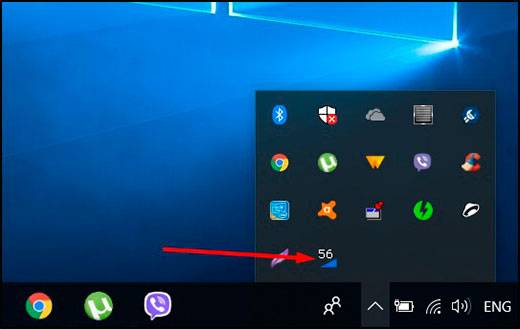
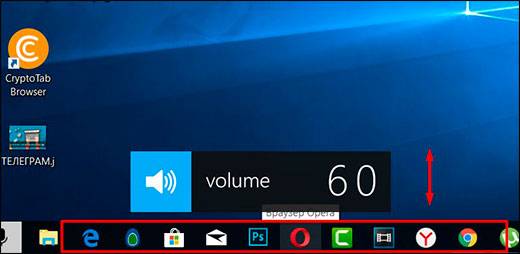
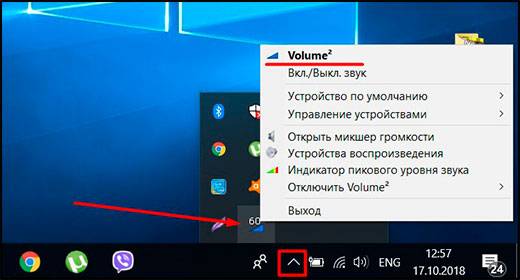
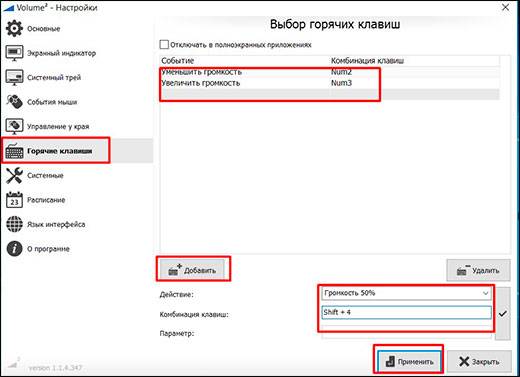


 После обновление драйверов пропал звук: причины и что делать
После обновление драйверов пропал звук: причины и что делать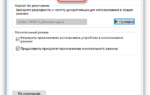 Volumouse — самый удобный способ регулировки громкости в Windows
Volumouse — самый удобный способ регулировки громкости в Windows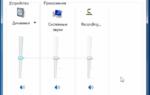 Диспетчер Realtek HD для Windows 10 нет в «Панели управления»
Диспетчер Realtek HD для Windows 10 нет в «Панели управления» Что делать и как исправить, если пропал звук на компьютере windows 7
Что делать и как исправить, если пропал звук на компьютере windows 7