Содержание
- 1 Способы загрузки Windows XP в безопасном режиме
- 2 Как зайти в безопасный режим Windows XP ?
- 3 Способ № 1: Запускаем Windows XP в безопасном режиме с помощью команды «Выполнить»
- 4 Способ № 2: Запускаем безопасный режим во время загрузки Windows XP
- 5 Что делать, если Windows XP не запускает безопасный режим?
Способы загрузки Windows XP в безопасном режиме
Для запуска операционной системы Windows XP в безопасном режиме предусмотрено два способа, которые сейчас мы подробно и рассмотрим.
Способ 1: Выбор режима загрузки
Первый способ запустить XP в безопасном режиме самый простой и, что называется, всегда под рукой. Итак, приступим.
- Включаем компьютер и начинаем периодически нажимать клавишу «F8», пока на экране не появится меню с дополнительными вариантами запуска Windows.
Теперь с помощью клавиш «Стрелка вверх» и «Стрелка вниз» выбираем нужный нам «Безопасный режим» и подтверждаем клавишей «Enter». Далее остается дождаться полной загрузки системы.</li>
</ol>
При выборе варианта безопасного запуска следует обратить внимание на то, что здесь их аж три. Если вам требуется использовать сетевые подключения, например, скопировать файлы на сервер, то нужно выбирать режим с загрузкой сетевых драйверов. Если же вы хотите выполнить какие-либо настройки или тестирования с помощью командной строки, то здесь нужно выбирать загрузку с поддержкой командной строки.
Способ 2: Настройка файла BOOT.INI
Еще одна возможность зайти в безопасный режим, это воспользоваться настройками файла Boot.ini, где указываются некоторые параметры запуска операционной системы. Чтобы ничего не нарушить в файле, воспользуемся стандартной утилитой.
- Заходим в меню «Пуск» и кликаем по команде «Выполнить».
В появившемся окне вводим команду:</li>
msconfig
Кликаем по заголовку вкладки «BOOT.INI».</li>
Теперь, в группе «Параметры загрузки» ставим галочку напротив «/SAFEBOOT».</li>
Нажимаем кнопку «ОК»,
затем «Перезагрузка».</li>
</ol>
На этом все, теперь остается дождаться запуска Windows XP.
Для того, чтобы запустить систему в обычном режиме, необходимо выполнить те же действия, только в параметрах загрузки снимаем галочку с «/SAFEBOOT».
Заключение
В этой статье мы рассмотрели два способа загрузки операционной системы Windows XP в безопасном режиме. Чаще всего, опытные пользователи используют первый. Однако, если у вас старый компьютер и при этом вы используете USB-клавиатуру, то воспользоваться загрузочным меню не получиться, поскольку старые версии BIOS не поддерживают USB-клавиатуры. В этом случае поможет второй способ. Мы рады, что смогли помочь Вам в решении проблемы.
Опишите, что у вас не получилось. Наши специалисты постараются ответить максимально быстро.
Помогла ли вам эта статья?
Как зайти в безопасный режим Windows XP ?
Существует 3 способа запуска Windows XP в безопасном режиме.
Способ №1.1) При включении компьютера необходимо нажимать на кнопку F8 пока не появится меню.
2) Нам потребуется выбрать нужный безопасный режим и нажать на кнопку «Enter».
Способ №2.1) Вызываем меню «Пуск».
2) Выбираем «Выполнить». Появится окно «Выполнить».
3) В это окно вписываем «msconfig».
4) Переходим вкладку boot.ini.
5) Ставим напротив «/safeboot» и ставим точку напротив minimal.
Если вам потребуется поддержка сети, тогда необходимо вместо minimal выбрать network. 6) Теперь необходимо нажать на кнопки «Применить» и «Закрыть».
7) Появится окно «Настройка системы». Тут необходимо нажать на кнопку «Перезагрузка».
Теперь компьютер загрузится в безопасном режиме.
Способ № 3.Внимание! Данный способ подходит только для продвинутых пользователей. Перед тем как внести изменения сделайте копию рабочего файла boot.ini.1) Открываем файл boot.ini через блокнот.
Файл boot.ini это системный файл. Чтобы увидеть данный файл необходимо будет включить отображение системных и скрытых файлов.2) Дописываем параметр /safeboot:minimal в конец этого файл.
Для поддержки сети в конец файла потребуется дописать /safeboot:network.Для запуска безопасного режима с поддержкой командной строки в конец файла надо будет дописать /safeboot:minimal(altarnateshell).
Готово.
FAQ / Инструкции<index>

Содержание
Способ № 1: Запускаем Windows XP в безопасном режиме с помощью команды «Выполнить»
Что делать, если неполадка в работе компьютера была выявлена до его выключения? Например, после проверки антивирусной программой обнаружились «неизвестно откуда взявшиеся» горы вирусов, которые банально мешают работать. Можно ли в этом случае запустить ПК в безопасном режиме не выходя из системы Windows XP? Еще бы! Для этого достаточно воспользоваться установленной на компьютере утилитой «Выполнить».
Для начала ищем на панели задач кнопку «Пуск» и нажимаем по ней левой кнопочкой мыши либо находим на клавиатуре значок и жмем по нему. Теперь в меню «Пуск» отыскиваем вкладку «Выполнить» и аналогично по щелчку мыши открываем ее:
В появившемся системном окошке вводим в пустое поле значение msconfig и подтверждаем свой выбор либо путем нажатия Enter на клавиатуре, либо по щелчку мышки на предложенный системой вариант OK:
В итоге появится окошко «Настройка системы»:
В верхней части открытого системного окна находим вкладку BOOT.INI и нажимаем по ней левой кнопкой мышки. В этом разделе в параметрах загрузки ставим галочку напротив SAFEBOOT и в зависимости от нужного варианта рядом с Minimal, Network или Minimal (AlternateShell).
Чем они отличаются? В первом случае Windows XP загрузит безопасный режим с базовыми настройками; во втором – с доступом к сетевым драйверам; в третьем – с возможностью использовать командную строку. Однако независимо от того, какой вариант придется вам по вкусу, для подтверждения внесенных в ОС Windows XP настроек внизу вкладки нужно нажать кнопку OK или «Применить»:
В следующем окне выбираем параметр «Перезагрузка»:
После этого на компьютере выставится параметр «Безопасный режим» и Windows XP автоматически перезагрузится в выбранном безопасном режиме, уведомив об этом сразу после полной загрузки появлением соответствующего системного окошка:
После загрузки безопасного режима появится вот такое предупреждение, здесь следует нажать «Да», чтобы продолжить работу в этом режиме
Дабы сохранить параметр «Безопасный режим» в ответ на системное сообщение щелкаем левой кнопкой мышки по варианту «Да» либо нажимаем на клавиатуре Enter. Несколько минут и компьютер готов к работе. Как видите, ничего сложного!
Способ № 2: Запускаем безопасный режим во время загрузки Windows XP
Пожалуй, это самый известный и широко используемый пользователями способ, который поможет быстро запустить на компьютере Windows XP в безопасном режиме. Как же им воспользоваться? Просто!
Для этого включаем компьютер, как обычно нажав кнопку питания, и сразу же до появления окна загрузки Windows XP в течение 3–5 секунд непрерывно жмем на клавиатуре кнопку F8 либо F4. В итоге должно появиться меню Windows:
Далее с помощью стрелочек и
на клавиатуре выбираем тот вариант загрузки, который поможет лучше всего наладить работу операционной системы. Это может быть:
- базовый режим: загрузятся основные компоненты Windows XP;
- с поддержкой сетевых драйверов;
- с доступом к командной строке.
После того как выбор режима будет сделан для его подтверждения жмем Enter. В итоге система осуществит вход в безопасном режиме.
Что делать, если Windows XP не запускает безопасный режим?
Иногда случается так, что сколько ни пытаешься, а компьютер не захочет запускаться в безопасном режиме никаким из известных способов. Причина подобной неполадки наивно проста – вирусы повредили реестр Windows. В таком случае есть два варианта действий:
- восстановить работу компьютера (откат системы);
- установить на ПК специальные программы.
Если позаботились об архивной копии, это здорово. Однако если восстанавливать систему не с чего, то оптимальный вариант в таком случае – загрузить и установить на ПК бесплатную программу SafeMode Repair или SafeBootKeyRepair. С их помощью можно «реанимировать» поврежденные значения ключей реестра и соответственно запустить на компьютере после перезагрузки безопасный режим. Главное – не забывайте после решения проблемы своевременно проверять любимый девайс на вирусы!
Как видите, в безопасном режиме запустить Windows XP на ПК можно различными способами. Выбирайте тот вариант, который вам оптимально подходит, и устраняйте неполадки быстро и эффективно!
</index>
Похожие статьи




- https://lumpics.ru/how-enter-safe-mode-in-windows-xp/
- http://faqlib.ru/faq/91-kak-zayti-v-bezopasnyy-rezhim-windows-xp-.html
- https://windowstune.ru/winxp/kak-zapustit-bezopasnyj-rezhim-windows-xp.html

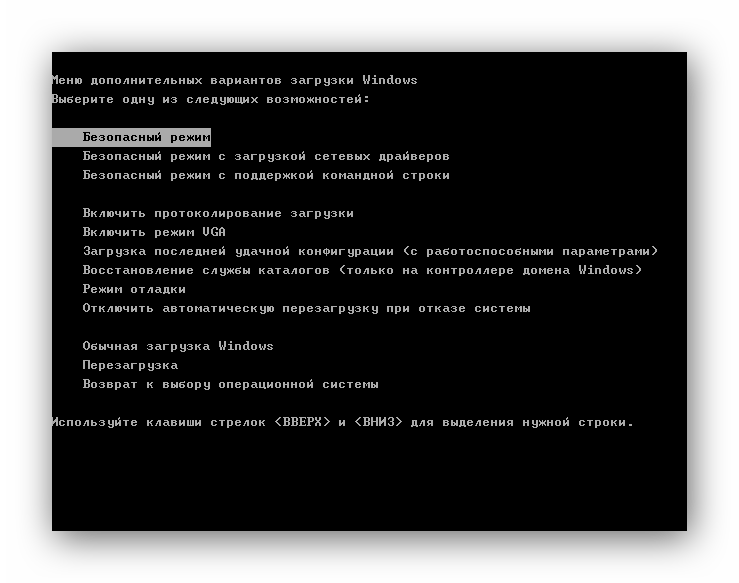
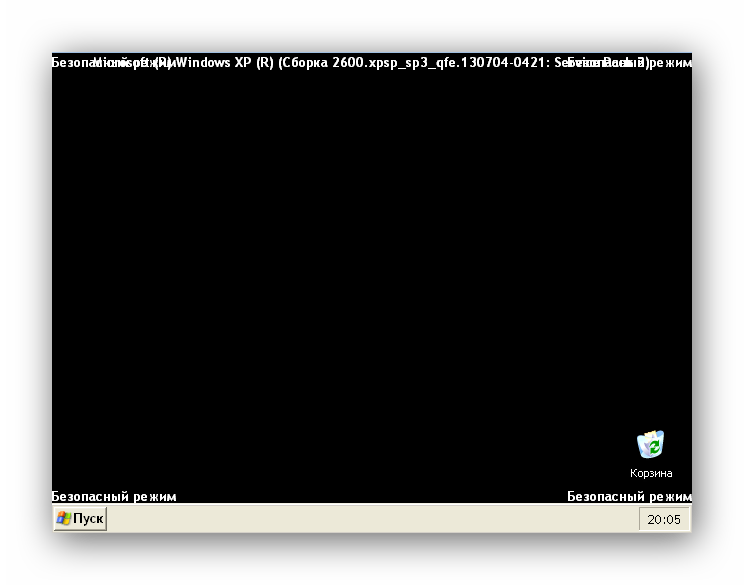
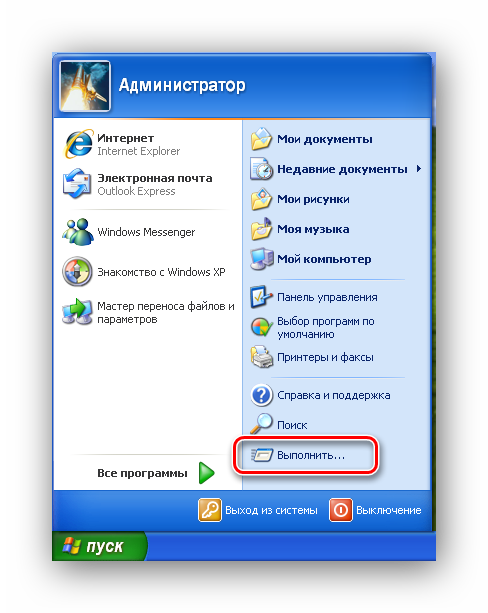
 Как перейти в безопасный режим через командную строку
Как перейти в безопасный режим через командную строку
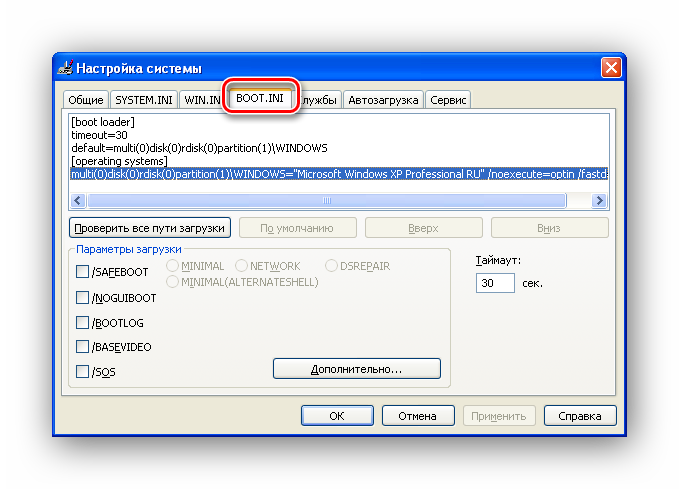
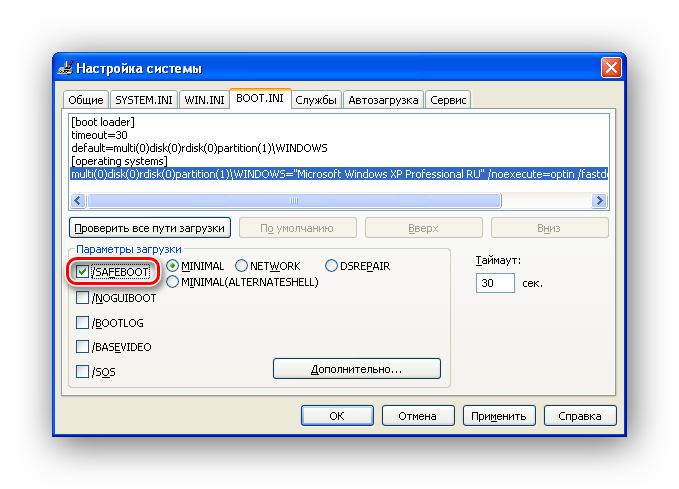
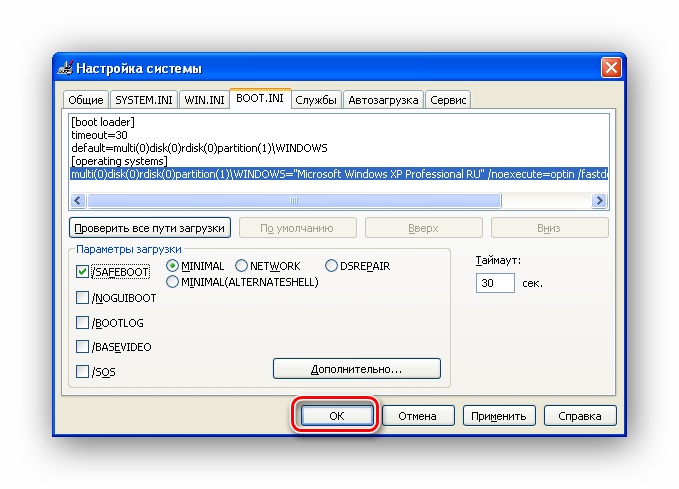
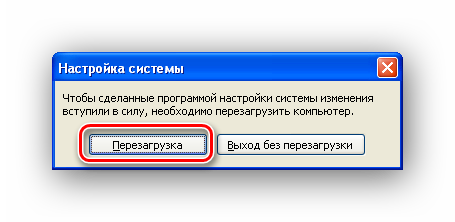
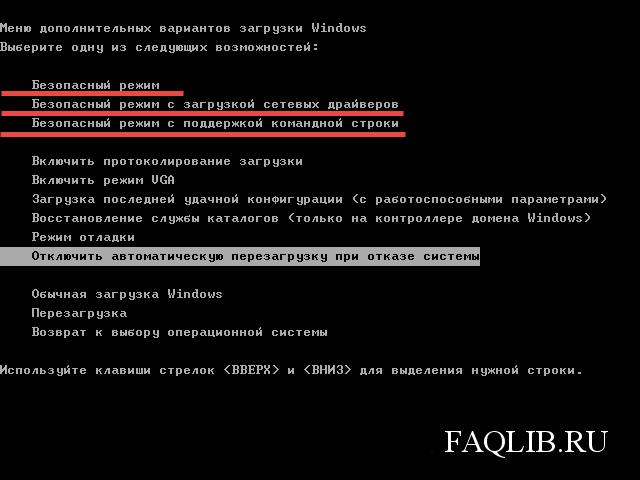
 Рассмотрим как зайти в безопасный режим Windows 10 разными способами
Рассмотрим как зайти в безопасный режим Windows 10 разными способами
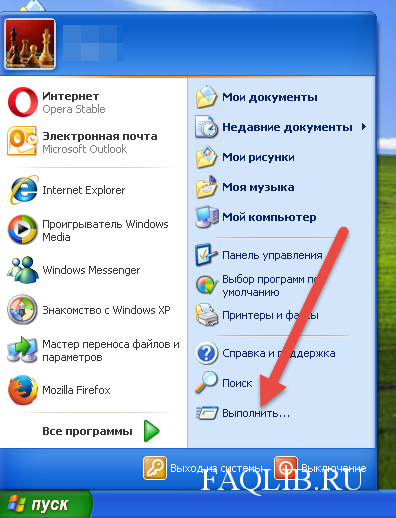

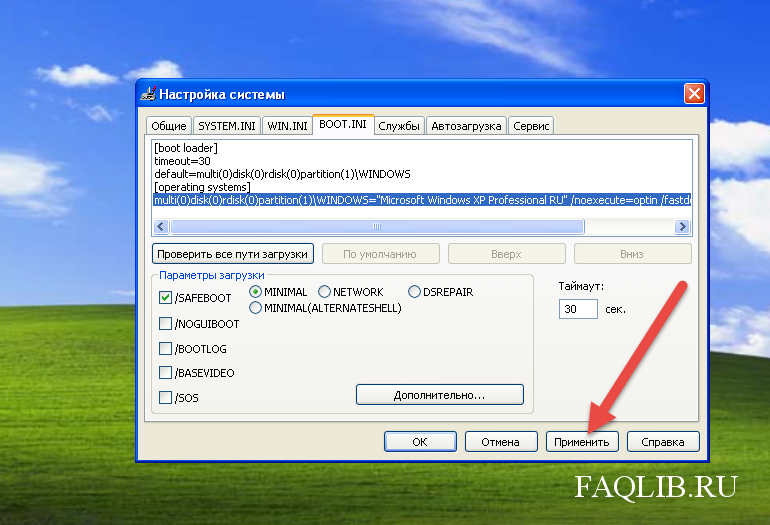
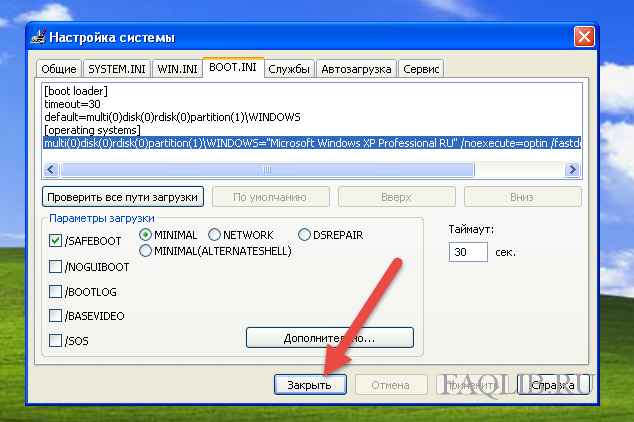
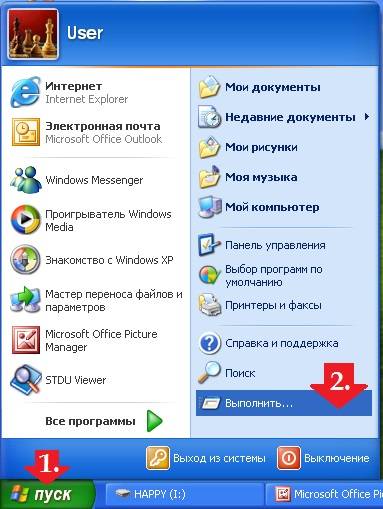

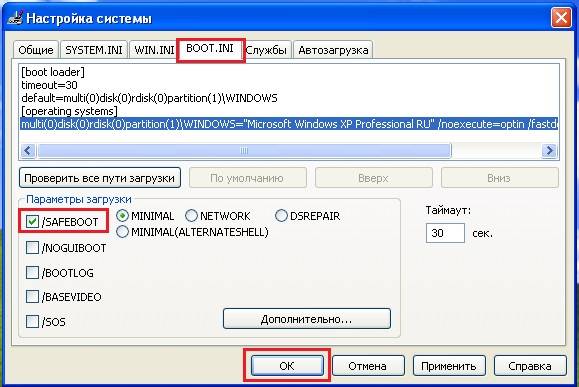





 Как сделать, чтобы клавиша F8 работала в Windows 8 и запускала безопасный режим
Как сделать, чтобы клавиша F8 работала в Windows 8 и запускала безопасный режим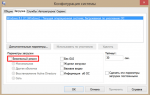 Как легко и быстро запустить в безопасном режиме компьютер с ОС Windows 8?
Как легко и быстро запустить в безопасном режиме компьютер с ОС Windows 8? Как в Биосе включить загрузку системы с флешки? Подробное руководство с фото
Как в Биосе включить загрузку системы с флешки? Подробное руководство с фото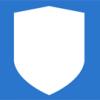 Как запустить безопасный режим Windows 7
Как запустить безопасный режим Windows 7