Содержание
Операционная система Windows позволяет создавать папки без имени и иконки. Обычный пользователь не увидит такую папку на рабочем столе без выделения всех элементов. Возможность создания невидимой папки была ещё в предыдущих версиях операционной системы и в последней Windows 10 отлично работает. Однозначно также стоит обратить внимание на возможность защитить папку паролем в Windows 10.
Хочется что-то спрятать? Спрячь на видном месте. Именно о такой ситуации мы сегодня поговорим. Данная статья расскажет как сделать невидимую папку в Windows 10. Сразу стоит отметить что данный способ отличается от обычного изменения атрибутов папки в Windows 10.
Как создать невидимую папку в Windows 10
Создание невидимой папки это создание обычной папки, установка невидимого названия и значка для папки в операционной системе Windows 10. Поэтому первым делом необходимо создать новую папку, а потом уже переходите к шагам срытия папки.
- Открываем контекстное меню нажав правок кнопкой мыши на рабочем столе.
- В открывшемся окне выбираем пункт Создать > Папку.
А также для создания новой папки на рабочем столе можно воспользоваться комбинацией клавиш Ctrl+Shift+N. Другие комбинации клавиш операционной системы можно найти в инструкции горячие клавиши Windows 10.
Невидимое название папки Windows 10
- Нажимаем правой кнопкой по папке и выбираем пункт Переименовать.
- Дальше зажимаем кнопку Alt и набираем на цифровой клавиатуре комбинацию цифр 0160.
- Последним шагом отпускаем кнопку Alt и нажимаем Enter.
После подтверждения смены имени новой папки пользователь получает по сути папку без имени. В будущем имя папки можно с легкостью вернуть аналогично выбрав пункт в контекстном меню переименовать.
Невидимый значок для папки Windows 10
- Открываем контекстное меню на новой папке и переходим в Свойства папки.
- Переходим в раздел Настройка и нажимаем кнопку Сменить значок.
- В открывшемся окне выделяем пустой значок и нажимаем кнопку ОК.
Насчет иконки папки, то можно с легкость скачать свою иконку и выбрать в окне смены иконки. Прозрачная иконка присутствует в библиотеке стандартных иконок.
А также есть возможность сделать невидимые значки ярлыков. На значках ярлыков еще присутствуют стрелки, собственно, которые показывают что это ярлык. Поэтому чтобы сделать невидимый значок приложения необходимо ещё будет убрать стрелки с ярлыков в Windows 10.
Как увидеть невидимые папки Windows 10
Самый простой способ найти такую папку это просто выделить все папки рабочего стола или другого расположения. Для выделения всех элементов пользователю достаточно воспользоваться комбинацией клавиш Ctrl+A. После выделения всех элементов рабочего стола невидимая папка будет подсвечиваться так же как и другие элементы.
Как видите невидимая папка с любыми файлами может располагаться возле обычной и не привлекать внимания. А после выделения пользователь может обнаружить скрытую таким образом папку.
А также найти невидимую папку на рабочем столе можно используя проводник. Если же открыть расположение рабочего стола используя проводник, папка без иконки сразу же бросается в глаза.
Заключение
Способов как скрыть папку от чужих глаз есть действительно много. Вариант сделать папку невидимой в Windows 10 не является самым надежным решением проблемы. Пользователь быстро делает папку невидимой путем установки скрытого названия и прозрачной иконки папки используя средства операционной системы Windows 10. А также в пользователя есть возможность загрузить множество других программ стороннего разработчика чтобы скрыть папки.

Поэтому, сегодня мы рассмотрим несколько простых и быстрых вариантов, которые помогут вам сделать невидимую папку в операционных системах Windows 10, 8 и Windows 7.
Накладываем эффект прозрачности
Для начала разберем вариант создания прозрачной папки с использованием стандартных системных средств.
Итак, действуем по инструкции:
- Щелкаем правой мышкой по месту, где бы мы хотели создать невидимую папку, например, по рабочему столу и выбираем «Создать — Папку».
- Теперь нажимаем по ней левой мышкой и жмем «F2», чтобы ее переименовать. Также ее можно переименовать, воспользовавшись контекстным меню, которое вызывается правым кликом по объекту.
- Удаляем прежнее имя с помощью клавиши «Backspace», затем нажимаем кнопку «Alt» и не отпуская жмем по цифрам «0160» или «255». Цифры необходимо использовать те, что находятся в правой части клавиатуры рядом с клавишей «Num Lock», иначе способ не сработает.
- Работа на половину завершена, наша папка обрела невидимое название (имя).
- Вновь щелкаем по ней правой мышкой и открываем раздел «Свойства».
- Переходим в раздел «Настройка» и нажимаем «Сменить значок».
- В отобразившемся окне находим прозрачный (на белом фоне) значок, выделяем его и щелкаем «Ок».
- В окне свойств жмем «Применить», не нажимая при этом «Ок» и закрываем его.
- Теперь если выделить место, где находилась директория, то мы увидим ее.
Существуют ноутбуки с урезанной клавиатурой, на которой может не быть цифровой панель с правой стороны. В таком случае может помочь экранная клавиатура присутствующая в каждой системе или покупка отдельной панели.
Таким образом мы добились эффекта абсолютной прозрачности.
Что делать, если эффект прозрачности применился не до конца
Некоторые пользователи, выполнив вышеуказанные действия остаются в недоумении, почему у всех данный эффект применился, а у них нет. Как правило, это случается по нескольким причинам.
Не удалось устранить проблему?Обратитесь за помощью к специалисту!
Решите мою проблему
- Неверно настроены визуальные эффекты Windows. Чтобы это проверить щелкните мышкой значку «Компьютер», перейдите в его «Свойства», затем откройте раздел «Дополнительные параметры», переместитесь в подраздел «Дополнительно» и в пункте «Быстродействия» нажмите по кнопке «Параметры». Активируйте только пункты, указанные на скриншоте, после чего щелкните «Ок» и закройте данное окно.
- Нерабочие клавиши. Убедитесь, что необходимые клавиши работают. Если вы используете цифры, находящиеся в правой части клавиатуры, где расположена клавиша «Num Lock», то данная цифровая панель должна быть включена. Панель включает клавиша «Num Lock», после этого, как правило, сверху должен загореться индикатор включения.
- Бывает, что после смены значка, он не становится прозрачным. Тогда его следует изменить на другой из прозрачных, как мы это делали в 7 пункте из предыдущего раздела.
- Системные ошибки. Если ничего из вышеперечисленного не помогает, проверьте целостность важных файлов.
После устранения проблем, попробуйте сделать папку невидимой еще раз. Если и это не поможет, то скорее всего дело в сборке Windows 10, 8 или Windows 7, которую вы используете. Установите другую или обновите текущую версию ОС.
Возвращаем отображение
Бывают случаи, когда объект теряется или функция сокрытия перестает быть нужной, тогда встает новая задача – восстановить отображение. Сделать это достаточно просто.
- В предполагаемом месте расположения папки жмем комбинацию «CTRL+A». Произойдет выделение всех объектов, включая, казалось бы, невидимый каталог.
- Открываем его «Свойства» и в разделе «Настройка» щелкаем «Сменить значок».
- Выбираем любую из картинок и жмем «Ок».
- В основном окне жмем «Применить».
- Осталось выделить объект мышкой, воспользоваться клавишей «F2» и задать ему новое имя.
Как видите, все предельно просто.
Альтернативный вариант
Также можно воспользоваться альтернативным вариантом – сначала создать обычную папку, после чего наложить на нее эффект невидимости, причем он одновременно будет применяться и к тексту (имени). Это весьма удобно, по сравнению с предыдущим способом. Делается это несколькими методами, рассмотрим каждый из них.
Первый метод:
- Открываем «Свойства» нужного объекта.
- Во вкладке «Общие» активируем пункт «Скрытый» и жмем «Ок».
- Если директория содержит какие-либо файлы, то дополнительно отобразится уведомление, в котором необходимо выбрать опцию применения изменений к текущему каталогу и ко всем вложенным в него файлам, после чего сохраняем настройки «Ок».
- Готово, осталось проверить результат.
О том, как в итоге найти такой объект, я расскажу ниже.
Второй метод:
Не удалось устранить проблему?Обратитесь за помощью к специалисту!
Решите мою проблему
- Запускаем командную строку, пишем в консоль «cd desktop» (без кавычек), при условии, что необходимый каталог находится на рабочем столе и нажимаем «Enter».
- Выполняем команду «attrib +h /s /d sample», где «sample» — имя каталога.
- Входим в директорию sample с помощью команды «cd sample». Если имя директории состоит из нескольких слов, нужно писать ее имя в кавычках, например, «sample one».
- Теперь вводим в консоль «attrib +h /s /d» и жмем «Enter». Таким образом мы сделаем невидимыми все файлы и папки, которые находятся внутри директории sample.
Теперь поговорим о том, как вернуть настройки к начальному состоянию.
Возвращаем отображение каталогов
Итак, как сделать папку невидимой мы разобрались, теперь остается научиться возвращать настройки к исходному состоянию.
В Windows 10 и 8 это делается следующим способом.
- Заходим в «Компьютер», в проводнике перемещаемся во вкладку «Вид» и щелкаем по иконке «Параметры».
- Заходим в «Вид», перемещаемся в самый низ, активируем опцию «Показа скрытых файлов», нажимаем «Применить», далее «Ок» и закрываем окно.
- Теперь открываем «Свойства» нужной папки, снимаем галочку с пункта «Скрытый» и сохраняем настройки «Ок».
Все предельно просто.
Теперь сделаем невидимую папку видимой в Windows 7.
- Открываем «Компьютер», в верхней части находим опцию «Упорядочить» и выбираем «Параметры папок».
- Заходим в «Вид», спускаем вниз, активируем пункт «Показывать скрытые файлы…» и щелкаем «Ок».
- Перемещаемся в «Свойства» необходимого каталога, снимаем галочку с пункта «Скрытый» и щелкаем «Применить».
Проверяем результат.
Не удалось устранить проблему?Обратитесь за помощью к специалисту!
Решите мою проблему
Сторонние приложения
Существует огромное количество приложений, позволяющих прятать или устанавливать пароли на каталоги. Наиболее популярными из них являются, WinMend Folder Hidden и Easy File Locker. Принцип работы у них схож, поэтому в качестве примера возьмем за основу первую программу и создадим невидимую папку на рабочем столе компьютера с ее помощью.
Показываю принцип работы утилиты на примере Windows 10.
- Скачиваем приложение с интернета, устанавливаем на компьютер и запускаем.
- После запуска указываем пароль пользователя.
- Перемещаемся в раздел «Скрыть файл» и перетаскиваем нужный объект в пустую область окна.
- Теперь если посмотреть на рабочий стол, мы увидим, что папка исчезла. Для того, чтобы зайти в нее, в программе в параметре «Операция» нужно выбрать опцию «Показать» и тогда директория откроется.
Программа обладает и рядом других функций, к примеру, можно установить пароль на директорию, зашифровать отдельный файл или скрыть USB. Так что, рекомендую.
Подробное видео по теме
</ol>
Профессиональная помощь
В этом вам поможет наш специалист.
Оставьте заявку и получите Бесплатную консультацию и диагностику специалиста!
Оцените статью:
Об автореВиктор Трунов
IT-специалист с 10-летним стажем. Профессионально занимаюсь ремонтом, настройкой компьютеров и ноутбуков. В свободное от работы время веду свой блог «Оноутбуках.ру» и помогаю читателям решать компьютерные проблемы.
В этой статье я расскажу как сделать «невидимую» папку без имени на своём рабочем столе в Windows 10.
В невидимой папке можно хранить какие-либо файлы, которые вы хотели бы скрыть от чужого внимания.
Сразу же хочу оговорится, что папку «невидимку» можно найти через проводник (любой другой файловый менеджер ) или просто выделив все элементы на рабочем столе.
И так, приступим!
1) Создаём папку на рабочем столе: нажимаем правую клавишу мыши-> Создать->Папку или нажимаем комбинацию горячих клавиш -> Ctrl+Shist+N;
2) Далее даём ей любое название — я назвал HideDir;
3) Скачиваем (перейдя по этой ссылке вы увидите пустой экран, нажмите правую клавишу мыши, выберите->Сохранить как…->Сохранить) специальную невидимую иконку — HideMy.ico на рабочий стол;
4) Заходим в свойства папки HideDir->нажимаем правую клавишу мыши ->Настройка->Сменить значок->Обзор->Выбираем нашу иконку на рабочем столе HideMy.ico ->нажимаем Открыть->Ok->Ok.
5) Как видим на скрине ниже папка стала невидимой.
6) Теперь наводим курсор на свою невидимую папку, нажимаем правую клавишу мыши-> в открывшемся меню выбираем -Переименовать-> стираем полностью название папки.
7) Удерживаем кнопку Alt и на цифровой клавиатуре (на фото она выделена красным прямоугольником) набираем цифры 0160.
8) Отпускаем кнопку Alt и жмём на Enter, у вас должно получится так как показано на фото ниже:
Теперь, чтобы найти эту папку нужно просто выделить все элементы на рабочем столе -> Ctrl+A.
Кстати, этот трюк работает и на других версиях Windows.
Используемые источники:
- https://windd.ru/kak-sdelat-nevidimuyu-papku-v-windows-10/
- https://onoutbukax.ru/sekrety-sozdaniya-nevidimoj-papki-v-windows/
- https://wisekaa.org/windows-10/sozdayom-nevidimuyu-papku-bez-imeni-v-windows-10/

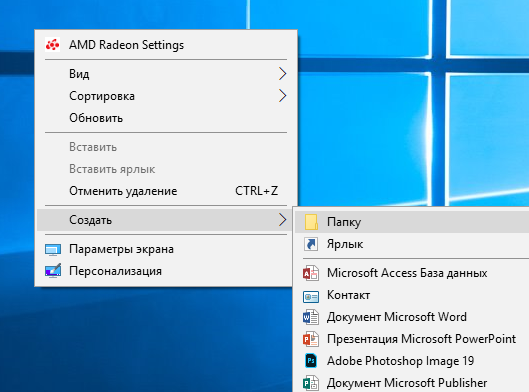
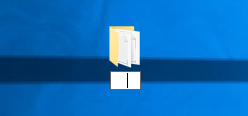
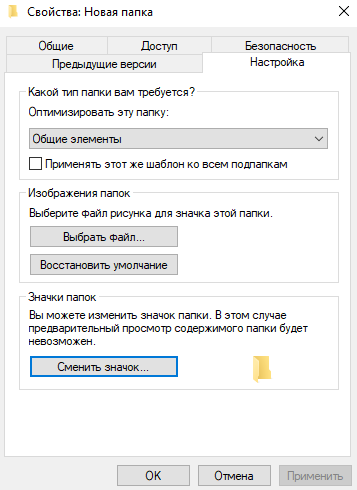
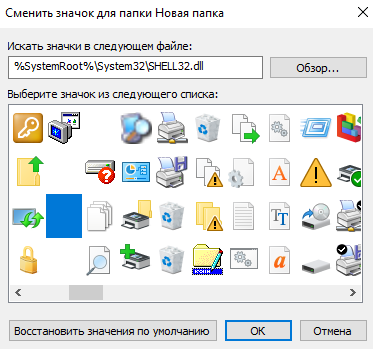

 Как отобразить скрытые папки или показать скрытые файлы
Как отобразить скрытые папки или показать скрытые файлы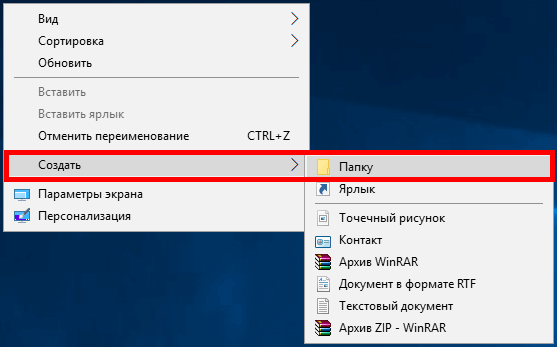
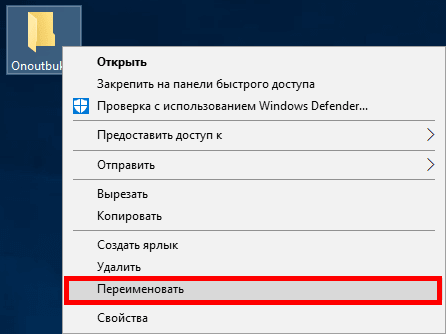


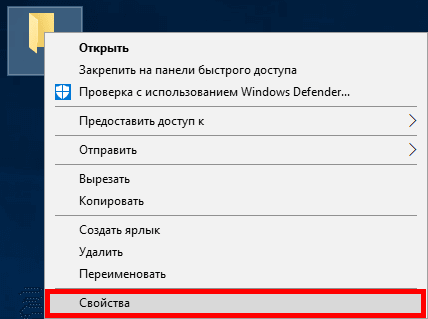
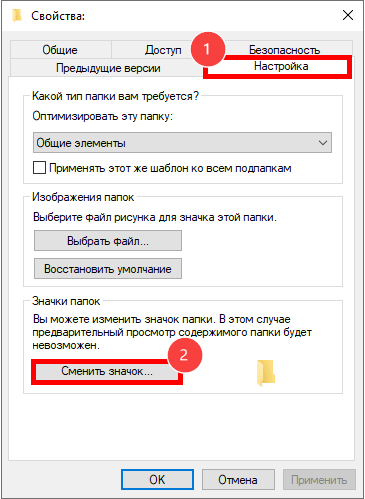
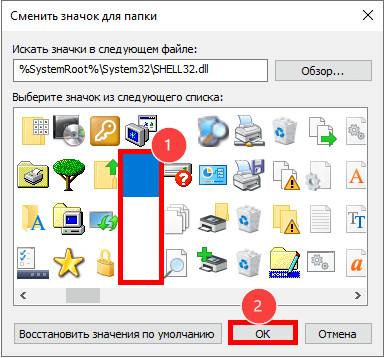
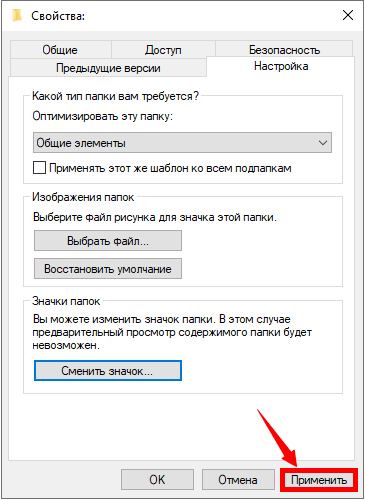
 Как показать скрытые папки в Windows 10: 3 простых способа
Как показать скрытые папки в Windows 10: 3 простых способа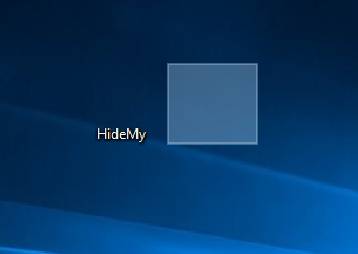
 Как можно открыть скрытые папки в Windows 7
Как можно открыть скрытые папки в Windows 7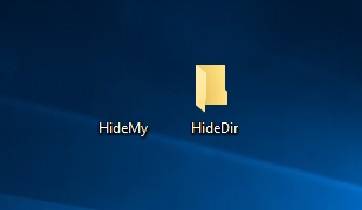
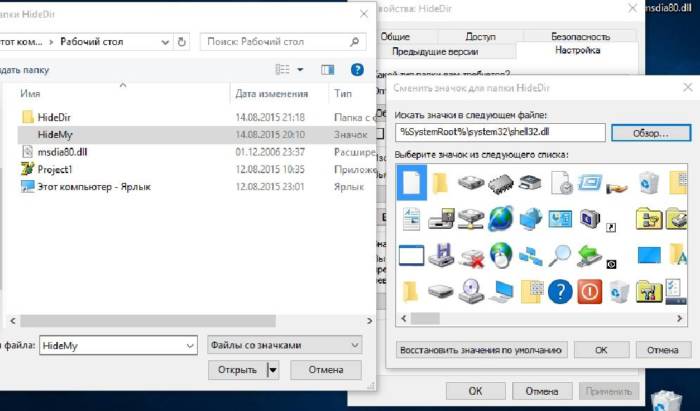
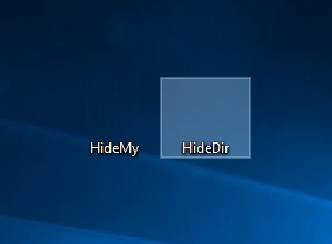
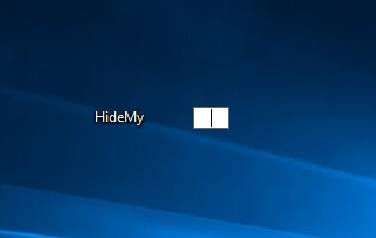



 Как скрыть/показать файлы и папки на компьютере с Windows 7
Как скрыть/показать файлы и папки на компьютере с Windows 7 Почему размер папки Windows со временем растет, что оттуда можно удалить и как?
Почему размер папки Windows со временем растет, что оттуда можно удалить и как? Где найти на компьютере скачанные файлы из интернета
Где найти на компьютере скачанные файлы из интернета Каким способом настроить экран на компьютере и ноутбуке в Windows 10
Каким способом настроить экран на компьютере и ноутбуке в Windows 10