Содержание
- 1 Возможные причины
- 2 Проверьте, есть ли файл taskmgr.exe в системе
- 3 Включаем Task Manager в редакторе реестра
- 4 Что делать, если редактор реестра тоже недоступен?
- 5 Разблокировка «Диспетчера задач» с помощью командной строки
- 6 Создание REG-файла для восстановления доступа
- 7 Полезные программы
- 8 Восстановление через редактор групповых политик
- 9 Восстановление через редактор реестра
- 10 Как восстановить работу диспетчера задач в Windows 10, Windows 7, Windows 8.1 / Не работает диспетчер задач в Windows 10, Windows 7, Windows 8.1
- 11 Как восстановить работу диспетчера задач в Windows 10, Windows 7, Windows 8.1 / Не работает диспетчер задач в Windows 10, Windows 7, Windows 8.1
О том, что на компьютере не открывается «Диспетчер задач», мы, как правило, узнаём в самый неподходящий момент — например, когда нужно остановить «зависшую» программу. Тут-то и начинается настоящая паника, ведь именно это приложение позволяет отслеживать работу системы и вовремя устранять возникающие неполадки. Попробуем разобраться, почему не открывается «Диспетчер задач» и как восстановить его.
Возможные причины
Как и другие системные процессы, Task Manager по умолчанию загружается при запуске Windows, поэтому отключить его случайно пользователь не может. В большинстве случаев проблемы в работе этой программы говорят о том, что компьютер заражён вирусами.
Создатели вредоносного ПО часто внедряют соответствующий код. Это делается с расчётом на то, что обычный пользователь не знает, как включить менеджер процессов обратно, и не сможет остановить вирусные процессы в памяти компьютера. Но, к счастью, в большинстве случаев это можно исправить без помощи специалистов.
Проверьте, есть ли файл taskmgr.exe в системе
В худшем случае исполняемый файл, отвечающий за данный системный процесс, мог быть удалён из памяти полностью. Поэтому сначала проверим, есть ли он в системе. Как это сделать?
- Откройте окно «Выполнить» (через «Пуск» или с помощью комбинации Win + R).
- Введите cmd, чтобы запустить командную строку.
- Пропишите полный путь к нужному файлу и нажмите Enter (как правило, он лежит в папке System32).
- Если на экране появится сообщение об ошибке — это хороший знак. Значит, файл процесса на месте и нужно лишь разблокировать его. Если же консоль пишет, что найти taskmgr.exe не удалось, скорее всего, он был удалён вирусом.
Идём дальше. Теперь, когда вы знаете, в чём корень проблемы, нужно выяснить, как восстановить работу «Диспетчера задач».
Важно: прежде чем что-либо делать, обязательно проверьте компьютер на вирусы. Для надёжности рекомендуется использовать 2 разные программы и проводить сканирование в «Безопасном режиме».
Включаем Task Manager в редакторе реестра
Как вы знаете, Windows хранит информацию обо всех программах и доступах в реестре. Если у вас не открывается «Диспетчер задач», значит, вирус добрался до этих файлов и добавил свои приписки, блокирующие запуск данной утилиты. Наша задача — найти и удалить их. Что для этого нужно?
- Запустите приложение «Выполнить».
- Откройте редактор реестра с помощью команды regedit.
- Во вложенных каталогах найдите папку Policies. Как правило, сюда вирусы добавляют параметр DisableTaskMgr — именно он отвечает за то, что у вас не открывается «Диспетчер задач».
- Измените значение параметра с «1» на «0» или полностью удалите его.
После перезагрузки ПК менеджер процессов должен заработать в обычном режиме. Однако не всегда проблема решается так просто.
Что делать, если редактор реестра тоже недоступен?
Некоторые особо «продвинутые» вирусы блокируют работу и этого системного приложения, чтобы ещё больше усложнить жизнь пользователю. Как это можно исправить?
Способ №1: Изменение настроек групповой политики
Если у вас не открывается «Диспетчер задач» и редактор реестра, можно попробовать включить соответствующие доступы от имени администратора.
- В окне «Выполнить» введите gpedit.msc. На экране появится редактор групповой политики.
- Найдите вкладку «Конфигурация пользователя». Нас интересует раздел «Административные шаблоны» > «Система».
- Справа, в рабочей области, вы увидите пункт «Запретить доступ к средствам редактирования реестра». Кликнув по нему правой кнопкой, выберите «Изменить».
- Поставьте флажок возле «Отключено» и сохраните изменения.
Стоит отметить, что этот вариант не работает в «домашних» версиях Windows (Home).
Важно: часто в настройках групповой политики можно так же убрать блокировку «Диспетчера задач». Попробуйте сделать это — возможно, ковыряться в реестре вообще не нужно.
Способ №2: Использование файла UnHookExec.inf
Специально для таких случаев компания Symantec, занимающаяся разработкой антивирусного ПО, выложила в свободный доступ небольшой INF-файл, позволяющий легко снять запрет на редактирование реестра. Всё, что вам нужно, — скачать данный файл на свой ПК, кликнуть правой кнопкой и выбрать пункт «Установить». Обратите внимание, что на экране не будет новых окон и уведомлений.
Способ №3: Включение реестра с помощью прямой команды или BAT-файла
Ещё один вариант, который поможет вернуть системные настройки к стандартным значениям.
- Запустите консоль от имени администратора.
- Введите команду со скриншота, а затем нажмите Enter.
После этого редактор реестра должен заработать. Если вы не умеете или по каким-то причинам не хотите пользоваться командной строкой, можно пойти по другому пути и создать BAT-файл.
Разблокировка «Диспетчера задач» с помощью командной строки
Некоторым пользователям удобнее создать новый файл, снимающий запрет на запуск Task Manager, с помощью прямой команды. Что для этого нужно?
- Войдите в командную строку как администратор (в Windows 7 и ниже — щёлкнув правой кнопкой по приложению в меню «Пуск», в версиях 8 и 10 — через меню Win + X).
- Введите код, который видите на скриншоте, и нажмите Enter.
Если у вас не открывается «Диспетчер задач» и командная строка также недоступна, существует альтернативный вариант.
- Скопируйте весь код.
- Вставьте данную строку в пустой файл «Блокнота».
- Сохраните документ с расширением .BAT.
- Запустите файл от имени администратора (в Windows XP можно просто открыть).
Если на экране мелькнуло окошко командной строки, а потом исчезло, то команда была выполнена успешно, и редактор реестра вновь доступен.
Создание REG-файла для восстановления доступа
Ещё один вариант, что делать, если «Диспетчер задач» не открывается. В данном случае мы добавляем в реестр новый файл, который включает программу и убирает сообщение о том, что она отключена администратором.
Для этого вам нужно создать в «Блокноте» пустой документ и вписать следующий код:
Данный файл нужно сохранить с расширением .REG. Затем нужно закрыть «Блокнот» и дважды кликнуть по иконке документа, чтобы открыть его, разрешить редактору реестра внести изменения и перезагрузить компьютер.
Полезные программы
1) AVZ. Отличная антивирусная утилита от российского программиста Олега Зайцева. Оптимальный вариант для тех, у кого не открывается «Диспетчер задач» Windows 7. Разблокировать системное приложение можно всего в пару кликов («Файл» > «Восстановление системы»).
2) UVS. Более сложная по функционалу программа, предназначенная для IT-специалистов. Включить менеджер процессов можно в меню «Дополнительно»>»Твики». Кроме того, позволяет создавать свои списки безопасных файлов, критерии обнаружения вирусов и т. д.
3) RegWorks/Registrar Registry Manager. Альтернативные редакторы реестра, которые можно использовать для поиска и удаления параметров, внесённых вредоносным ПО.
4) Process Explorer/Process Hacker. Если у вас не открывается «Диспетчер задач» Windows 10 (или в другой версии операционной системы), вы можете использовать вместо него стороннее приложение. Данные программы отличаются простым интерфейсом, а по возможностям кое в чём даже превосходят стандартные инструменты.
Итак, суть проблемы проста: каким-нибудь образом на ваш компьютер попал вирус, вы его уже удалили с помощью Dr.Web CureIT или Kasperskiy LiveCD, но в систему уже были внесены некоторые неприятные изменения, например отключен пункт «параметры папок и поиска» или даже нет возможности открыть диспетчер задач. И если о первом случае я уже писал, то о втором расскажу сейчас. Вообще, после избавления от вируса я всегда советую сделать проверку системных файлов стандартными средствами ОС. И вам я тоже рекомендую это сделать перед тем, как начинать действовать по инструкции.
Восстановление через редактор групповых политик
Не подходит для базовых версий Win8 и Win 7.
Этот способ не является универсальным, так как Microsoft зажали установку редактора групповых политик в базовые и простейшие домашние версии своих операционных систем. Но если у вас выпуск Win8 pro, Win7 Home Premium или выше, то тогда вам он подходит. Все-таки он более удобный способ.
- Открываем редактор групповых политик. Для этого зажимаем клавиши Win+R, вводим gpedit.msc и жмем ОК.
- Открываем следующий раздел: Политика «Локальный компьютер» — Конфигурация пользователя — Административные шаблоны — Система — «Варианты действия после нажатия CTRL+ALT+DEL».
- В правой части окна есть пункт «Удалить диспетчер задач» и как видно на скриншоте, по-умолчанию он имеет состояние «Не задана». После действия вируса он будет в состоянии «Включено» и нам нужно это исправить, поэтому открываем его свойства и переводим переключать или в состояние «Отключено» или «Не задано». Жмем ОК, чтобы сохранить настройку.
- Перезапускаем систему, чтобы она обновила свои настройки в соответствии с нашими изменениями.
Восстановление через редактор реестра
Этот метод универсальный.
- Сперва, конечно же, открываем редактор реестра. Для этого жмем Win+R, вводим regedit и жмем ОК.
- Переходим в следующую ветку: HKEY_CURRENT_USERSoftwareMicrosoftWindowsCurrentVersionPoliciesSystem. И видим параметр «DisableTaskMgr» со значением «1«. Его нам нужно удалить или изменить его значение на 0. Именно этот параметр отвечает за отключение диспетчера задач.
- Для надежности проверяем еще ветку: HKEY_LOCAL_MACHINESoftwareMicrosoftWindowsCurrentVersionPoliciesSystem, так как там может оказаться такой же параметр. Если он есть, то удаляем его тоже (если раздела не существует, то и параметра тоже не существует).
- Перезапускаем компьютер, устанавливаем какой-нибудь антивирус (можно абсолютно бесплатный Microsoft Security Essential, который встроен в Win8 и Windows 10 и доступен для скачивания на Win7) и радуемся жизни.
На этом всё. Надеюсь эта статья оказалась вам полезной, нажмите одну из кнопок ниже, чтобы рассказать о ней друзьям. Также подпишитесь на обновления сайта, введя свой e-mail в поле справа или подписавшись на группу в Вконтакте.
Спасибо за внимание!
Материал сайта Skesov.ru
—>
Как восстановить работу диспетчера задач в Windows 10, Windows 7, Windows 8.1 / Не работает диспетчер задач в Windows 10, Windows 7, Windows 8.1
Как восстановить работу диспетчера задач в Windows 10, Windows 7, Windows 8.1 / Не работает диспетчер задач в Windows 10, Windows 7, Windows 8.1
Причины неработоспособности диспетчера задач в Window есть разные, чаще всего это вирус или кривые руки. Есть два способа через редактор групповых политик или через реестр windows.
Разберем первый способ как восстановить диспетчер задач через редактор групповых политик
Открываем редактор групповых политик. Для этого зажимаем клавиши Win+R, вводим gpedit.msc и жмем ОК
Как восстановить работу диспетчера задач в Windows 10, Windows 7, Windows 8.1-01
В открывшемся окне переходим Политика «Локальный компьютер» — Конфигурация пользователя — Административные шаблоны — Система — «Варианты действия после нажатия CTRL+ALT+DEL»
Как восстановить работу диспетчера задач в Windows 10, Windows 7, Windows 8.1-02
Справа есть политика «Удалить диспетчер задач» После действия вируса он будет в состоянии «Включено» и нам нужно это исправить, поэтому кликаем по нему два раза и открываем его свойства и переводим переключать или в состояние «Отключено» или «Не задано». Жмем ОК.
Как восстановить работу диспетчера задач в Windows 10, Windows 7, Windows 8.1-03
Перезагружаемся и проверяем.
Теперь рассмотрим второй способ как восстановить диспетчер задач через реестр windows
Открываем Редактор реестра, для разнообразия откроем его введя в пуске regedit
Как восстановить работу диспетчера задач в Windows 10, Windows 7, Windows 8.1-04
Идем по пути HKEY_CURRENT_USERSoftwareMicrosoftWindowsCurrentVersionPoliciesSystem. Как быстро перемещаться по реестру Windows описано тут.
Как восстановить работу диспетчера задач в Windows 10, Windows 7, Windows 8.1-05
И если вы видите параметр «DisableTaskMgr» со значением 1 то его нужно удалить или изменить его значение на 0. Именно этот параметр отвечает за отключение диспетчера задач.
Для надежности проверяем еще ветку: HKEY_LOCAL_MACHINESoftwareMicrosoftWindowsCurrentVersionPoliciesSystem
Если он есть, то удаляем его тоже (если раздела не существует, то и параметра тоже не существует). Перезагружаемся.
Фев 6, 2015 13:07Используемые источники:
- https://fb.ru/article/305009/ne-otkryivaetsya-dispetcher-zadach-samoe-polnoe-rukovodstvo-po-vosstanovleniyu
- https://skesov.ru/chto-delat-esli-ne-rabotaet-dispetcher-zadach/
- http://pyatilistnik.org/kak-vosstanovit-rabotu-dispetchera-zadach-v-windows-10-windows-7-windows-8-1-ne-rabotaet-dispetcher-zadach-v-windows-10-windows-7-windows-8-1/
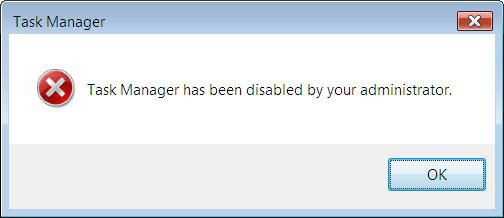

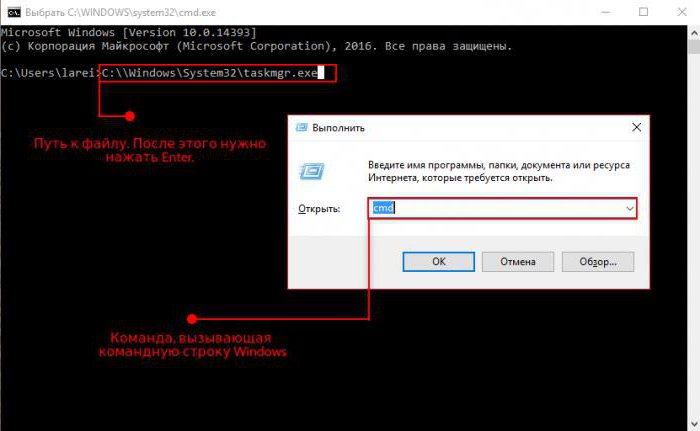
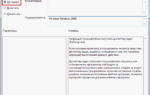 Диспетчер задач не открывается и выдает ошибку – отключен администратором
Диспетчер задач не открывается и выдает ошибку – отключен администратором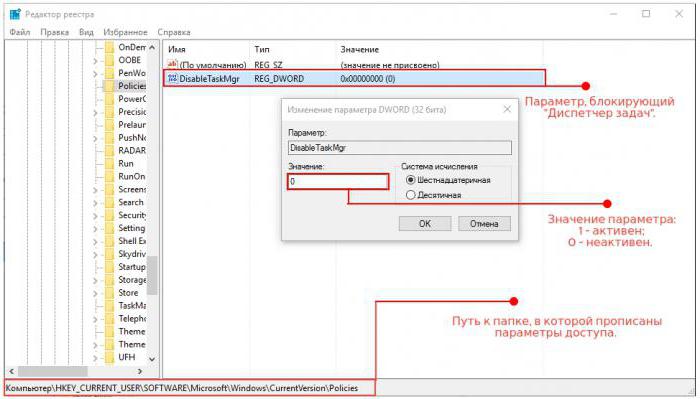
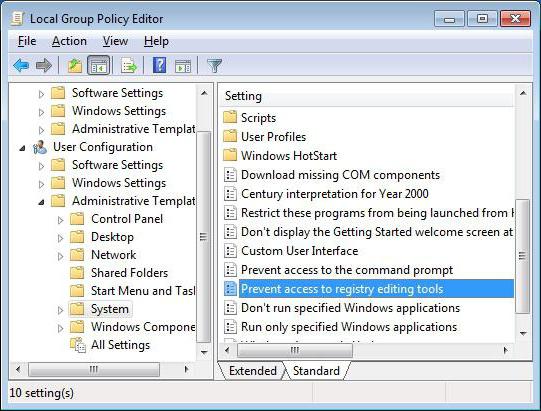
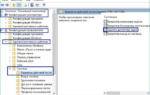 Что делать, если пропал диспетчер задач?
Что делать, если пропал диспетчер задач?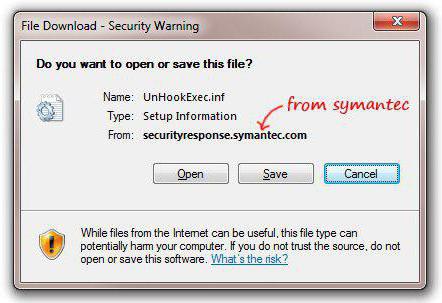
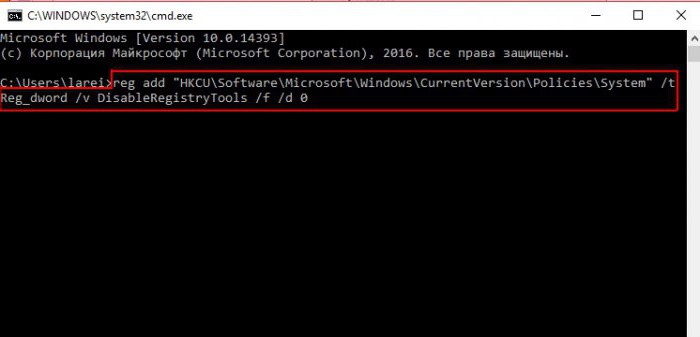
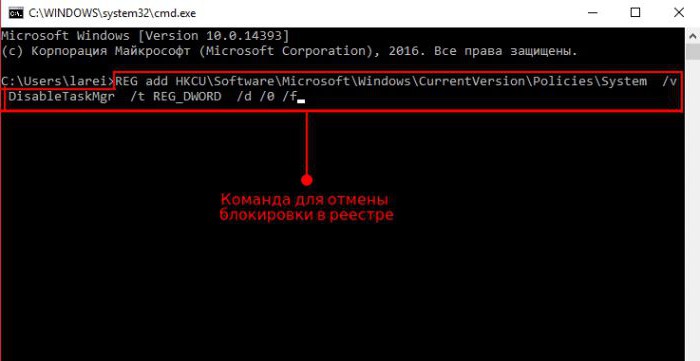
 Как открыть диспетчер задач в Windows 7 различными способами
Как открыть диспетчер задач в Windows 7 различными способами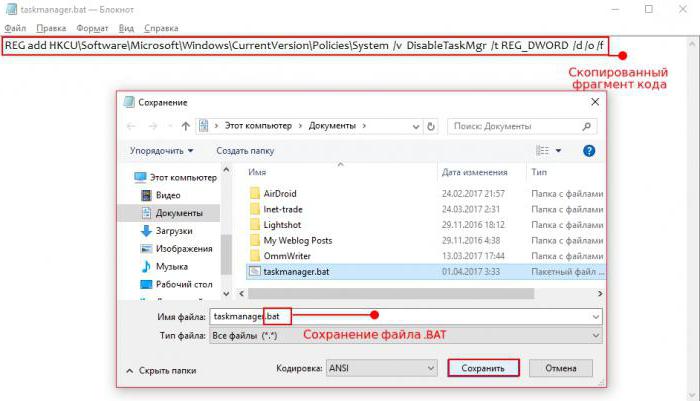
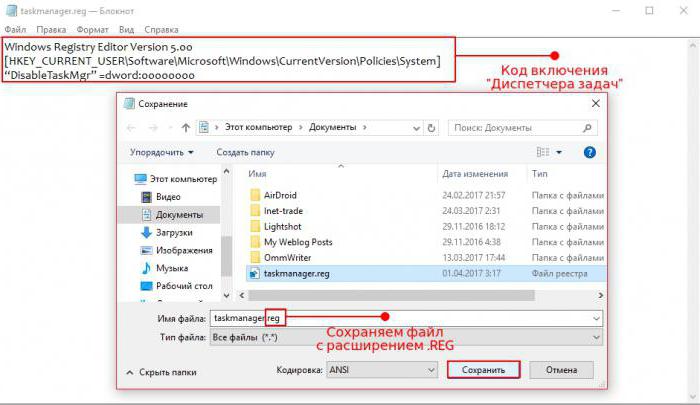
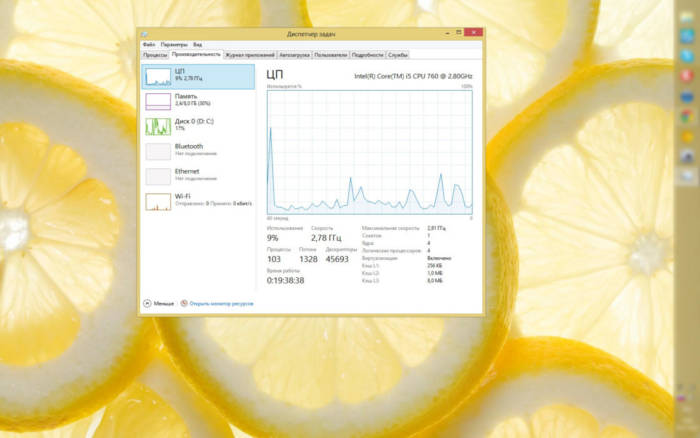
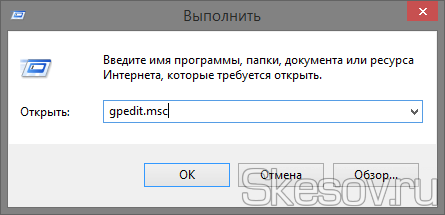
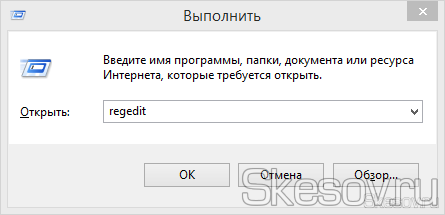
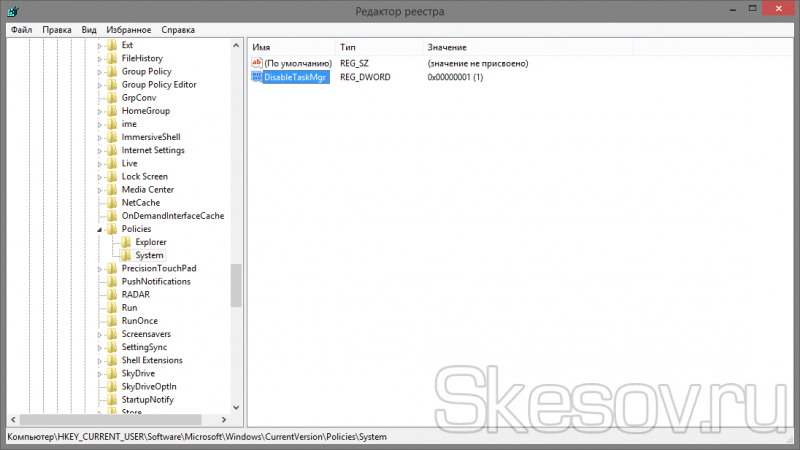
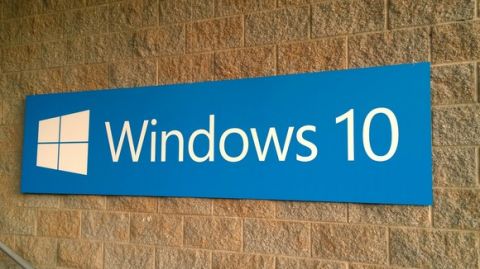

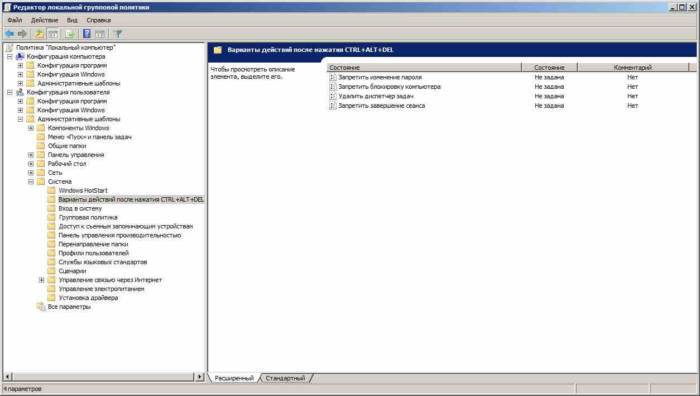
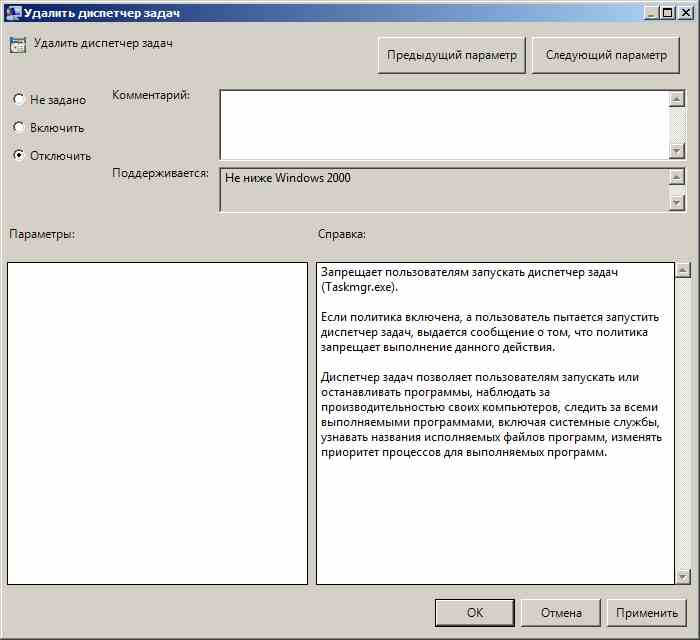
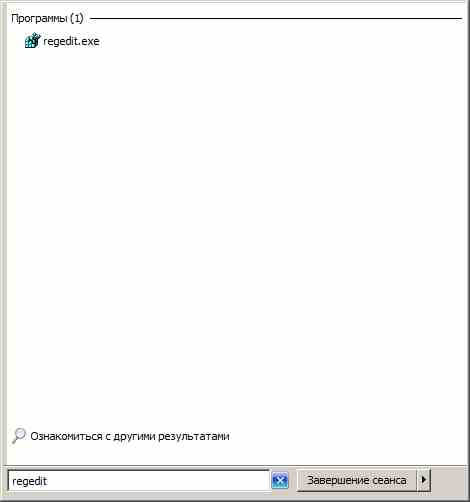
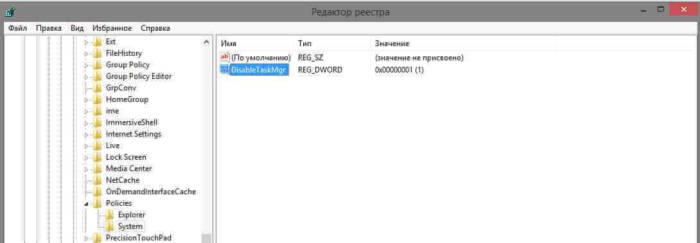
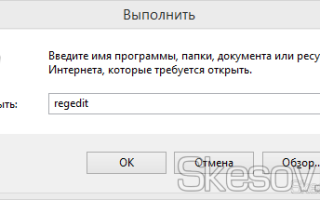

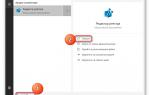 Что делать, если пропал или не открывается Диспетчер задач в ОС Windows 10?
Что делать, если пропал или не открывается Диспетчер задач в ОС Windows 10?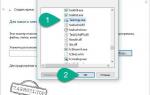 Что делать, если отключен диспетчер задач. Как включить диспетчер задач у Windows 7 и XP.
Что делать, если отключен диспетчер задач. Как включить диспетчер задач у Windows 7 и XP. Невозможно запустить Диспетчер задач
Невозможно запустить Диспетчер задач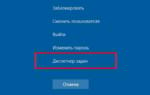 Диспетчер задач не показывает процессы, что делать? Диспетчер задач в Windows 8
Диспетчер задач не показывает процессы, что делать? Диспетчер задач в Windows 8