Содержание
- 1 Как почистить реестр
- 2 Нахождение и удаление записей, связанных с удаленными программами
- 3 Поиск и удаление всех записей, связанных с удаленной программой
- 4 Удаление записей об автозагрузке
- 5 Автоматическая очистка реестра
- 6 Устранение ошибок очистки реестра
- 7 Восстановление данных при сбое ОС
- 8 Wise Disk Cleaner
- 9 WinUtilities
- 10 KCleaner
- 11 Glary Utilites
- 12 System Mechanic
- 13 TweakNow PowerPack
- 14 Synei PC Cleaner
- 15 Ccleaner
- 16 Заключение
Реестр Windows – это хранилище сведений о персональном компьютере, его база данных, где хранятся записи об установленных на ПК программах, о настройках программного и аппаратного обеспечения ОС, и многом другом.
Однако реестр часто становится крайне загроможденной структурой, т.к. вновь устанавливаемые программы создают в нем новые записи о себе, но крайне неэффективно удаляют их при своей деинсталляции. Увеличивающийся в размерах реестр постепенно замедляет работу ОС, что требует его очистки.

Как почистить реестр
Программы, очищающие реестр автоматически, обычно выполняют свою работу, руководствуясь специальным набором инструкций. Однако этот набор может не подойти пользователю в конкретном случае. К счастью, реестр может быть очищен вручную с помощью встроенного в Windows специального редактора.
Шаг 1. Нажать кнопку «Пуск» и найти в меню программу «Выполнить», запустив ее щелчком мыши.
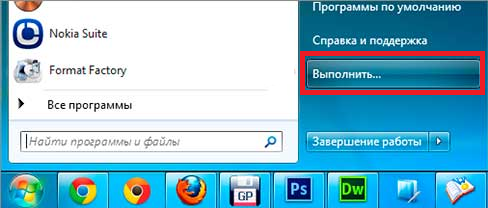
Шаг 2. Набрать в запустившемся окне команду «regedit», и нажать «ОК».

Запустится «Редактор реестра».
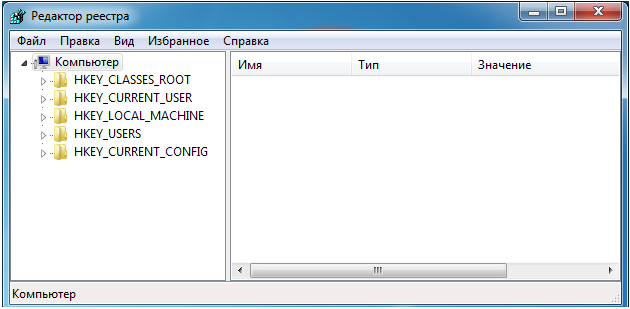
Справка. Перед тем, как производить те или иные модификации реестра, важно создать его резервную копию. Если некоторые из вносимых изменений повредят программному обеспечению ПК, это даст возможность восстановить работоспособность системы.
Шаг 3. Нажать «Файл» («File») и выбрать «Экспорт» («Export»).
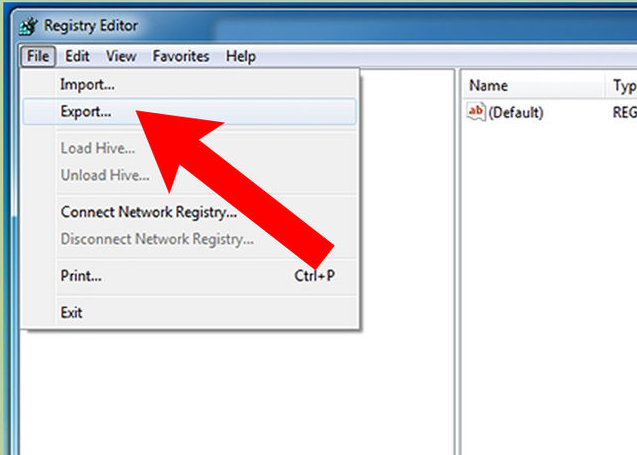
Шаг 4. Выбрать «Все» («All») в панели «Экспортировать область».
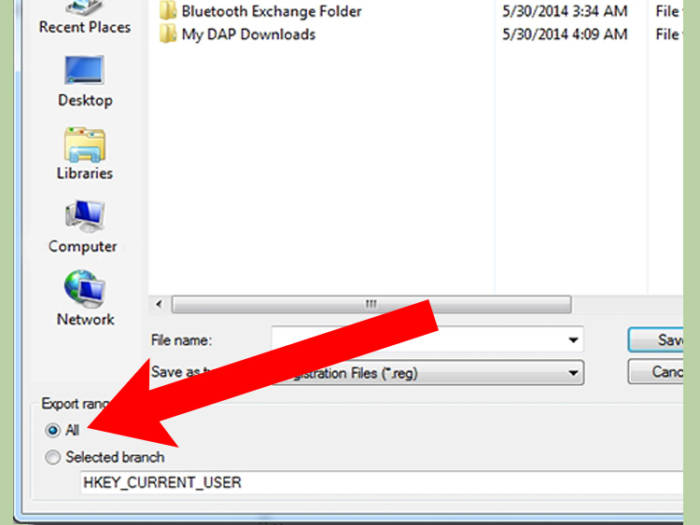
Шаг 5. Выбрать папку, куда будет сохранена копия реестра и ввести ее имя.
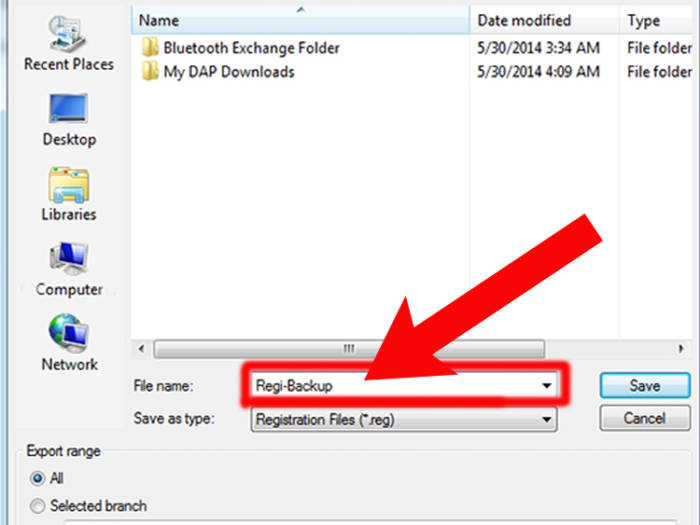
Шаг 6. Нажать «Сохранить» («Save»).
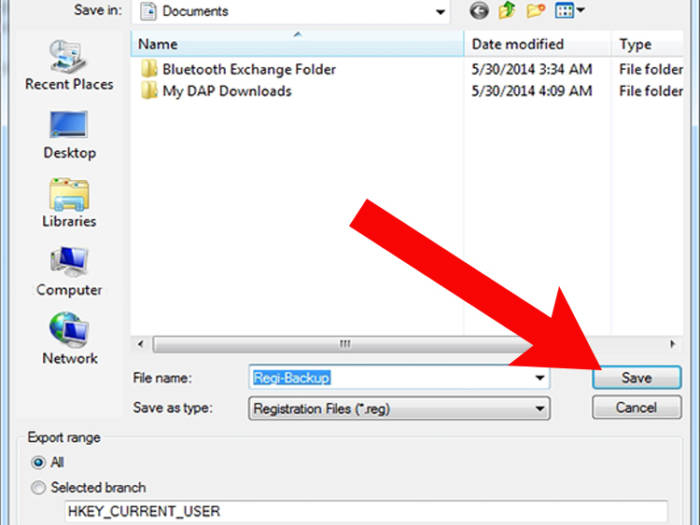
Программа редактирования реестра разделена на два окна. Левое окно используется для отображения всего древа разделов реестра, а окно справа – для отображения отдельных его записей.
Нахождение и удаление записей, связанных с удаленными программами
Важно! Представленная информация предназначена для квалифицированных владельцев ПК. Если на этом этапе будет допущена ошибка, она может вызвать неисправность операционной системы.
Шаг 1. Кликнуть по значку «>» рядом с папкой «HKEY_CURRENT_USER» или по ней самой, чтобы открыть ее.
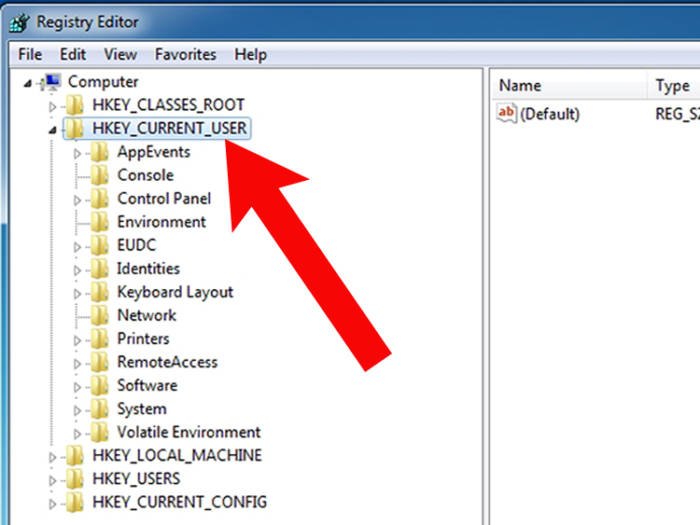
Шаг 2. Открыть щелчком мыши директорию «Software» («Программное обеспечение»).
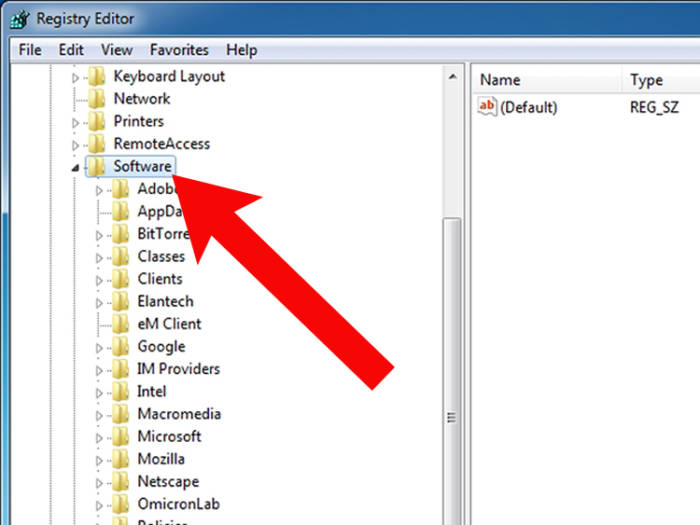
Шаг 3. Найти в списке имя требуемой программы или название компании – ее производителя.
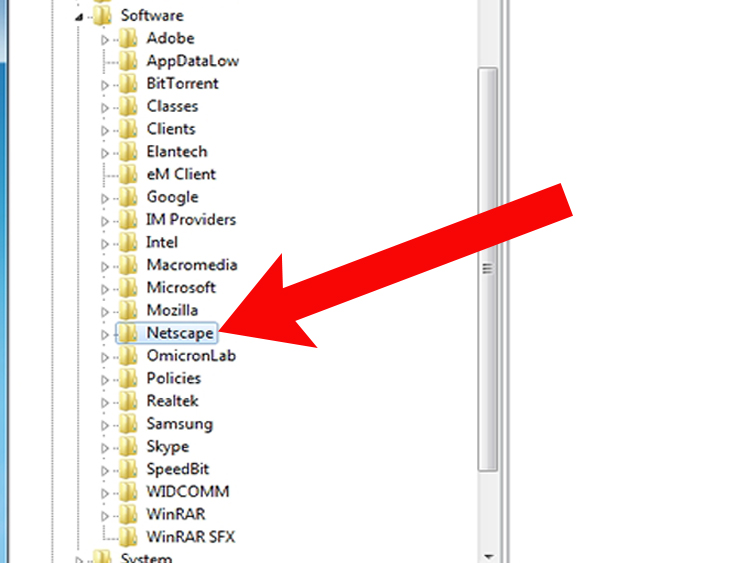
Справка! Если название программного обеспечения пользователю известно, можно ввести с клавиатуры его заглавную букву, и система быстро найдет папку с программой.
Шаг 4. Щелкнуть на обнаруженной записи, выделив ее.
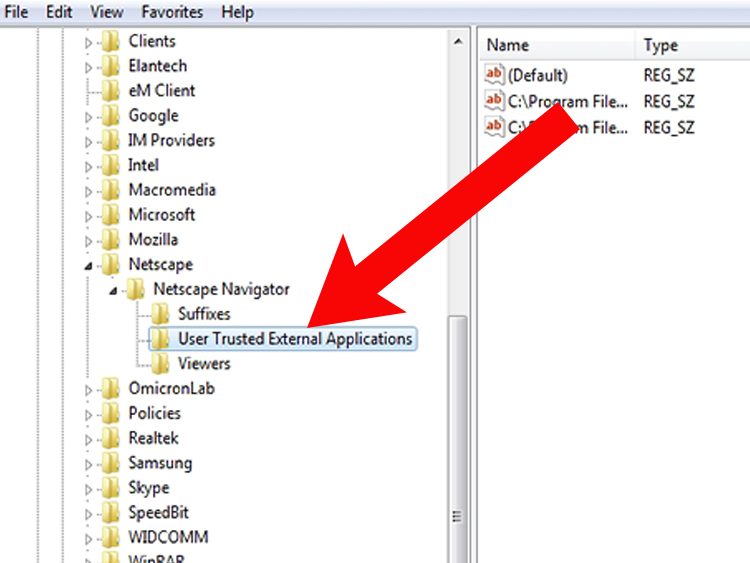
Шаг 5. Нажать кнопку «Del» на клавиатуре, чтобы удалить запись.
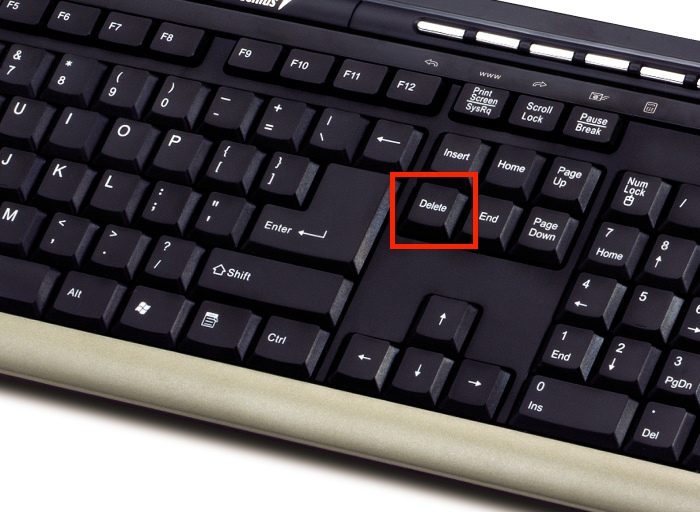
Поиск и удаление всех записей, связанных с удаленной программой
Шаг 1. Одновременно нажать «Ctrl» и «F» для открытия меню поиска в реестре.
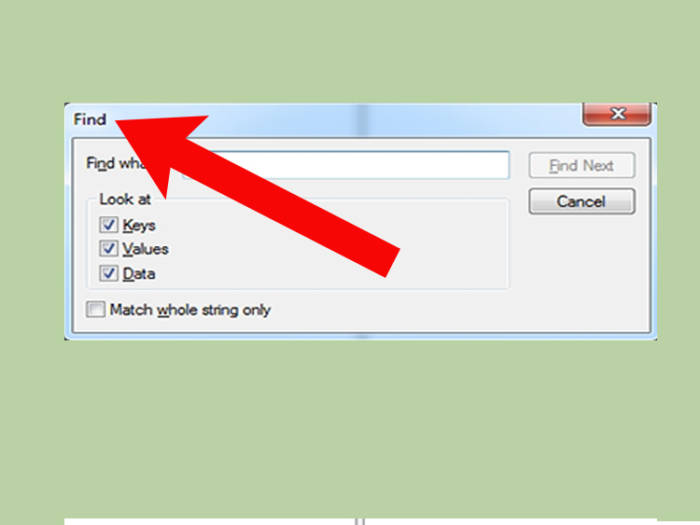
Шаг 2. Ввести «ключевые слова», позволяющие найти программные ветви по ее имени, имени папки или имени ее запускаемого файла.
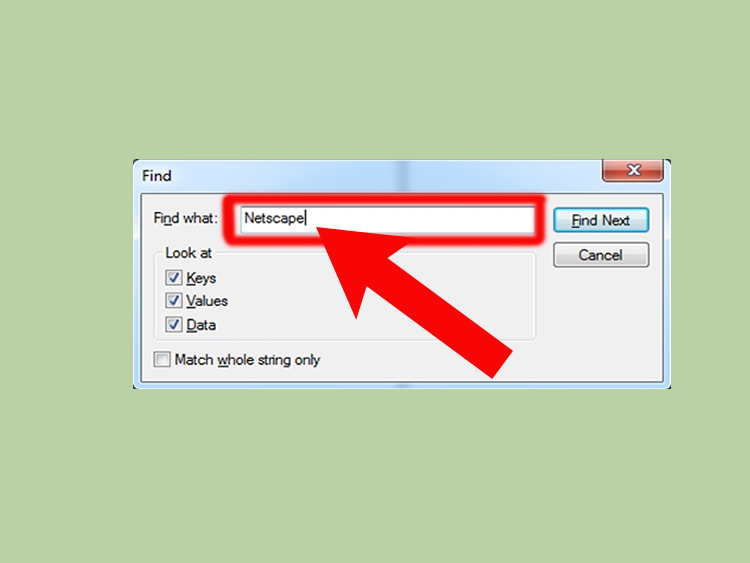
Шаг 3. Нажать «Найти следующее» («Find Next») для начала поиска. Необходимо, чтобы в меню поиска были отмечены галочками «Ключи» («Keys»), «Значения» («Values») и «Данные» («Data»).
Нажимаем «Найти следующее»
Шаг 4. Выбрать щелчком мыши запись, сохранившуюся после удаления программы, и нажать «Del», чтобы стереть ее.
Выбираем необходимую запись и нажимаем «Del»
Шаг 5. Нажать клавишу «F3», чтобы найти следующий результат, соответствующий введенным ключевым словам, и повторить процедуру, удалив таким образом всю информацию о программе.
Удаление записей об автозагрузке
Многие, особенно известные программы, записывают в реестр ветви, связанные с собственной загрузкой, проведением обновлений, или иными подобными действиями при запуске ОС. Пользователь имеет возможность удаления подобных записей.
Шаг 1. Используя приведенный выше способ, раскрыть раздел до папки HKEY_LOCAL_MACHINESOFTWARE Microsoft Windows Current Version Run.
Раскрываем раздел до папки HKEY_LOCAL_MACHINESOFTWARE Microsoft Windows Current Version Run
Шаг 2. Найти требуемые данные справа. Это ярлыки некоторых запускаемых файлов в автозагрузке.
Находим требуемые данные справа
Если сведений о принадлежности записей определенной программе у пользователя нет, или неизвестно конкретное их значение, можно поискать эти данные в Интернете, например, в Google, или использовать специальный сайт Process Library, расположенный по адресу http://www.processlibrary.com/en/.
Шаг 3. Для поиска в Process Library нужного набрать требуемое значение в поисковой форме, расположенной справа и нажать «Search». Система выдаст необходимую информацию.
Набираем требуемое значение в поисковой форме
Шаг 4. Выделить требуемые значения мышью и нажать кнопку «Del» для их удаления.
Справка! Если необходимо выделить одновременно несколько блоков информации для удаления, нужно зажать клавиши «Shift» или «Ctrl» на клавиатуре, одновременно выбрав мышью удаляемые записи.
Шаг 5. Открыть ветвь до папки: HKEY_CURRENT_USERSOFTWAREMicrosoftWindowsCurrentVersionRun, и повторить необходимые действия.
Справка! Программы с общим доступом записывают сведения о себе в HKEY_LOCAL_MACHINE, а все остальные – в HKEY_CURRENT_USER.
Все остальные программы записывают сведения в HKEY_CURRENT_USER
Шаг 6. После завершения очистки выйти из редактора, нажав «Файл» («File») – «Выход» («Exit»).
Выходим из редактора, нажимая «Файл» и «Выход»
Автоматическая очистка реестра
Если ручная очистка реестра не представляется возможной, можно использовать автоматический способ, например, с помощью программы CCleaner.
- Перейти на сайт https://www.ccleaner.com/ и нажать «Скачать бесплатно». Переходим на сайт ccleaner.com и нажимаем «Скачать бесплатно»
- Выбрать «Professional». Выбираем «Professional»
- Запустить скачанный установочный файл. Запускаем скачанный установочный файл
- Выбрать «Установить». Нажимаем «Установить»
- Нажать «Опробовать», дождаться установки и запуска программы. Нажимаем «Опробовать», дожидаемся установки и запуска программы
- В окне программы выбрать (слева) «Реестр» и нажать «Поиск проблем». В окне программы выбираем «Реестр» и нажимаем «Поиск проблем»
- После нахождения всех ошибок реестра нажать «Исправить». После нахождения ошибок реестра нажимаем «Исправить»
- Программа предложит создать резервную копию реестра, нажать «Да». Создаем резервную копию реестра нажатием «Да»
- Выбрать папку для сохранения файла, нажать «Сохранить». Выбираем папку для сохранения файла и нажимаем «Сохранить»
- При исправлении ошибок появится соответствующее сообщение, выбрать «Исправить отмеченные». Нажимаем «Исправить отмеченные»
- После выполнения очистки можно просмотреть исправленные ошибки, пролистав их стрелочками «вправо-влево» или выйти из программы. Можно просмотреть исправленные ошибки
Устранение ошибок очистки реестра
Если в результате правки реестра возникли нарушения в работе ОС, можно воспользоваться копией реестра, восстановив его работу.
Шаг 1. Запустить редактор реестра приведенным выше способом. Кликнуть «Файл» («File») – «Импорт» («Impor»t).
Кликаем «Файл» – «Импорт»
Шаг 2. Откроется окно проводника, где необходимо найти созданную ранее резервную копию, выделить ее мышью и нажать «Открыть» («Open»).
Находим созданную ранее резервную копию, выделяем ее мышью и нажимаем «Открыть»
Шаг 3. Дождаться, пока все необходимые файлы скопируются в реестр.
Ожидаем окончания копирования файлов
Восстановление данных при сбое ОС
Если после правки реестра система перестала загружаться, ее работу можно восстановить через компонент «Восстановление системы». Сведения, содержащиеся в реестре, наряду с остальными данными ОС, будут восстановлены на период создания выбранной точки сохранения (восстановления) данных.
Для этого необходимо войти в режим «Устранение неполадок компьютера» (Windows 7).
Шаг 1. Нажимать кнопку F8 в момент начала загрузки ПК. Появится меню «Дополнительные варианты загрузки». Выбрать «Последняя удачная конфигурация (дополнительно)».
Выбираем «Последняя удачная конфигурация (дополнительно)»
Шаг 2. Выбрать язык, кликнуть «Далее».
Выбираем язык и нажимаем «Далее»
Шаг 3. Ввести имя пользователя (лучше Администратора) и (если есть), пароль, нажав «ОК».
Вводим имя пользователя, пароль и нажимаем «ОК»
Шаг 4. Появится окно «Параметры восстановления системы», где нужно выбрать «Восстановление системы».
В окне «Параметры восстановления системы» выбираем «Восстановление системы»
Шаг 5. При появлении следующего окна нажать «Далее».
Нажимаем «Далее»
Шаг 6. Выбрать точку восстановления. В этом же окне можно выбрать другие точки восстановления и посмотреть список затрагиваемых при восстановлении программ. Нажать «Далее».
Выбираем точку восстановления и нажимаем «Далее»
Шаг 7. Нажать «Готово».
Нажимаем «Готово»
Шаг 8. Нажать «Да».
Нажимаем «Да»
Компьютер автоматически перезагрузится, устранив неполадки.
Перед проводимыми изменениями реестра важно всего всегда создавать его копию. Если имеется неопределенность, лучше не удалять никаких данных вручную, а перед тем, как принять решение по удалению, можно поискать информацию об удаляемой записи в Интернет.
Видео — Как очистить реестр вручную
Привет Всем читателям. Сегодня, в этой статье покажу Вам, как очистить реестр от «следов» удаленных программ. К примеру, после удаления приложения 360 Total Security в реестре остается несколько ключей, напримерHKEY_LOCAL_MACHINE/SOFTWARE/360 Total Security и папки с файлами типа C:Users/имя_пользователя/AppData/Local/360 Total Security, где значение имя_пользователя соответствует имени вашей учетной записи. Как видно из названий оставшихся ключей реестра и папок, поиск следует проводить не только по имениприложения, но и по названию компании, разработавшей программу. Ручным способом это выполняется таким образом… После удаления программы стандартным способом следует выполнить поиск оставшихся папок с файлами с помощью средств поиска. Как правило, существуют несколько определенных директорий, в которых могут располагаться папки и файлы различных программ (необходимо просматривать объекты, содержащие как название программы, так и имя разработчика):C:Program Files;C:Program Files/Common Files;C:Users/имя_пользователя/Application Data;C:Users/имя_пользователя/Local Settings;C:WindowsTemp. По умолчанию некоторые из перечисленных папок скрыты. Для доступа к ним следуетвременно разрешить отображение скрытых и системных объектов.Временно — потому что,после завершения процедуры удаления ненужных объектов параметр скрытия системных объектов рекомендуется вновь активировать. Так будет безопаснее.1. Откройте любую папку в вашем компьютере.2. Нажмите клавишу Alt на клавиатуре, чтобы отобразить строку меню в окне папки.3. Выберите команду меню Сервис → Свойства папки (Параметры папок). Откроется одноименное диалоговое окно. 4. Перейдите на вкладку Вид. Содержимое диалогового окна изменится. На вкладке Вид диалогового окна Свойства папки можно изменить дополнительные параметры отображения содержимого папок.5. В группе элементов управления Дополнительные параметры прокрутите ползунок вертикальной полосы прокрутки вниз, чтобы отобразить нужные элементы.6. Сбросьте флажок Скрывать защищенные системные файлы (рекомендуется). Отобразится диалоговое окно с предупреждением.7. Нажмите кнопку Да, чтобы подтвердить действие.8. Установите переключатель в положение: Показывать скрытые файлы, папки и диски9. Нажмите кнопку OK. Диалоговое окно Свойства папки закроется, аскрытые и системные объекты будут отображены.После того, как выполните очистку компьютера, установите выше описанные элементы управления в положение по умолчанию Чистка реестраЧистка реестра вручную— требует терпения и внимания. Например, при поиске ключа реестра по определенному значению поиск прекращается при первом найденном совпадении того,что мы ищем. Для продолжения поиска следует выбрать соответствующую команду меню:или F3. А теперь, я покажу, как работать средактором реестра, входящим в состав операционной системы Windows XP, хотя и на 7, 8, и 10 принцип очистки реестра тот же.1. Нажмите кнопку Пуск, расположенную на панели задач.2.В строке поиска, расположенной в нижней части главного меню, введите значениеregedit. 3. Щелкните мышью по кнопке ОК. Откроется окно программы Редактор реестра4. Выберите команду меню Правка → Найти. Откроется диалоговое окно Поиск. Как и в случае с поиском папок и файлов, оставшихся при удалении приложения, так и при поиске ключей в реестреследуетиспользовать названия как приложения, так и разработчика. Так как, мы удаляем «хвосты» приложения360 Total Security то..5. В поле ввода Найти — укажите значение 360 Total Security и нажмите кнопку Найти далее. Окно Поиск закроется и начнется процесс поиска. При нахождении нужного ключа или раздела — убедитесь, что собираетесь удалить данные, относящиеся к удаленному приложению. Удалить ключ или раздел можно выполнить двумя способами. В одном случае значение выделяется щелчком мыши и нажимается клавиша — Delete на клавиатуре. В другом случае можно щелкнуть на значении правой кнопкой мыши и в появившемся контекстном меню выбрать пункт — Удалить. В обоих случаях потребуется подтвердить свое намерение, нажав кнопку Да, в появившемся диалоговом окне. Как правило, программы размещают данные в разделах SOFTWARE стандартных разделов(параметры текущей учетной записи), HKEY_LOCAL_MACHINE (параметры данного компьютера) Следует с особой осторожностью вносить изменения в реестр. Неправильные действия при изменении реестра может серьезно навредить системе. Перед внесением изменений в реестр желательно создать резервную копию реестра.Продолжайте свои действия по очистке реестра от оставшихся ключей:1. После удаления найденного ключа реестра — продолжите поиск, нажав клавишу F3.2. Повторите поиск в реестре с ключевым словом 360 Total, пока не появитсяокно «поиск в реестре завершен» Как видите, процесс ручной очистки «следов» удаленных программ — занятие очень утомительное и нужно набраться терпения, а главное внимания.Как настроить Windows XP с помощью реестра читайте здесьКак настроить быстродействие и скорость Windows читайте Надеюсь эти советы окажутся полезными для Вас. Не забывайте периодически чистить реестр, особенно после удаления программ. Рекомендуюпрограмму Wise Registry Cleaner,хорошо чистит, а главное безопасно реестр и оптимизируетсистему, в том числе и Интернет.24 марта 2016
Захламить компьютер можно очень быстро. Достаточно хорошо посерфить в интернете, установить несколько новых приложений, неправильно удалить старые – и все ваш компьютер уже полон ненужного мусора. Даже с современными объемами жестких дисков некоторые умудряются заполнить все пространство. Чтобы не терять драгоценную информацию следует сначала воспользоваться программами для оптимизации работы компьютера.
Wise Disk Cleaner
Wise Disk Cleaner – программа для очистки пространства диска и оптимизации работы компьютера. Утилита распространяется по бесплатной лицензии и помогает находить файлы, замедляющие работу компьютера.
Уникальный алгоритм поиска позволяет Wise Disk Cleaner за несколько секунд находить мусорные файлы.
В окне программы можно указать какие данные нужно подвергнуть проверке.
Программа позволяет автоматически удалять все указанные файлы и проводить выборочное удаление. Пользователь всегда может задать время для автоматического сканирования и забыть о необходимости ручного запуска.
Можно не только чистить историю и временные файлы, но и удалять ненужные приложения.
С помощью программы можно также провести дефрагментацию дисков и деинсталлировать неиспользуемые приложения. Бесплатно скачать файл установки можно на сайте официального разработчика: .
WinUtilities
WinUtilities – сборник утилит для тщательной очистки и оптимизации работы операционной системы. Посредством мультифункциональной сборки моно очистить диски, провести дефрагментацию.
Все возможности программы распределены по модулям.
Утилита отображает все рабочие процессы и уровень их безопасности. Быстрая оптимизация свободной памяти может проводиться в фоновом режиме. Пользователь также может отключить автозагрузку некоторых программ, чтобы ускорить запуск операционной системы при включении.
Процедура сканирования дисков может занять несколько минут.
В случае нечаянного удаления файла его можно восстановить. WinUtilities поможет в:
- удалении программ;
- чистке реестра;
- удалении истории посещений сайтов;
- безвозвратной ликвидации файлов;
- исправлении нерабочих ярлыков;
- дефрагментации дискового пространства;
- в защите паролем определенных документов.
Последняя функция находится разделе безопасность. Там же можно безвозвратно удалить некоторые
В этом окне представлены все возможности приложения.
файлы, а также найти удаленные по ошибке. Программа также показывает все запущенные процессы. Существует также платная версия программы, которая обладает ещё большим функционалом. Скачать бесплатную версию приложения можно на сайте компании, разработавшей приложение: .
KCleaner
KCleaner распространяется бесплатно и помогает пользователям избавляться от мусорных файлов, которые значительно замедляют работу компьютера. У программы есть несколько режимов работы.
Ручной режим в действии
Для неопытного пользователя будет полезен автоматических режим. Пользователям со стажем будет полезен ручной режим, который позволяет удалять выборочные файлы.
При желании пользователь может проверить удаляемые временные файлы.
К достоинствам этой утилиты можно отнести возможность работы в фоновом режиме. Ссылка на официальную страницу:
Glary Utilites
Одна из самых полезных утилит, которая привлекает не только внешним видом, но и масштабами функциональных возможностей. Программа умеет:
- чистить реестр;
- дефрагментировать диски;
- искать дубликаты файлов;
- находить следящие программы;
- удалять вредоносные приложения;
- удалять плохие ярлыки;
- оптимизировать пространство жесткого диска;
- осуществлять резервное копирование.
На скриншоте представлено главное окно программы.
Чтобы ускорить автозапуск можно «полазить» в настройках менеджера автозагрузки.
Возможность моментального запуска проверки (в один клик) позволяет проводить быстрый анализ системы.
Пользователь может сам определять параметры проверки системы.
После проведения анализа всей системы программа выдает количество проблемных файлов, которые можно исправить одним кликом.
Сканирует систему программа очень быстро. За 10 минут может быть проведена проверка всеми инструментами, которые включены в этот сборник. Еще одним приятным инструментом является менеджер обновлений, который информирует о наличии обновлений для драйверов и других программ.
Установка приложения позволяет заменить целый комплекс утилит по оптимизации.
Для скачивания сборника нужно пройти по ссылке: .
System Mechanic
System Mechanic — настоящий программный комплекс, который включает модули по:
- поиску дубликатов;
- очистке реестра;
- поиску нерабочих ссылок и не работающих ярлыков;
- отслеживанию изменений при инсталляции приложений;
- управлению модулями автозагрузки;
- дефрагментации дисков;
Бесплатная версия программы обладает ограниченным функционалом.
Программа помогает блокировать вечно всплывающие баннеры в браузерах, а также защищает от рекламных и шпионских вредоносных программ.
Несмотря на англоязычный интерфейс в программе просто разобраться.
System Mechanic ускоряет скорость сетевого и интернет-соединения в три раза. Посредством утилиты можно проводить деинсталляцию нежелательных приложений. Ссылка на официальный ресурс:
TweakNow PowerPack
В этом сборнике есть все утилиты, которые необходимы для оптимизации работы компьютера. Если вы выберете это приложение, то другие попросту будут лишними. В сборнике есть несколько основных модулей, которые контролируют работу операционной системы.
Windows Secret
В этом разделе программы можно выполнить ряд настроек для эффективной работы проводника, меню пуск и рабочего стола. Англоязычный интерфейс может слегка усложнить задачу для людей, не знающих языка.
Пользователь может настроить работу сетевого соединения.
Windows Cleaner
В этом разделе можно:
- почистить диск;
- дефрагментировать дисковое пространство:
- очистить реестр:
- ускорить автозагрузку системы;
- почисть трекеры;
- деинсталлировать приложения.
Восемь полезных функций в одном окне.
System Information
Этот блок программы поможет пользователю узнать, какая оперативная память установлена, версию операционной оболочки, параметры процессора и монитора.
Всю информацию о рабочем устройстве можно узнать в этом окне.
Miscellaneous Tools
В этом разделе можно управлять параметрами системы: таймером, оптимизировать работу оперативной памяти и просмотреть все процессы.
В окне приложения можно выставить время выключения компьютера.
Утилиту можно загрузить на официальном сайте: .
Synei PC Cleaner
Synei PC Cleaner — еще один «чистильщик». Он поможет избавиться о истории браузеров. Программа ликвидирует временные файлы и помогает пользователям забыть о кэше.
Простой интерфейс приложения доступен новичкам.
Программа очень «дотошная» и удаляет все файлы, которые бесполезны. В настройках приложения можно указать частные каталоги и подпапки для удаления.
Указывает размер всех бесполезных файлов.
Портативная версия приложения освобождает от процесса инсталляции. Систематическое использование программы поможет значительно ускорить работу компьютера. Ссылка на скачивание: .
Ccleaner
Ccleaner — самый известный чистильщик. Он поддерживает удаление истории и кэше в пяти самых разных браузерах. Программа помогает деинсталлировать приложение так, чтобы и следов не осталось.
Проверка и очистка проходит очень быстро.
Утилита работает в Windows 7, 8, 10. С помощью приложения можно создавать списки исключений, которые не будут затрагиваться при проверке. Можно создать список файлов, которые будут удаляться при каждой проверке.
Заключение
Среди такого количества приложений неопытный пользователь может растеряться. Чтобы у вас не возникло таких проблем для глобальной оптимизации работы системы выбирайте Glary Utilities, WinUtilities либо Synei PC Cleaner . Они эффективно справляется со своей задачей и содержит все нужные модули. Для чистки реестра в Windows 7, 8, 10, а также определения вредоносных программ подойдет любая из предложенных утилит.
Источник
Используемые источники:
- https://pc-consultant.ru/rabota-na-komp-yutere/kak-pochistit-reestr/
- https://jumabai.blogspot.com/2015/03/blog-post_3.html
- https://pomogaemkompu.temaretik.com/854317924644555698/
 Ошибка «Недопустимое для реестра значение» при открытии фото, видео в Windows 10
Ошибка «Недопустимое для реестра значение» при открытии фото, видео в Windows 10 Как выполнить восстановление реестра Windows 10 - инструкция от Averina.com
Как выполнить восстановление реестра Windows 10 - инструкция от Averina.com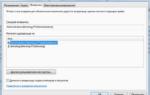 Что такое реестр в компьютере? Настройка и очистка реестра Windows
Что такое реестр в компьютере? Настройка и очистка реестра Windows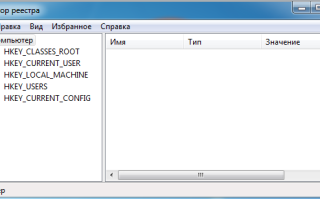

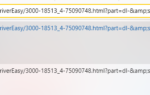 Ошибка CRITICAL PROCESS DIED Windows 10
Ошибка CRITICAL PROCESS DIED Windows 10 Когда Windows 10 не обновляется и что с этим делать
Когда Windows 10 не обновляется и что с этим делать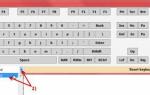 Как переназначить специальные клавиши на ноутбуке в Windows 10
Как переназначить специальные клавиши на ноутбуке в Windows 10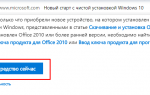 Как скачать установочный диск Windows 10. ISO образ Windows
Как скачать установочный диск Windows 10. ISO образ Windows