Содержание
31 марта 2016
Экран приветствия (входа в систему) и стартовый экран в Windows 8, в отличие от систем-предшественниц, дают пользователю гораздо больше возможностей индивидуальной настройки. Теперь вы можете изменять их фон и содержимое без использования сторонних программ. Также в «восьмерке» появилась возможность входить в систему с помощью графического пароля и выбирать, что будет открываться после входа: начальный экран, рабочий стол или список установленных приложений.
Экран приветствия в Windows 8 не имеет фоновой картинки — он закрашен цветом, который вы выбрали при инсталляции системы.
Если этот цвет вам разонравился, можете установить другой. Помимо этого, у вас есть возможность создать собственный аватар учетной записи и настроить вид начального экрана (фон, количество и расположение плиток) по своему вкусу.
Собственных функций оформления Windows 8 хватает большинству пользователей. А тем, кто хочет шагнуть дальше и, к примеру, изменить логотип, который отображается при запуске Windows, придется прибегнуть к помощи специальных утилит. Далее мы поговорим, как ими пользоваться, а пока рассмотрим изменение экрана приветствия и аватара пользователя средствами системы.
Персонализация компьютера средствами Windows 8
Изменение фона начального экрана и экрана приветствия
После установки Windows фон начального экрана будет того же цвета, что и экран приветствия. Сначала это просто однотонная заливка. После активации системы вам откроется доступ к настройкам, позволяющим установить в качестве фона графическое изображение или обои рабочего стола.
Чтобы изменить оформление начального экрана и фон экрана приветствия, выполните следующее:
- Откройте боковую панель Charms: нажмите клавиши Windows+C или проведите курсором мыши из правого верхнего угла вниз (или из правого нижнего — вверх). Кликните по значку «Поиск».
Открыть поиск также можно из меню кнопки Windows («Пуск»), где нужно выбрать пункт «Найти»:
Либо нажать на значок «Лупа» на начальном экране:
- Далее впишите в строку поиска «персонализация» и выберите из найденного «Изменение фона и цветов начального экрана».
- Выберите одну из 20 картинок и настройте ее по своему вкусу: Windows 8 предоставляет возможность изменить и основной фон, и цветовую тему деталей изображения. Помимо начального экрана изменения будут применены к экрану приветствия вашей учетной записи и ряду других системных элементов.
Чтобы отобразить на начальном экране обои рабочего стола, откройте контекстное меню панели задач, кликните «Свойства»,
зайдите на вкладку «Навигация» и в разделе «Начальный экран» отметьте «Отображать фон рабочего стола».
Здесь же вы можете указать, что будет открываться при входе в систему первым: рабочий стол, начальный экран или список приложений.
Изменение аватара пользователя
Аватар учетки пользователя Windows 8 связан с учетной записью Microsoft и при синхронизации различных устройств, работающих под этой ОС, он везде будет одинаковым.
Чтобы установить или изменить аватар, откройте панель Charms и кликните «Параметры».
Нажмите «Изменение параметров компьютера».
Выберите из списка параметров «Учетные записи».
Для выбора аватара нажмите «Обзор» и укажите нужную картинку. Или включите камеру и сфотографируйтесь.
По умолчанию поиск производится в папке «Изображения». Щелкнув «Этот компьютер» вы можете указать другую папку.
Выберите любую понравившуюся картинку. Никаких требований к ее размеру и качеству система не предъявляет.
Теперь выбранное изображение будет привязано к вашей учетной записи и отобразится на экране приветствия.
Смена изображения для ввода графического пароля
Если вы установили графический пароль на вход в систему, на экране приветствия будет открываться картинка для ввода этого пароля. Первоначально это будет изображение вашей учетной записи, но при желании его можно сменить на другое. Для этого снова зайдите в «Параметры ПК» -> «Учетные записи» и откройте «Параметры входа». В разделе «Графический пароль» нажмите «Изменить».
Подтвердите ваши данные вводом текстового пароля.
Нажмите «Выбрать другую картинку», укажите ее и создайте новый графический пароль.
Изменение логотипа Windows 8
Логотип Windows — это то, что мы наблюдаем с начала старта системы до появления экрана приветствия. Если его вид вам не по душе, вы можете заменить его на что-либо более привлекательное, но для этого придется отредактировать отдельные системные файлы. Предупреждаем: подобные манипуляции потенциально опасны — вместо простора для экспериментов вы можете получить сбой загрузки Windows.
Для изменения системных файлов используются утилиты, о которых мы упомянули в начале статьи. Познакомимся с двумя из них поближе.
8oot Logo Changer
— это инструмент, единственная функция которого — замена логотипа Windows на изображение по выбору пользователя (утилита вносит правки в системную библиотеку bootres.dll).
Работать с 8oot Logo Changer очень просто:
- Запустите утилиту от имени администратора.
- Откройте вкладку «TestMode» и нажмите «Turn it on or off».
- Перейдите на вкладку «Bitmaps», нажмите «Load Picture» и выберите файл изображения, которым вы хотите заменить логотип. С помощью подвижной рамки обозначьте область картинки, которая будет перенесена на экран загрузки .
- Нажмите кнопку со стрелкой перед списком «Edited pictures» для создания шести картинок, заменяющих стандартные изображения логотипа Windows 8 в файле bootres.dll. Если хотите оценить предварительный результат, щелкните кнопку «Preview».
- Для генерации нового файла bootres.dll с измененным логотипом нажмите «Generate bootres.dll».
- Окончательное применение изменений произойдет после нажатия кнопки «Apply».
Перед использованием 8oot Logo Changer рекомендуется создать резервную копию файла bootres.dll (для этого в программе есть кнопка «Backup») и точку восстановления.
Tweaks.com Logon Changer
Утилита позволяет буквально парой кликов мыши отредактировать цветовую схему Windows 8 и экран приветствия. С ее помощью также можно изменить изображение на экране блокировки компьютера.
Для изменения цветовой схемы и экрана приветствия нажмите в главном окне программы кнопку «Change default color scheme».
В следующем окне вам откроются настройки цветов фона и элементов экрана входа в систему.
- Кнопка «Change background color» открывает палитру для выбора цвета основного фона.
- Кнопка «Change accent color» открывает палитру для выбора оттенка кнопок, надписей и других деталей изображения.
- Кнопка «Revert to default colors» восстанавливает цветовую схему по умолчанию.
Также легко меняется фон экрана блокировки. Для этого в Tweaks.com Logon Changer предназначена кнопка «Change default logon wallpaper». Кликнув ее, вы попадете в папку с фоновыми картинками Windows 8. Если среди них нет того, что вам по вкусу, можете выбрать любое другое изображение.
Для отмены изменений и восстановления умолчаний достаточно нажать кнопку «Revert wallpaper».
Источник
Чтобы изменить фон рабочего стола в Windows 8, щелкните на рабочем столе правой кнопкой мыши и выберите из контекстного меню опцию Персонализация — откроется окно Персонализация.
Персонализация позволяет изменить все параметры рабочего стола — от фонового рисунка до заставки (хранителя экрана).
В области Изменение изображения и звука на компьютере вы можете выбрать одну из тем оформления. Обратите внимание:
— среди предлагаемых имеются темы, содержащие одно или несколько фоновых изображений. Если тема содержит несколько фоновых изображений, то система сначала выберет одно случайное изображение, а потом периодически будет производить смену изображений. Наконец-то в Windows появилась возможность автоматической смены фонового рисунка, ранее приходилось пользоваться средствами сторонних разработчиков;
— темы, называемые Aero, выглядят весьма привлекательно, обеспечивают полупрозрачность окон и трехмерные эффекты, но, если у вас слабенький компьютер, стоит использовать так называемые базовые темы (они располагаются под темами Aero) — тогда производительность компьютера не будет испытывать перегрузки.
Если вы хотите установить собственную серию фоновых изображений, щелкните по ссылке Фон рабочего стола — она находится под областью выбора темы. В открывшемся окне вы можете либо опять-таки выбрать одну из имеющихся, предустановленных тем, или же, нажав кнопку Обзор, указать папку, в которой содержатся необходимые вам фоны (обои) рабочего стола.
Кроме того, из списка Расположение изображения можно выбрать один из стандартных источников изображений — например, Библиотека изображений, Самые популярные фотографии или Сплошные цвета, если вы хотите установить сплошной цвет без фонового рисунка.
Список Положение изображения позволяет выбрать положение изображения на рабочем столе — например, По центру, Заполнение и т.д. А список Сменять изображение каждые … минут позволяет установить интервал смены изображения.
Первое, что мы видим при запуске операционной системы — это рабочий стол. Каждый пользователь хочет настроить компьютер так, чтобы ему было как можно удобнее и комфортнее, и поэтому задается вопросом о том, как поменять обои на рабочем столе в Windows 7 или Windows 8.
Для того, чтобы поменять фон рабочего стола, делаем следующее:
Открываем рабочий стол, щелкаем правой кнопкой мыши по нему и в выпадающем меню выбираем «Персонализация».
Персонализация
Откроется новое окно «Изменение изображения и звука на компьютере». Здесь показаны выбранные картинки (в Windows 8 и Windows 7 вы можете выбрать сразу несколько картинок и они будут меняться с течением времени) и все доступные варианты изображений.
Изображения рабочего стола
Для того, чтобы изменить изображение рабочего стола, внизу нажимаем на «Фон рабочего стола».
Здесь вы можете выбрать папку с картинками, отметить нужные изображения, установить время и т.д.
После этого вы можете отметить нужные картинки, выбрать другую папку с изображениям, выбрать положение картинок и время смены. После этого нажимаем «Сохранить изменения».
Также вы можете использовать готовые фоны «Темы по умолчанию» — «Windows», «Лилии» и т.д.
Используемые источники:
- https://pomogaemkompu.temaretik.com/859285806034192843/menyaem-vid-ekrana-privetstviya-i-blokirovki-v-windows-8/
- https://infedu.ru/2015/07/30/kak-izmenit-fon-rabochego-stola-v-windows-8/
- https://xn--e1adkpj5f.xn--p1ai/kak-pomenyat-oboi-dlya-rabochego-stola-windows/
 Как изменить параметры упрощения и перснолазизации в Windows 10
Как изменить параметры упрощения и перснолазизации в Windows 10 WINDOWS 7 : Персонализация и настройка рабочего стола и гаджетов
WINDOWS 7 : Персонализация и настройка рабочего стола и гаджетов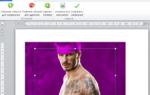 5 способов убрать фон текста в ворде при копировании с интернета
5 способов убрать фон текста в ворде при копировании с интернета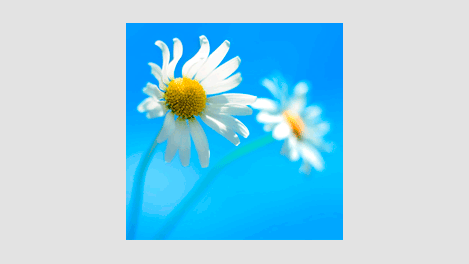
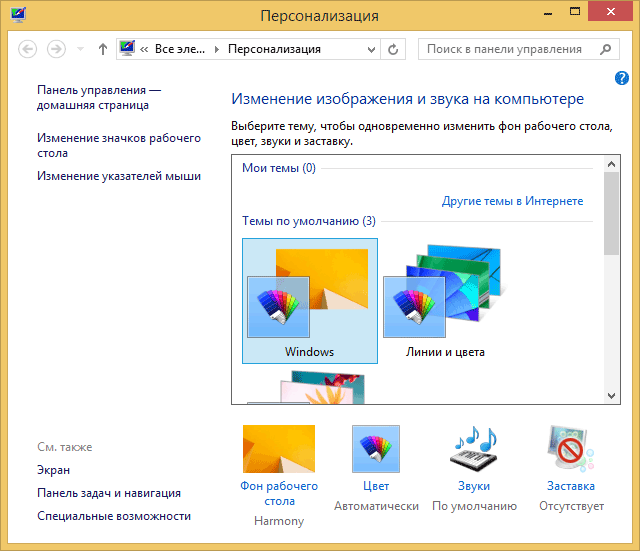
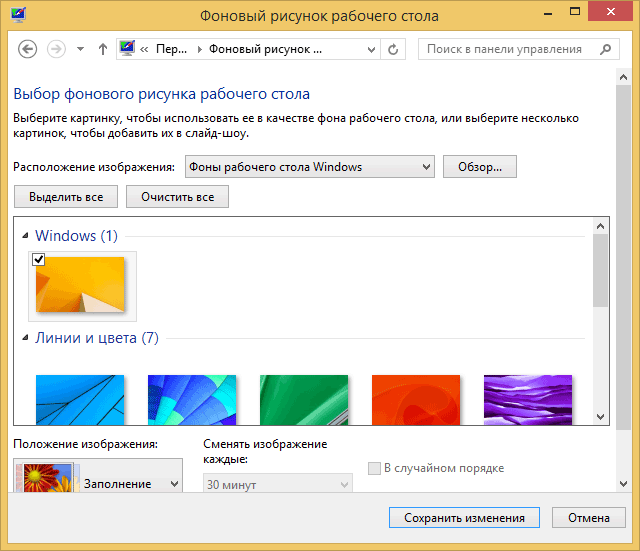
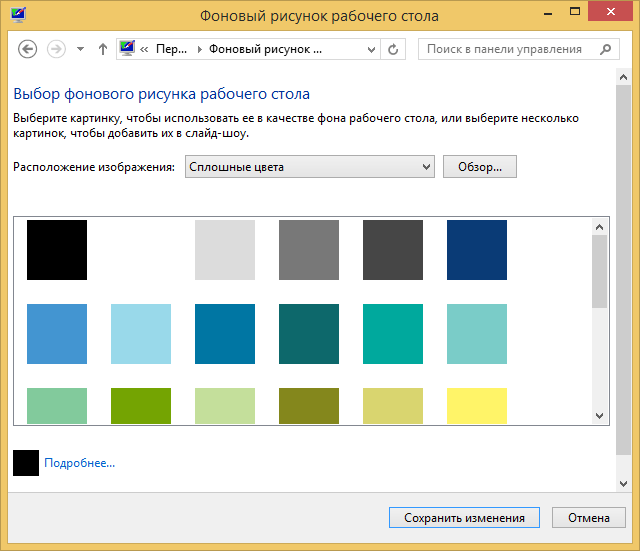

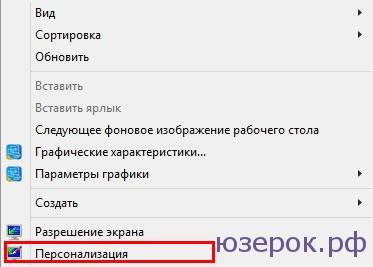
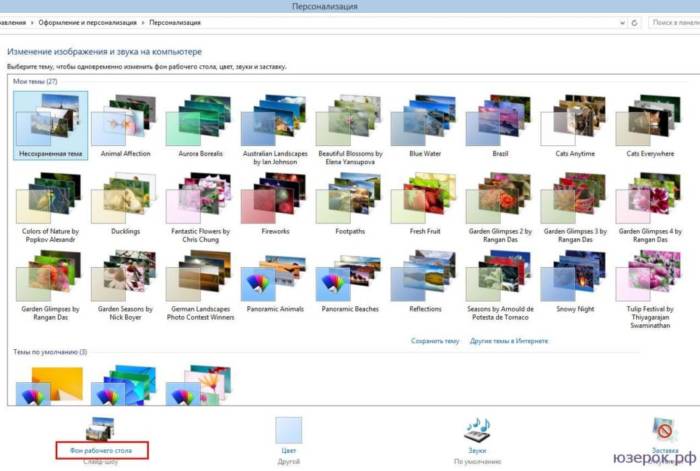
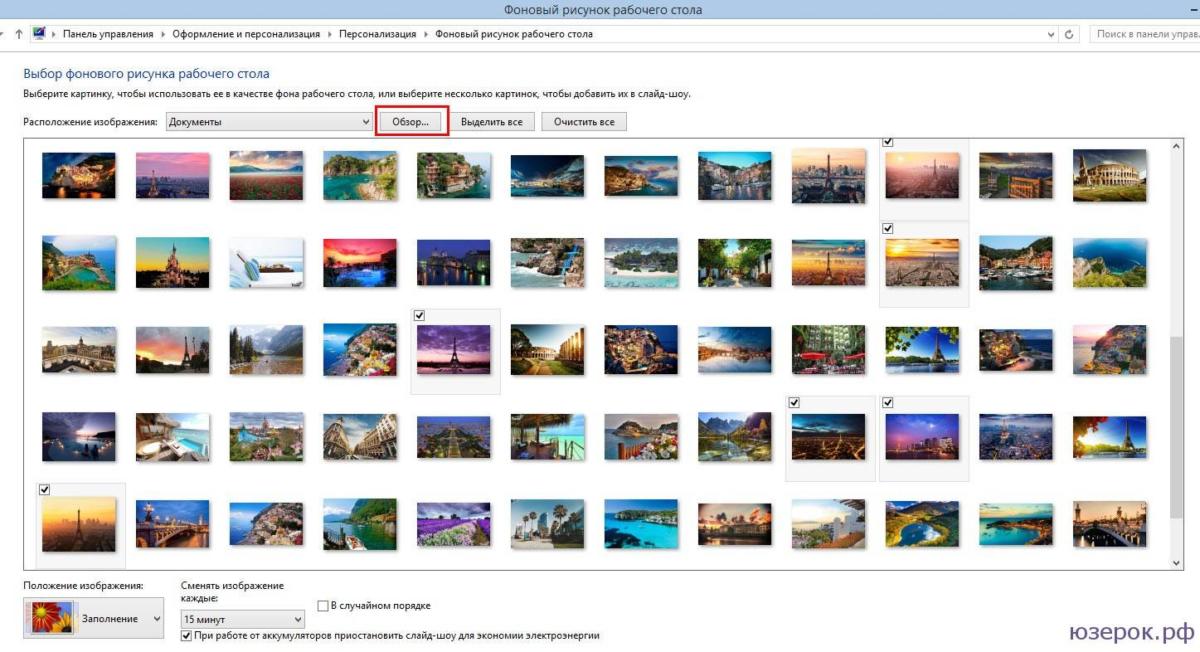
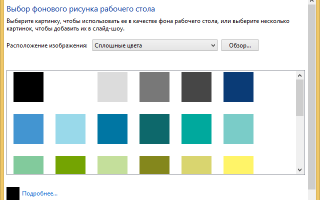

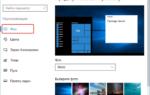 Как поменять картинку на рабочем столе: инструкция
Как поменять картинку на рабочем столе: инструкция Лучшие программы для управления двумя мониторами
Лучшие программы для управления двумя мониторами Как изменить изображение для экрана приветствия в Windows 10
Как изменить изображение для экрана приветствия в Windows 10 Невероятно красивый и практичный рабочий стол, который будет радовать ваш глаз не один день!
Невероятно красивый и практичный рабочий стол, который будет радовать ваш глаз не один день!