Содержание
Убрать фон за текстом в Ворде, зачастую, также просто, как и добавить его, однако, в некоторых случаях возникают определенные сложности. Именно поэтому в данной статье мы подробно рассмотрим все методы, позволяющие разрешить данную проблему.
Чаще всего необходимость убрать фон за текстом возникает после вставки в документ MS Word текста, который был скопирован с какого-нибудь сайта. И если на сайте все смотрелось довольно-таки наглядно и было хорошо читабельным, то после вставки в документ выглядит такой текст отнюдь не наилучшим образом. Самое худшее, что может быть в подобных ситуациях — цвет фона и текста становится практически одинаковым, отчего его вообще невозможно прочесть.
Убираем фон за текстом базовыми средствами программы
Если фон за текстом был добавлен с помощью инструмента “Заливка” или его аналогов, то и убирать его нужно точно таким же образом.
1. Выделите весь текст (Ctrl+A) или фрагмент текста (с помощью мышки), фон которого необходимо изменить.
2. Во вкладке “Главная” в группе “Абзац” найдите кнопку “Заливка” и нажмите на небольшой треугольничек, расположенный возле нее.
3. В развернувшемся меню выберите пункт “Нет цвета”.
4. Фон за текстом исчезнет.
5. Если это необходимо, изменить цвет шрифта:
- Выделите фрагмент текста, цвет шрифта в котором необходимо изменить;
</li>
- Нажмите на кнопку “Цвет шрифта” (буква
“А” в группе “Шрифт”);</ol></li>
- В окошке, которое перед вами появится, выберите необходимый цвет. Вероятнее всего, черный будет наилучшим решением.
</li>
Примечание: в Ворде 2003 инструменты для управления цветом и заливкой (“Границы и заливка”) находятся во вкладке “Формат”. В MS Word 2007 — 2010 аналогичные средства расположены во вкладке “Разметка страницы” (группа “Фон страницы”).
Возможно, фон за текстом был добавлен не с помощью заливки, а с помощью инструмента “Цвет выделения текста”. Алгоритм действий, необходимых для того, чтобы убрать фон за текстом, в данном случае идентичен работе с инструментом “Заливка”.
1. Выделите текст или фрагмент, фон за которым необходимо изменить
2. На панели управления во вкладке “Главная” в группе “Шрифт” нажмите на треугольник возле кнопки “Цвет выделения текста” (буквы “ab”).
3. В появившемся окошке выберите пункт “Нет цвета”.
4. Фон за текстом исчезнет. Если это необходимо, измените цвет шрифта, выполнив действия, описанные в предыдущем разделе статьи.
Убираем фон за текстом с помощью средств для работы со стилем
Как мы уже сказали ранее, чаще всего необходимость убрать фон за текстом возникает после вставки скопированного из интернета текста. Инструменты “Заливка” и “Цвет выделения текста” в таких случаях не всегда оказываются эффективными. Благо, существует метод, благодаря которому можно попросту “обнулить” исходное форматирование текста, сделав его стандартным для Ворда.
1. Выделите весь текст или фрагмент, фон которого необходимо изменить.
2. Во вкладке “Главная” (в более старых версиях программы необходимо перейти во вкладку “Формат” или “Разметка страницы”, для Word 2003 и Word 2007 — 2010, соответственно) разверните диалоговое окно группы “Стили” (в старых версиях программы необходимо найти кнопку “Стили и форматирование” или просто “Стили”).
3. Выберите пункт “Очистить все”, расположенный в самом верху списка, и закройте диалоговое окно.
4. Текст примет стандартный для программы от Microsoft вид — стандартный шрифт, его размер и цвет, фон при этом тоже исчезнет.
На этом все, вот вы и узнали о том, как убрать фон за текстом или, как его еще называют, заливку или подложку в Ворде. Желаем вам успехов в покорение всех возможностей программы Microsoft Word. Мы рады, что смогли помочь Вам в решении проблемы.Опишите, что у вас не получилось. Наши специалисты постараются ответить максимально быстро.
Помогла ли вам эта статья?
Существует много причин, по которым вы можете удалить фон из изображения. Возможно, вы хотите сосредоточиться на одном конкретном человеке или объекте. Возможно, цвет фона не подходит для других цветов в вашем документе. Или, может быть, вы просто хотите использовать инструменты для переноса текста Word, чтобы текст был более плотным вокруг изображения. Независимо от вашей причины, удаление фона из образа в Word довольно просто.
Здесь преимущество заключается в том, что инструменты редактирования изображений Word не такие сложные, как те, которые вы найдете в Photoshop, или даже в других приложениях для редактирования изображений. Они работают лучше всего, если у вас довольно простой образ с четко определенным предметом.
Как удалить фон из изображения в Word
Мы предположим, что вы уже вставили изображение в документ Word. Если нет, сделайте это сейчас.
Нажмите на изображение, чтобы выбрать его. Когда вы это сделаете, вы заметите, что на ленте появится дополнительная вкладка «Формат». Перейдите на эту вкладку и нажмите кнопку «Удалить фон» на левой стороне.
Word окрашивает фон в пурпурный; все в пурпуре будет удалено с изображения. Это попытка Microsoft автоматически обнаруживать фон изображения.
Как вы можете видеть, Word недостаточно совершенен, чтобы точно выделить фон на большинстве изображений. Ничего страшного. Word предоставляет два инструмента, помогающих вам очищать основную картинку.
Теперь вы должны увидеть новую вкладку «Удаление фона» на ленте с несколькими вариантами: Отметить области для сохранения, Отметить области для удаления, Отменить все изменения и сохранить изменения.
Возвращаясь к нашему примеру, вы можете видеть, что Word не полностью выделил часть фона, которая все еще видна прямо перед лицом нашего тигра. Word также залил часть тигра (область за его головой) неверно. Мы будем использовать инструменты «Отметить области для хранения» и «Отметить области для удаления», чтобы исправить это.
Алгоритм удаления
Начнем с областей, которые мы хотим сохранить. Нажмите кнопку «Отметить области для сохранения».
Ваш указатель изменится на перо, позволяющее выделить области изображения, которое вы хотите сохранить. Вы можете щелкнуть по зоне которую нужно оставить, или попробовать сделать тоже самое с помощью зарисовки нужного участка рисунка. Вам нужно будет поэкспериментировать с вашим изображением, чтобы найти оптимальный вариант редактирования под вашу конкретную задачу. Имейте в виду, что вы можете отменить действие, если зайдёте слишком далеко, или вы можете нажать кнопку «Отменить все изменения», чтобы уничтожить все ваши изменения и начать все заново.
Затем мы будем отмечать области, которые мы хотим удалить с изображения. В нашем случае это тот фон, который все еще остается. На этот раз нажмите кнопку «Отметить области для удаления».
Опять же, ваш указатель превращается в ручку. На этот раз щелкните или нарисуйте области, которые вы хотите удалить с изображения. Они должны перекраситься в пурпурный цвет.
Теперь у вас должно быть чистое изображение на заднем плане!
Перевод материала от Greatech
Оригинал
Дети, Интернет и родительское беспокойствоГотовимся к покупке компьютераО сайтах знакомствWord</dd>
Как в Word 2010 удалить фон изображения. Часть 1
Если мы хотим избавиться от общего фона изображения, оставив лишь один нужный нам объект на этом изображении, сделав его, при этом, самостоятельным изображением на прозрачном фоне, то нам поможет инструмент «Удалить фон». Давайте рассмотрим, как этот инструмент работает.
Мы достигнем наибольшего эффекта и чисто удалим общий фон, если наше изображение качественное и контрастное. Я имею в виду то, что нужный нам объект значительно выделяется на общем фоне картинки. Если изображение по качеству «так себе», то после удаления фона по контуру объекта останется фоновый ворс.
Забегая немного вперёд, отмечу тот факт, что при работе с качественным и контрастным изображением большую часть работы сделает сам Word.
Для того, чтобы увидеть и активизировать инструмент «Удалить фон» нам необходимо поместить изображение на лист. Давайте так и сделаем. Откроем вкладку верхнего меню «Вставка» и в разделе вкладки «Иллюстрации» щёлкнем мышкой по значку «Рисунок»:
Нам откроется окно, где мы выберем нужное изображение в своих внутренних папках.
Примером нам будет служить вот такое изображение известного футболиста:
Мы видим, что желаемый объект — футболист, достаточно хорошо контрастирует с общим зеленоватым фоном. При таком сильном контрасте мы можем рассчитывать на то, что Word большую часть работы по удалению фона сделает самостоятельно.
В момент помещения фото на лист стал активным функционал «Работа с рисунками», содержащий вкладку «Формат». Именно в этой вкладке и находится нужный нам инструмент «Удалить фон» и, конечно же, много других опций, позволяющих редактировать изображение «и так и сяк».
Функционал «Работа с рисунками» становится активным и видимым в верхнем меню тогда, когда изображение выделено — захвачено маркерами. Для выделения изображения (если оно не выделено) нужно навести курсор мыши на изображение и щёлкнуть левой кнопкой мыши.
Давайте щелчком мыши раскроем вкладку «Формат» функционала «Работа с рисунками»:
И вот перед нашими глазами появилось всё её содержимое. Нужный нам инструмент «Удалить фон» стоит самым первым в ряду всех опций вкладки, если смотреть с лева на право:
Щёлкнем мышью по значку инструмента, раскрыв этим самым щелчком его опции:
Теперь, просто посмотрим на опции инструмента в верхнем меню и прочитаем их названия, не предпринимая при этом никаких действий. Об этих опциях поговорим позже. Сейчас переведём взгляд на изображение, большая часть которого выделена сиреневым цветом. Именно та область, которая выделена сиреневым цветом и будет удалена, если мы в верхнем меню инструмента «Удалить фон» выберем опцию «Сохранить изменения»:
Или же нажмём клавишу «Esc» или клавишу «Enter».
Давайте не будем спешить нажимать клавиши и выбирать опцию «Сохранить изменения», так как в этом случае мы потеряем часть изображения выделяемого объекта (футболиста).
Мы видим на изображении, выделенную маркерами корректировочную область. Хватая мышью тот или иной маркер, мы эту область можем изменять. Изменение этой области влияет на удаление части фона изображения.
Давайте изменим эту самую область. Для удобства можно и даже нужно увеличить масштаб видимости. Приступим. Схватим мышью верхний средний маркер области и потянем вверх до верхнего края исходного изображения:
Теперь схватим средний нижний маркер области и потянем его вниз до нижнего края исходного изображения:
Манипуляции этими двумя маркерами позволили нам исключить возможность удаления части изображения самого футболиста. Уже сейчас, используя клавиши и опцию, о которых говорилось выше, мы можем удалить общий фон, но будет лучше, если мы сузим область корректировки удаления фона, максимально приблизив, левый и правый средние боковые маркеры к изображению Дэвида Бэкхэма:
Ну вот, всё готово к удалению фона и мы можем сделать щелчок мышью по значку опции «Сохранить изменения» в верхнем меню или нажать одну из перечисленных выше клавиш (Esc, Enter). Но мы ведь заинтересованы только в изображении футболиста. Зачем нам размер исходного изображения полностью после удаления фона?
До удаления фона мы можем обрезать исходное изображение. Сделаем это, используя инструмент «Обрезка». Если вкладка «Формат» функционала «Работа с рисунками» свёрнута, то щелчком мыши развернём её и в правой части выберем инструмент «Обрезка»:
После такого выбора на изображении появились маркеры регулировки области обрезки с одновременным удалением фона исходного изображения:
Схватим поочерёдно левый и правый средние боковые маркеры и подтянем их максимально близко к изображению футболиста:
Для обрезки нажмём клавишу «Esc» или вновь щёлкнем мышью по значку «Обрезка» в верхнем меню:
Результат достигнут. Если удобней сначала удалить фон, а уже затем обрезать изображение, то, конечно же, делаем так. Каждый действует по своему желанию. Для того чтобы увидеть насколько чисто удалился фон, я, используя функционал «Фигуры» размещу на заднем плане какую-нибудь произвольную фигуру:
Замечательно!
Теперь, когда мы имеем желаемое изображение футболиста уже на прозрачном фоне, поле для наших творческих замыслов стало ещё больше. Мы можем создать свой собственный фон, поместить объект на другие изображения:
В общем, делать то, что нашей душе угодно.
Итак, сегодня мы рассмотрели вариант, при котором основную часть работы по удалению фона выполнил сам Word самостоятельно с нашим минимальным участием. В следующую нашу встречу мы станем самыми активными участниками процесса удаления фона изображения, с использованием опций инструмента «Удалить фон».
Оставить комментарий
DrupalWordpressWordExcelPowerPointMovie MakerВсе разделы Домашний мини сервер ShuttleПро это – About IT Copyright © 2017 All Rights ReservedГлавнаяOfficeПрограммыКомпьютеры/WebOnline сервисыРазноеPowerPointMovie MakerPhotoshopИспользуемые источники:
- https://lumpics.ru/how-to-remove-background-in-word/
- https://greatech.ru/2018/09/15/how-to-remove-the-background-from-a-picture-in-microsoft-word/
- http://pmweb.ru/kak-v-word-2010-udalit-fon-izobrazheniya-chast-1

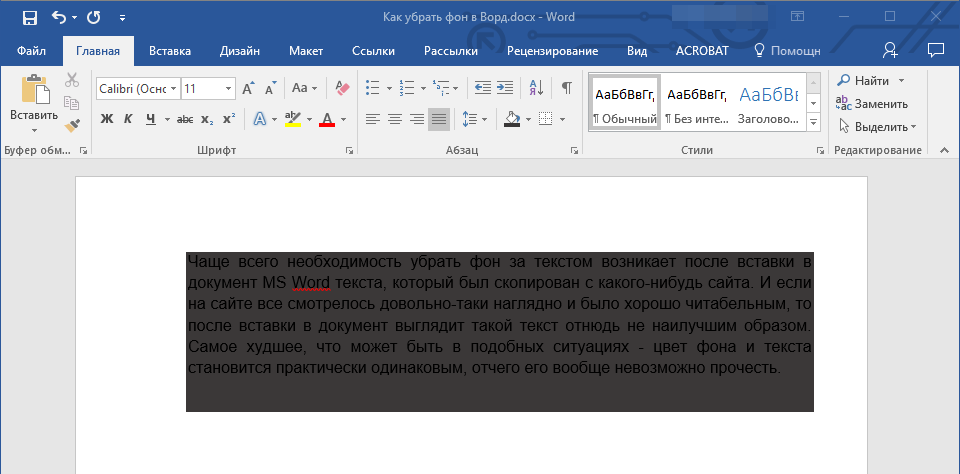
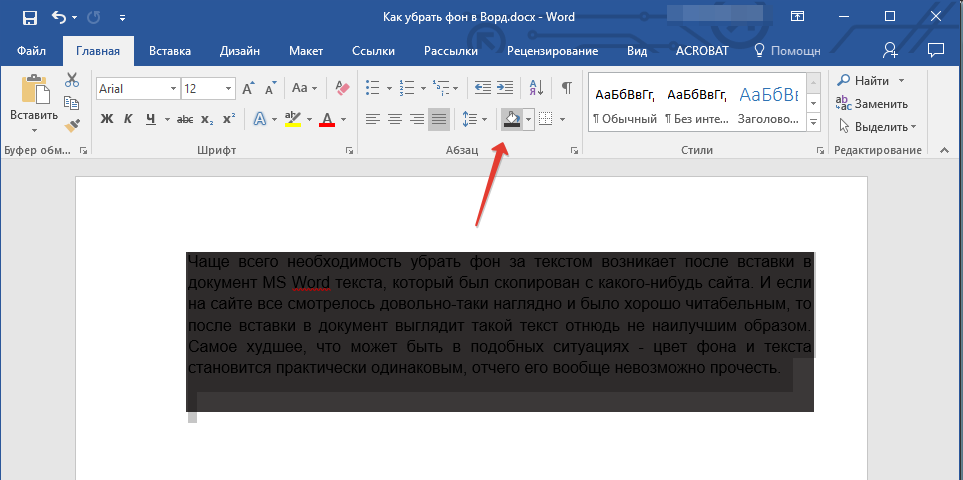
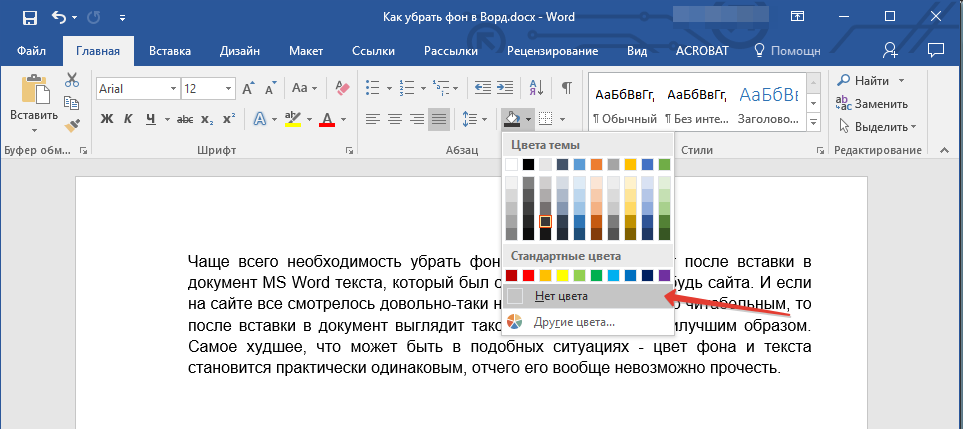
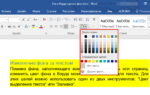 Как в "Ворде" сделать фон страницы и фон за текстом
Как в "Ворде" сделать фон страницы и фон за текстом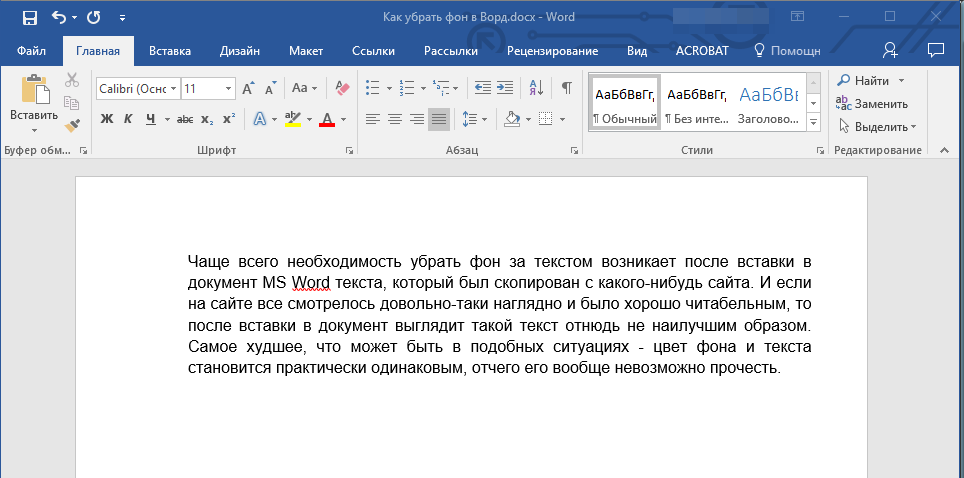
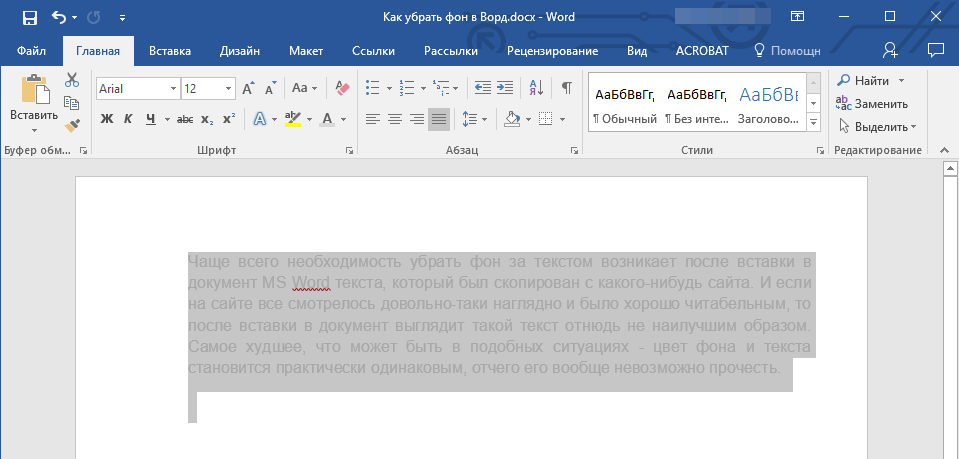
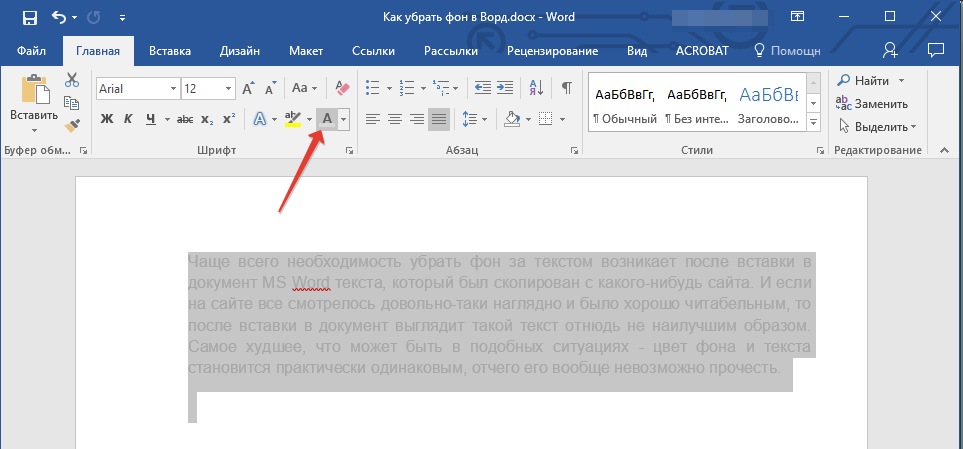
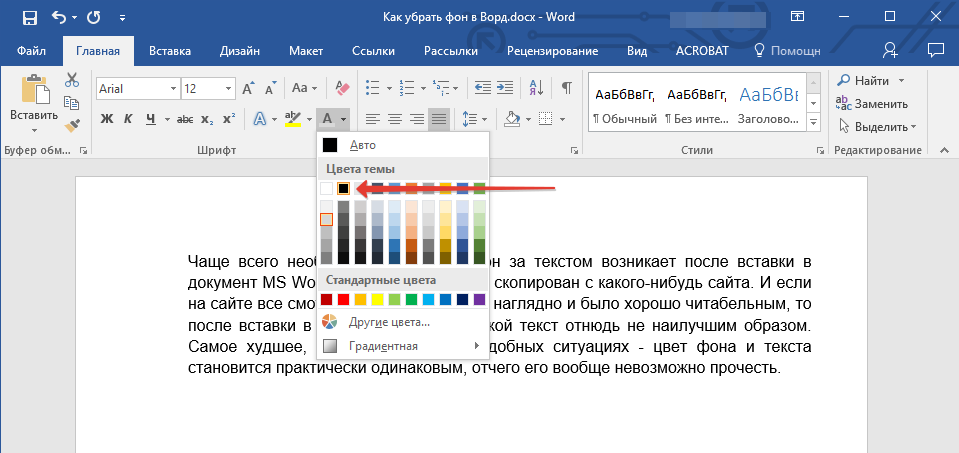
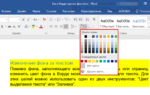 Как сделать фон в Ворде на всю страницу, как сделать фон из картинки
Как сделать фон в Ворде на всю страницу, как сделать фон из картинки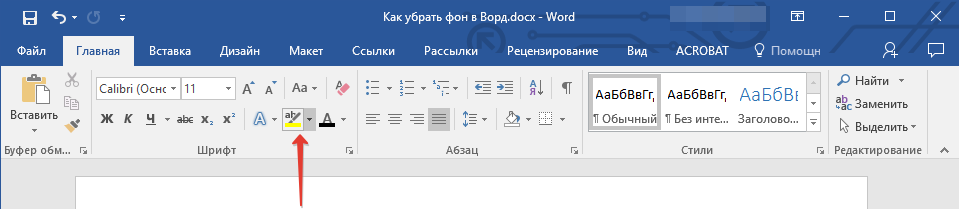
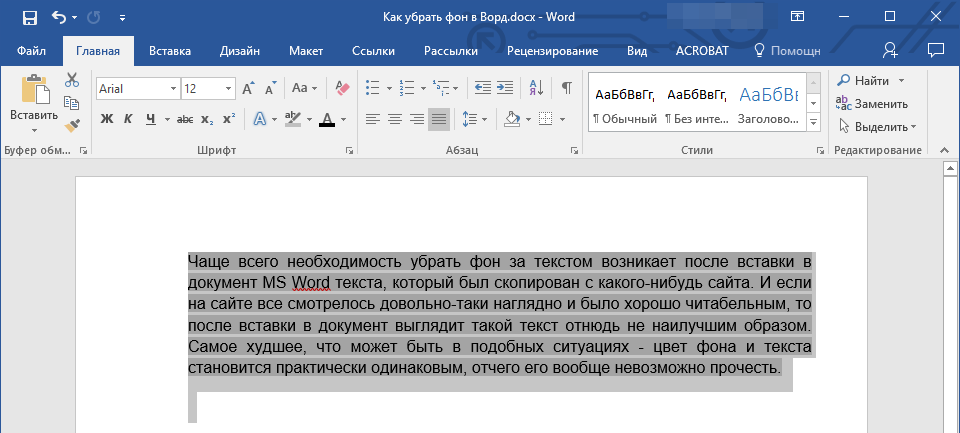
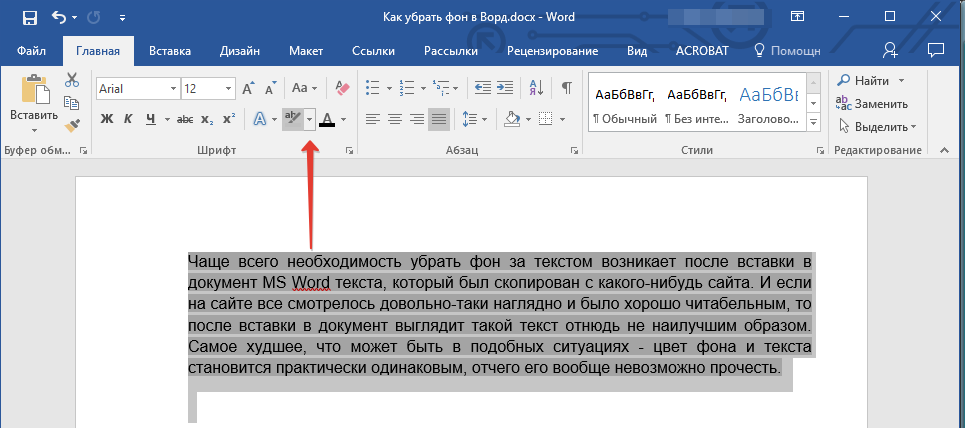
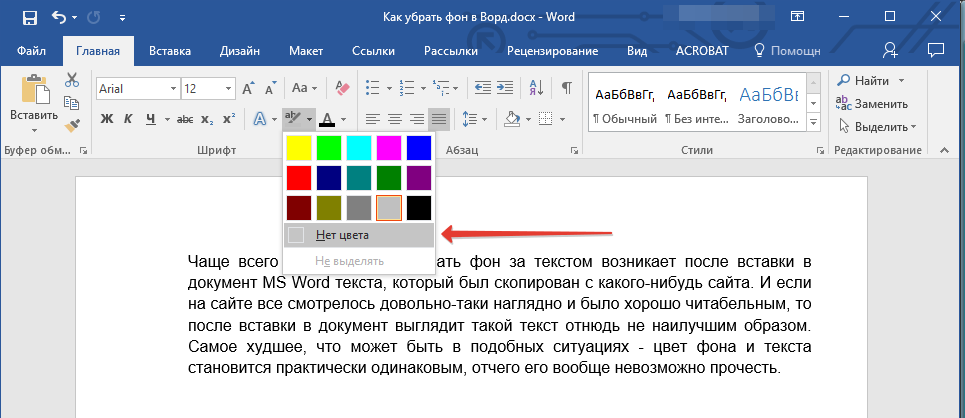
 Как перенести таблицу из Excel в Word без ошибок
Как перенести таблицу из Excel в Word без ошибок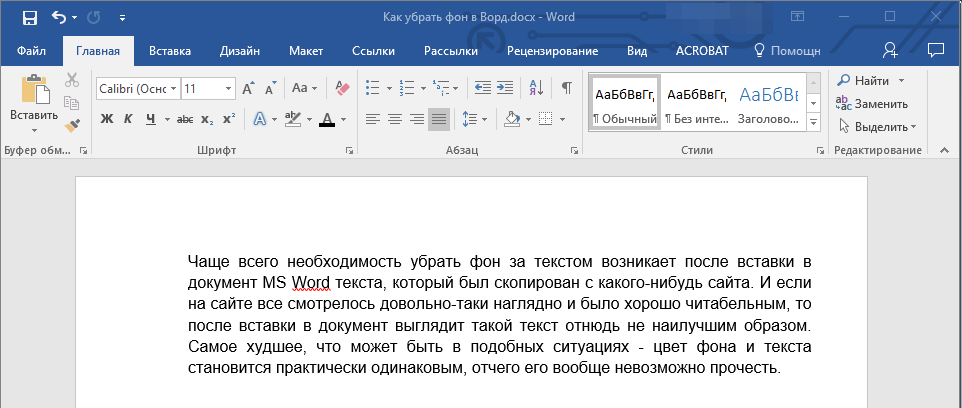
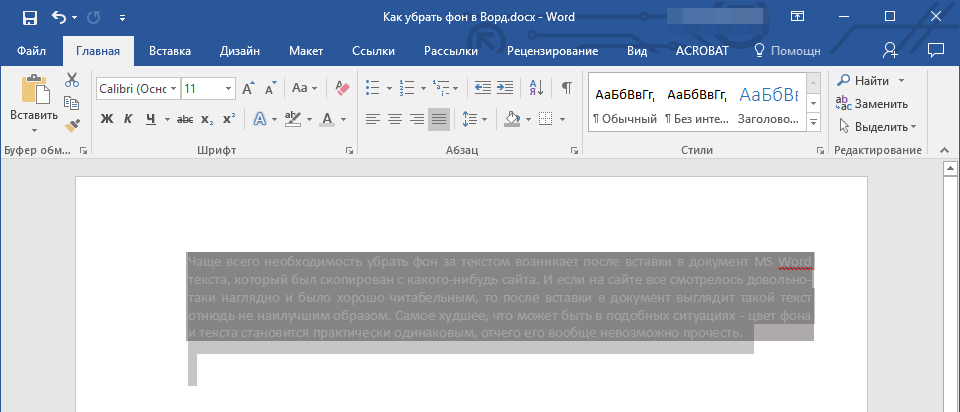
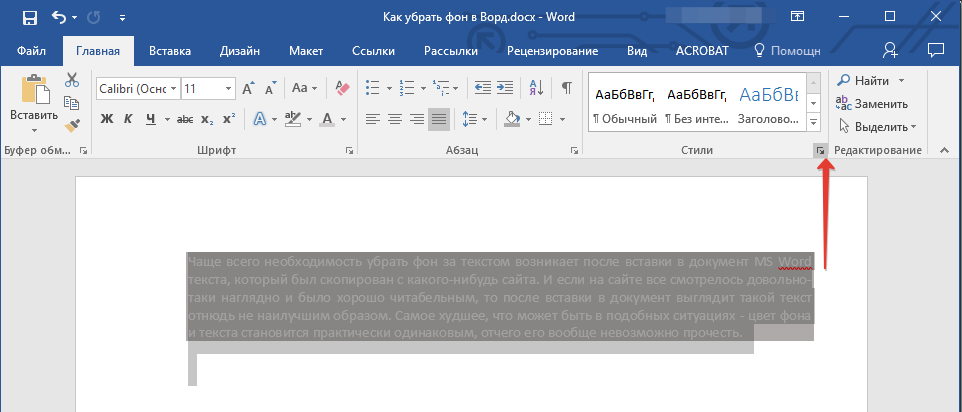



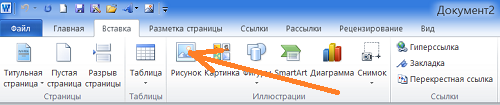
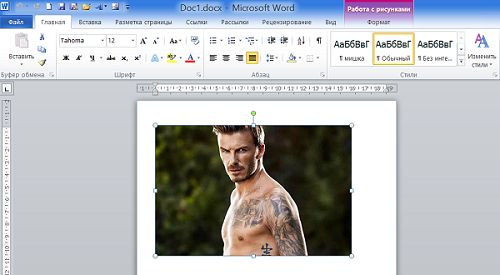



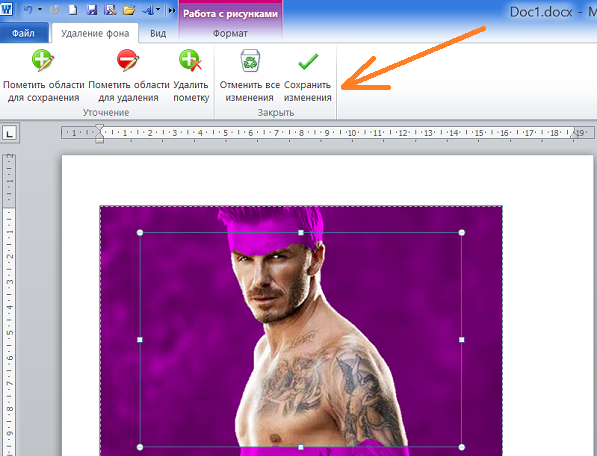
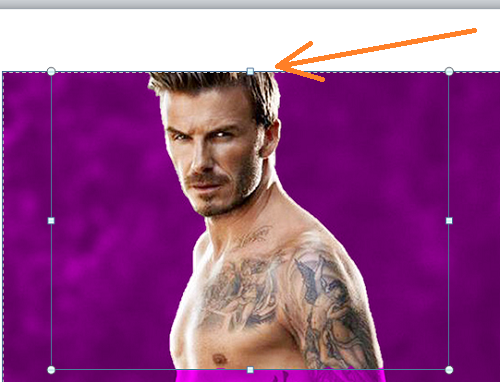
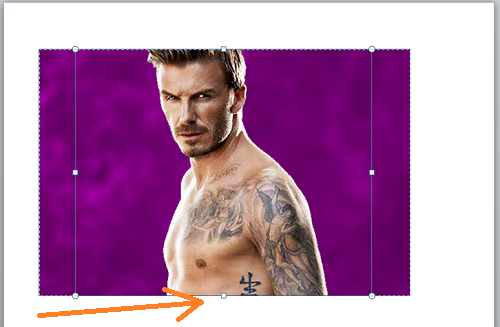
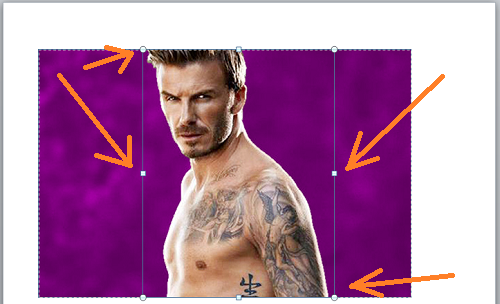
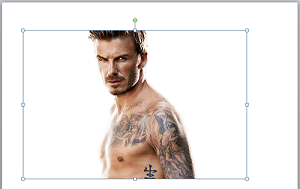
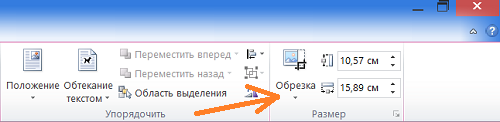
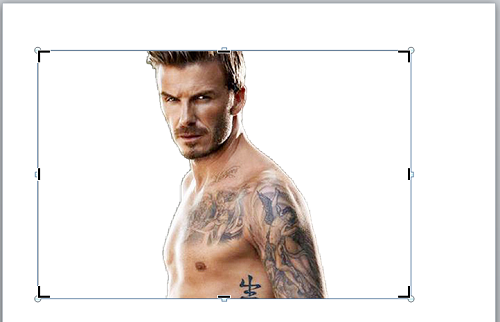
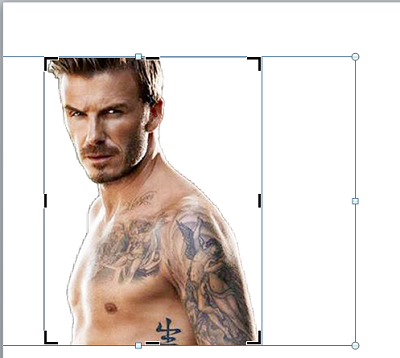
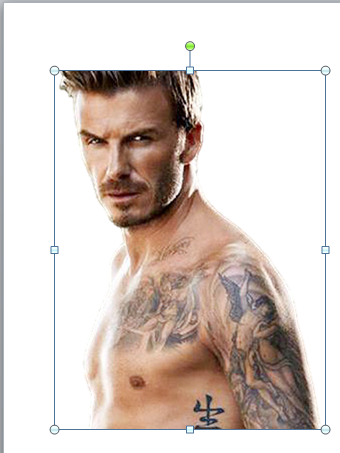
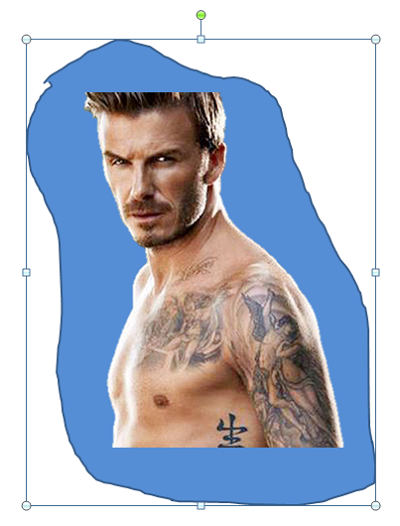
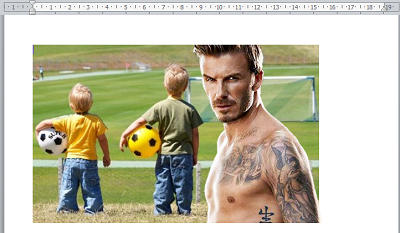
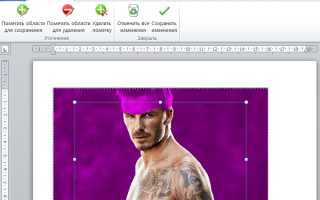

 Как поставить пароль на документ Word и Excel
Как поставить пароль на документ Word и Excel Как сделать подчеркивание в «Ворде» без слов или с текстом: некоторые простейшие варианты действий
Как сделать подчеркивание в «Ворде» без слов или с текстом: некоторые простейшие варианты действий Как изменить параметры упрощения и перснолазизации в Windows 10
Как изменить параметры упрощения и перснолазизации в Windows 10