Содержание
- 1 Проблема с драйверами видеокарты
- 2 Что делать при появлении ошибки «Видеодрайвер перестал отвечать» в первую очередь
- 3 Разгон видеокарты как причина проблемы
- 4 Дополнительная информация
- 5 Панель управления NVIDIA не запускается: в чем причина?
- 6 Не запускается панель управления NVIDIA: что делать в первую очередь?
- 7 Вопросы установки драйверов и дополнительных платформ
- 8 Самые действенные методы
Информация к новости
- Просмотров: 280 189
- Автор: admin
- Дата: 17-06-2011
17-06-2011
Категория: Windows / Драйвера
Проблема с драйвером видеокарты возникает при различных причинах, например при резком (некорректном) выключении компьютера, при этом происходит повреждение драйвера. Или при замене видеокарты, происходит конфликт драйверов новой видеокарты с уже установленными драйверами старой видеокарты, которую вы хотите заменить (старые драйвера нужно было удалить сразу).
Проблемы с драйверами видеокарты могут появиться, если их достаточно долго не обновлять, старый драйвер может не справлятся с поставленными на него задачами и новыми играми. Чем всё это грозит? А вот чем. У вас перестают запускаться игры, изображение на экране может быть некорректным, в Диспетчере устройств ваша видеокарта находится под восклицательным знаком в жёлтом кружке. Кстати ситуация может быть ещё хуже, например ваша операционная система может не загрузиться и выдать ошибку примерно такого содержания Input Not Supported. Это значит, что ваша видеокарта из-за неисправных драйверов, не может отобразить нужное разрешение экрана, в этом случае друзья читайте вот эту статью Input Not Supported.
Примечание: Друзья, если вы не можете установить драйвер на видеокарту нового ноутбука, читайте нашу новую статью «Почему не устанавливаются драйвера на видеокарту»
Проблема с драйверами видеокарты
Как бороться с подобными проблемами. В большинстве случаев, неприятности связанные с драйверами решаются их переустановкой. Прежде чем устанавливать новые версии драйверов на устройство, необходимо удалить старые версии.
- Для этого заходим в меню Панель управления и выбираем пункт Программы и компоненты (Windows 7) или Установка и удаление программ (Windows XP), в списке выбираем название нашей видеокарты и нажимаем удалить,
заходим так же в Диспетчер устройств, находим там нашу прежнюю видеокарту и так же удаляем её.
- Перезагружаемся и начинаем устанавливать драйвера заново. Если у вас есть компакт диск с драйверами от вашей видеокарты, то на нём находится программа установщик, которая проведёт вас по незамысловатому пути установки драйвера, затем перезагрузка и всё, драйвер установлен. Но есть одно НО. Как правило в компьютерных магазинах, к купленной вами видеокарте, прилагается диск с драйверами устаревших версий. По хорошему, вам нужно будет зайти на сайт производителя вашей видеокарты и скачать свежие версии драйверов. Как всё это сделать пошагово написано в этой статье Как установить драйвер видеокарты.
- В некоторых случаях вы всё сделаете правильно, скачаете необходимоый драйвер на официальном сайте видеокарты, но он не установится. Часто проблема с драйвером видеокарты бывает не из-за драйвера, а из-за неисправной видеокарты. При проблемах с установкой драйвера, лично я сразу устанавливаю проблемную видеокарту в другой компьютер, и смотрю как она работает там, брак часто присутствует, особенно среди только что вышедших в продажу новинок, конечно у вас второго компьютера может и не оказаться, тогда придётся обратиться в сервис.
Обратите внимание, официальный сайт NVIDIA, мирового лидера в области цифровых медиа процессоров, на данном сайте я быстро нашёл драйвера для своей видеокарты, скачал и обновил их, кроме самостоятельного поиска присутствует автоматический, он выделен красным.
Про общие проблемы с драйверами, читайте статьи нашего сайта.
Как скачать и установить драйвер на любое устройство
Домашние странички производителей видеокарт.
NVIDIA
ATI
ASUS
ВернутьсяКомментариев: 391 Дорогой посетитель, Вы можете задать на сайте любой вопрос и обязательно получите ответ!
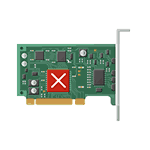
В этой инструкции — несколько способов исправить проблему и сделать так, чтобы в дальнейшем сообщений о том, что видеодрайвер перестал отвечать не появлялось.
Что делать при появлении ошибки «Видеодрайвер перестал отвечать» в первую очередь
Прежде всего о нескольких простых, но чаще других срабатывающих способах исправить проблему «Видеодрайвер перестал отвечать» для начинающих пользователей, которые по незнанию могли их до сих пор не попробовать.
Обновление или откат драйверов видеокарты
Чаще всего проблема бывает вызвана неправильной работой драйвера видеокарты или не тем драйвером, при этом необходимо учитывать следующие нюансы.
- Если диспетчер устройств Windows 10, 8 или Windows 7, сообщает о том, что драйвер не нуждается в обновлении, но при этом вы не устанавливали драйвер вручную, то драйвер скорее всего требуется обновить, просто не пытаться для этого использовать диспетчер устройств, а загрузить установщик с сайта NVIDIA или AMD.
- Если вы устанавливали драйверы с помощью драйвер-пака (сторонней программы для автоматической установки драйверов), то драйвер следует попробовать установить с официального сайта NVIDIA или AMD.
- Если загруженные драйверы не устанавливаются, то следует попробовать удалить уже имеющиеся с помощью Display Driver Uninstaller (см., например, Как установить драйверы NVIDIA в Windows 10), а если у вас ноутбук, то попробовать установить драйвер не с сайта AMD или NVIDIA, а с сайта производителя ноутбука именно для вашей модели.
Если же вы уверены в том, что установлены последние драйверы и проблема появилась недавно, то можно попробовать откатить драйвер видеокарты, для этого:
- Зайдите в диспетчер устройств, нажмите правой кнопкой мыши по вашей видеокарте (в разделе «Видеодаптеры») и выберите пункт «Свойства».
- Проверьте, активна ли кнопка «Откатить» на вкладке «Драйвер». Если да, используйте её.
- Если кнопка не активна, запомните текущую версию драйвера, нажмите «Обновить драйвер», выберите пункт «Выполнить поиск драйверов на этом компьютере» — «Выбрать драйвер из списка доступных драйверов на компьютере». Выберите более «старый» драйвер вашей видеокарты (при его наличии) и нажмите «Далее».
После отката драйвера проверьте, продолжает ли появляться проблема.
Исправление ошибки на некоторых видеокартах NVIDIA путем изменения параметров управления питанием
В некоторых случаях проблема бывает вызвана настройками видеокарт NVIDIA по умолчанию, которые приводят к тому, что для Windows видеокарта иногда «подвисает», что и приводит к ошибке «Видеодрайвер перестал отвечать и был успешно восстановлен». Изменение параметров с «Оптимального энергопотребления» или «Адаптивного» может помочь. Порядок действий будет следующим:
- Зайдите в панель управления и откройте «Панель управления NVIDIA».
- В разделе «Параметры 3D» выберите «Управление параметрами 3D».
- На вкладке «Глобальные параметры» найдите пункт «Режим управления электропитанием» и выберите «Предпочтителен режим максимальной производительности».
- Нажмите кнопку «Применить».
После этого можно проверить, помогло ли это исправить ситуацию с появляющейся ошибкой.
Еще одна настройка, которая может влиять на появление или отсутствие ошибки в панели управления NVIDIA и затрагивающая сразу несколько параметров — «Регулировка настроек изображения с просмотром» в разделе «Параметры 3D».
Попробуйте включить «Пользовательские настройки с упором на производительность» и проверить, повлияло ли это на проблему.
Исправление с помощью изменения параметра Timeout Detection and Recovery в реестре Windows
Данный способ предлагается на официальном сайте Майкрософт, хотя и не вполне эффективен (т.е. может убрать сообщение о проблеме, но сама проблема может сохраниться). Суть способа в том, чтобы изменить значение параметра TdrDelay, отвечающего за ожидание ответа от видеодрайвера.
- Нажмите клавиши Win+R, введите regedit и нажмите Enter.
- Перейдите к разделу реестра HKEY_LOCAL_MACHINE SYSTEM CurrentControlSet Control GraphicsDrivers
- Посмотрите, есть ли в правой части окна редактора реестра значение TdrDelay, если нет, то нажмите правой кнопкой мыши в пустом месте правой части окна, выберите «Создать» — «Параметр DWORD» и задайте для него имя TdrDelay. Если он уже присутствует, можно сразу использовать следующий шаг.
- Дважды кликните по вновь созданному параметру и укажите значение 8 для него.
После окончания действий с редактором реестра, закройте его и перезагрузите ваш компьютер или ноутбук.
Аппаратное ускорение в браузере и Windows
Если ошибка происходит при работе в браузерах или на рабочем столе Windows 10, 8 или Windows 7 (т.е. не в тяжелых графических приложениях), попробуйте следующие методы.
Для проблем на рабочем столе Windows:
- Зайдите в Панель управления — Система. Слева выберите «Дополнительные параметры системы».
- На вкладке «Дополнительно» в разделе «Быстродействие» нажмите «Параметры».
- Выберите пункт «Обеспечить наилучшее быстродействие» на вкладке «Визуальные эффекты».
В случае, если проблема появляется в браузерах при воспроизведении видео или Flash-содержимого, попробуйте отключить аппаратное ускорение в браузере и Flash (или включить, если оно было отключено).
Важно: следующие способы уже не совсем для начинающих и в теории могут вызвать дополнительные проблемы. Применяйте их только на свой страх и риск.
Разгон видеокарты как причина проблемы
Если вы самостоятельно разгоняли видеокарту, то скорее всего знаете, что рассматриваемая проблема может иметь причиной именно разгон. Если же вы этого не делали, то есть вероятность, что ваша видеокарта имеет заводской разгон, как правило, при этом в названии присутствуют буквы OC (Overclocked), но даже без них тактовые частоты видеокарт чаще выше чем базовые, предусмотренные производителем чипа.
Если это ваш случай, то попробуйте установить базовые (стандартные для этого графического чипа) частоты GPU и памяти, для этого можно использовать следующие утилиты.
Для видеокарт NVIDIA — бесплатную программу NVIDIA Inspector:
- На сайте nvidia.ru найдите информацию о базовой частоте вашей видеокарты (введите модель в поле поиска, а затем на странице с информацией о видеочипе откройте вкладку «Спецификации». Для моей видеокарты это 1046 Мгц.
- Запустите NVIDIA Inspector, в поле «GPU Clock» вы увидите текущую частоту видеокарты. Нажмите кнопку Show Overclocking.
- В поле вверху выберите «Performance Level 3 P0» (это установит частоты на текущие значения), а затем с помощью кнопок «-20», «-10» и т.д. снизьте частоту до базовой, которая была указана на сайте NVIDIA.
- Нажмите кнопку «Apply Clocks and Voltage».
Если не сработало и проблемы не были исправлены, можно попробовать использовать частоты GPU (Base Clock) ниже базовых. Скачать NVIDIA Inspector можно с сайта разработчика http://www.guru3d.com/files-details/nvidia-inspector-download.html
Для видеокарт AMD вы можете использовать AMD Overdrive в Catalyst Control Center. Задача будет та же самая — установить базовые частоты GPU для видеокарты. Альтернативное решение — MSI Afterburner.
Дополнительная информация
В теории, причиной проблемы могут быть и любые программы, запущенные на компьютере и активно использующие видеокарту. Причем может оказаться, что вы не знаете о наличии таких программ на вашем компьютере (например, если это вредоносное ПО, занимающееся майнингом).
Также один из возможных, хоть и не часто встречающихся вариантов — аппаратные проблемы с видеокартой, а иногда (особенно для интегрированного видео) — с оперативной память компьютера (в данном случае также возможно появление «синих экранов смерти» время от времени).
К сожалению, бывает так, что при наличии в системе мощной видеокарты от NVIDIA и средств управления ее ресурсами, панель управления NVIDIA не запускается. Windows 7 или 10 установлена — не столь важно. Основная проблема может состоять как раз не в системе, а в самом программном продукте. Но исправить ситуацию можно несколькими простыми способами, если разобраться, в чем причина такого явления.
Панель управления NVIDIA не запускается: в чем причина?
Сбои с управляющими компонентами могут возникать по самым разным причинам, начиная с банальных ошибок самой операционной системы и заканчивая вирусным воздействием.
Однако по большому счету, если панель управления NVIDIA не запускается (Windows 10 или любая другая система установлена — не так важно), основными симптомами принято считать следующие:
- незапущенные сопроводительные службы;
- некорректно установленные драйверы видеокарты;
- устаревшие версии мультимедийных платформ;
- неправильная или неполная установка панели;
- отключенное аппаратное ускорение;
- воздействие вирусных программ и исполняемых кодов.
Исходя из всего вышеперечисленного, можно использовать несколько решений, которые в большинстве случаев проблему устраняют.
Не запускается панель управления NVIDIA: что делать в первую очередь?
Итак, самое первое, что нужно сделать, — войти в раздел служб, используя для этого консоль «Выполнить», в которой прописывается строка services.msc.
Здесь нужно найти два компонента, отвечающих за работу панели и инструментов управления видеокартой – Display Container LS (если таковой имеется) и Display Driver Service. После входа в настройки каждой из служб через двойной клик следует убедиться, что для них установлен автоматический тип запуска, а сами службы на данный момент находятся в активном состоянии. Как вариант, можно использовать кнопку остановки служб и повторного запуска с последующей перезагрузкой системы.
Вопросы установки драйверов и дополнительных платформ
Если же и после рестарта панель управления NVIDIA не запускается, причину следует искать в драйверах. После вызова «Диспетчера устройств» (devmgmt.msc) нужно перейти к свойствам видеочипа и установить драйверы повторно или выполнить их обновление.
В некоторых случаях, если панель управления NVIDIA не запускается, поможет откат драйверов. В любом случае изначально для инсталляции необходимо использовать оригинальный диск, который, по идее, должен поставляться при покупке компьютера или ноутбука.
Для устранения проблемы также желательно посетить официальный сайт Microsoft, на котором в разделе загрузок необходимо выбрать самые последние версии платформ DirectX, .NET Framework и MS Visual C++, после чего произвести их установку.
Самые действенные методы
Однако и вышеописанные действия, хоть и являются универсальными, эффекта могут не дать. В этом случае необходимо использовать редактирование ключей системного реестра (regedit).
В редакторе нужно использовать ветку HKLM и через программный раздел (SOFTWARE) спуститься до каталога NVTweak. Справа будут отображены параметры NoPages и NoMenus, значения которых должны быть выставлены на ноль.
Наконец, если и после этого панель управления NVIDIA не запускается, можно просто использовать ее удаление за счет применения приложения Display Driver Uninstaller, после чего произвести инсталляцию драйвера заново. Как вариант, сначала можно инсталлировать утилиту GeForce Experience.
Само собой разумеется, что и некоторые вирусы могут вызывать появление таких проблем. Поэтому не стоит забывать о проверке системы, но использовать для этого какой-нибудь портативный сканер вроде Dr. Web CureIt! или KVRT от «Лаборатории Касперского». Однако оптимальным вариантом станет загрузка при помощи дисковой антивирусной утилиты Secure Disk и задача углубленного сканирования, которое сможет выявить даже те вирусы и исполняемые коды, которые достаточно глубоко обосновались в оперативной памяти.
Дополнительно можно проверить активацию аппаратного ускорения, но, скорее всего, оно будет включено (такие настройки применяются по умолчанию после установки драйвера).
Собственно, это и есть самые основные решения по устранению возникшей проблемы. Как уже понятно, применять их нужно в комплексе, поскольку сразу определить, в чем именно состоит причина сбоя, бывает невозможно. Поэтому придется следовать указанному порядку, но хотя бы одна предложенная методика все равно поможет. Если не хотите себя особо утруждать установкой драйверов, используйте программы их автоматического обновления (Driver Booster, например). А еще лучше – сразу удалите панель и попытайтесь установить ее заново.
Похожие статьи
Используемые источники:
- https://remontcompa.ru/windows/drayvera/82-problema-s-drayverom-videokarty.html
- https://remontka.pro/display-driver-stopped-responding/
- https://www.syl.ru/article/341806/panel-upravleniya-nvidia-ne-zapuskaetsya-kak-ustranit-problemu-v-windows-sistemah
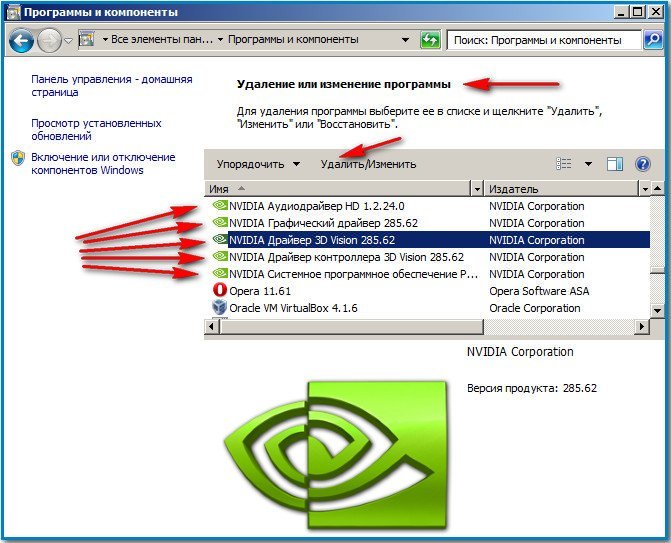
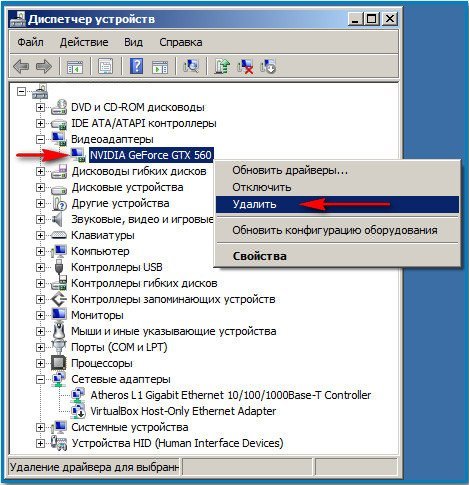
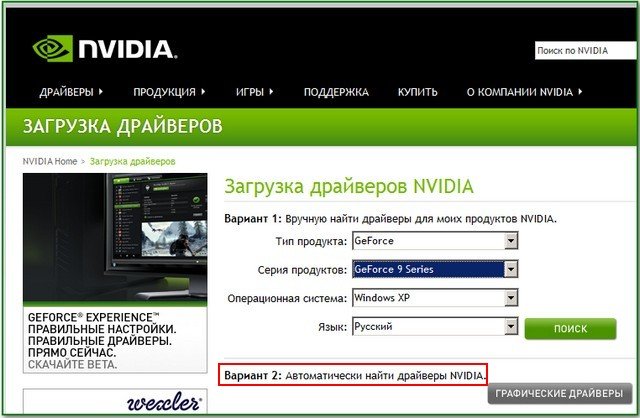
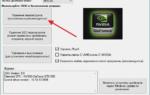 Если не запускается NVIDIA GeForce Experience
Если не запускается NVIDIA GeForce Experience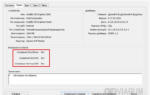 Не открывается Панель управления Nvidia в Windows 10 – что делать?
Не открывается Панель управления Nvidia в Windows 10 – что делать?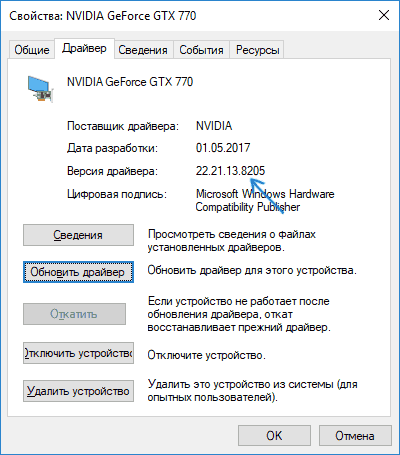
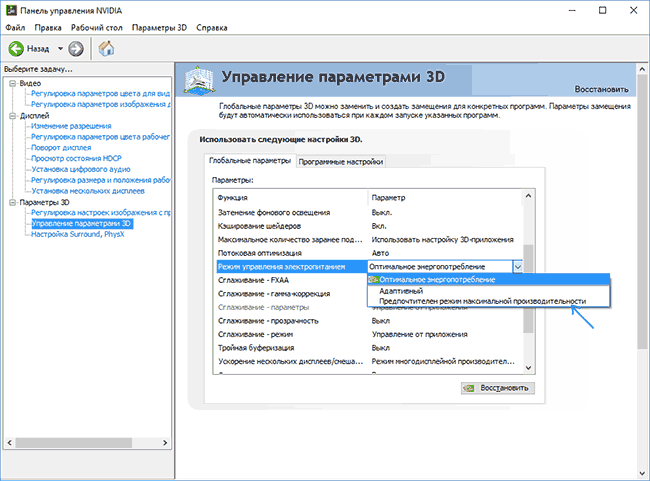
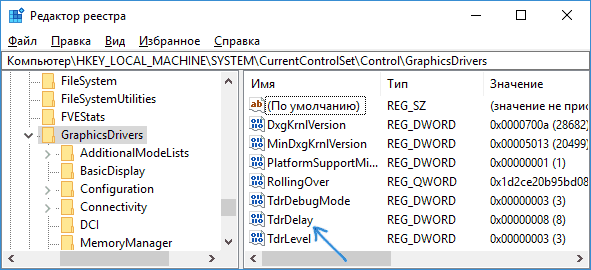
 Определение версии драйвера графического адаптера в Windows
Определение версии драйвера графического адаптера в Windows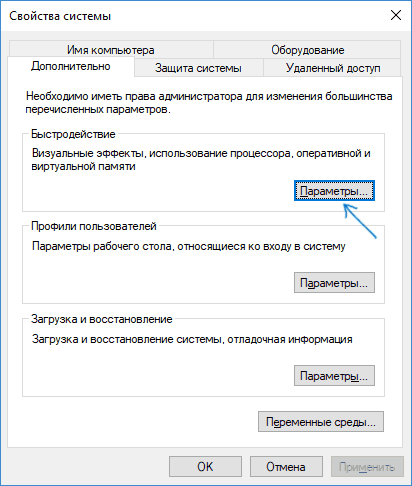
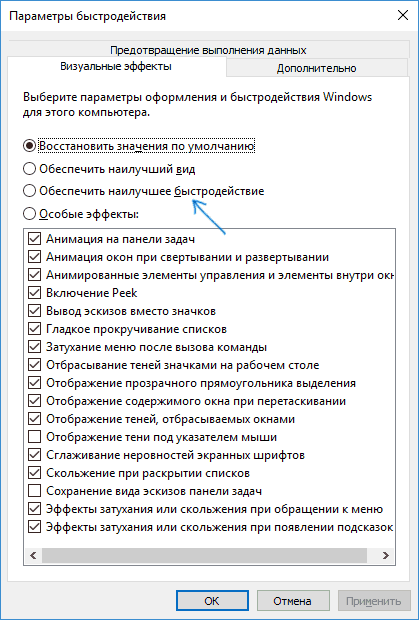
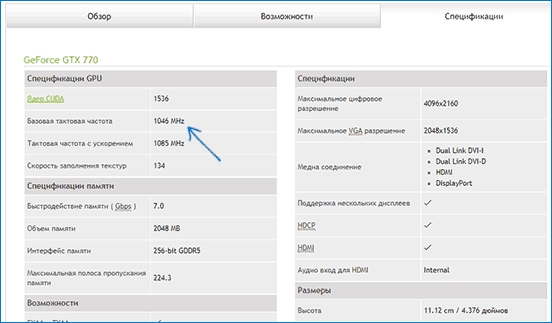
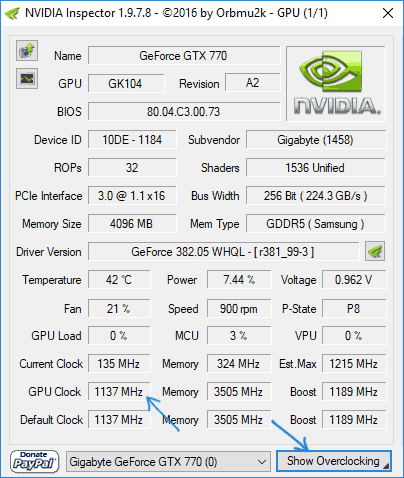
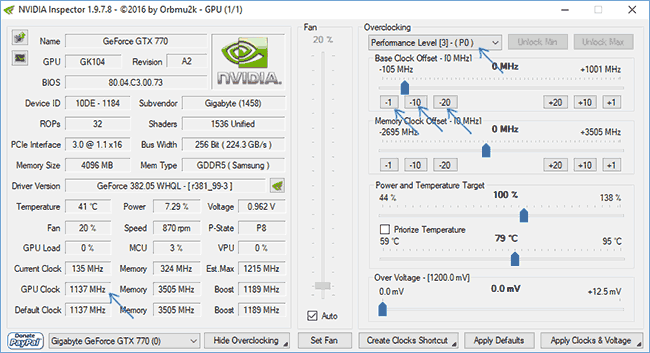


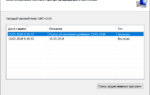 Инструкция удаления старых драйверов видеокарты Nvidia
Инструкция удаления старых драйверов видеокарты Nvidia Nvidia драйвера: обновление и переустановка на системе Windows
Nvidia драйвера: обновление и переустановка на системе Windows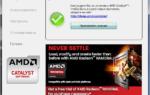 Не устанавливаются драйвера для видеокарты nVidia: причины неполадки и способы решения
Не устанавливаются драйвера для видеокарты nVidia: причины неполадки и способы решения Очень простой способ установить драйверы на Windows
Очень простой способ установить драйверы на Windows