Содержание
- 1 Если загрузка системы в обычном режиме невозможна
- 2 Если система может запуститься в обычном режиме
- 3 Не запускается ноутбук — что делать?
- 4 Какие проблемы могут быть?
- 5 Что такое безопасный режим?
- 6 Как попасть в безопасный режим с помощью системы
- 7 Как войти в безопасный режим в момент загрузки системы?
- 8 Безопасный режим Windows 7 на ноутбуке и компьютере
- 9 Безопасный режим в Windows 8 или 10
- 10 Что делать, если не получается зайти в безопасный режим?
Часто бывает, что неосторожное обращение с ОС или загрузка нового ПО нарушает работу компьютера. Чтобы восстановить систему и вернуться к нормальной работе, иногда нужно всего-то запуститься в безопасном режиме. Это один из методов загрузки операционной системы в котором запускаются только те службы, которые необходимы для обнаружения и решения проблем, например: удаление вирусов, переустановка драйверов оборудования, удаление программ, которые не дают нормально запуститься системе. Рассмотрим способы запуска в разных версиях Windows.
Если загрузка системы в обычном режиме невозможна
Для Windows 7
- Включить/перезагрузить ПК или ноутбук.
- Сразу же перейти к многократному нажатию клавиши F8.
- Если появится логотип Windows, значит необходимо повторить все действия заново.
- После того, как ваш компьютер отобразит информацию об оборудовании и выполнит тест памяти, появится меню «Дополнительные параметры загрузки».
- С помощью клавиш со стрелками выберите «Безопасный режим” или «Безопасный режим с подключением к сети” и нажмите клавишу ВВОД.
- Для загрузки в штатный режим просто перезагрузите систему.
Внимание! Если после перезагрузки вы снова попали в «Безопасный режим», то следует выполнить шаги 1-4 и выбрать «Запуск в обычном режиме».
Windows 8/8.1/10
Для данного метода нам потребуется загрузочный диск или флешка.
- Выполнить загрузку с загрузочной флешки (Как быстро ее создать читайте здесь).
- Далее нажимаем комбинацию клавиш SHIFT+F10 для открытия командной строки, в котором нужно будет прописать «bcdedit /set {globalsettings} advancedoptions true» и кликнуть.
- После перезагрузки система покажет «Параметры загрузки», где нужно будет нажать клавишу F4 или 4.
- Для того, чтобы система в дальнейшем загружалась как обычно, нужно будет в командной строке прописать следующее: «bcdedit /deletevalue {globalsettings} advancedoptions».
- Кликнуть Enter и снова перезагрузиться.
Если система может запуститься в обычном режиме
Для всех версий Windows
- Вызываем команду «Выполнить» комбинацией клавиш Win+R.
- В открывшемся окне пишем «msconfig».
- В следующем окне выбираем вкладку «Загрузка».
- Пометить необходимую ОС и напротив надписи «Безопасный режим» поставить галочку.
- Нажимаем «Ок» и перезагружаемся.
Чтобы вернуть обычный режим может потребоваться вновь проделать описанные действия, только теперь галочку с позиции «Безопасный режим» убрать.
Для Windows 8/8.1/10
- Нажмите в системе кнопку «Перезагрузить» при этом зажав клавишу SHIFT.
- В следующем окне выберите «Поиск и устранение неисправностей» или «Устранение неполадок».
- Нажмите «Дополнительные параметры».
- Нажмите «Настройки запуска» либо «Параметры запуска», если таковых пунктов нету, то нужно выбрать «Посмотреть другие параметры восстановления».
- Нажмите «Перезагрузить».
- После перезагрузки появится запрос выбора параметра загрузки компьютера, нажмите F4 или 4 на клавиатуре.
- Введите имя пользователя и пароль.
Любая компьютерная техника, к сожалению, подвластна поломкам, причем неисправности бывают разными. Некоторые могут быть связаны с самими комплектующими ноутбука или компьютера, другие — с операционной системой, то есть с программной частью гаджета. В большинстве случаев виной тому является сам пользователь, который в той или иной степени неаккуратно обращался с устройством. Зачастую пользователь сам может устранить проблему, которая не дает продолжать нормально пользоваться девайсом.
Не запускается ноутбук — что делать?
Ситуации бывают совершенно разные. Не нужно быть программистом для того, чтобы понять, почему не запускается ноутбук, но при этом многие паникуют и начинают бить тревогу. Если наблюдается черный экран при включении ноутбука — что делать?
Первое, что нужно определить: какая конкретно может быть проблема с ноутбуком и с чем она может быть связана? Нужно вспомнить свои последние действия, которые совершались, возможно, это и подтолкнет к решению проблемы. Так будет гораздо проще найти решение как обычному пользователю, так и профессионалу, если придется к нему обратиться, ведь это обычно самый первый вопрос, который задается клиенту.
Какие проблемы могут быть?
Вариантов может быть множество, но проверять нужно для начала самые распространённые и элементарные. Понятие “не запускается” может означать совершенно разные вещи. К примеру, ноутбук может совсем не реагировать на клавишу включения. В таких случаях максимум, что сможет сделать пользователь, так это проверить возможные причины, которые перечислены ниже.
|
Неисправность: |
Предполагаемая причина |
Как исправить самостоятельно |
|
Ноутбук вовсе не реагирует на клавишу включения |
Вероятнее всего, аккумулятор разряжен, либо зарядник недостаточно плотно присоединён |
Проверить соединение зарядного устройства, а также попробовать зарядить аккумулятор. Если не помогает, то самостоятельно восстановить ноутбук будет достаточно сложно |
|
Происходит загрузка ноутбука, но при этом она останавливается, зависает, или вовсе происходит перезагрузка |
В большинстве случаев виноват сам пользователь. Причиной могут быть как вирусные программы, так и различные системные ошибки |
Если человек не знает даже самого простого, к примеру, как зайти в ноутбук в безопасном режиме, то вряд ли самостоятельно получится устранить проблему |
|
Не загружается рабочий стол, хотя сама загрузка происходит нормально |
Как и в предыдущем пункте, вероятно, проблема вызвана вирусными программами |
Попробовать зайти в безопасном режиме и запустить сканирование антивирусной программой |
|
На экране высвечивается какая-либо ошибка, загрузка не происходит |
Возможно, проблема вызвана механическими ударами или повреждениями. Часто ошибки и синие экраны указывают на неисправность комплектующих |
Если ошибка не связана с аппаратной частью, то так же, как было описано выше, стоит проверить антивирусом компьютер, перед этим загрузив его в безопасном режиме |
Что такое безопасный режим?
Прежде чем задаваться вопросом о том, как зайти в ноутбук в безопасном режиме, нужно понять, что это такое, и для чего он вообще необходим. Безопасный режим, как многие могли догадаться, нужен для того, чтобы была возможность попытаться запустить систему даже в случаях критических ошибок. Сама по себе работающая система редко выходит из строя без причины. Чаще всего неполадки происходят по вине стороннего софта.
Часто ошибку можно получить из-за обновления драйверов, которые либо неправильно установились, либо сам по себе драйвер новой версии вовсе нерабочий или несовместим с системой. Бывает такое и в случае с некоторыми антивирусами, которые из-за своей внутренней ошибки могут повесить всю систему.
Достаточно частым диагнозом в случаях с виснущей напрочь системой является установка нескольких антивирусных программ сразу. Делать это категорически запрещено! Это не даст дополнительной защиты, а наоборот, очень сильно навредит компьютеру. Информация об этом очень часто указывается на установочном экране, но мало кто обращает внимание на это, а потом не могут понять, почему же у них не загружается ноутбук.
Итак, безопасный режим нужен для того, чтобы запустить систему, при этом не загружая сторонние установленные программы, драйвера и другие утилиты. Помимо этого, через безопасный режим в крайних случаях можно воспользоваться всеми стандартными функциями Windows, к примеру, “Проводником”.
Как попасть в безопасный режим с помощью системы
Такой способ подойдет в случае, когда система все еще работает и запускается. Исходя из этого способа, можно понять, как зайти в ноутбук в безопасном режиме достаточно простым методом. Понадобиться может такой вариант как раз в случаях, когда нужно удалить второй антивирус, но не получается сделать это обычным способом.
Для этого необходимо выполнить несколько простых шагов:
- Нажать на клавиатуре специальную комбинацию клавиш Windows + R для запуска окна “Выполнить”, которое поможет запустить специальную утилиту.
- В окне ввести слово msconfig и нажать клавишу Enter.
- Откроется окно конфигурации системы, нужно выбрать наверху вкладку “Загрузка”, поставить галочку напротив “Безопасный режим” и выбрать необходимые параметры загрузки, лучше всего минимальную или с сетью, если она необходима.
- Нажать кнопку “Применить” и перезагрузить компьютер.
После выполненных операций необходимо будет вернуть этот параметр обратно, то есть убрать галочку в этом же месте.
Как войти в безопасный режим в момент загрузки системы?
Но если все-таки нужно разобраться с тем, как зайти в ноутбук в безопасном режиме в том случае, когда ОС не загружается, то нужно понимать, что есть определенная клавиша, которая запускает этот самый режим.
Обычно найти эту клавишу не составляет труда, ведь в стандарте — это кнопка F8. Ее нужно нажимать сразу же после нажатия на кнопку включения, должен отобразиться экран выбора типа загрузки. Если же не получается, то в инструкции по эксплуатации ноутбука можно найти необходимую информацию по данной клавише. Называют ее, как правило, save mode.
Безопасный режим Windows 7 на ноутбуке и компьютере
Для того чтобы войти в безопасный режим Windows 7 на ноутбуке, необходимо нажать клавишу F8, как это было сказано выше. В данной системе в любом случае эта клавиша должна сработать. Важно учитывать, что нажимать ее следует не перед тем, как включить ноутбук, а наоборот, сразу после этого и до того момента, пока не появится черный экран выбора режимов.
Безопасный режим в Windows 8 или 10
Для того чтобы понять, как войти в безопасный режим на этих системах, перед тем как включить ноутбук, необходимо найти руководство по эксплуатации девайса. Все это потому, что системы, начиная с 8-й, невозможно запустить в безопасном режиме, если производитель не назначил специальную клавишу save mode. Найти ее можно в руководстве. В ином случае систему придется запускать с помощью загрузочного носителя, ну или из самой операционной системы, если это возможно.
Делается это следующим образом:
- Нужно в меню “Пуск” или в панели справа нажать на кнопку выключения, после чего зажать shift на клавиатуре и нажать на кнопку перезагрузки.
- После перезагрузки нажать “Диагностика”.
- Дальше нажать “Дополнительные параметры”.
- Затем — “Параметры загрузки”.
- Перезагрузить.
- Далее нужно выбрать безопасный режим, нажатием на клавишу F4.
Что делать, если не получается зайти в безопасный режим?
Это может произойти по разным причинам. Самая распространенная – черный экран при включении ноутбука. Что делать в таком случае? Часто это может быть по той причине, что система ведет себя некорректно, и стандартный загрузчик не может запуститься в нормальном режиме. Если нажатия на клавиши перехода в save mode не срабатывают, то проблему можно решить другим путем.
Необходимо раздобыть загрузочный носитель или диск. Это обычный образ, с помощью которого можно как установить систему заново, так и воспользоваться встроенными утилитами восстановления системы. Такой диск мог прилагаться вместе с ноутбуком, а если нет, то сделать загрузочный носитель не составит труда через компьютер знакомых, соседей или друзей.
Доброго времени суток!
Вообще, при различных проблемах с Windows — частенько её необходимо загрузить в безопасном режиме. К примеру, ваша ОС перестала загружаться, пред вами предстает черный экран, вылезла критическая ошибка, конфликт драйверов и т.д.
Но далеко не всегда удается в него войти (как у пользователя, задавшего вопрос) — часто компьютер/ноутбук просто не реагирует на ваши нажатия кнопки F8 (раньше это была базовая кнопка для вызова меню выбора загрузки).
В этой статье рассмотрю несколько способов, которые могут вам зайти в безопасный режим в различных версиях Windows.
И так…
Способ №1 — с помощью msconfig
Для того, чтобы изменить тип загрузки — откройте конфигурацию системы: для этого нажмите сочетание кнопок Win+R, затем в строку «Открыть» введите команду msconfig и нажмите Enter.
msconfig — конфигурация системы
Далее откройте вкладку «Загрузка», и поставьте галочку напротив пункта «Безопасный режим». Кстати, обратите внимание, что есть несколько вариантов загрузки: минимальная, другая оболочка, с поддержкой сети и пр.
Параметры загрузки — безопасный режим
Сохраните настройки и перезагрузите ваш ПК, ноутбук. Windows должна запуститься в безопасном режиме. Чтобы Windows снова начала загружаться в обычном режиме — используйте обратную процедуру (снимите галочку во вкладке «Загрузка» в конфигурации системы).
♣
Способ №2 — перезагрузка с Shift
Способ также работает и в Windows 8, и в Windows 10. Просто зажмите клавишу Shift и перезагрузите компьютер при помощи кнопки в меню ПУСК (в Windows 8 — на раб. столе).
Возможно вас заинтересует: Как отключить игровую панель Windows 10
Перезагрузка с зажатой клавише Shift
Далее компьютер начнет перезагружаться и перед вами должно появиться окно с предложением выбрать один из вариантов действия: в нашем случае выбираем «Поиск и устранение неисправностей», затем в «Диагностике» выбираем «Доп. параметры» (см. фото ниже).
Выбор действия — диагностика
Затем нужно открыть раздел «Параметры загрузки».
Параметры загрузки
И перезагрузить компьютер.
Перезагрузить компьютер
Собственно, после перезагрузки на ваш выбор будет предложено несколько вариантов безопасного режима: с загрузкой сетевых драйверов, с поддержкой командной строки. Кнопки для выбора: F4, F5, F6.
F4-F5-F6 для загрузки ПК в без. режиме
♣
Способ №3 — с помощью F8 (для Windows 8)
Вообще, по заявлениям разработчиков ОС Windows 8 — в безопасный режим можно войти с помощью всё той же «старой» клавиши F8 (на части ПК/ноутбуков — Sfift+F8). Но проблема в том, что ОС Windows 8 грузится быстрее, чем более старые ОС. Из-за чего у пользователя просто не остается время на то, чтобы вовремя успеть нажать клавишу.
Тем более, если у вас современный ПК с SSD-диском и UEFI вместо BIOS. На более старых ПК с HDD и классическим BIOS — клавишу F8 можно успеть нажать, и способ этот вполне рабочий!
♣
Если вместо привычного рабочего стола вы наблюдаете черный экран или появление каких-то критических ошибок, или ПК сразу же зависает и становится «мертвым», как только появляется рабочий стол и вы не успеваете активировать другой тип загрузки — то необходимо иметь загрузочный CD|DVD диск, либо USB-флешку.
Если у вас нет флешки, чуть ниже привожу ссылку на актуальную статью. Если у вас флешка не была записана загодя, и у вас нет второго рабочего ПК, то придется обратиться за помощью к соседу/другу ☻.
Возможно вас заинтересует: Отсутствуют разрешения на открытие этого файла. Обратитесь к владельцу или администратору
Большая инструкция по созданию загрузочных флешек для установки Windows XP, 7, 8, 10 (UEFI and Legacy) —
Далее нужно загрузиться с этого носителя. Чтобы это сделать, вам нужно зайти и настроить соответствующим образом BIOS, либо вызвать BOOT-меню (прим.: загрузочное меню с выбором носителя). Темы эти обширные и в этой статье на них не останавливаюсь, ниже приведу ссылки на свои инструкции.
Как войти в БИОС (BIOS) на компьютере / ноутбуке —
Горячие клавиши для входа в меню BIOS, Boot Menu, восстановления из скрытого раздела —
Как настроить BIOS для загрузки с флешки или диска (CD/DVD/USB) —
Далее, когда появится первое окно установки Windows — нажмите ссылку «Восстановление системы» (слева в нижнем углу).
Восстановление системы (при установке ОС)
Затем проследуйте по следующему пути: Выбор действия/Диагностика/Дополнительные параметры/Командная строка.
Доп. параметры — командная строка
После чего нужно ввести команду: bcdedit /set {default} safeboot minimal и нажать Enter. Далее закрываете командную строку и жмете «Продолжить». Компьютер должен загрузиться в безопасном режиме — миссия выполнена…
Примечание! Если нужно загрузить Windows в безопасном режиме с поддержкой сети (Safe Mode with Networking) — используйте команду:bcdedit /set {default} safeboot network
♣
В Windows 7 чтобы открыть меню с вариантами загрузки — достаточно после включения компьютера/ноутбука нажимать последовательно несколько раз клавишу F8 — пока не увидите экран дополнительных вариантов загрузки Windows (пример ниже).
Выбор варианта загрузки // Windows 7
♣
Если у вас не работает клавиша F8, или по «неизведанным» причинам войти всё же не получается — можно прибегнуть к одному способу. Дождитесь, пока Windows начнет грузиться и в этот момент нажмите на кнопку перезагрузки на системном блоке — RESET (на ноутбуках нужно зажать кнопку включения на 5-10 сек.).
Возможно вас заинтересует: Как переустановить Windows 10 (без потери данных)
В результате ПК будет перезагружен, а вы увидите меню безопасного режима (появляется оно автоматически). Но вообще, использовать такой метод для входа в без. режим — не рекомендуется (во избежание появления доп. проблем ☻).
♣
Вообще, на ноутбуке выполняется вход в безопасный режим аналогично тому, что описано выше (используйте способ, в зависимости от вашей ОС Windows).
Ноутбуки Asus: актуально рекомендации выше (F8 или Shift+F8).
Ноутбуки Acer: актуально все что выше. Правда, есть некоторые модели (старые), где был довольно необычен способ: Ctrl+F9.
Ноутбуки Lenovo: как правило при загрузке достаточно нажать кнопку F8 (для Windows 7). Если у вас Windows 8, 10 — используйте вариант с командой msconfig.
Ноутбуки HP (вход в без. режим не из среды Windows)
Если не получились варианты, предложенные выше, попробуйте следующее:
- Включите ноутбук;
- Сразу же нажимайте кнопку Esc, пока не откроется меню запуска;
- Нажмите клавишу F11 (начинается восстановление системы);
- Далее запустите Windows в безопасном режиме (аналогично 2-му способу в начале этой статьи).
♣
Важно!
Обратите внимание на то, что на ноутбуках функциональные клавиши F1-F12 могут быть отключены в BIOS (либо их можно использовать при одновременном нажатии на клавишу Fn (F-key)). Речь идет о режиме HotKey Mode (и ему подобных). Именно поэтому, иногда на ноутбуках невозможно войти в безопасный режим в Windows 7, нажимая кнопку F8.
Настройка BIOS ноутбука в картинках — #Configuration
Используемые источники:
- https://lenovo-smart.ru/kak-vojti-v-bezopasnyj-rezhim-na-noutbuke.html
- https://fb.ru/article/325495/kak-zayti-v-noutbuk-v-bezopasnom-rejime-kak-vklyuchit-noutbuk
- https://spravkapc.ru/windows-10/kak-zaiti-v-bezopasnyi-rejim-windows-7-10.html

 Как запустить безопасный режим через БИОС
Как запустить безопасный режим через БИОС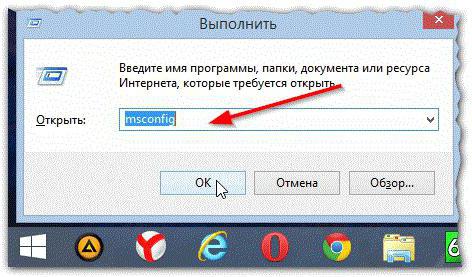
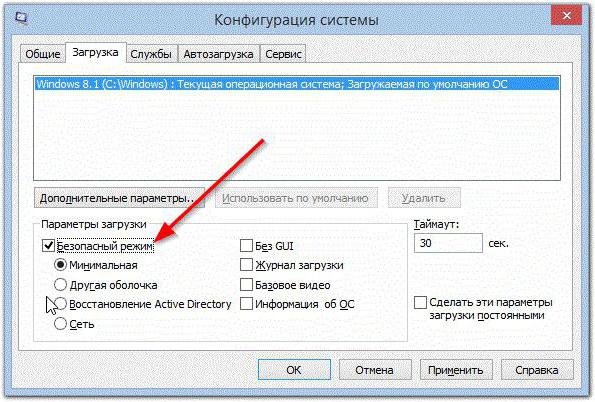

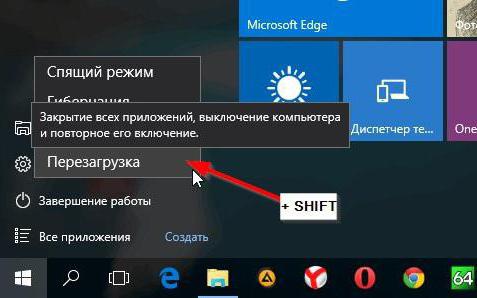
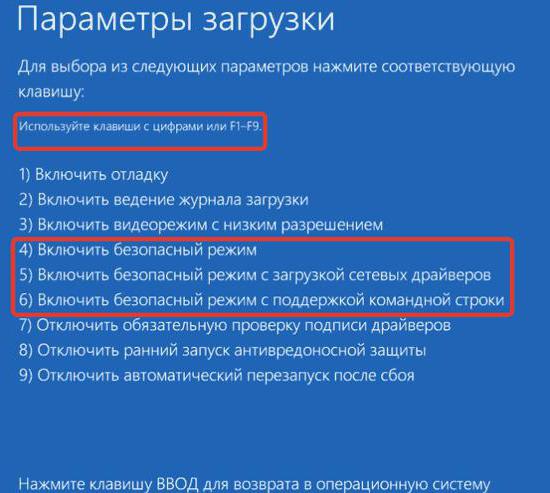
 Как запустить безопасный режим через биос
Как запустить безопасный режим через биос
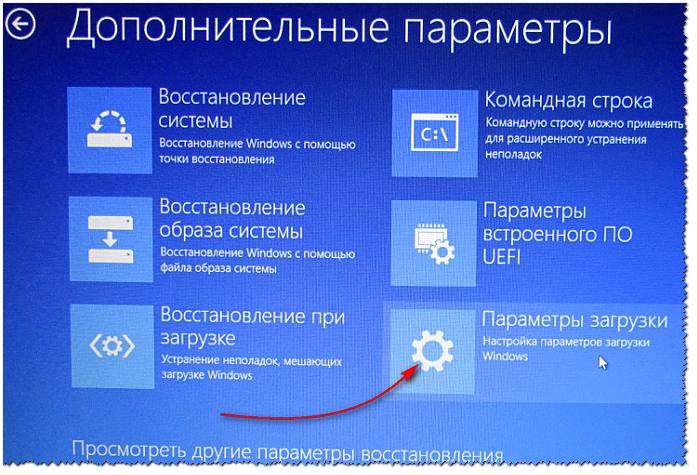
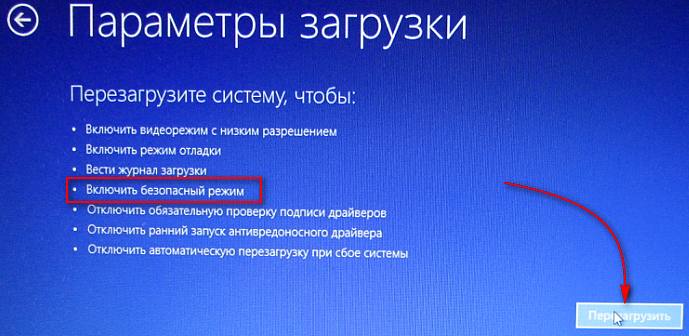





 Как перейти в безопасный режим через командную строку
Как перейти в безопасный режим через командную строку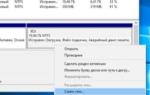 Как зайти в безопасный режим Windows 10. Что делать, если безопасный режим не загружается
Как зайти в безопасный режим Windows 10. Что делать, если безопасный режим не загружается Рассмотрим как зайти в безопасный режим Windows 10 разными способами
Рассмотрим как зайти в безопасный режим Windows 10 разными способами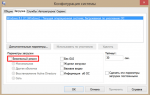 Как легко и быстро запустить в безопасном режиме компьютер с ОС Windows 8?
Как легко и быстро запустить в безопасном режиме компьютер с ОС Windows 8?