Содержание
Очень простая инструкция, как изменить букву диска или его имя в Windows 10,7 и 8. Все способы на случай, если буква отсутствует или вам не нравится ее вид! Большинству пользователей не нужно менять буквы диска или их имена, но если программа не работает, так как не может найти путь к носителю, вам придется узнать, как это делать.
Логические имена дисков выдаются компьютером автоматически, при перемещении его в другой разъем координаты меняются. Собственные имена (метки) задаются системой или пользователям, по умолчанию они указывают на тип носителя: локальный или съемный. Разберемся, как переименовать диск, чтобы выделить его среди других или сменить его букву, чтобы исправить сбой работы программы.
Как поменять букву диска в Windows
Прежде всего разберемся с тем, зачем менять букву. Чаще всего такая потребность возникает, если пользователю необходимо, чтобы программа обращалась к съемному носителю и работала при этом корректно. Вторая по популярности ситуация – восстановление порядка в носителях (чтобы не было пропущенных букв) и ликвидация ошибки, когда два диска имеют одно название. Приведем инструкцию, как изменить букву жесткого диска. Она работает со всеми версиями операционной системы.
- Откройте меню «Выполнить» при помощи одновременного нажатия клавиш Win+R.
- В появившейся строке введите:
diskmgmt.msc. Подтвердите свои действия кнопкой «Ок». Эта команда позволит вам вызвать стандартную утилиту для работы с дисками. - В открывшемся окне выберите «Изменить букву или путь к диску». Для этого правой кнопкой мыши нужно нажать на тот диск, который вы хотите поменять.
- Перед вами появится диалоговое окно, в котором нужно щелкнуть по выбранному диску снова, а затем нажать кнопку «Изменить» под полем выбора.
- Поставьте маркер в первой строке нового окна и из выпадающего списка выберите букву в диапазоне от A до Z, то есть задействован весь английский алфавит.
- Подтвердите свои действия.
Теперь вы знаете, как изменить букву. Не используйте эту инструкцию для изменения параметров дисков, на которые были установлены программы. Например, если вы смените букву для диска D, то придется переустанавливать все приложения, которые обращаются к нему, так как в их памяти будут стоять координаты D. Изменить букву системного диска Windows можно, но это приведет к сбою работы всей операционной системы, поэтому не стоит это делать, особенно сторонними утилитами.
В тоже время, если вы использовали для хранения части данных приложения флешку, отображающуюся в системе как F, а потом сменившую букву на E, вам придется вручную ввести новые данные. В некоторых случаях при изменении координат диска достаточно перезагрузки системы, чтобы программы начали работать корректно.
Как изменить имя диска Windows
Теперь разберемся, как переименовать диск. Для этого вам не придется даже заходить в специальные утилиты. Все делается через простой проводник «Компьютер», который отображает все диски. Инструкция в этом случае будет такая:
- выберите диск и нажмите на него правой кнопкой мыши;
- остановите свой выбор на строке «Переименовать»;
- введите новое название;
- подтвердите свое решение кнопкой Enter.
Метка тома нужна, чтобы вы могли идентифицировать диск. В ней можно указать любые сведения, которые помогут вам при работе с этим носителем. Часто в качестве имени для флешек с важными данными используют номер телефона владельца, что позволяет идентифицировать его при потере.
Имена дисков необходимо назначать в соответствии с основными требованиями к меткам:
- длина имени не должна превышать 11 символов для дисков с файловыми системами FAT32 или NTFS;
- можно использовать пробелы;
- при создании имени не используйте кнопку Tab;
- при работе с диском, отформатированным в FAT, запрещено использовать знаки препинания.
Лучше всего дать имя диску, написанное на кириллице или латинице, без специальных знаков. В этом случае носители будут работать корректно с любой системой.
Используем командную строку для переименования дисков
Часто владельцы ПК убирают с рабочего стола ссылку на проводник. В этом случае возникает вопрос, можно ли переименовать диск иным способом. Для опытных пользователей, привыкших решать любые проблемы с компьютером в командной строке, есть способ автоматического переименования. Он займет буквально на пару минут больше времени, чем обычное обращением к диску.
- через меню «Пуск» откройте командную строку;
- введите в ней команду
labelи координаты диска (букву); - запустите утилиту кнопкой
Enter; - укажите новое имя диска и подтвердите свои действия кнопкой
Enter.
Обратите внимание, что в этом случае старое имя будет затерто без дополнительного подтверждения от вас, поэтому корректно указывайте новую метку.
С помощью этой команды также можно удалить с диска метку. В этом случае после обращения к диску дважды нажмите Enter, а затем подтвердите свои действия вводом Y.
Метку тома нельзя удалить, если в системе есть скрытый файл autorun.inf (он использовался на XP и Vista для исключения заражения и находился в корне диска). В более свежих операционных системах он не нужен, достаточно настроить отображение скрытых файлов, а затем удалить его. После чего обязательно перезагрузите компьютер.
Инструкции выше позволят изменить для Windows изменить букву диска и его имя (метку). Если у вас остались вопросы, задавайте их в комментариях. Поделитесь информацией с друзьями, чтобы и у них не возникало проблем при работе с дисками.
Переименовываем локальный диск
Виндовс содержит все необходимые инструменты для переименования локального диска. Давайте рассмотрим их и специализированную программу Acronis.
Способ 1: Acronis Disc Director
Acronis Disc Director позволяет более безопасно внести изменения в систему. Кроме того, он обладает широкими возможностями в работе с различными устройствами.
- Запустите программу и подождите несколько секунд (или минут, в зависимости от количества и качества подключенных устройств). Когда появится список, выберите необходимый диск. Слева есть меню, в котором нужно нажать «Изменить букву».
Или же можно нажать «ПКМ» и выбрать ту же запись — «Изменить букву».
Установите новую букву и подтвердите, нажав «ОК».</li>
В самом верху появится желтый флаг с надписью «Применить ожидающие операции». Нажмите на него.</li>
Чтобы запустить процесс, нажмите кнопку «Продолжить».</li>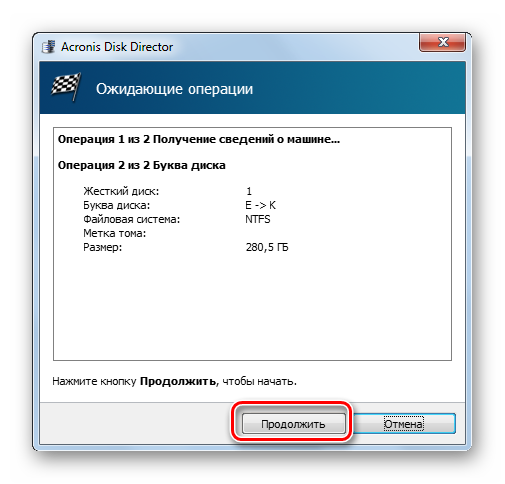
Через минуту Acronis выполнит эту операцию и диск определится с уже новой буквой.
Способ 2: «Редактор реестра»
Этот метод пригодится, если вы стремитесь поменять букву системного раздела.
Помните, что ошибаться в работе с системным разделом категорически нельзя!
- Вызовите «Редактор реестра» через «Поиск», прописав:
regedit.exe
Перейдите в каталог
HKEY_LOCAL_MACHINESYSTEMMountedDevice
и нажмите на нем «ПКМ». Выберите «Разрешения».</li>
Откроется окно разрешений для этой папки. Перейдите на строку с записью «Администраторы» и убедитесь в наличии галочек в графе «Разрешить». Закройте окно.</li>
В списке файлов в самом низу есть параметры, отвечающие за буквы дисков. Найдите тот, который хотите поменять. Щелкните по нему «ПКМ» и далее «Переименовать». Название станет активным и вы его сможете отредактировать.</li>
Перезагрузите компьютер для сохранения изменений реестра.</li></ol>
Способ 3: «Управление дисками»
- Заходим в «Панель управления» из меню «Пуск».
Переходим в раздел «Администрирование».</li>
Дальше попадаем в подраздел «Управление компьютером».</li>Здесь находим пункт «Управление дисками». Он будет недолго подгружаться и в результате вы увидите все свои накопители.</li>Выберите тот раздел, с которым будете работать. Кликните на нем правой кнопкой мыши («ПКМ»). В выпадающем меню перейдите на вкладку «Изменить букву диска или путь к диску».</li>Теперь необходимо назначить новую букву. Выберите ее из возможных и нажмите «ОК».</li>
Если нужно поменять буквы томов местами, сначала необходимо назначать первому из них незанятую букву, а только затем менять букву второго.
На экране должно появиться окошко с предупреждением о возможном прекращении работоспособности некоторых приложений. Если вы все еще хотите продолжить, нажмите «Да».</li></ol>
Все готово.
Будьте предельно аккуратны с переименованием системного раздела, чтобы не убить операционную систему. Помните, что в программах указан путь к диску, и после переименования они не смогут запускаться. Мы рады, что смогли помочь Вам в решении проблемы.Опишите, что у вас не получилось. Наши специалисты постараются ответить максимально быстро.
Помогла ли вам эта статья?
Современные ОС ориентированы на максимальное упрощение всех операций и управления компьютером.
Это позволяет любому человеку производить те или иные манипуляции, не имея навыков компьютерного мастера. В частности, можно поменять буквенное обозначение локального диска.
Изменение буквы диска или флешки в управлении дисками Windows
Не все знают, но переименовать локальный диск в Windows 7 можно без какого-либо специального программного обеспечения. В операционной системе имеются средства, позволяющие производить такую операцию.
Важно! Системный носитель (на котором инсталлирована операционная система) невозможно переименовать. Если попытаться сделать это, появится сообщение об ошибке.
Окно управления
Первым делом потребуется открыть окно управления (элемент, обеспечивающий контроль над всеми устройствами).
Для этого делаем следующее:
находим кнопку «Пуск» и жмем на нее;</li>в строке поиска набираем «Управление»;</li>в результате появится широкий список различных утилит. Нужно выбрать верхнюю под названием «Управление компьютером» и открыть ее.
Можете ввести в строке compmgmt.msc и сразу нажать на Enter. Искомый пункт (управление устройствами) откроется. Описанные процедуры можно выполнить только с правами Администратора.
Меняем букву
Чтобы изменить букву понадобится произвести следующие манипуляции:
</li>открыть пункт «Управление дисками» и выделить интересующий вас раздел;</li>
Совет: можно переименовать не только винчестер, но и другие накопители.
</li>кликнуть по нему правой кнопкой мыши;</li>далее нужно открыть вкладку изменения буквы;
</li>в результате откроется окно, в котором нужно кликнуть по кнопке «изменить». Этот пункт и отвечает за смену буквы;</li>теперь нужно выбрать подходящую букву, вписать её и кликнуть по кнопке «ок». Обратите внимание: нельзя выбирать уже использующиеся буквы, а также «А» (она зарезервирована системой).
Видео: изменяем букву диска в Windows
Результат действий
В результате система попросит вас подтвердить ваши действия. Это связано с тем, что в разделе имеется определенное программное обеспечение. Любые операции с носителем информации могут внести коррективы в его работу. Если носитель чист, то подтверждения не потребуется.
Рекомендуется закрыть все приложения, хранящиеся в данном разделе. Также не забывайте и про активные программы, находящиеся в трее. Обычно это антивирус, торрент, скайп и т.д. Если их не закрыть, высока вероятность появления критических ошибок.
В конце вам потребуется перезагрузить ваш компьютер, ибо только после этого все изменения вступают в силу. Если возникли серьезные ошибки в системе (например, некоторые приложения перестали работать), то можно восстановить систему. Для этого потребуется вставить носитель с ОС и запустить соответствующую утилиту.
При изменении самого имени носителя, невозможно использовать следующее;con, com, aux, prn, nul, lpt. Это связано с тем, что эти слова зарезервированы под системные данные.
Как переименовать жесткий диск С через Norton PartitionMagic 8.0
Если раздел С является системным, то стандартными методами его переименовать не получится. Если все же попытаться это сделать, неминуем крах всей операционной системы.
Однако программа Norton PartitionMagic 8.0 позволяет менять даже системные разделы. Кроме того с её помощью можно оптимизировать работу системы и добиться максимальной производительности.
Итак, чтобы выполнить данную процедуру, делаем следующее:
- скачиваем программу из интернета (на большинстве ресурсов она размещается на бесплатной основе);
- устанавливаем её на компьютер и запускаем;
>в главном меню находится список всех разделов. В нем выбираем «С» и кликаем по нему правой кнопкой;
</li>в появившемся окне выбираем вкладку «дополнительно»;</li>откроется несколько вкладок, среди которых нужно найти ту, что отвечает за изменение символьного обозначения;</li>нажимаем по стрелочке и выбираем понравившуюся букву;</li>осталось закрыть программу и перезагрузить компьютер. Когда он включится, раздел будет переименован.</li>
Как видно, ничего страшного в описанной процедуре нет.
Проявив немного старания, можно с легкостью добиться желанного результата. Главное не пытаться «изобретать велосипед».
Используемые источники:
- https://smartbobr.ru/poleznosti/bukvu-diska/
- https://lumpics.ru/how-change-letter-of-local-drive-windows-7/
- https://compsch.com/windows-7/kak-pereimenovat-razdely-zhestkogo-diska-v-windows-7.html
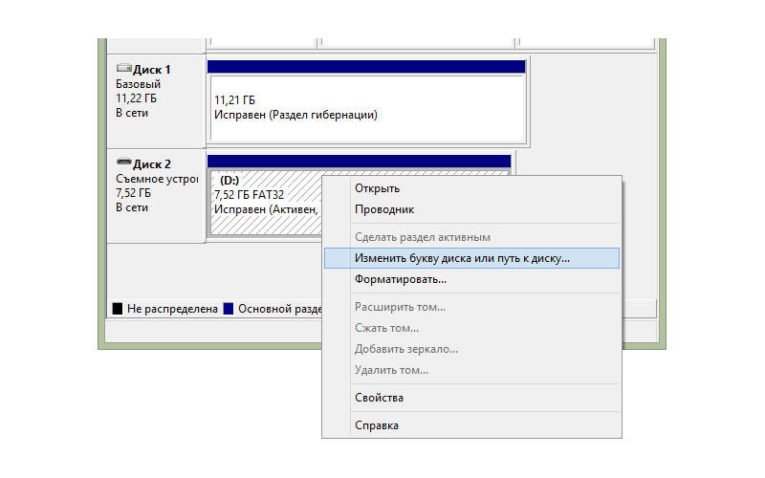
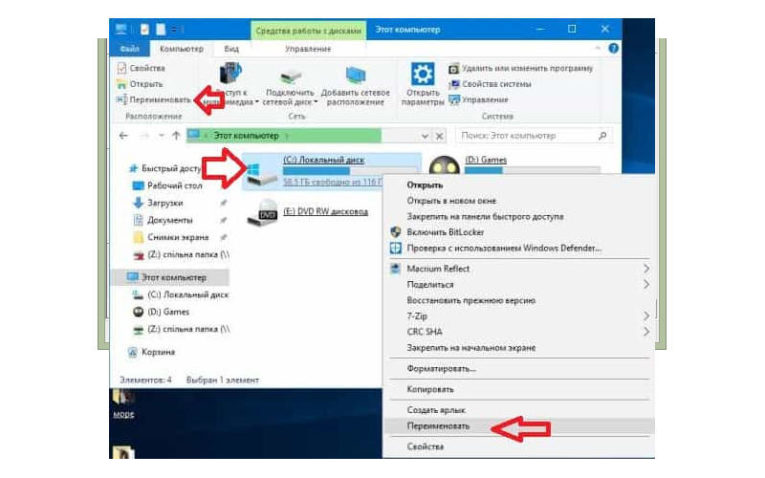
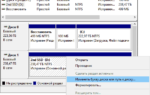 Как изменить или добавить букву диска, а также как скрыть раздел винчестера?
Как изменить или добавить букву диска, а также как скрыть раздел винчестера?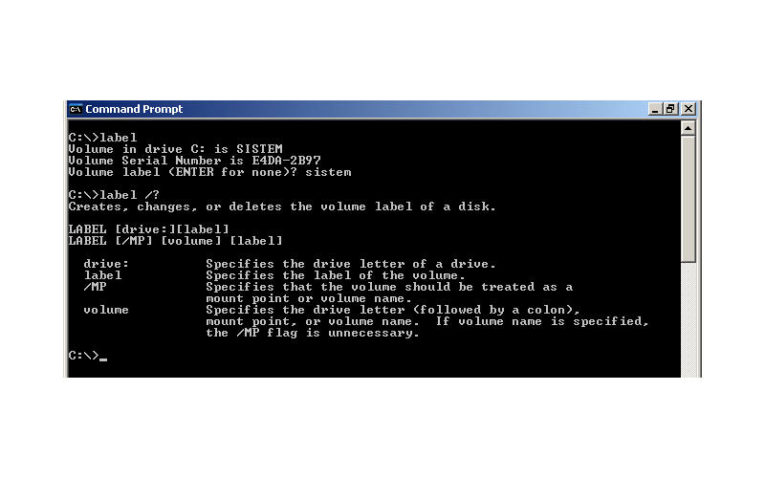
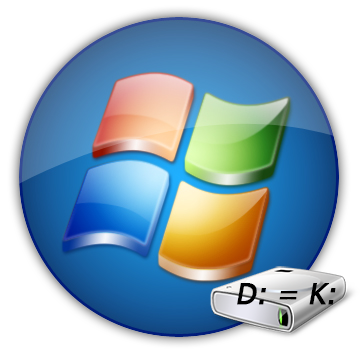
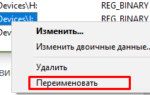 Как изменить букву диска (тома) и имя (метку) в Windows 10, 8 и 7
Как изменить букву диска (тома) и имя (метку) в Windows 10, 8 и 7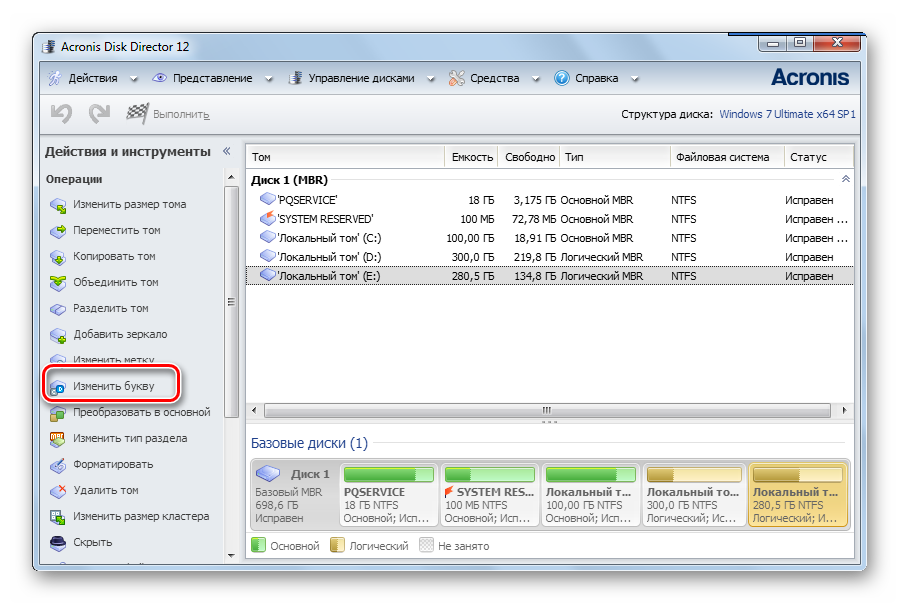
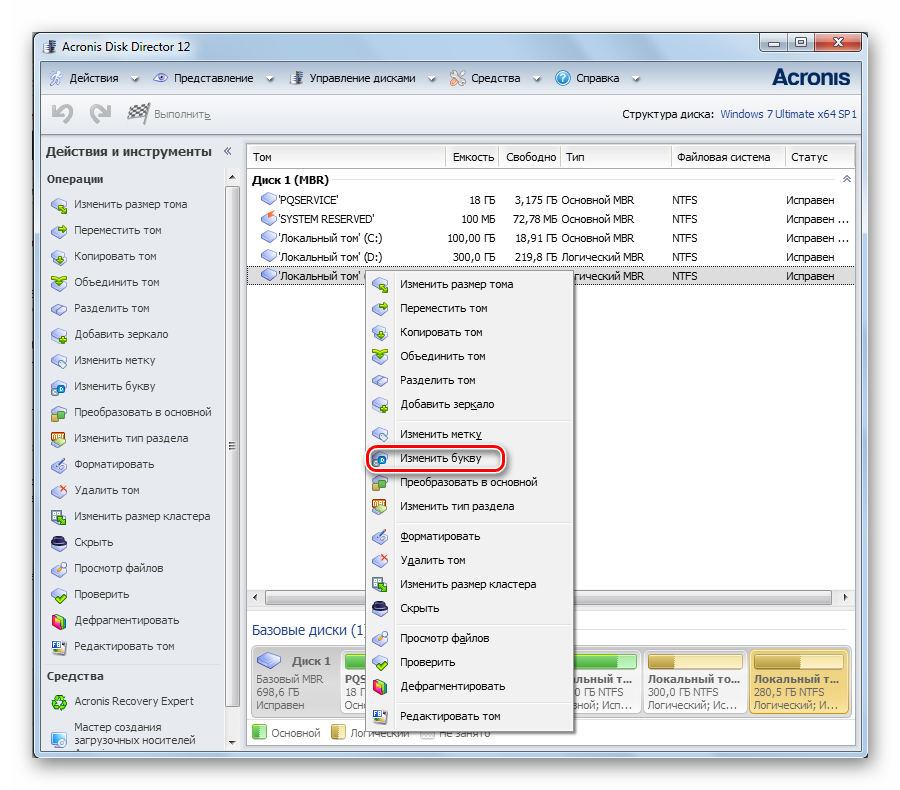
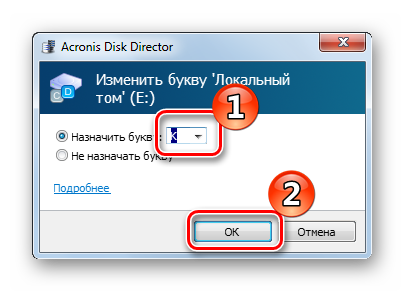

 Что делать, если съёмный жёсткий диск не определяется при подключении к ПК
Что делать, если съёмный жёсткий диск не определяется при подключении к ПК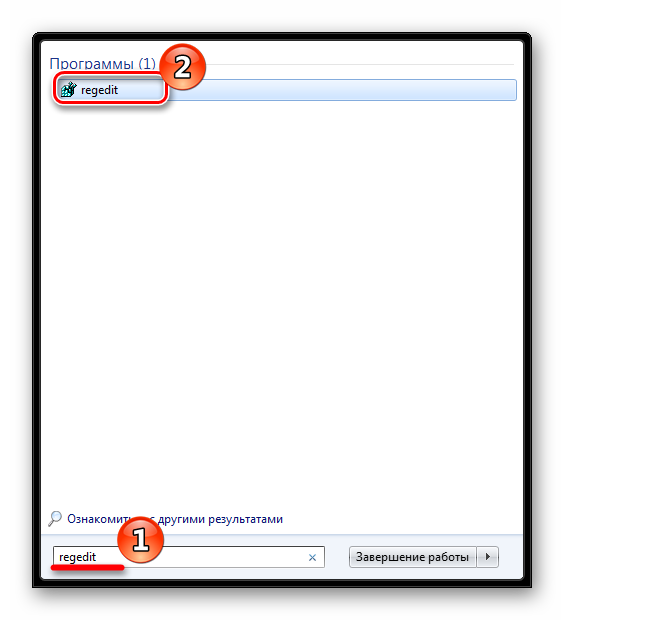
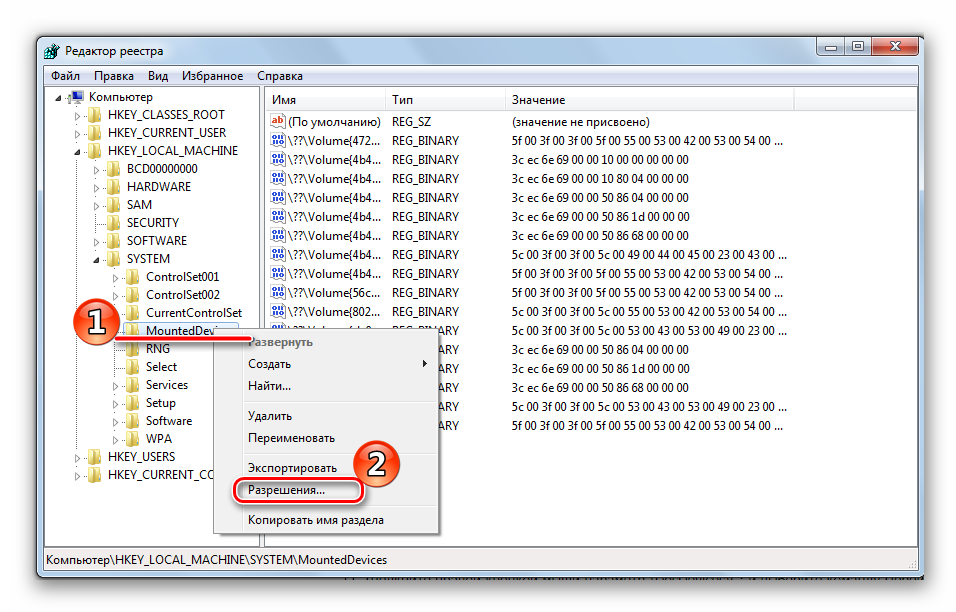

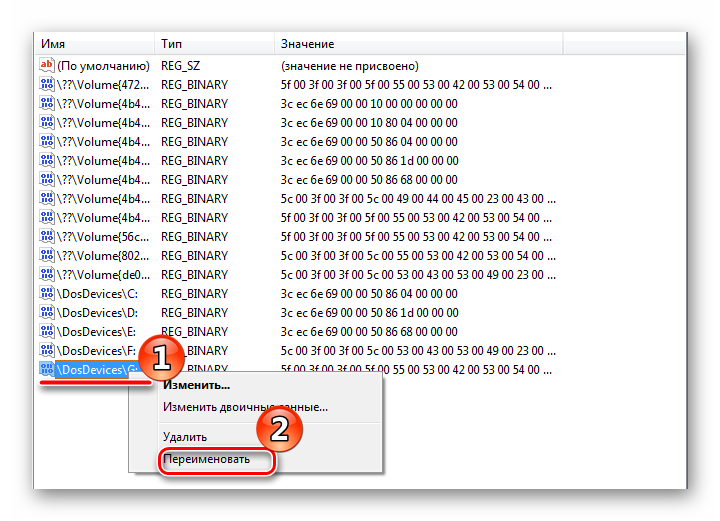
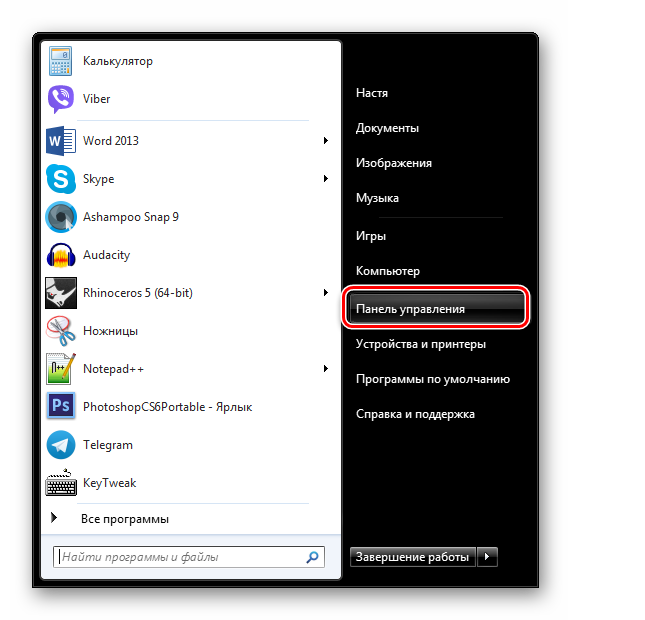
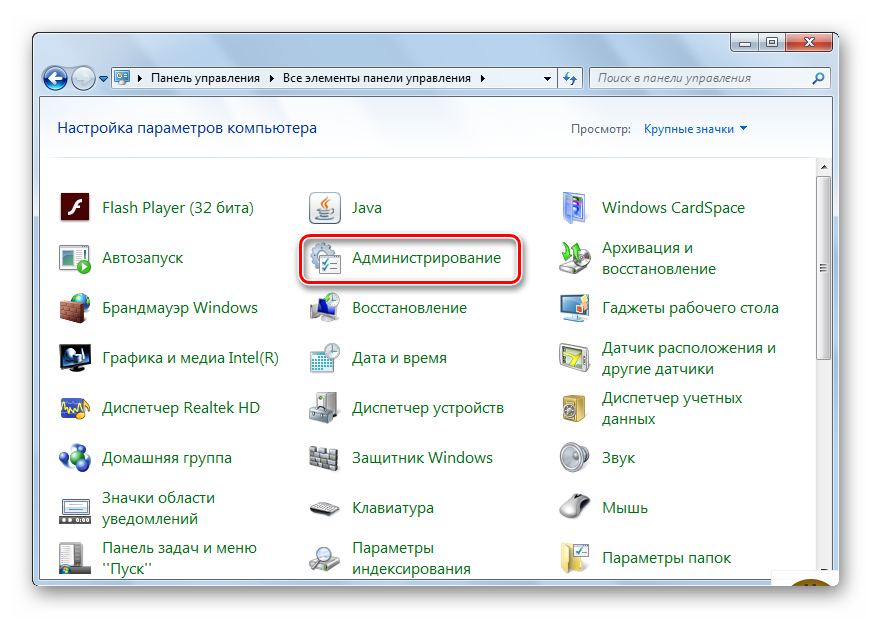
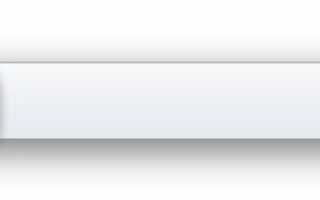

 Где в компьютере находится жесткий диск, как его распознать в системе
Где в компьютере находится жесткий диск, как его распознать в системе Локальный SATA/SSD диск отображается как съемное устройство в Windows
Локальный SATA/SSD диск отображается как съемное устройство в Windows Что делать, если подключенный к компьютеру жесткий диск не отображается в управлении дисками
Что делать, если подключенный к компьютеру жесткий диск не отображается в управлении дисками Не работает внешний жесткий диск. Перестал работать. В чем причина?
Не работает внешний жесткий диск. Перестал работать. В чем причина?