Содержание
Читайте также: Настройка звука на компьютере с Windows 7
Способы установки
Как уже говорилось выше, в обычной ситуации установка звукового устройства должна быть выполнена автоматически при его подключении. Если же этого не произошло, то алгоритм действий по выполнению поставленной задачи зависит от причины сбоя. Как правило, эти неполадки можно разделить на четыре группы:
- Физическая неисправность оборудования;
- Неправильная настройка системы;
- Проблемы с драйверами;
- Вирусное заражение.
В первом случае необходимо заменить или починить неисправное устройство, обратившись к специалисту. А о различных способах решения проблемы в остальных трех ситуациях мы подробно поговорим ниже.
Способ 1: Включение оборудования через «Диспетчер устройств»
Прежде всего, необходимо посмотреть, не отключено ли звуковое оборудование в «Диспетчере устройств» и при необходимости активировать его.
- Перейдите в меню «Пуск» и щелкните «Панель управления».
Откройте раздел «Система и безопасность».</li>
В блоке «Система» отыщите пункт «Диспетчер устройств» и кликните по нему.</li>
Запустится системный инструмент для управления подключенным к компьютеру оборудованием – «Диспетчер устройств». Отыщите в нем группу «Звуковые устройства» и щелкайте по ней.</li>
Откроется список подключенных к ПК звуковых устройств. Если около иконки конкретного оборудования вы видите стрелку, которая направлена острием вниз, это означает, что данный девайс отключен. В таком случае для корректной работы его следует активировать. Кликните правой кнопкой мыши (ПКМ) по его наименованию и выберите из списка «Задействовать».</li>
После этого оборудование будет задействовано и стрелочка около его иконки исчезнет. Теперь вы сможете использовать звуковое устройство по назначению.</li></ol>
Но может быть и такая ситуация, когда нужное оборудование просто не отображается в группе «Звуковые устройства». Либо же указанная группа вообще отсутствует. Это означает, что оборудование попросту удалено. В этом случае нужно заново подключить его. Это можно сделать все через тот же «Диспетчер».
- Щелкайте по вкладке «Действие» и выбирайте «Обновить конфигурацию…».
После выполнения этой процедуры нужное оборудование должно отобразиться. Если вы видите, что оно не задействовано, то необходимо его задействовать, как было уже описано выше.</li></ol>
Способ 2: Переустановка драйверов
Звуковое устройство может быть не установлено, если на компьютере некорректно инсталлированы драйвера или же они вообще не являются продуктом разработчика данного оборудования. В этом случае необходимо произвести их переустановку или заменить на корректный вариант.
- Если у вас стоят нужные драйвера, но они просто некорректно установлены, то в этом случае переустановить их можно путем нехитрых манипуляций в «Диспетчере устройств». Перейдите в раздел «Звуковые устройства» и выберите нужный объект. Хотя в некоторых случаях при неправильной идентификации драйвера нужное оборудование может находиться в разделе «Другие устройства». Так что если вы его не обнаружите в первой из указанных групп, то проверьте вторую. Щелкните по названию оборудования ПКМ, а затем произведите клик по пункту «Удалить».
Далее отобразится диалоговая оболочка, где необходимо произвести подтверждение своих действий, нажав «OK».</li>
Оборудование будет удалено. После этого нужно произвести обновление конфигурации по тому же сценарию, который был описан в Способе 1. </li>
После этого конфигурация оборудования будет обновлена, а вместе с этим произойдет и переустановка драйвера. Звуковое устройство должно быть установлено.</li></ol>
Но бывают и такие ситуации, когда в системе установлен не «родной» драйвер устройства от официального производителя, а какой-то другой, например, стандартный системный. Это тоже может помешать установке оборудования. В этом случае порядок действий будет несколько сложнее, чем при ранее описанной ситуации.
Прежде всего, нужно позаботиться о наличии у вас на руках нужного драйвера от официального производителя. Наиболее оптимальный вариант, если он имеется на носителе (например, CD), который поставлялся вместе с самим устройством. В этом случае достаточно вставить такой диск в дисковод и выполнить все необходимые процедуры по установке дополнительного ПО, включая драйвера, согласно руководству, отображаемому на экране монитора.
Если же у вас на руках все-таки нет нужного экземпляра, то можно произвести его поиск в интернете по ID.
Урок: Поиск драйвера по ID
Также можно воспользоваться специальными программами для инсталляции драйверов на автомате, например, DriverPack.
Урок: Установка драйверов с помощью DriverPack Solution
Если же у вас на руках уже есть нужный драйвер, то нужно проделать операции, указанные ниже.
- Щелкайте в «Диспетчере устройств» по наименованию оборудования, драйвер у которого требует обновления.
- Откроется окно свойств оборудования. Переместитесь в раздел «Драйвер».
- Далее жмите «Обновить…».
- В открывшемся окне выбора вариантов обновления щелкайте «Выполнить поиск…».
- Далее нужно указать путь к той директории, где содержится нужный апдейт. Для этого нажмите «Обзор…».
- В появившемся окошке в древовидной форме будут представлены все директории жесткого диска и подключенных дисковых устройств. Нужно просто найти и выделить ту папку, в которой содержится требуемый экземпляр драйвера, а после выполнения указанного действия нажать «OK».
- После того как адрес выбранной папки отобразился в поле предыдущего окна, нажмите «Далее».
- Будет запущена процедура обновления драйвера выбранного звукового оборудования, которая не займет много времени.
- После её завершения, для того чтобы драйвер начал корректно работать, рекомендуется перезагрузить компьютер. Таким образом вы сможете добиться того, что звуковое устройство будет правильно установлено, а значит, начнет успешно функционировать.
Способ 3: Устранение вирусной угрозы
Ещё одной причиной того, что не удается установить звуковое устройство, может быть наличие вирусов в системе. В этом случае необходимо в кратчайшие сроки определить угрозу и устранить её.
Проверку на вирусы рекомендуем выполнять не с помощью штатного антивируса, а используя специализированные антивирусные утилиты, не требующие инсталляции. Одним из таких приложений является Dr.Web CureIt. Если данный или другой подобный инструмент обнаружит угрозу, то в этом случае в его оболочке будет отображена информация о ней и даны рекомендации по дальнейшим действиям. Просто следуйте им, и вирус будет обезврежен.
Урок: Проверка компьютера на наличие вирусов
Иногда вирус успевает повредить системные файлы. В этом случае после его устранения требуется произвести проверку ОС на наличие данной проблемы и произвести восстановление в случае необходимости.
Урок: Восстановление системных файлов в Windows 7
В большинстве случаев установка звуковых устройств на ПК с Виндовс 7 производится автоматически при подключении оборудования к компьютеру. Но иногда все-таки требуется произвести дополнительные действия по включению через «Диспетчер устройств», установке необходимых драйверов или устранению вирусной угрозы. Мы рады, что смогли помочь Вам в решении проблемы.Опишите, что у вас не получилось. Наши специалисты постараются ответить максимально быстро.
Помогла ли вам эта статья?
За воспроизведение аудио на компьютере отвечает звуковое устройство, которое не всегда работает исправно. Источником проблемы может быть сбой в ОС или аппаратуре, что сопровождается ошибкой «Звуковые устройства не установлены». Что делать на Windows 7/8/10 для исправления поломки, рассказано в этой статье.
Почему звуковые устройства не установлены
Вызывать неисправность могут следующие факторы:
- не загрузился драйвер при запуске ОС из-за сбоя или отсутствия;
- аудиоустройство отключено в диспетчере устройств;
- сбой ПО чипсета материнской платы;
- физическая неисправность звукового узла.
Проблему можно решить самостоятельно. Если окажется, что дело во встроенном аудиоадаптере, следует обратиться в сервисный центр.
Варианты решения
При такой неисправности значок динамика в трее, отображающего состояние звука, будет иметь красный крестик.
Нажмите на него. Если появится окно с предложением включить звуковое устройство, сделайте это, нажав «Применить это исправление». Обратите внимание! Возможно, ошибка разовая. Перезагрузите компьютер для ее исправления. В противном случае, необходима установка драйверов для чипсетов и звуковой карты с официальных сайтов производителей.
Проверка на вирусы
Некоторые вирусы могут влиять на работоспособность адаптера звука. Для их поиска и удаления используйте антивирус с новейшими вирусными сигнатурами по типу «Dr. Web CureIt!».
- Скачайте и запустите антивирус.
- Нажмите «Начать проверку».
- По окончанию процесса программа отобразит список найденных угроз. Удалите их кнопкой «Обезвредить».
- Перезагрузите ПК.
Обновление ПО чипсетов
Чтобы установить драйверы для микросхем материнской платы, воспользуйтесь программой AIDA64 для получения нужной информации.
- Скачайте и запустите AIDA64.
- Перейдите в меню «Системная плата» → «Чипсет».
- В центральном окне находится информация о производителе. Перейдите по ссылке напротив поля «Загрузка драйверов», чтобы скачать необходимое ПО.
- Следуйте инструкциям установщика.
Инсталляция драйвера звуковой карты
Работу аудиоадаптера обеспечивает соответствующее ПО. Иногда в нем происходит сбой или оно нуждается в обновлении. Для его инсталляции воспользуйтесь встроенным средством управления устройствами.
Обратите внимание! Данная инструкция применима в Windows 7. В других версиях ОС внешний вид некоторых пунктов может отличаться.
- Откройте «Пуск» → щелкните ПКМ по «Мой компьютер» → «Свойства».
- Выберите «Диспетчер устройств».
- Перейдите в «Звуковые, видео и игровые устройства» → щелкните ПКМ по нужному элементу → «Обновить драйверы».
- Укажите автоматический (через Интернет) или ручной (выбор файлов на ПК) способ установки.
Выводы
Сообщение о том, что звуковые устройства не установлены в ОС Windows, появляется вследствие программного или аппаратного сбоя. Первый случай можно исправить самостоятельно установкой или обновлением драйверов звуковых узлов. При проблеме с «железом» необходимо обратиться в сервисный центр.
<index>
Иногда без видимых причин звуковые устройства на компьютере перестают работать. Причины неисправности могут быть разными: от полного отключения, до аппаратных проблем и сбоев в работе звука конкретных приложений.
Аппаратные неисправности

- драйвера не успели загрузиться и в этом случае поможет простая перезагрузка.
- звуковой адаптер отключен в диспетчере устройств Windows. Эта проблема тоже решается легко, просто включить его.
- Не установлен драйвер для чипсета материнской платы. Решение – поставить его.
- Аудиодрайвера не работают или не установлены. Чтобы исправить, нужно переустановить драйвера.
- Неисправность аудиоадаптера или звуковой карты.
Если вы не специалист, то лучше не пытаться самостоятельно устранить данную проблему, а обратиться к специалистам.
После переустановки системы
Звуковой функционал может перестать работать в результате переустановки операционной системы Windows. Вообще, все необходимые драйвера можно найти на сайте производителя. Но, к примеру, если железо старое и его поддержка прекращена, поиск драйверов может занять огромное количество времени.
Чтобы подобрать необходимое программное обеспечение, заходим в Диспетчер устройств (Пуск-Панель управления-Устройства и принтеры) и ищем пункт «Звуковые, видео и игровые устройства».
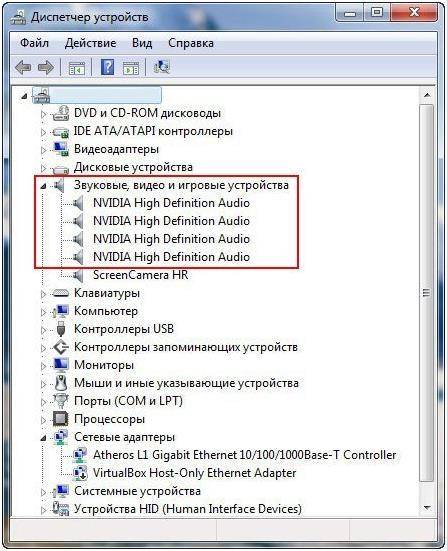
Удобней всего воспользоваться программой. Скачайте ее, установите и откройте. Далее в окне выберете «Компьютер», а после этого «Суммарная информация». На экране появиться все, что установлено на вашем компьютере, в том числе и подключенный звуковой адаптер.
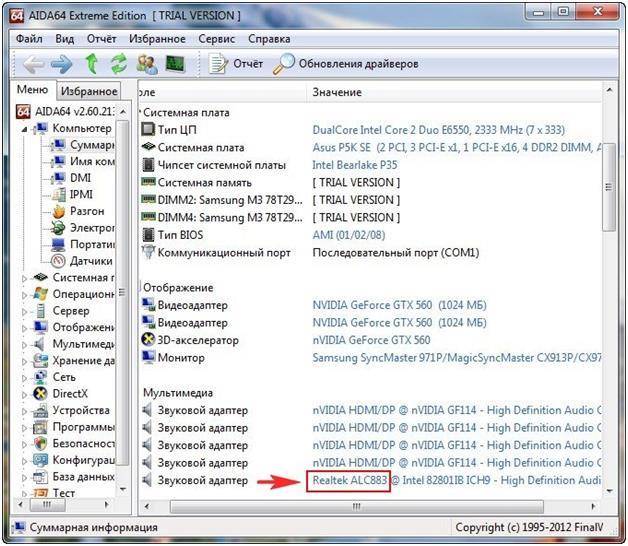
</index>
Похожие статьи




- https://lumpics.ru/how-install-sound-devices-on-windows-7/
- https://geekon.media/chto-delat-esli-zvukovye-ustrojstva-ne-ustanovleny-na-windows/
- https://windowstune.ru/win7/problems7/kak-ustanovit-zvukovye-ustrojstva-na-windows-7.html

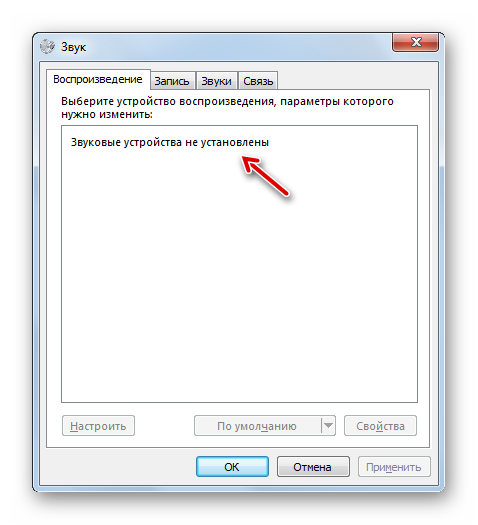
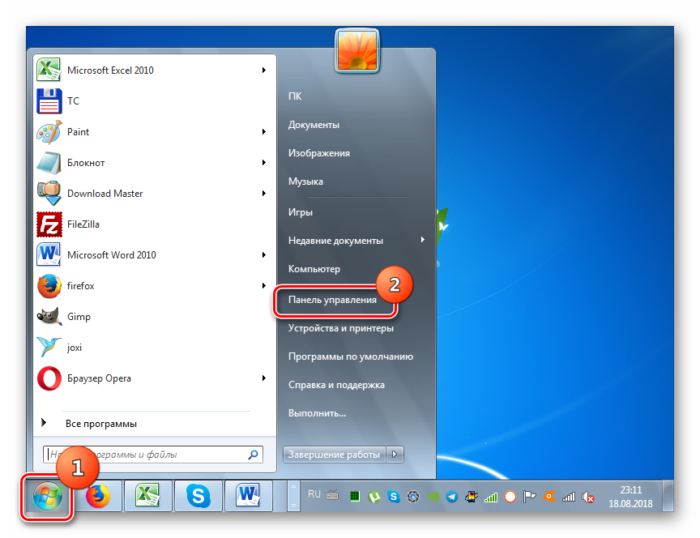
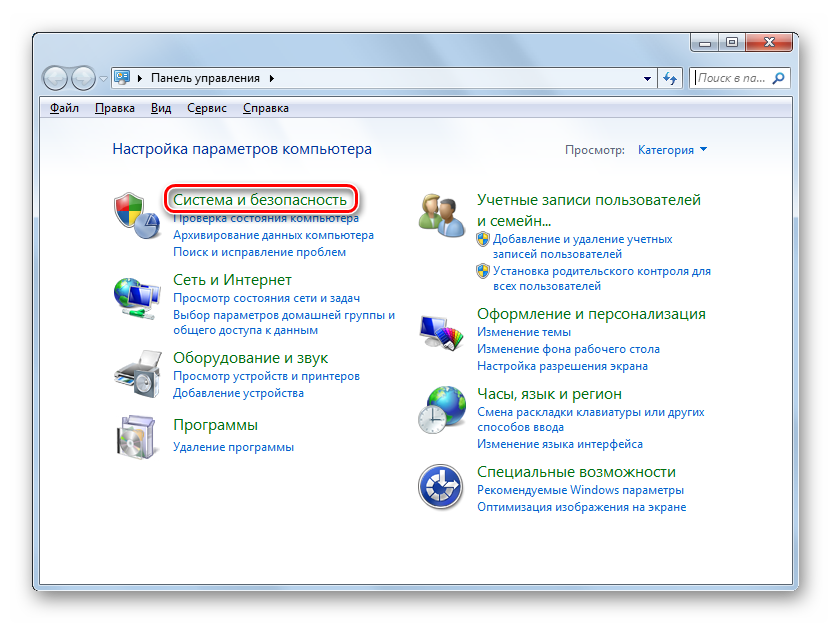
 Как установить драйвера на компьютер Windows. Простая инструкция и полезные советы
Как установить драйвера на компьютер Windows. Простая инструкция и полезные советы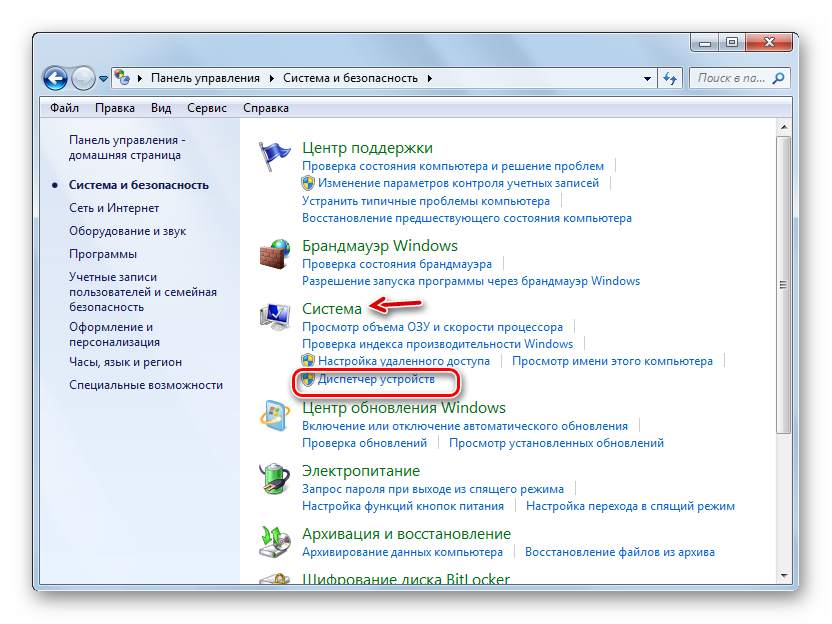
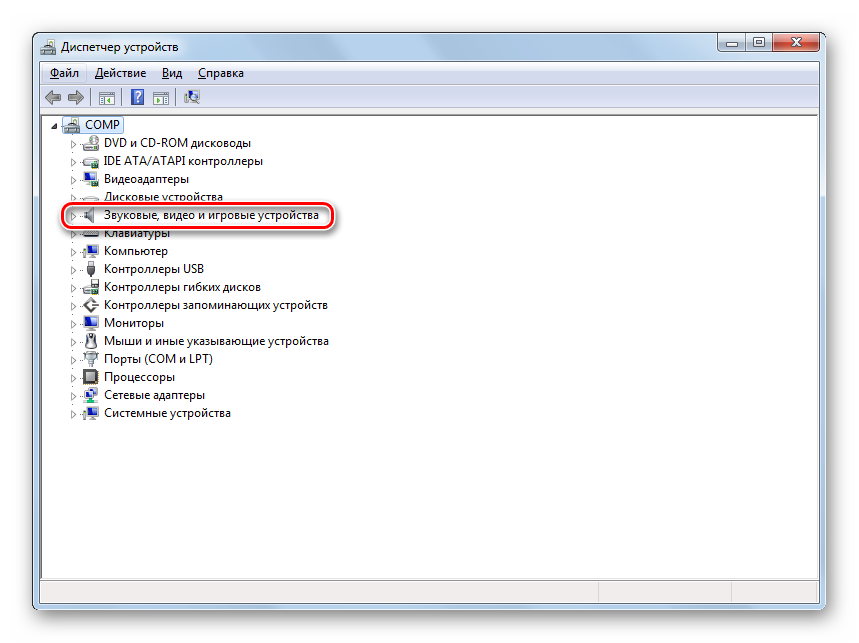
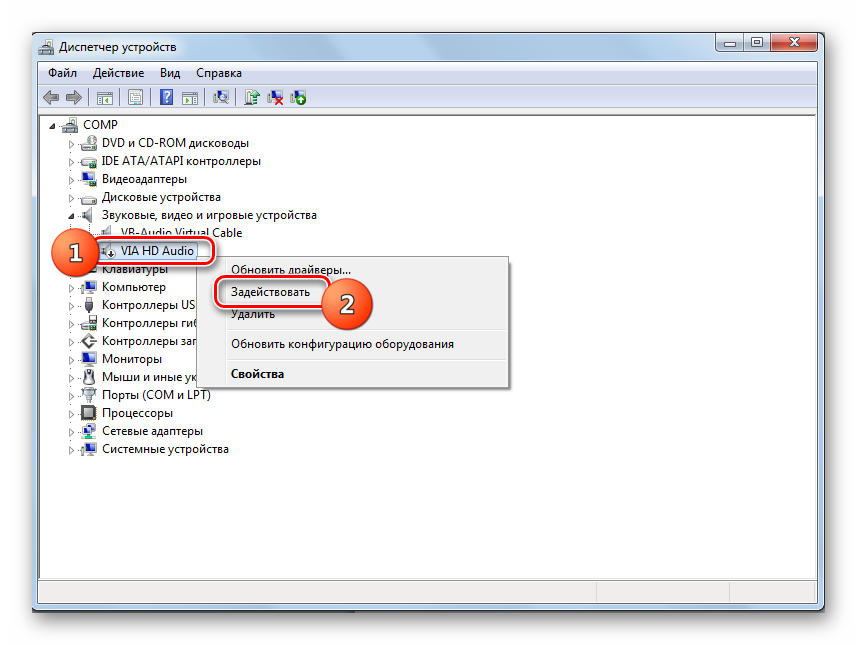
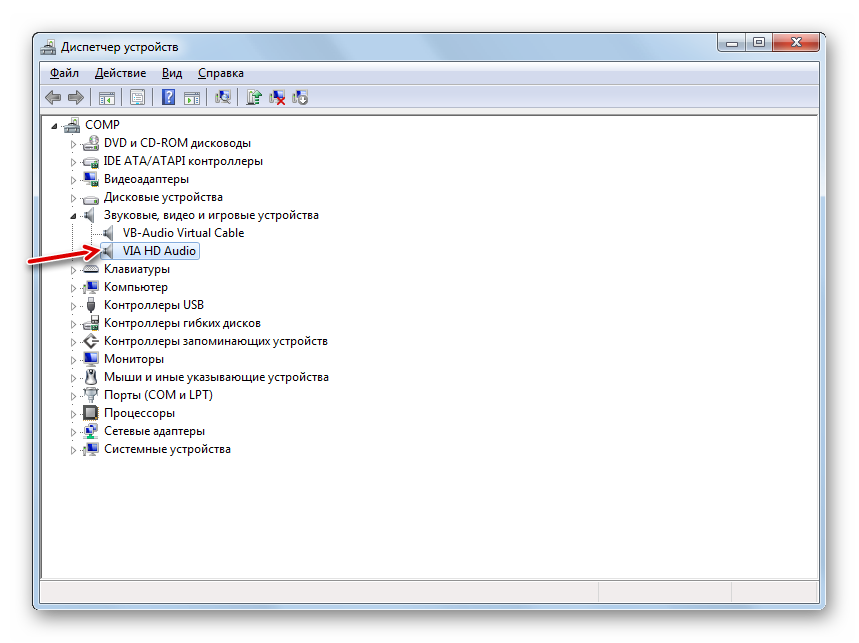
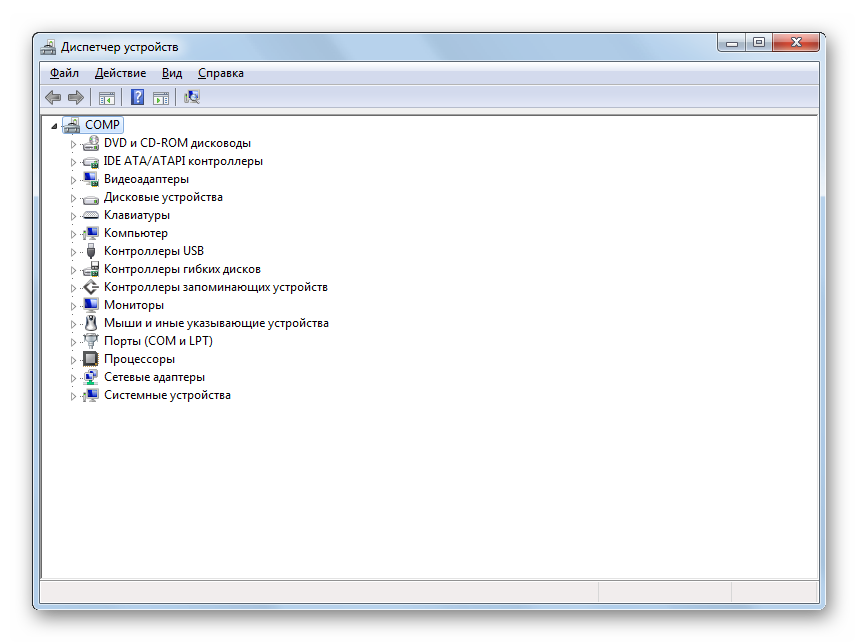
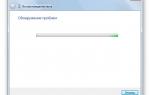 Решение проблемы «Звуковое устройство отключено» в Windows 7
Решение проблемы «Звуковое устройство отключено» в Windows 7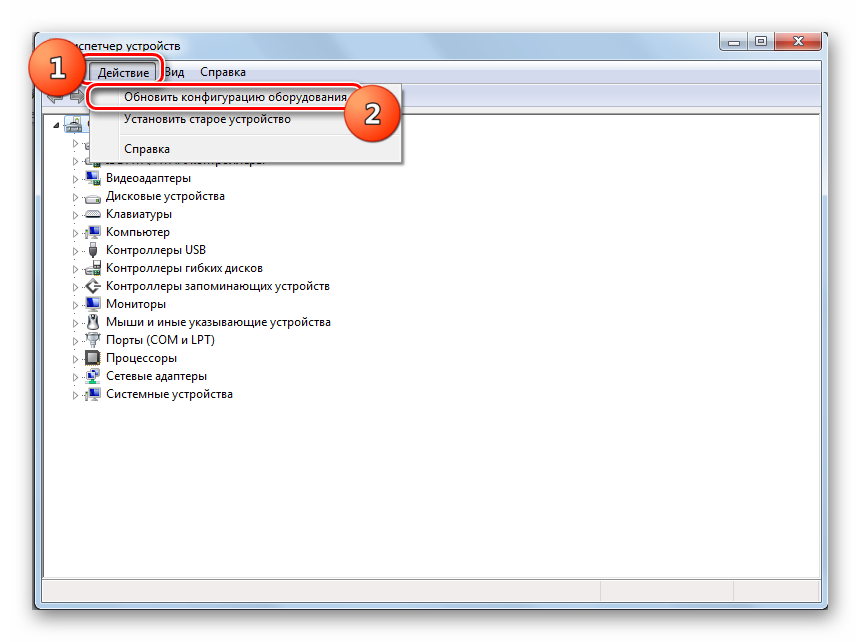
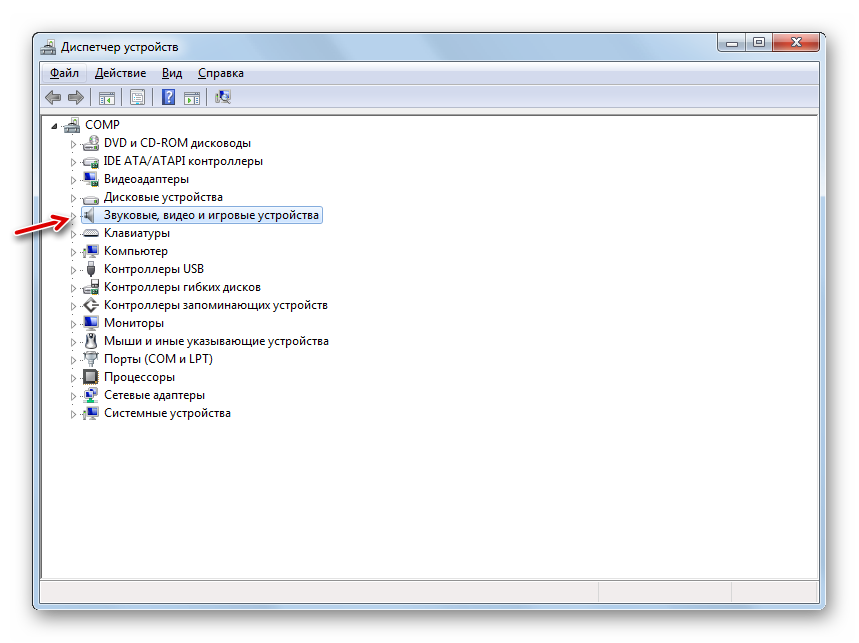
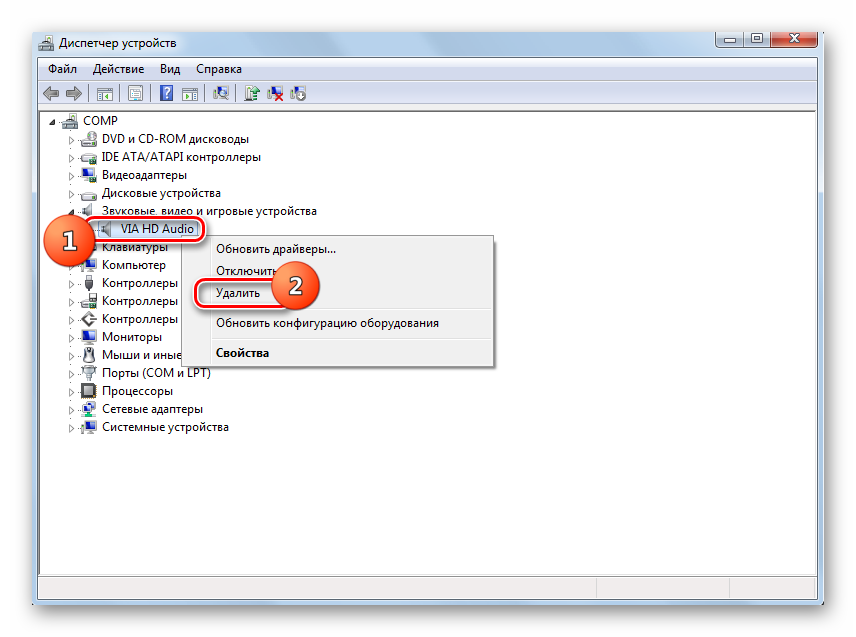
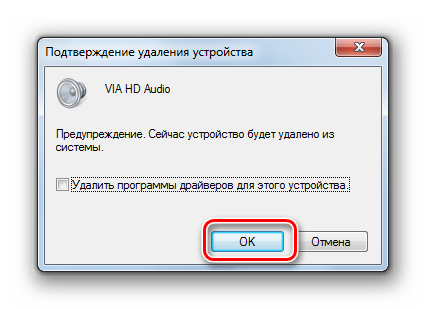
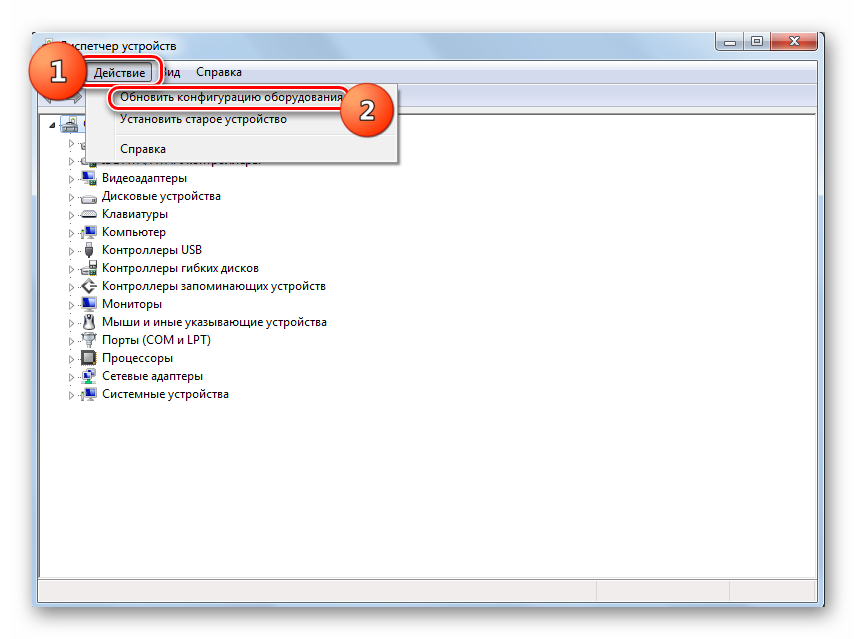
 Сбой запроса дескриптора USB-устройства: в чем причина? Почему происходит сбой запроса дескриптора?
Сбой запроса дескриптора USB-устройства: в чем причина? Почему происходит сбой запроса дескриптора?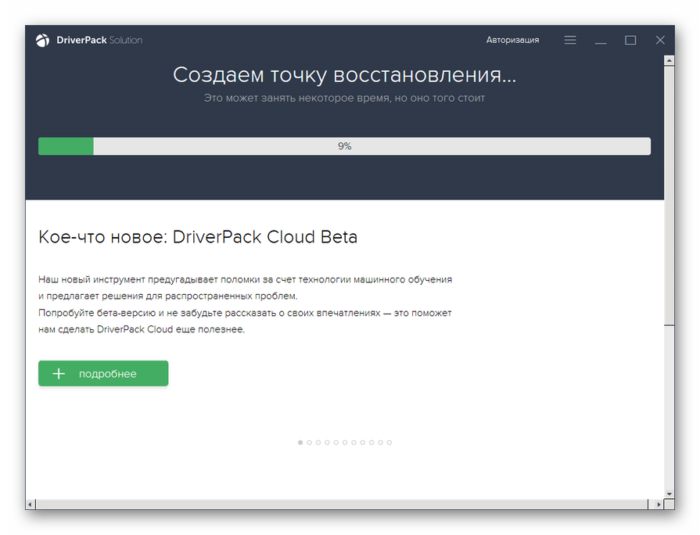


 Как установить звук на компьютере
Как установить звук на компьютере Обновление драйверов видеокарты
Обновление драйверов видеокарты Почему компьютер не видит dvd привод, как исправить ?Решение для windows 7
Почему компьютер не видит dvd привод, как исправить ?Решение для windows 7 Как легко обновить драйвера видеокарты на компьютере или ноутбуке
Как легко обновить драйвера видеокарты на компьютере или ноутбуке