Содержание
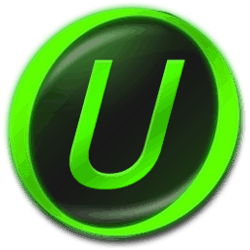
Для начала несколько слов о том, что же такое IObit Uninstaller. К счастью, программа не является вирусом, однако, появиться на компьютере она может современно неожиданно.
Программа служит своеобразной заменой стандартному удалению программ, и в целях раскрутки своего продукта разработчики решили пойти по пути «черного пиара», когда при установке различных программ, если вовремя в установщике не снять галочки, будет установлено дополнительное программное обеспечение.
На самом деле, если бы разработчики так не навязывали пользователям свой продукт, его можно было бы рассматривать в качестве полезной для компьютера утилиты, т.к. она позволяет полностью удалять программы с компьютера, очищать реестр от ненужных файлов, позволяя увеличить скорость работы ПК, удалять тулбары и браузерные расширения и многое другое.
Как удалить IObit?
Если вы решите удалить IObit стандартным путем, т.е. через меню «Панель управления» – «Удаление программ», то, скорее всего, столкнетесь с ошибкой деинсталляции приложения. Сделано это, опять же, намеренно, чтобы пользователи оставили этот софт на компьютере.
Однако удалить программу с компьютера все же можно, но для этого понадобится потратить чуточку больше вашего времени.
Удаление IObit стандартными средствами Windows
1. Нажмите сочетание горячих клавишCtrl+Sift+Esc, чтобы запустить «Диспетчер задач». Просмотрите внимательно список запущенных процессов и завершите те процессы, в наименовании которых значится программа IObit.
2. Откройте на компьютере меню «Панель управления» – «Удаление программ» («Программы и компоненты»), щелкните по IObit правой кнопкой мыши и выберите пункт «Удалить».
3. Завершив удаление программы, выполните перезагрузку компьютера.
4. На этом удаление программы еще не завершено. Чтобы полностью избавиться от заразы, вам понадобится почистить реестр. Для этого запустите окно «Выполнить» сочетанием клавиш Win+R и в отобразившемся окне введите regedit.
5. Откроется окно реестра, в котором вам понадобится нажать сочетание клавиш Ctrl+F, чтобы отобразить окно поиска и ввести в нем название искомой программы IObit. Удалите все значения, связанные с этой программой. Завершив работу, закройте окно реестра.
6. Вы практически у цели. Откройте «Пуск» (для Win 8, 8.1 и 10 нажмите сочетание клавиш Win+Q) и в строке поиска введите «Планировщик заданий». Откройте отобразившийся результат.
7. В левой части отобразившегося окна щелкните по пункту «Библиотека планировщика заданий». Найдите в списке наименование программы IObit Uninstaller, щелкните по ней правой кнопкой мыши и выберите пункт «Удалить».
8. Завершите процесс удаления повторной перезагрузкой компьютера.
Удаление IObit сторонними программами
Весь процесс удаления IObit можно автоматизировать, воспользовавшись программой Revo Uninstaller. Данная программа является эффективным средством для борьбы с упорным и вирусным ПО.
Загрузите программу по ссылке в конце статьи и установите на компьютер. Запустите окно программы и во вкладке «Деинсталлятор» найдите наименование программы IObit, щелкните по ней правой кнопкой мыши и выберите пункт «Удалить».
Программа постарается найти встроенный деинсталлятор, который бы позволил удалить программу с компьютера, и если он не будет обнаружен, тогда она будет производить удаление самостоятельно, тщательно прочесывая каждый уголок системы.
Как только программа завершит процесс, обязательно перезагрузите компьютер.
Скачать Revo Uninstaller бесплатно
Загрузить программу с официального сайта
В этой статье речь пойдет о программе iObit, как удалить полностью вручную ее и как с помощью вспомогательных программ. В целом сразу стоит оговориться, для тех кто не знает, iObit — это не одна программа, а целый пакет системных утилит для оптимизации работы всех компонентов компьютера, для повышения общей производительности. Другими словами, в статье будет разобрано, как удалить все программы от компании iObit.
Где находится корневая папка программы
Но до рассказа о программе iObit (как удалить и что за чем делать) стоит забежать немного вперед и пояснить, где и как найти корневую папку каждой из программ. Конечно, каждую программу по отдельности мы рассматривать не будем. Каждый приведенный способ отлично работает со всем пакетом приложений.
Сначала рассмотрим наиболее простой и понятный способ — с помощью ярлыка на рабочем столе. Дело в том, что после установки любой программы, будь она из пакета iObit или совсем сторонняя, во время инсталляции у вас спросят о том, хотите ли вы разместить ярлык на рабочем столе. И если вы в числе тех, кто поставил галочку напротив этого пункта, то смело можете пользоваться этим способом.
Суть его заключается в следующем: после нажатия правой кнопкой мыши (ПКМ) по ярлыку программы откроется меню. В нем нужно будет выбрать «Расположение файла». Вот и все, корневая папка программы открыта. Но если ярлыка нужной программы у вас не наблюдается на рабочем столе, тогда переходим ко второму способу.
Он не сильно-то и отличается от первого, все, что поменяется, это место действий. На этот раз необходимо будет проводить все манипуляции в меню «Пуск».
Войдите в меню «Пуск» → «Все программы». Будет виден список программ. Из списка отыщите нужную вам и проделайте все вышеперечисленные манипуляции снова. По итогу перед глазами вы должны видеть корневую папку.
Если же и в меню «Пуск» ярлыка не обнаружилось, то вам поможет только третий способ. Он заключается в том, чтобы вы самостоятельно отыскали эту папку в проводнике.
Если вы при установке программы самостоятельно назначали место установки, то перейдите именно туда. В противном случае программа устанавливается по стандарту, на диск C. Следует войти на него, далее перейти в папку Program File и уже в ней отыскать папочку с названием iObit. Как удалить все программы — рассмотрим чуть позже, а на данном этапе вы должны наблюдать все установленные пакеты приложений. Просто переходите на то, которое желаете удалить.
Удаляем с помощью деинсталлятора
Итак, рассказывая об iObit, как удалить программу, нельзя не упомянуть о самом стандартном способе. К тому же основное мы уже знаем — где располагается корневая папка приложения. Чтобы долго не разглагольствовать, перейдем сразу к сути.
- Вам нужно войти в директорию программы.
- В ней отыскать файл с наименованием «unins000» и с расширением .exe.
- Запустить файл.
После того как вы сделаете эти три легких действия, перед вами будет окно, в котором будут спрашивать о том, точно ли вы хотите избавиться от этой программы раз и навсегда. Если это так, то смело жмите кнопку «Да», в противном случае — «Нет».
Как удалить iObit с компьютера полностью с помощью этого способа, мы разобрались, но в случае если по какой-то причине вы не смогли отыскать нужную папку, следующий способ вам поможет.
Удаление с помощью «Программ и компонентов»
Итак, продолжаем говорить об iObit. Как удалить программу деинсталлятором, мы уже разобрали, сейчас же поговорим о том, как ее удалить с помощью стандартной утилиты Windows — «Программы и компоненты».
На самом деле для кого-то этот способ покажется даже проще, чем предыдущий, так как не нужно будет искать директорию программы. Но перейдем ближе к сути.
- Первое, что нужно будет сделать, это войти в «Панель управления». Войдите в меню «Пуск» и среди всех плиточек нажмите на одноименную.
- В появившемся окне отыщите «Программы и компоненты». Откройте данную утилиту.
- В списке всех программ найдите ту, которую хотите удалить. Выделите ее.
- Нажав ПКМ из контекстного меню, выберите «Удалить/Изменить».
После того как вы это сделаете, появится уже знакомое окно с подтверждением операции — жмите «Да».
Вот вы и узнали, как удалить iObit с компьютера полностью с помощью стандартной утилиты Windows.
Удаление с помощью iObit
Для кого-то этот подзаголовок покажется странным, ведь как можно iObit удалить с помощью iObit? А все просто. Дело в том, что в пакете программ есть одна под названием Uninstaller. Эта программа отвечает за то, чтобы совершать удаление других программ, но также она может удалить и себя саму.
Итак, скачайте эту программу, если ее у вас нет. Запустите. Выберите из списка нужную программу и нажмите «Удалить».
Вот мы и разобрались, как удалить iObit с компьютера полностью. Windows 8 была представлена в статье, но в целом и на других ОС Windows все действия аналогичны.
Продукты от компании IObit помогают улучшить операционную систему. Например, при помощи Advanced SystemCare пользователь может увеличить производительность, Driver Booster помогает обновить драйвера, Smart Defrag производит дефрагментацию диска, а IObit Uninstaller удаляет ПО с компьютера. Но как и любое другое программное обеспечение, вышеперечисленное может утратить актуальность. В этой статье речь пойдет о том, как полностью очистить компьютер от всех программ IObit.
Удаляем IObit с компьютера
Процесс очистки компьютера от продуктов компании IObit можно разбить на четыре этапа.
Шаг 1: Удаление программ
Первым делом необходимо удалить непосредственно само программное обеспечение. Для этого можно использовать системную утилиту «Программы и компоненты».
- Откройте вышеупомянутую утилиту. Есть способ, который работает во всех версиях Windows. Вам нужно открыть окно «Выполнить», нажав Win+R, и вписать в него команду «appwiz.cpl», после чего нажать кнопку «ОК».
Подробнее: Как удалить программу в Windows 10, Windows 8 и Windows 7
- В окне, которое откроется, отыщите продукт IObit и нажмите по нему ПКМ, после чего в контекстном меню выберите пункт «Удалить».
Примечание: это же действие вы можете выполнить, нажав кнопку «Удалить» на верхней панели.
После этого запустится деинсталлятор, следуя инструкциям которого, произведите удаление.</li>
</ol>
Выполнение этих действий необходимо провести со всеми приложениями от IObit. К слову, чтобы в списке всех программ, установленных на компьютере, быстро отыскать нужные, упорядочьте их по издателю.
Шаг 2: Удаление временных файлов
Удаление через «Программы и компоненты» не стирает полностью все файлы и данные приложений IObit, поэтому вторым этапом будет очистка временных каталогов, которые попросту занимают свободное место. Но для удачного выполнения всех действий, которые будут описаны ниже, нужно включить отображение скрытых папок.
Подробнее: Как включить отображение скрытых папок в Windows 10, Windows 8 и Windows 7
Итак, вот пути ко всем временным папкам:
C:WindowsTemp C:UsersUserNameAppDataLocalTemp C:UsersDefaultAppDataLocalTemp C:UsersAll UsersTEMP
Примечание: вместо «UserName» необходимо написать имя пользователя, которое вы указывали при установке операционной системы.
Просто поочередно откройте указанные папки и поместите в «Корзину» все их содержимое. Не бойтесь удалять файлы, не относящиеся к программам IObit, это никак не отразится на работе других приложений.
Примечание: Если при удалении какого-то файла появляется ошибка, то просто пропустите его.
В двух последних папках редко находятся временные файлы, но чтобы удостовериться в полной очистке от «мусора», все же стоит проверить и их.
Некоторые пользователи, пытающиеся проследовать в файловом менеджере по одному из вышеуказанных путей, могут не обнаружить некоторых связующих папок. Это происходит по причине отключенной опции отображения скрытых папок. На нашем сайте есть статьи, в которых подробно рассказано, как ее включить.
Шаг 3: Очистка реестра
Следующим этапом будет очистка реестра компьютера. При этом стоит учитывать, что внесение правок в реестр может существенно навредить работе ПК, поэтому рекомендуется перед выполнением действий инструкции создать точку восстановления.
Подробнее: Как создать точку восстановления в Windows 10, Windows 8 и Windows 7
- Откройте редактор реестра. Проще всего это сделать через окно «Выполнить». Для этого нажмите клавиши Win+R и в появившемся окне выполните команду «regedit».
Подробнее: Как открыть редактор реестра в Windows 7
- Откройте окно поиска. Для этого можно воспользоваться комбинацией Ctrl+F или же нажать на панели пункт «Правка» и в появившемся меню выбрать «Найти».
В поисковую строку впишите слово «iobit» и нажмите кнопку «Найти далее». Проследите также за тем, чтобы стояли три галочки в области «Просматривать при поиске».</li>
Удалите найденный файл, нажав по нему правой кнопкой мыши и выбрав пункт «Удалить».</li>
</ol>
После этого вам необходимо снова выполнить поиск по запросу «iobit» и удалить уже следующий файл реестра, и так до тех пор, пока при выполнении поиска не появится сообщения «Объект не найден».
Читайте также: Как быстро очистить реестр от ошибок
Если во время выполнения пунктов инструкции что-то пошло не так и вы удалили не ту запись, то можно восстановить реестр. У нас на сайте есть соответствующая статья, в которой все подробно рассказано.
Подробнее: Как восстановить реестр Windows
Шаг 4: Очистка «Планировщика заданий»
Программы IObit оставляют свои следы и в «Планировщик заданий», поэтому если вы хотите очистить компьютер полностью от ненужного ПО, его вам тоже нужно будет почистить.
- Откройте «Планировщик заданий». Чтобы это сделать, выполните поиск по системе с именем программы и нажмите по его названию.
Откройте каталог «Библиотека планировщика заданий» и в списке справа отыщите файлы с упоминанием программы IObit.</li>
Удалите соответствующий поиску элемент, выбрав в контекстном меню пункт «Удалить».</li>
Повторите это действия со всеми остальными файлами программы IObit.</li></ol>
Обратите внимание, что иногда в «Планировщике заданий» файлы IObit не подписаны, поэтому рекомендуется очистить всю библиотеку от файлов, авторство которых присвоено имени пользователя.
Шаг 5: Контрольная чистка
Даже после выполнения всех вышеописанных действий в системе останутся файлы программ IObit. Вручную их практически невозможно отыскать и удалить, поэтому по итогу рекомендуется провести чистку компьютера с помощью специальных программ.
Подробнее: Как очистить компьютер от «мусора»
Заключение
Удаление таких программ кажется простым лишь на первый взгляд. Но как видно, чтобы избавиться от всех следов, необходимо проделать немало действий. Зато в конечном итоге вы будете точно уверены, что система не загружена лишними файлами и процессами. Мы рады, что смогли помочь Вам в решении проблемы.
Опишите, что у вас не получилось. Наши специалисты постараются ответить максимально быстро.
Помогла ли вам эта статья?
Используемые источники:
- https://itguides.ru/kak-sdelat/how-to-uninstall-iobit.html
- https://fb.ru/article/289134/programmyi-iobit-kak-udalit-ih-polnostyu
- https://lumpics.ru/how-remove-iobit-from-pc-completely/
 Как полностью удалить программу с компьютера – пошаговая инструкция
Как полностью удалить программу с компьютера – пошаговая инструкция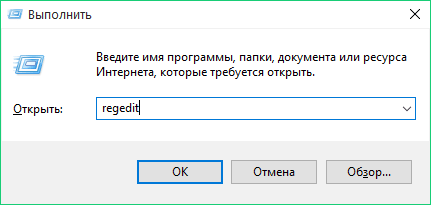
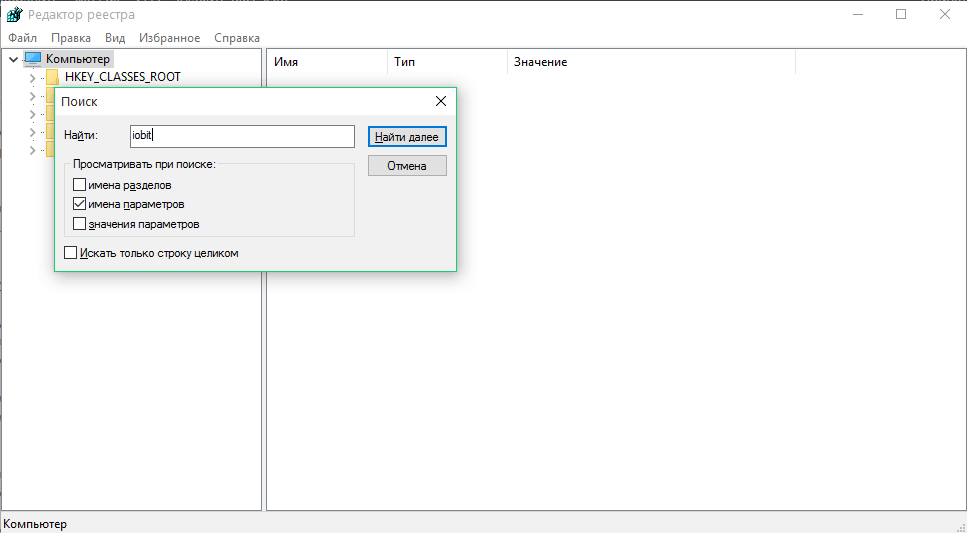
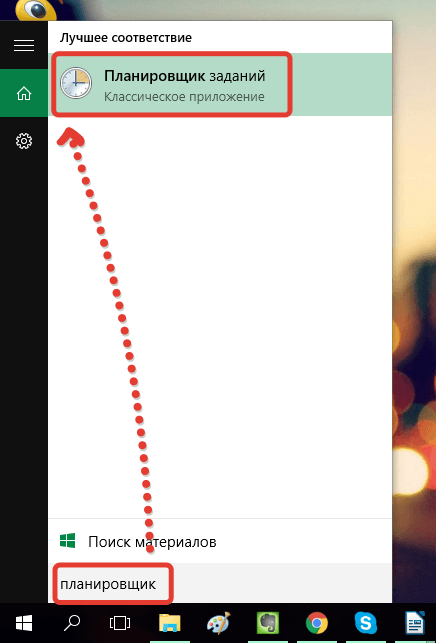
 Не удаляется программа с компьютера Windows 7
Не удаляется программа с компьютера Windows 7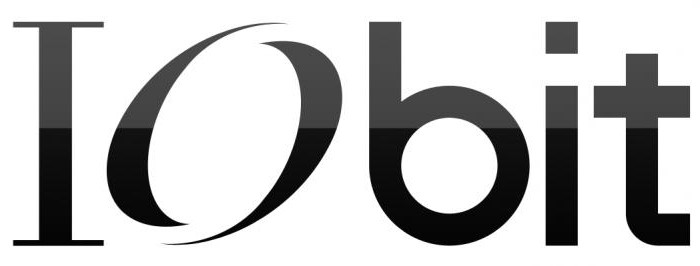
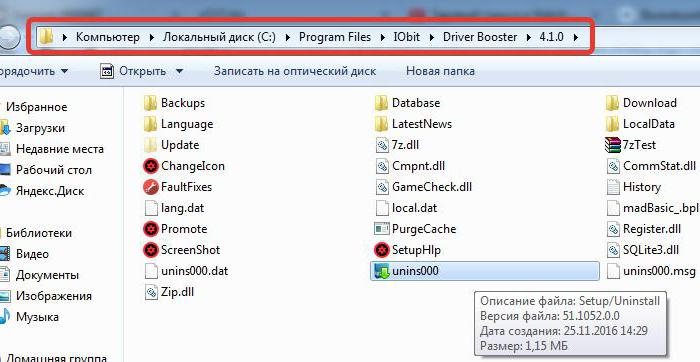
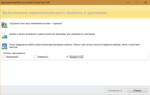 Принудительное удаление файлов. Программа для удаления неудаляемых файлов
Принудительное удаление файлов. Программа для удаления неудаляемых файлов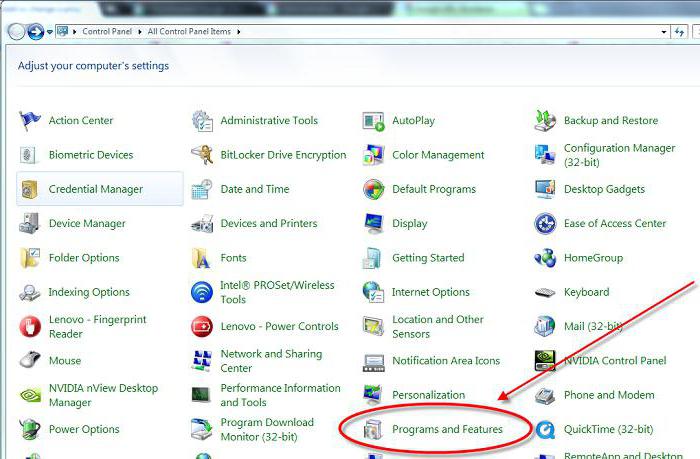


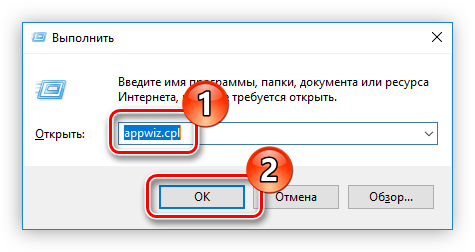
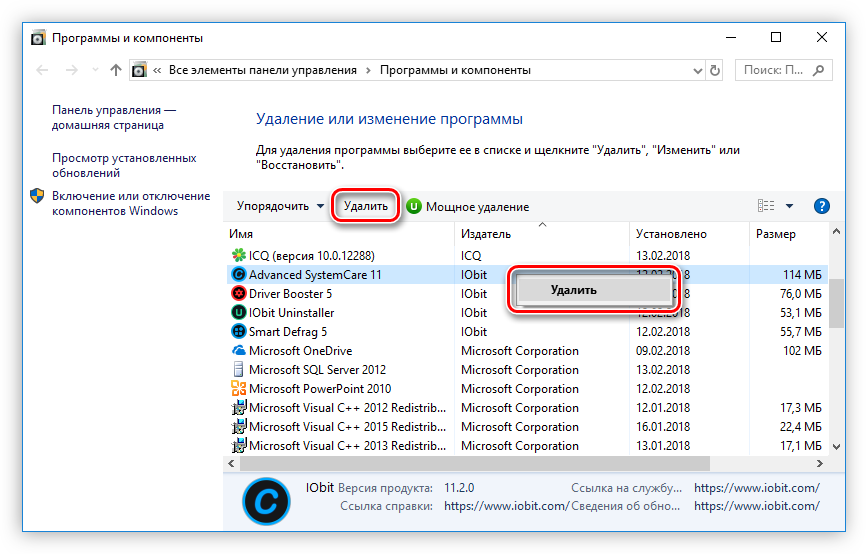
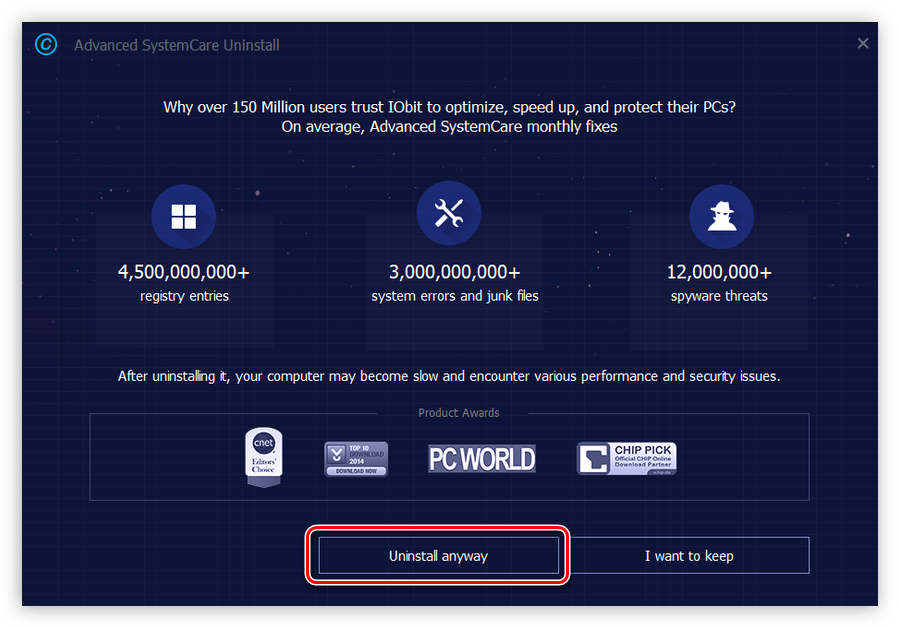
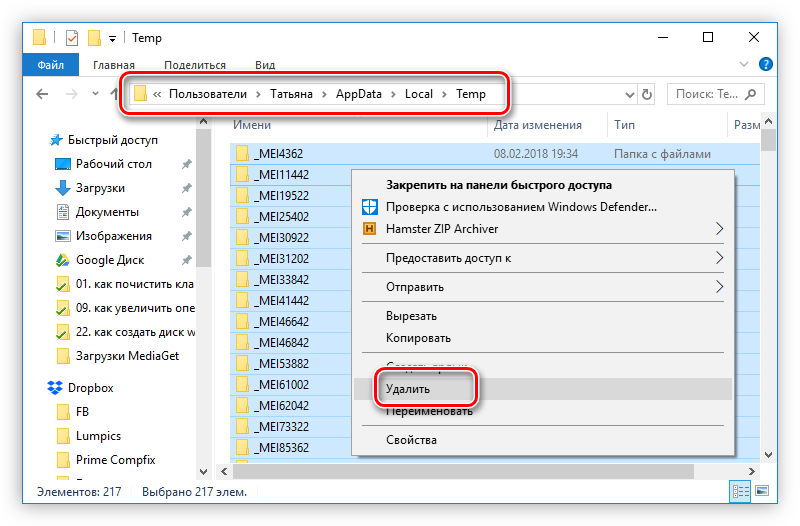
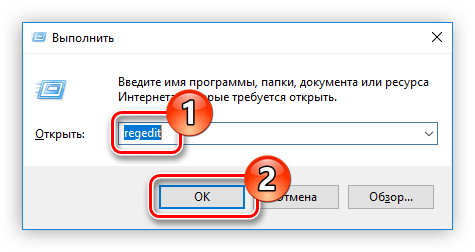
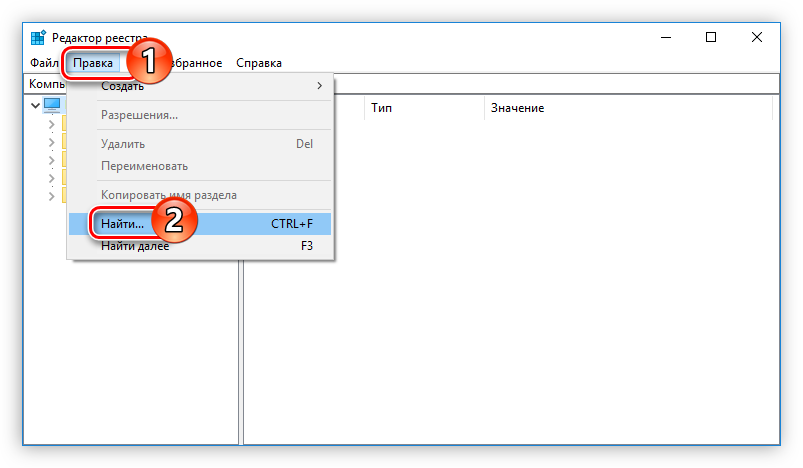
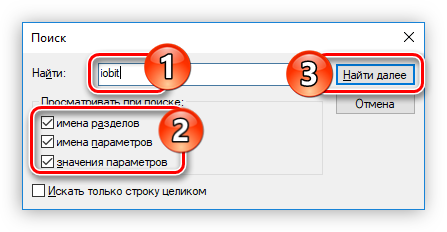
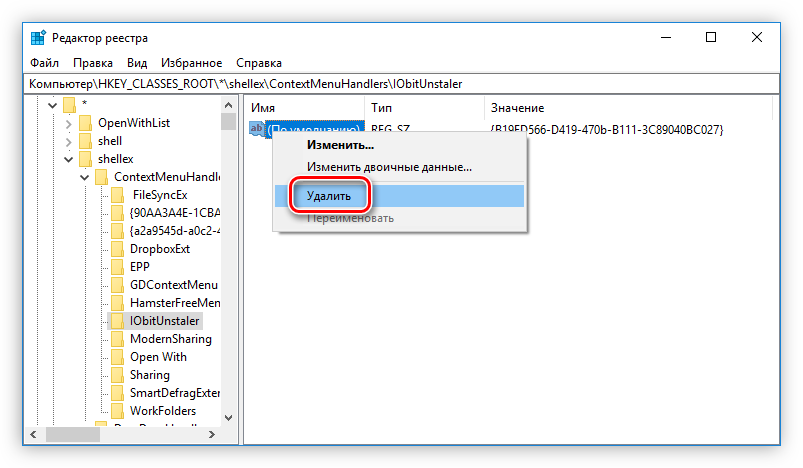
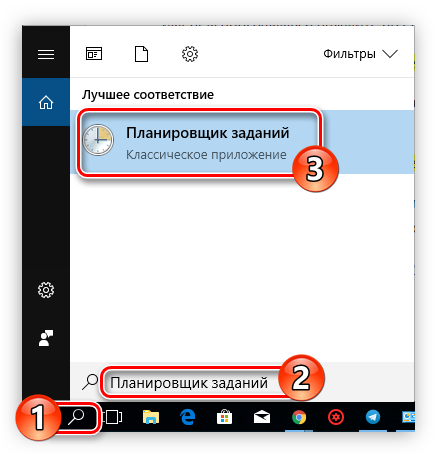
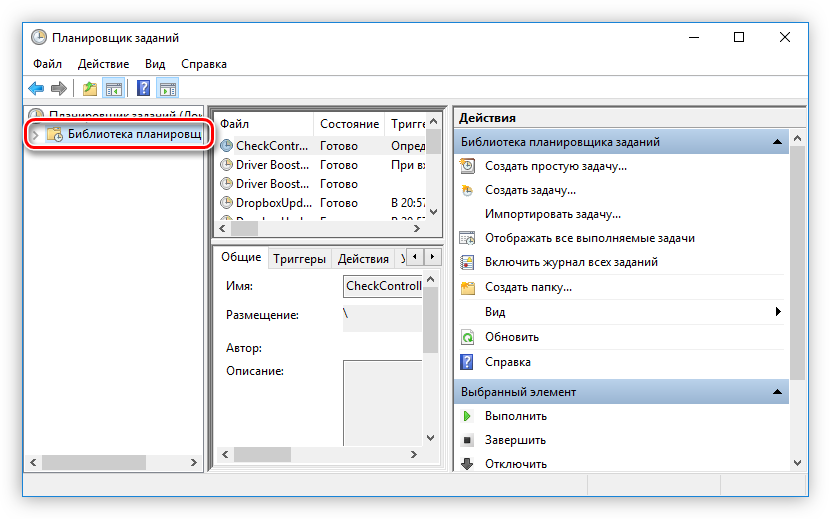
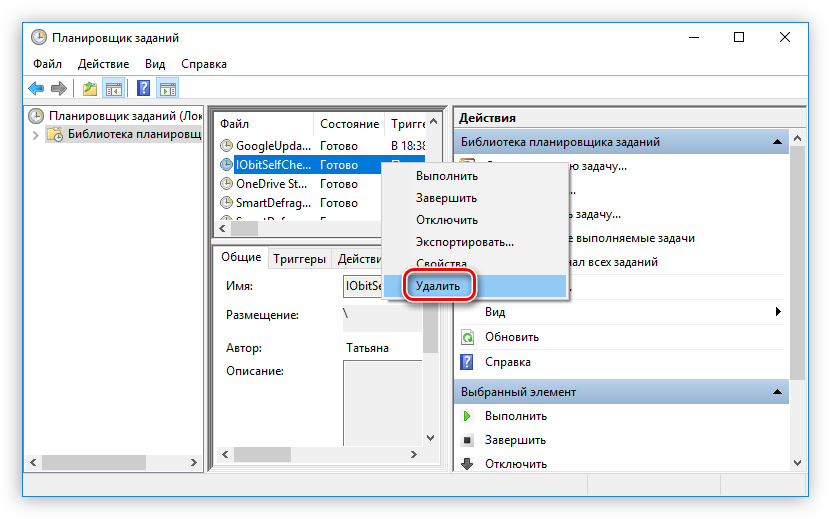
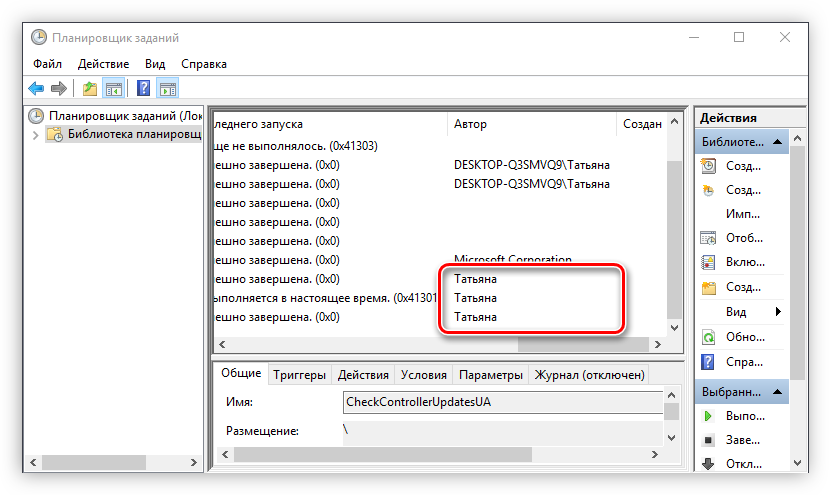
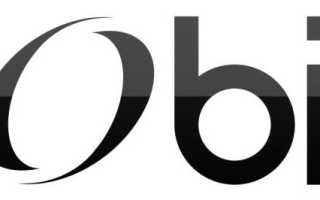

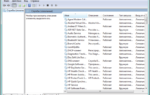 Какие программы и процессы Windows 7 можно отключить без ущерба для системы
Какие программы и процессы Windows 7 можно отключить без ущерба для системы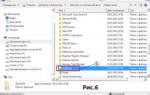 УДАЛЕНИЕ НЕ УДАЛЯЕМЫХ ПРОГРАММ - Мой компьютер - Каталог статей - iaisite (moy-testsite)
УДАЛЕНИЕ НЕ УДАЛЯЕМЫХ ПРОГРАММ - Мой компьютер - Каталог статей - iaisite (moy-testsite)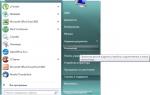 Какие процессы можно отключить в Windows 7 для лучшего быстродействия
Какие процессы можно отключить в Windows 7 для лучшего быстродействия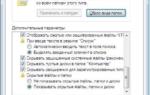 Если компьютер тормозит: как очистить его от мусора и ускорить работу
Если компьютер тормозит: как очистить его от мусора и ускорить работу