Содержание
Установка пароля на операционную систему Windows является важным шагом при организации защиты от утечки данных. Кроме того, любые ограничения пользователя, касающиеся доступа к данным, автоматически становятся и ограничениями для вирусов, так как мешают их распространению. Последовательность действий для организации защиты для различных версий ОС Windows похожа, но тем не менее имеются некоторые отличия. Кроме инструкции о том, как установить пароль на компьютер Windows XP, 7, 8, 10, в этой инструкции можно найти информацию о защите БИОСа и отдельных файлов.
Защита Windows XP
Пароль на Windows XP устанавливается в разделе Панели управления ПК «Учетные записи пользователей». Рассмотрим последовательность действий:
- Находим и нажимаем в левом нижнем углу Рабочего стола кнопку Пуск.
- Во всплывающем меню находим раздел «Панель управления».
- Затем, после перехода в раздел «Учетные записи пользователей» следует кликнуть по иконке учетной записи, для которой требуется установить защиту.
- В появившемся окне следует найти раздел «Создание пароля» и кликнуть по нему.
- В последнем окне следует занести в две формы кодовую последовательность, обязательно применяя одновременно большие и малые буквы, цифры и специальные символы. По желанию можно придумать подсказку, которая будет отображаться в форме авторизации пользователя Виндовс. Внесенные данные подтверждаем нажатием на кнопку .
После этого, все попытки зайти в настраиваемую учетную запись, приведут к появлению диалога ввода заданной последовательности.
Защита Windows 7
Ответ на вопрос, как поставить пароль на Windows 7, достаточно прост:
- Требуется открыть всплывающее меню Пуск и кликнуть на иконку в верхней правой части окна.
- В появившемся окне найти «Создание пароля своей учетной записи» и выполнить переход.
- Манипуляции со следующим окном аналогичны тем, которые выполнялись при решении задачи раздела с инструкцией о том, как поставить пароль на компьютер под управлением Windows XP. Кодовую последовательность необходимо ввести 2 раза, по желанию создать текст подсказки-напоминания и нажать на кнопку .
После следующего выхода из операционной системы ПК попытка ее загрузки под управлением данного пользователя приведет к появлению диалога авторизации.
Защита Window 8
Задача, как поставить пароль на Windows 8, решается несколько иначе:
- Переместите курсор мыши в правый верхний угол экрана и в появившейся панели кликните на «Параметры».
- В нижней части активированного меню найдите ссылку «Изменение параметров компьютера» и перейдите по ней.
- Откроется список параметров ОС ПК, где следует кликнуть на пункт «Пользователи».
- Далее жмите на и нажмите на нее.
- Как и в предыдущих случаях, где требовалось поставить пароль на компьютере Windows XP и 7, дважды введите придуманный защитный код в соответствующие поля. По желанию можно заполнить поле «Подсказка для пароля». Для подтверждения нажмите на кнопку .
- Появится извещение об успешном создании пароля, в этом окне следует кликнуть на кнопку .
Защита Windows 10
Теперь рассмотрим как установить пароль на Windows 10. Эта задача решается всего в четыре шага:
- Зайдите в меню «Параметры» через Пуск или при помощи комбинации горячих клавиш + .
- Кликните по иконке раздела «Учетные записи».
- Откройте «Параметры входа» и кликните на копку , указанную на рисунке.
- Следующие диалоги и действия аналогичны инструкции, как поставить пароль на компьютер под управлением ОС Windows 8.
Защита Windows Phone
Установить защиту на смартфон под управлением Виндовс не так просто, как поставить пароль на Windows 10 для ПК, но внимательное выполнение следующих действий решит и эту проблему:
- Зайдите в «Настройки» и кликните на пункт «Система».
- Выберите строку «Экран блокировки».
- В открывшемся диалоге перетащите ползунок пункта «Пароль» во включенное положение.
- В появившейся форме следует 2 раза вбить защитный код или повторить существующий, если он был поставлен ранее. Дублирование ввода требуется для защиты от случайной опечатки. Следующее поле позволяет настроить частоту, с которой смартфон будет запрашивать ввод установленного пароля.
Важно понимать, что слишком маленькое значение помешает комфортно пользоваться телефоном, а слишком большое отрицательно скажется на надежности защиты. Рекомендуемая длина 8–10 символов.
Защита БИОС
Часто возникает вопрос, как поставить пароль на компьютер без захода в Windows 7, 8 или 10. Такую возможность предоставляет БИОС. Главным преимуществом его использования для организации защиты является то, что пользователь должен вводить кодовую последовательность сразу после включения компьютера и лишь аппаратный сброс БИОСа поможет злоумышленнику обойти блокировку.
Активация входа по паролю начинается со входа в BIOS. Для этого следует нажать клавишу сразу после включения ПК. Возможно в Вашей версии БИОС для этого используется другая клавиша, но в любом случае она должна быть указана на стартовом экране загрузки компьютера. Существует множество версий BIOS, но названия основных разделов совпадают практически во всех.
Рассмотрим последовательность действий для установки пароля:
- Найдите раздел «BIOS Setting Password» и откройте его.
- Сразу откроется диалог ввода пароля, который должен состоять не менее, чем из шести знаков. Введите кодовую комбинацию и нажмите на клавиатуре.
- Появится еще один подобный диалог, куда следует повторно ввести выбранную кодовую последовательность и снова нажать .Защита установлена, но для ее использования не только на вход в БИОС требуется выполнить еще ряд настроек:
- Открыть вкладку БИОС «Advanced BIOS Features».
- Найти строчку «Password Check», выставить для нее значение «Always». Для этого выберите данный пункт и нажмите , выберите значение и подтвердите ввод.
- Нажмите на клавишу и сохраните настройки БИОСа нажатием на кнопку клавиатуры .
Далее ПК начнет перезагрузку и сразу же попросит ввести кодовую последовательность.
Блокировка ярлыков
У многих пользователей настольных операционных систем возникает вопрос, как поставить пароль на ярлык или папку. Решений этой проблемы много, так как в этих случаях следует пользоваться внешними программами, такими как LocK-A-FoLdeR, WinRaR, Folder Lock.
Итог
Итак, в этой статье мы подробно изучили, как поставить пароль на компьютер Windows 10, а также на компьютеры или ноутбуки с предыдущими версиями: 7, 8 и XP. Рассмотрели процедуру установки защиты на Windows Phone. А также показали, как установить защиту в самом начале загрузки вашего ПК при старте БИОС. Надеемся, эта статья принесет вам пользу.
Видео по теме
Хорошая реклама
Пароль для операционных систем предусмотрен специально для тех случаев, когда к компьютеру могут получить доступ другие люди. Если вы защитили свою учётную запись, то можете не переживать о том, что кто-то получит важную информацию. Давайте рассмотрим, как можно установить пароль на компьютер под управление операционной системы Windows 8.
Установка пароля на Windows 8
В «восьмёрке» вы можете задать не только текстовый пароль, но и PIN-код или графический ключ. Однако для наилучшей защиты рекомендуется пользоваться старым вариантом со старым текстовым паролем. Рассмотрим процесс его установки:
- Откройте стартовый экран операционной системы. Для этого достаточно просто воспользоваться кнопкой Win. Далее там нужно будет выбрать вариант «Параметры компьютера». Для удобства используйте поисковую строку, что расположена в верхней правой части экрана.
- Далее перейдите к разделу «Учётные записи».
- Теперь раскройте вкладку «Параметры входа». В блоке «Пароль» воспользуйтесь кнопкой «Добавить».
- Появится окошко, где обязательно нужно заполнить первые два поля. Не рекомендуется придумывать слишком простой и очевидный пароль. Если вы прописываете слишком сложный пароль, то не будет лишним оставить наводящую подсказку, которая поможет вспомнить его, в случае, если он будет забыт.
Использование учётной записи Майкрософт
При желании вы можете преобразовать локальную учётную запись в глобальную. В этом случае вы сможете входить во все свои учётные записи на устройствах под управлением Windows, используя только один пароль. Все данные из операционных систем будут автоматически синхронизированы между собой. Дополнительно синхронизируются данные из различных системных приложений. Если вам этого не нужно, то оставайтесь на локальном типе учётной записи.
Читайте также:Как поменять пароль на Windows (Виндовс) 8Как убрать пароль для входа в Windows с компьютераСоздаем учетную запись Microsoft в несколько кликовКак изменить учетную запись в Windows (Виндовс) 10
Процесс же преобразования выглядит следующим образом:
- Вызовите стартовое окно Windows 8. Для этого нажмите на иконку «Пуска» или воспользуйтесь клавишей Win. Там вам нужно будет найти и перейти в раздел «Параметры компьютера». Вы можете найти нужный элемент, используя поисковую строку в верхней правой части экрана.
- Далее перейдите во вкладку «Учётные записи».
- Вкладка «Ваша учётная запись» должна открыться по умолчанию. Однако если она этого не сделала, то нажмите на неё в левом боковом меню. Затем в блоке «Локальная учётная запись» кликните по ссылке «Подключиться к учётной записи Майкрософт».
- Появится окошко, где вам нужно будет записать в отдельные поля адрес электронной почты и пароль. Вместо email можно использовать свой никнейм в Skype или номер мобильного телефона. Когда закончите работу с полями нажмите «Далее».
- Иногда Майкрософт требует подтверждение подключения учётной записи. В таком случае на привязанный к ней номер или email должно прийти сообщение с кодом привязки. Введите его в специальное поле.
После проделанных манипуляций для входа в систему придётся использовать тот пароль, который привязан к вашему аккаунту Майкрософт.
Как видите, поставить пароль на компьютер под управлением Windows 8 очень просто. Однако стоит понимать, что пароль не может гарантировать 100% защиты компьютера и персональных данных он доступа посторонних.
Нет никакого смысла иметь свой собственный профиль в Windows, если условный Петр И.И. сможет без проблем войти в него, просто нажав на иконку вашей учетной записи.
Для людей, использующих ПК в рабочих целях, наличие пароля обязательно. В том случае, если они пренебрегают этим простым правилом безопасности, они позволяют любому нанести ущерб своему персональному компьютеру и соответственно данным на нем.

Ставим пароль на Windows 8
Для того чтобы создать или изменить пароль в операционной системе Windows 8, необходимо выполнить несколько несложных шагов:
- На панели «Меню Windows» нажмите на значок «Параметры», затем «Изменение параметров ПК». Для того чтобы вызвать данную панель, вам необходимо навести курсор мыши на правый верхний угол экрана, либо сделать свайп (смахнуть) пальцем влево от правого угла сенсорного экрана. Такого же эффекта можно добиться сочетанием клавиш Win+C. Нажимаем на значок «Параметры»
- Кроме того, зайти в «Параметры» можно и через интерфейс Metro, нажав на соответствующую иконку в нем.
Иконка «Параметры»
- В появившемся окне «Параметры ПК» выберите раздел «Учетные записи» — появиться информация о вашей учетной записи. Перейдите на вкладку «Параметры входа».
Переходим во вкладку «Параметры входа»
- Щелкните на кнопку «Изменить» или «Создать», если вы делаете это в первые.
Щелкаем на кнопку «Изменить» или «Создать»
- Выберите простой для запоминания пароль и введите его в текстовое поле «Новый пароль». Затем повторно введите те же символы в поле «Повторить пароль». Будьте внимательны — пароли должны совпадать.
Вводим «Новый пароль»
- Изменение уже существующего пароля происходит немного иначе. Прежде всего, в поле «Текущий пароль» необходимо ввести пароль, который использовался при входе в систему.
Вводим текущий пароль
- В текстовом поле «Подсказка для пароля» напишите одно или несколько слов, которые позволят вспомнить пароль в случае, если вы забыли его.
- Для перехода к следующему пункту каждый раз используйте кнопку «Далее».
Для того чтобы сохранить изменения в последнем окне нажмите кнопку «Готово».

Поздравляем! Вы создали или изменили пароль!
Вы также можете ознакомится с видео, в котором представлен аналогичный порядок действий.
Видео — Как поставить и убрать пароль при входе в Windows 8
Советы экспертов
- Пароль не должен состоять из последовательно набранных букв и особенно цифр. Пароли типа «123456» или «qwerty», ввиду своей легкости, будут попросту отнимать время при входе в систему, а не обеспечивать безопасность данных.
- Неуместным будет и использовать дату вашего рождения или рождения жены/матери (хотя последнее безусловно лучше первого). Помните, что такие сочетания клавиш будут испробованы со 100% вероятностью в попытке заполучить доступ к ПК.
- Длина пароля должна составлять от 8 символов, среди которых есть как буквы, так и цифры. Будет лучше, если некоторые из букв написаны капсом.
- Старайтесь не забывать, что хороший пароль должен быть не только сложным для других, но и легким для вас. Ни в коем случае не нужно записывать пароль на бумажке или говорить коллеге по офису, чтобы, вдруг что, он смог бы вам его напомнить.

Не бойтесь подойти творчески к процессу. К примеру, вспомните важное для вас событие, подберите несколько эпитетов к нему и скомпонуйте из них пароль, который отвечал бы всем перечисленным выше требованиям. Не смотрите на окружающих, если у большинства ваших знакомых паролем являются четыре нуля, то это еще не значит, что у и вас должно быть нечто подобное.
Проверка надежности пароля
Хорошим способом проверить выбранный пароль является сайт How Secure is My Password. Ресурс позволяет легко проверить сложность вашего пароля. Просто введите его в поле «Enter Password» и вы увидите сколько времени требуется для того, чтобы взломать ваш аккаунт. Для грамотного подобранного сочетания клавиш это значение обычно составляет от 6 месяцев.
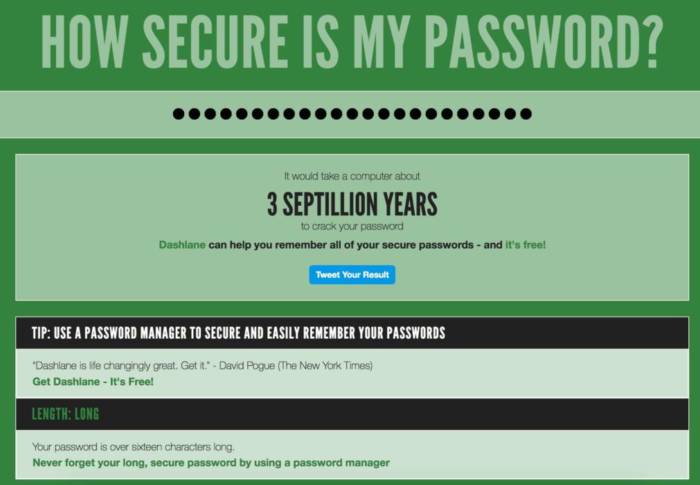
Для того чтобы убедиться насколько сильно отличается хороший пароль от ненадежного можно также ознакомиться со сравнительно таблицей, демонстрирующей зависимость длины пароля от времени его машинного подбора.
| Длина | Только прописные буквы | Прописные и заглавные буквы |
|---|---|---|
| 5 | 19 минут | 1 день |
| 6 | 8 часов | 65 дней |
| 7 | 9 дней | 11 лет |
| 8 | 241 день | 692 года |

Помните! Хорошо подобранный пароль является залогом вашей уверенности в сохранении данных. В случае их утери или несанкционированного доступа будет потрачено намного больше усилий, времени и нервов, нежели чем на создание надежного пароля.
Используемые источники:
- https://ustanovkaos.ru/zashhita/kak-postavit-parol-na-kompyuter-na-windows.html
- https://public-pc.com/put-the-password-on-windows-8/
- https://pc-consultant.ru/bezopasnost/kak-postavit-parol-na-windows-8/

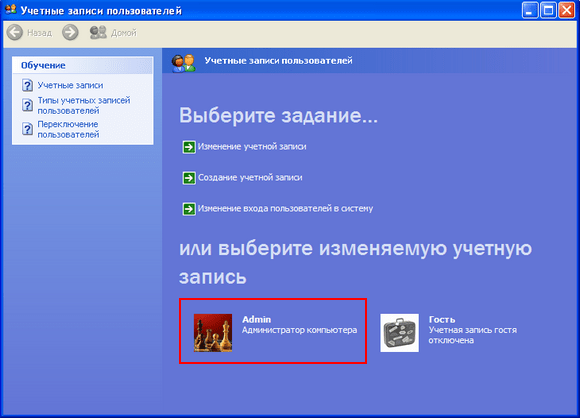
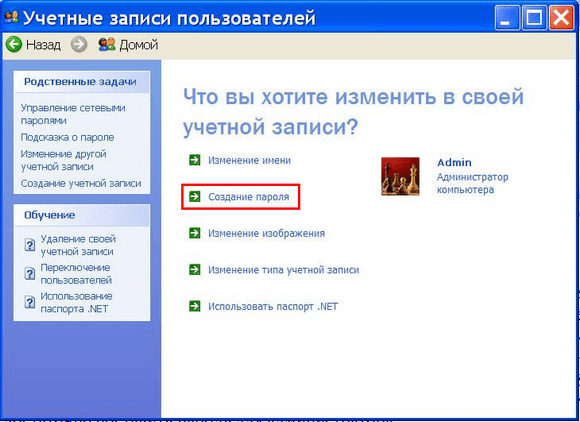
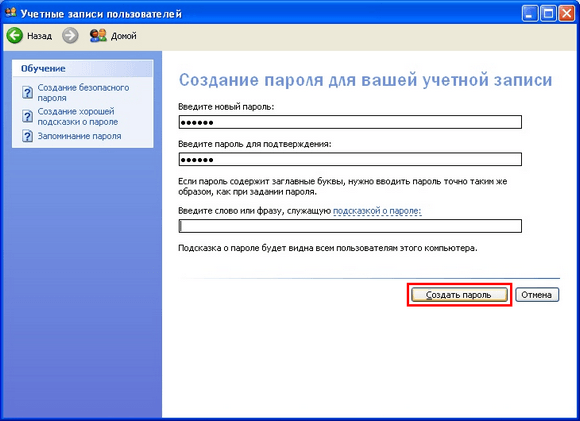
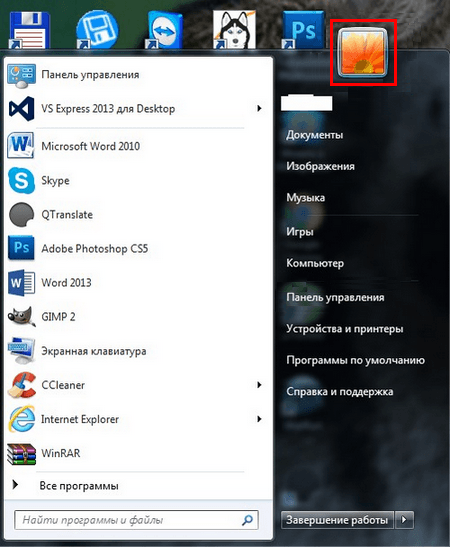
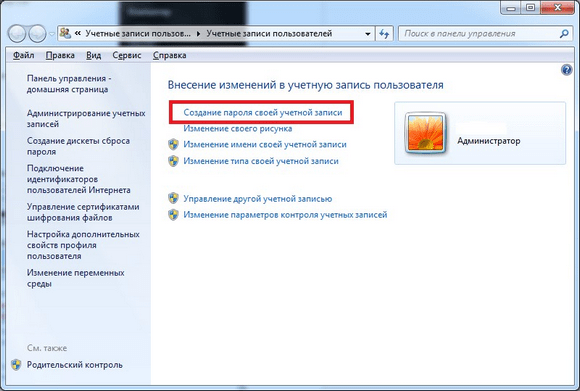

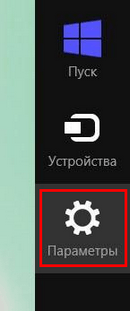
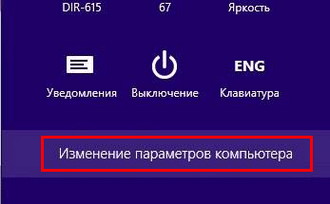
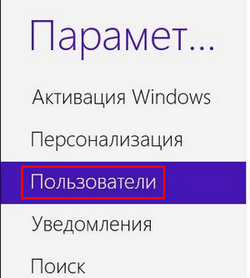
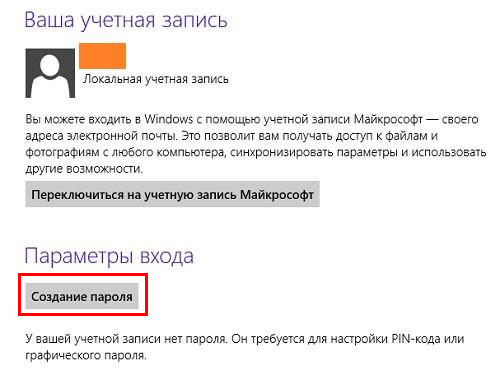
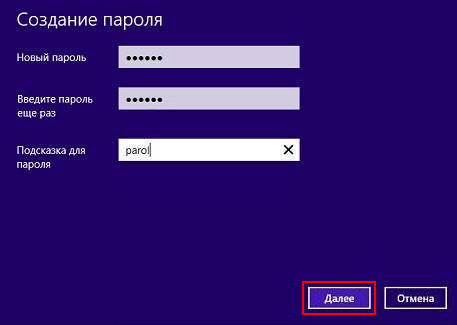
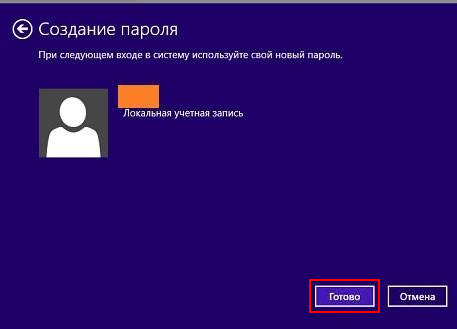
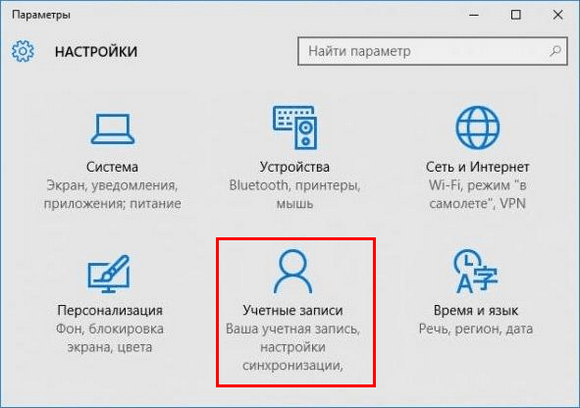
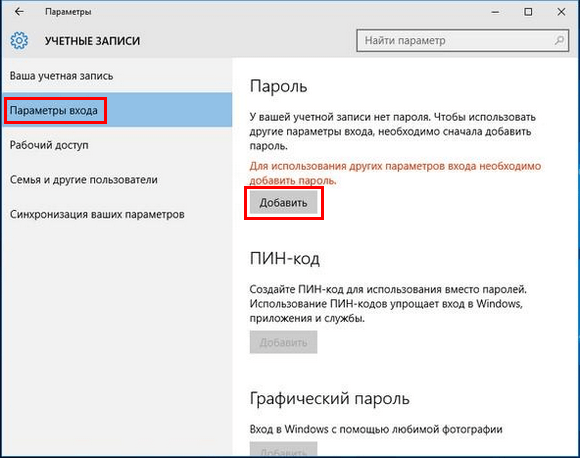
 Как поставить пароль на документ Word и Excel
Как поставить пароль на документ Word и Excel Как поставить пароль на Windows 10
Как поставить пароль на Windows 10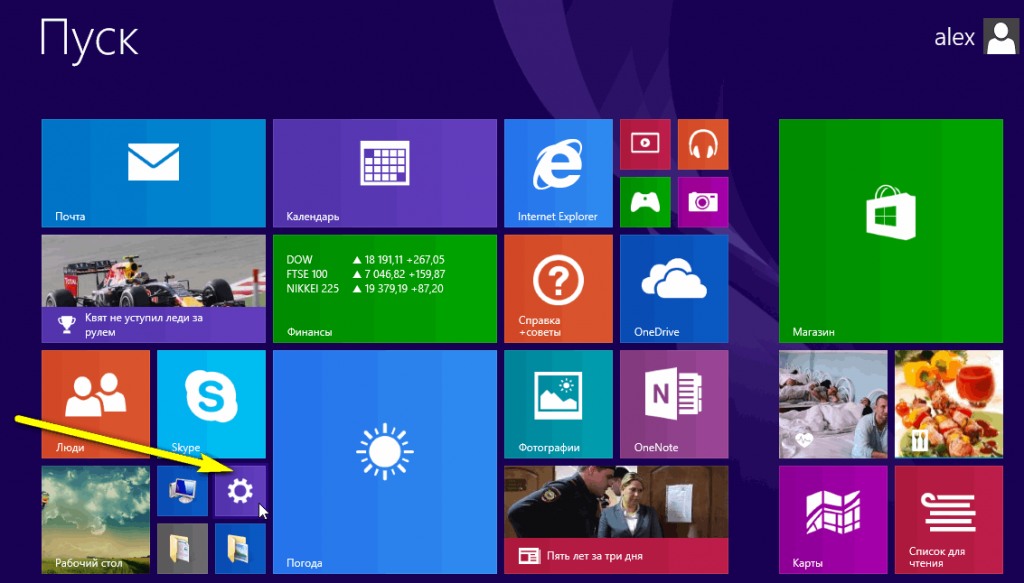 Иконка «Параметры»
Иконка «Параметры»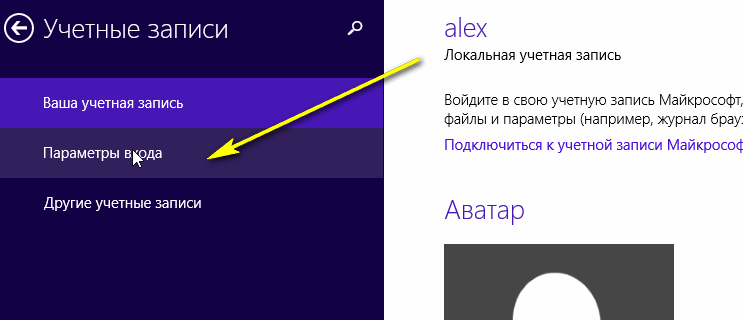 Переходим во вкладку «Параметры входа»
Переходим во вкладку «Параметры входа»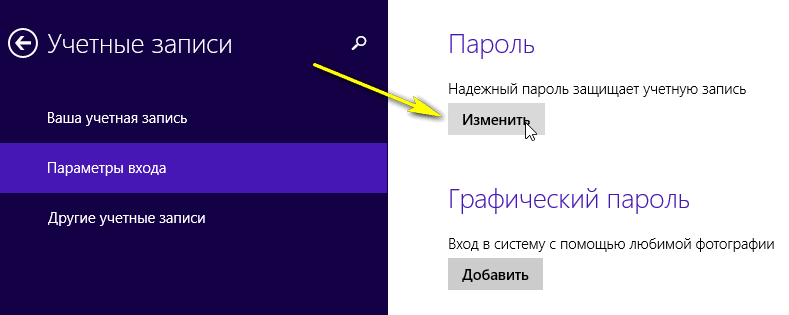 Щелкаем на кнопку «Изменить» или «Создать»
Щелкаем на кнопку «Изменить» или «Создать»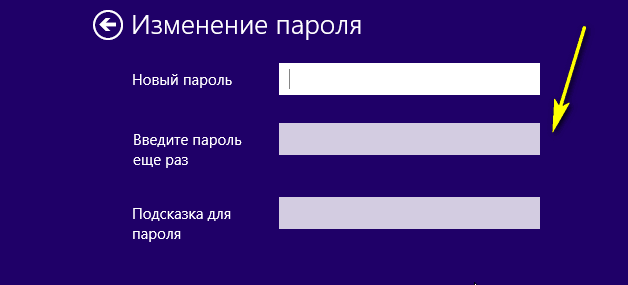 Вводим «Новый пароль»
Вводим «Новый пароль»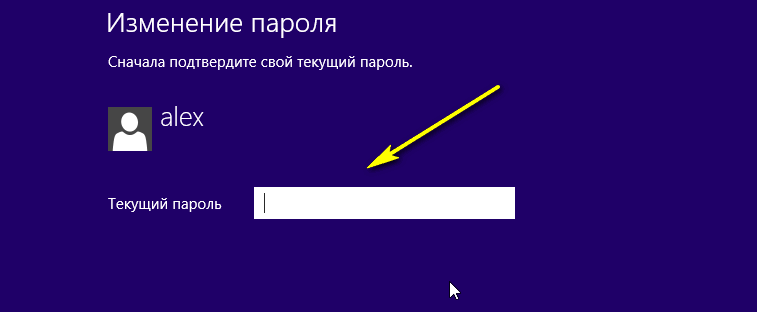 Вводим текущий пароль
Вводим текущий пароль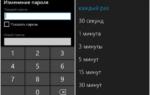 Как поставить пароль на компьютер: 3 простых способа
Как поставить пароль на компьютер: 3 простых способа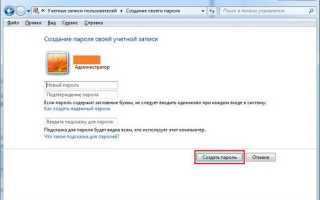

 Сброс пароля Windows 10 – как сбросить забытый пароль от учетной записи
Сброс пароля Windows 10 – как сбросить забытый пароль от учетной записи Как поставить пароль на Компьютер? — Простое решение
Как поставить пароль на Компьютер? — Простое решение Что делать если вы забыли пароль администратора Windows 8
Что делать если вы забыли пароль администратора Windows 8 Как поставить пароль на ноутбук: 5 простых способа
Как поставить пароль на ноутбук: 5 простых способа