Содержание
Новая операционная система от Microsoft предлагает пользователю мощный набор инструментов для персонализации ОС. Но чтобы сделать компьютер действительно уникальным, прочитайте, как установить тему на Windows 10 и настроить ее (также посмотрите «Меняем цвет окон в Windows 10»).
Где хранятся и как их настроить?
Чтобы включить и настроить предустановленную тему, используйте приложение Параметры.
ПКМ на рабочем столе → Персонализация → откроется раздел «Персонализация» в приложении Параметры.
Здесь настраивается изображение рабочего стола, цвет окон и меню Пуск, прозрачность элементов интерфейса.
Перейдите в пункт «Темы» → Параметры темы → откроется привычное по старым ОС окно «Персонализация», в котором включите и настройте темы, предлагаемые системой по умолчанию.
Важно! Хранятся стандартные темы Windows 10 в папке Themes.Этот компьютер → диск с установленной системой → Windows → Resources → Themes.
Удаление
Если вы собираетесь удалить неиспользуемые на компьютере варианты оформления окон, сделать это можно в панели управления.
- ПКМ на меню Пуск → панель управления (включите мелкие значки) → персонализация.
- ПКМ на ненужном варианте оформления интерфейса ОС → удалить. Вариант, который используется системой, удалить нельзя. В этом случае сначала замените ее и после этого удалите.
Важно! Предустановленные в Windows 10 темы удалить нельзя – они защищены.
Установка
Если ни один из предложенных вариантов оформления интерфейса вам не нравится, скачайте и установите новые темы.
С официального сайта
- ПКМ на меню Пуск → панель управления (включите маленькие значки) → персонализация → кликните по ссылке «Другие темы в Интернете».
- Откроется официальный сайт Microsoft с различными вариантами оформления окон.
- Выберите подходящий вариант → Скачать тему.
- Запустите скаченный файл → после его установки откроется окно «Персонализация» и изменится тема оформления Windows 10.
С посторонних порталов
Установка тем третьих лиц на Windows 10 выполняется с помощью патча UxStyle.
- Скачайте и установите утилиту.
- Найдите подходящий вариант оформления ОС от постороннего создателя и скачайте его на компьютер.Полезно знать! Все посторонние темы находятся в архивах, поэтому для каждой из них лучше отдельно создавать папку с соответствующим названием.
- Распакуйте архив в папку и все файлы, которые появились, переместите в директорию Themes, где хранятся стандартные темы Windows 10.
- Включить новый вариант оформления ОС можно в том же окне, где находятся стандартные темы.
Как активировать черную тему?
В Windows 10 по умолчанию нет черной темы, поэтому юзеры, которые привыкли ее использовать, сразу же расстраиваются. Но можно самостоятельно включить темный интерфейс оформления ОС.
- Нажмите Win+R и введите команду: regedit откроется редактор реестра.
- Полезно знать! Если вы не нашли раздел «Personalize», создайте его самостоятельно: ПКМ по папке «Themes» → создать → раздел → введите название Personalize.
- Зайдите в созданную папку → ПКМ → создать → параметр DWORD (или QWORD – в зависимости от версии Windows – 32 или 64 бита) → введите название «AppsUseLightTheme» → значение параметра должно быть «0».
- HKEY_CURRENT_USER → SOFTWARE → Microsoft → Windows → CurrentVersion → Themes → Personalize (если эта папка отсутствует, создайте ее, как и в предыдущем случае).
- ПКМ в папке «Personalize» → создать → параметр DWORD (или QWORD – в зависимости от версии Windows – 32 или 64 бита) → введите название «AppsUseLightTheme» → значение параметра тоже должно быть «0».
- Выйдите из системы.
- После повторного входа цвет интерфейса Windows изменится на черный.
На видео процесс показан более наглядно.
Видео позволит вам наглядно посмотреть, как выполнять каждый шаг правильно.
Вывод
Пользователю доступна возможность настройки интерфейса Windows 10 по своему усмотрению. Он может активировать стандартные темы, скачать новые с официального сайта Microsoft или сторонних разработчиков, или же использовать темный вариант оформления. Изменения производятся в окне «Персонализация».
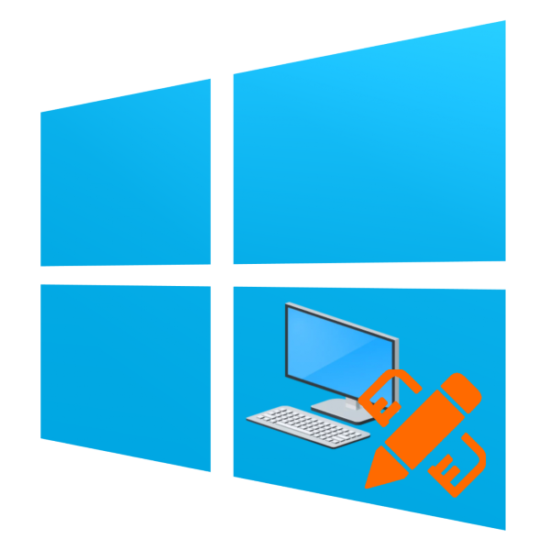
Методы украшения «Рабочего стола»
«Рабочий стол» пользователи видят намного чаще всех других системных компонентов Windows, поэтому его внешний вид и возможности важны для удобного использования компьютера. Украсить этот элемент или сделать его более функциональным можно как с помощью сторонних средств (расширение возможностей и возвращение функционала гаджетов), так и встроенными утилитами «окон» (смена обоев или темы оформления, кастомизация «Панели задач» и «Пуска»).
Этап 1: Приложение Rainmeter
Любопытное решение от сторонних разработчиков, которое существует уже много лет и хорошо известно пользователям более старых версий Виндовс. Рейнметр позволяет преобразить внешний вид «Рабочего стола» до неузнаваемости: по заверениям разработчиков, пользователи ограничены только собственной фантазией и креативностью. Для «десятки» потребуется скачать последний стабильный релиз Rainmeter с официального сайта.
Скачать Rainmeter с официального сайта
- Установите приложение по окончании загрузки – для старта процедуры запустите инсталлятор.
- Выберите предпочитаемый язык интерфейса установки и тип инсталляции программы. Лучше использовать рекомендуемую разработчиком опцию «Стандартная».
Для стабильной работы следует установить приложение на системный диск, который и выбран по умолчанию. Остальные опции тоже лучше не отключать, поэтому просто нажмите «Установить» для продолжения работы.</li>
Снимите галочку с опции «Запустить Rainmeter» и нажмите «Готово», после чего перезапустите компьютер.</li></ol>
Использование приложения Приложение находится в папке автозапуска Виндовс, поэтому не требуется запускать его отдельно после перезагрузки. Если оно открыто впервые, то отобразит приветственное окно, а также несколько виджетов-«скинов», которые напоминают «Гаджеты» в Windows 7 и Vista.
Если вы не нуждаетесь в этих виджетах, их можно убрать через контекстное меню. Для примера удалим элемент «System»: щёлкните по нему правой кнопкой мыши, и выберите последовательно «illustro» – «System» – «System.ini».
Также через контекстное меню можно подстроить под себя поведение «скинов»: действие при нажатии, позицию, прозрачность и т. п.
Установка новых элементов кастомизации Стандартные решения, как водится, не слишком привлекательны эстетически, поэтому перед пользователем наверняка встанет вопрос установки новых элементов. Тут ничего сложного нет: достаточно ввести в любой подходящий поисковик запрос вида «скины rainmeter скачать» и посетить несколько сайтов из первой страницы выдачи.
Порой авторы тех или иных «скинов» и «тем» («скин» это отдельный виджет, а «темами» в этом контексте называется целый комплекс элементов) приукрашивают действительность, и выкладывают недостоверные скриншоты, так что внимательно читайте комментарии к элементу, который желаете загрузить.
- Расширения к Rainmeter распространяются в виде файлов формата MSKIN – для установки просто два раза кликните по нему левой кнопкой мыши.
Также обратите внимание, что файл может быть запакован в архив формата ZIP, для которого вам понадобится приложение-архиватор.
- Для установки расширения просто нажмите на кнопку «Install».
Чтобы запустить установленную «тему» или «скин», используйте значок Rainmeter в системном трее – наведите на него курсор и нажмите ПКМ.
Далее найдите в списке имя инсталлированного расширения и используйте курсор для доступа к дополнительным параметрам. Вывести «скин» можно через пункт выпадающего меню «Варианты», где нужно кликнуть по записи с окончанием .ini.</li></ol>
Если для работы с расширением требуются иные действия, об этом обычно упоминается в описании дополнения на ресурсе, где оно размещено.
Этап 2: «Персонализация»
Внешний вид операционной системы в целом и «Рабочего стола» в частности можно изменить из центрального хаба в «Параметрах», который называется «Персонализация». Доступно изменение фона, цветовой схемы оформления, отключение украшательств вроде Windows Aero и многое другое.
Подробнее: «Персонализация» в Windows 10
Этап 3: Темы оформления
Более простой метод, для которого даже не потребуется устанавливать сторонние программы: много схем оформления можно скачать из Microsoft Store. Тема меняет внешний вид «Рабочего стола» в комплексном режиме – заменяются заставка на экране блокировки, обои, фоновый цвет и в некоторых случаях звуки.
Подробнее: Как установить тему на Windows 10
Этап 4: Гаджеты
Пользователям, которые перешли на «десятку» с Виндовс 7 или Vista, может не хватать гаджетов: маленьких приложений, которые служат не только украшением, а и повышают удобство использования ОС (например, гаджет Clipboarder). «Из коробки» в Windows 10 гаджетов нет, но такую возможность можно добавить с помощью стороннего решения.
Урок: Устанавливаем гаджеты на Windows 10
Этап 5: Обои
Фон «Рабочего стола», который чаще всего называют «обоями», можно без труда заменить на любое подходящее изображение или анимированные живые обои. В первом случае проще всего сделать это через встроенное приложение «Фотографии».
- Откройте каталог с изображением, которое хотите видеть в качестве обоев, и откройте его двойным кликом мыши – программа «Фотографии» назначена по умолчанию в качестве просмотрщика картинок. Если вместо этого средства открывается что-то другое, то кликните по нужной картинке ПКМ, воспользуйтесь пунктом «Открыть с помощью» и выберите в списке приложение «Фотографии».
- После открытия изображения кликните по нему правой кнопкой мыши и выберите пункты «Установить как» – «Сделать фоновым рисунком».
- Готово – выбранная фотография будет установлена в качестве обоев.
Живые обои, знакомые пользователям смартфонов, просто так на компьютере не установить – потребуется сторонняя программа. С самыми удобными из них, а также с инструкцией по установке, вы можете ознакомиться в следующем материале.
Урок: Как установить живые обои на Windows 10
Этап 6: Кастомизация иконок
Пользователи, которых не устраивает вид стандартных иконок десятой версии «окон», могут с лёгкостью изменить его: функционал замены значков, доступный ещё с Windows 98, никуда не исчез и в новейшей версии ОС от Майкрософт. Впрочем, в случае «десятки» есть некоторые нюансы, освещенные в отдельном материале.
Подробнее: Меняем иконки на Windows 10
Этап 7: Курсоры мыши
Также осталась и возможность заменить курсор мыши на пользовательский – методы те же, что и в «семёрке», но местоположение необходимых параметров, как и набор сторонних программ, отличаются.
Урок: Как заменить курсор на Windows 10
Этап 8: Меню «Пуск»
Меню «Пуск», которое по умолчанию отсутствовало в Windows 8 и 8.1, вернулось в их наследнике, но претерпело значительные изменения. Эти изменения пришлись по душе далеко не всем пользователям – к счастью, изменить его не составляет труда.
Подробнее: Изменение меню «Пуск» в Windows 10
Также существует возможность вернуть вид «Пуска» из «семёрки» – увы, только с помощью стороннего приложения. Тем не менее, пользоваться им не слишком сложно.
Урок: Как вернуть меню «Пуск» из Виндовс 7 в Windows 10
Этап 9: «Панель задач»
Изменение «Панели задач» в десятой версии Виндовс задача нетривиальная: фактически доступно только изменение прозрачности и изменение местоположения этой панели.
Подробнее: Как сделать прозрачную «Панель задач» в Windows 10
Заключение
Кастомизация «Рабочего стола» на ОС Windows 10 не представляет собой трудную задачу, пусть для большинства методов и требуется задействовать стороннее решение. Мы рады, что смогли помочь Вам в решении проблемы.Опишите, что у вас не получилось. Наши специалисты постараются ответить максимально быстро.
Помогла ли вам эта статья?
Установленная по умолчанию тема оформления позволяет менять только цвет заголовков окон, панели инструментов и меню «Пуск». Однако все остальные элементы остаются без изменения.
Если вы желаете более серьёзных преобразований, то следует включить одну из контрастных тем оформления. Они находятся по адресу «Панель управления» → «Все элементы панели управления» → «Персонализация».
После активации одной из контрастных тем необходимо настроить её в соответствии со своими предпочтениями. Для этого нужно ввести в строку «Проводника» следующий адрес и нажать «Ввод»:
C:WindowsSystem32rundll32.exe shell32.dll,Control_RunDLL desk.cpl,Advanced,@advanced
В результате этого действия перед вами откроется окно тонкой настройки отображения выбранной вами контрастной темы. Здесь доступно очень много опций, в том числе цвет фона и текста в приложениях, вид кнопок, окраска заголовков окон.
После детальной настройки всех параметров вы получите лёгкую и стильную тему, которая содержит именно те цвета, которые вам нравятся. У меня, например, получилось вот так:
Так вы можете создать несколько разных тем и переключаться между ними в один клик мышки. Например, в обычное время дня использовать светлую тему, а когда стемнеет, переключаться на тёмную.
Если вам не хочется самостоятельно разбираться с настройками, то можно поискать в Сети уже готовые темы контрастного режима. Вот тут, например, есть серая, а вот чёрная.
Используемые источники:
- https://geekon.media/ustanavlivaem-menyaem-i-udalyaem-temy-v-windows-10/
- https://lumpics.ru/how-make-decent-desktop-windows-10/
- https://lifehacker.ru/oformlenie-windows-10/
 WINDOWS 7 : Персонализация и настройка рабочего стола и гаджетов
WINDOWS 7 : Персонализация и настройка рабочего стола и гаджетов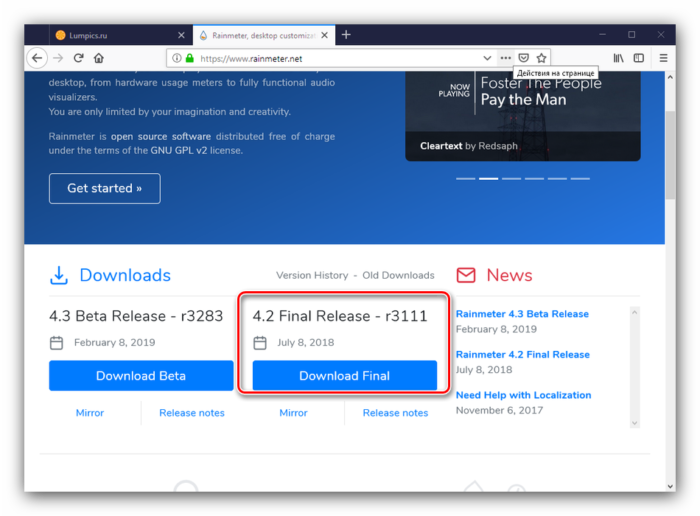
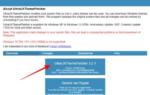 Как полностью изменить привычное оформление Windows 10
Как полностью изменить привычное оформление Windows 10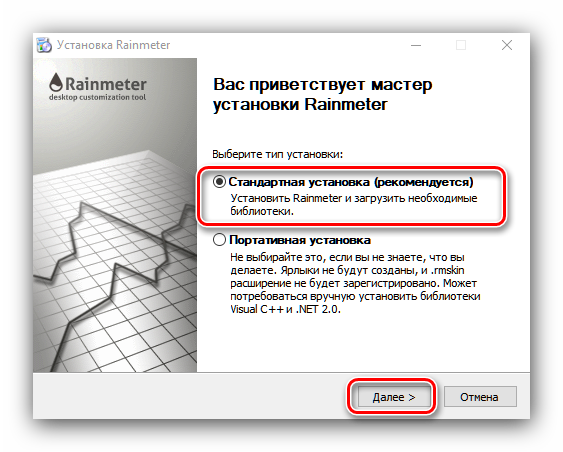
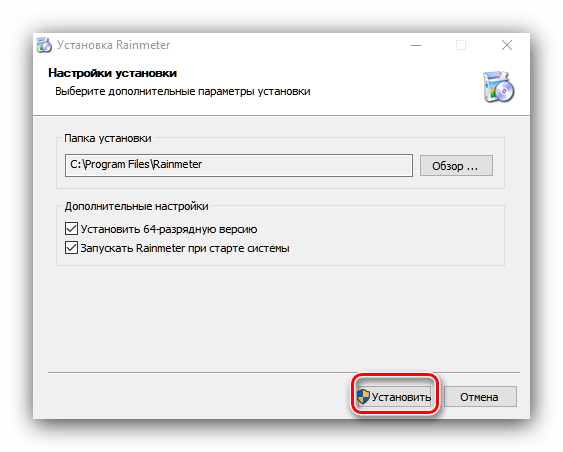
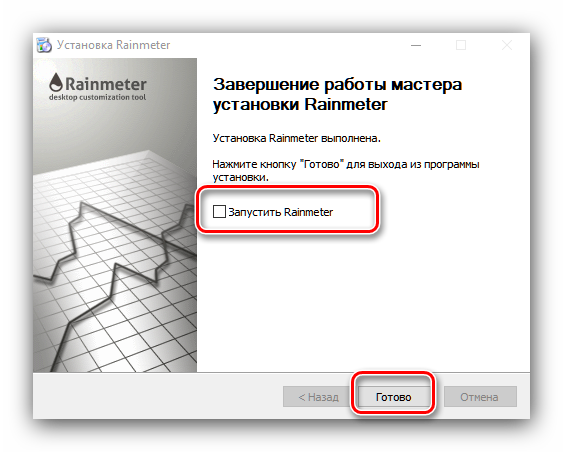
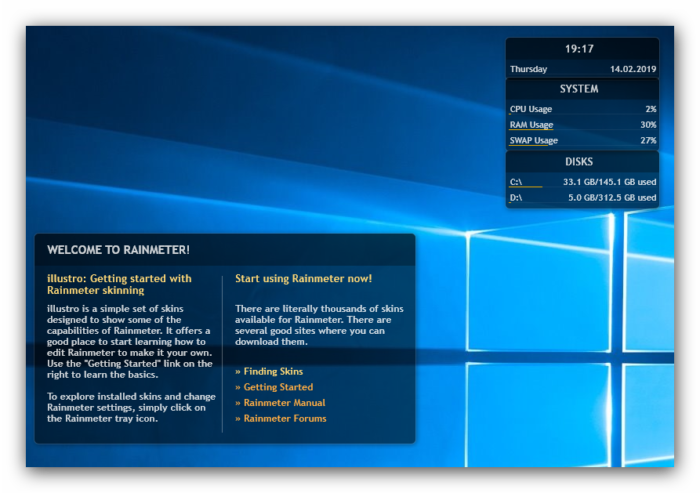
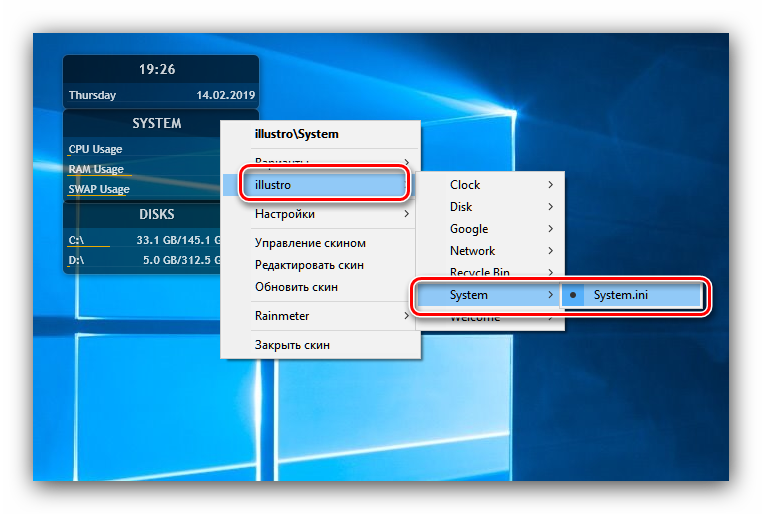


 Как изменить параметры упрощения и перснолазизации в Windows 10
Как изменить параметры упрощения и перснолазизации в Windows 10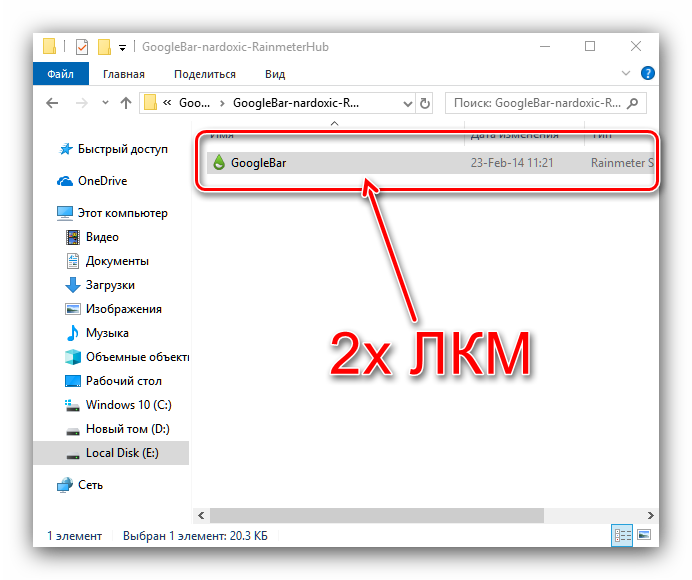
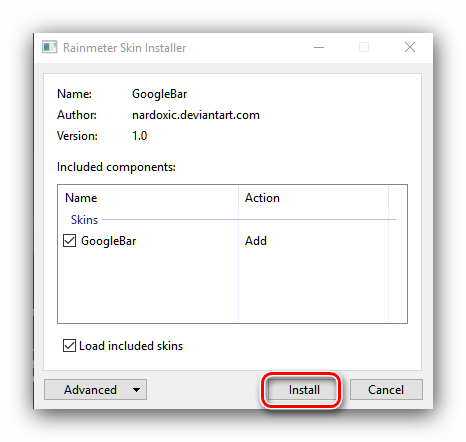
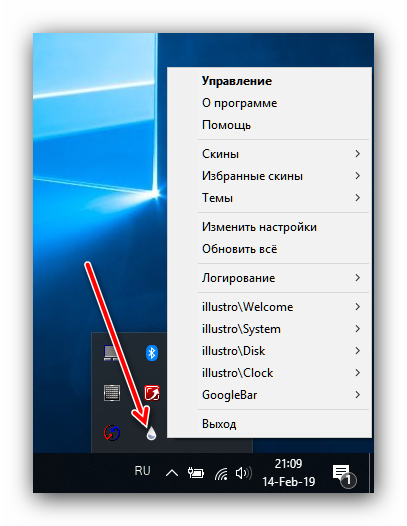
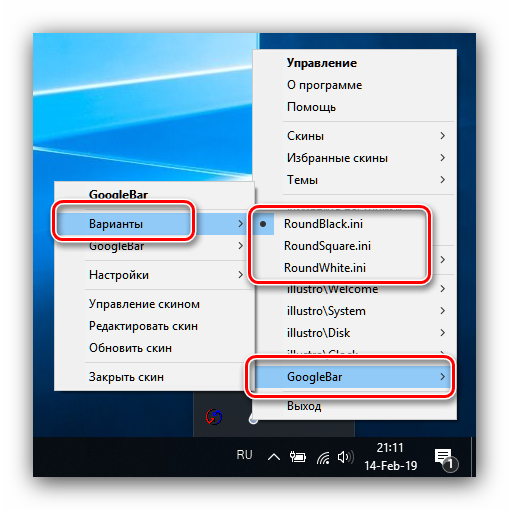
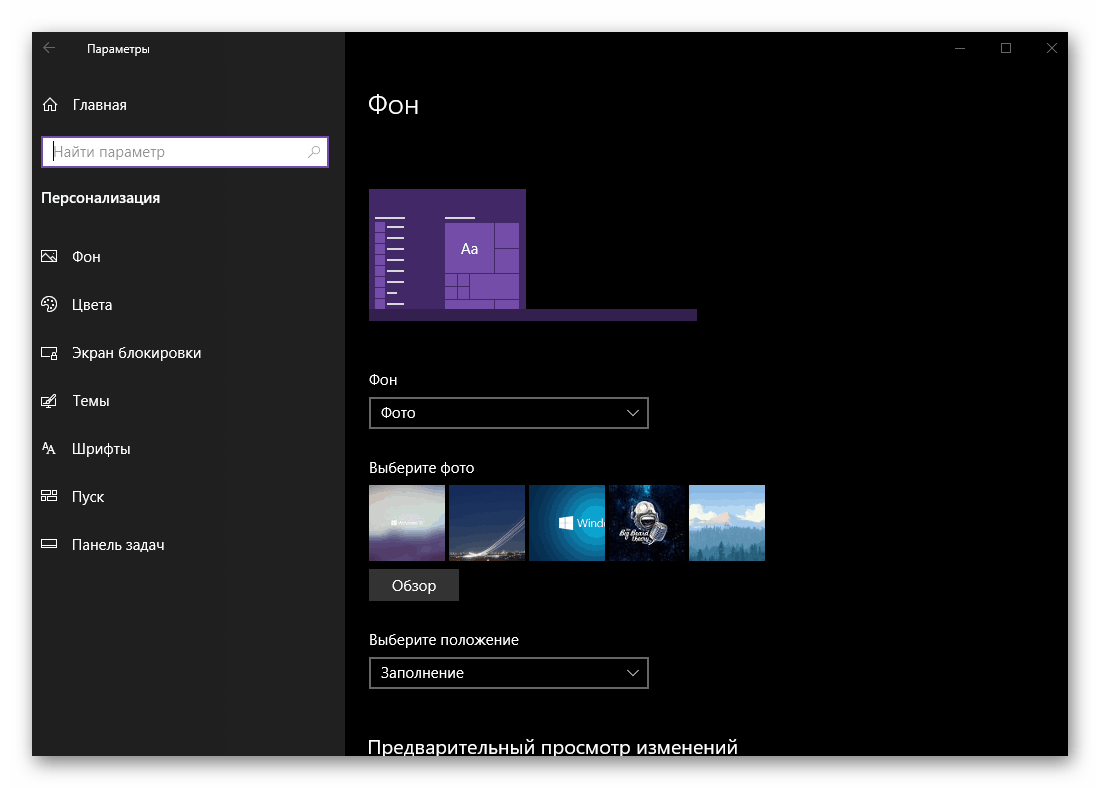
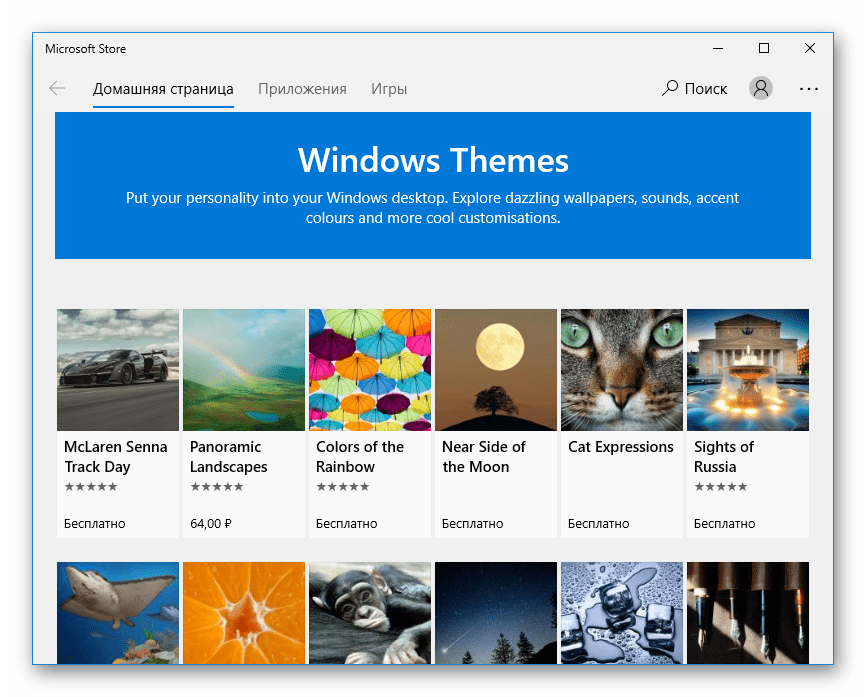
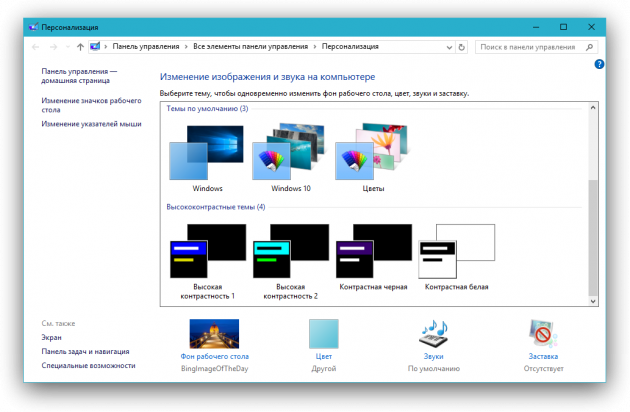
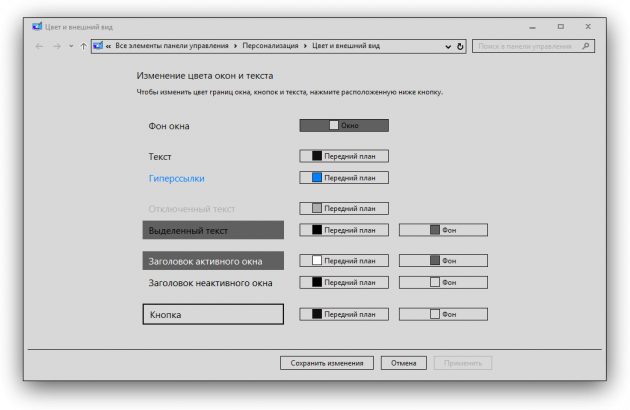
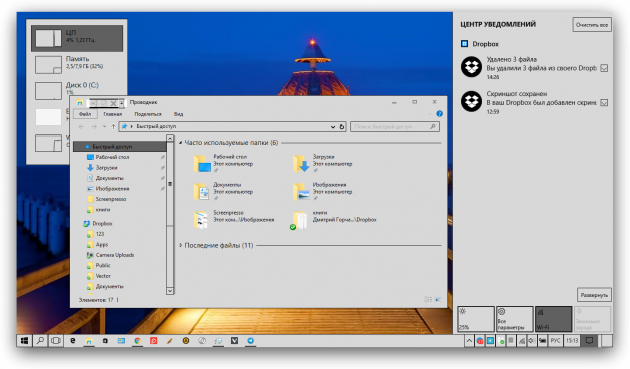
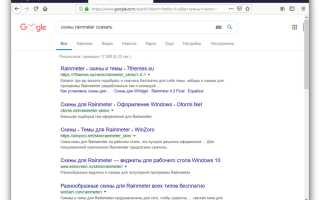

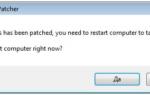 Как правильно установить тему для операционной системы Windows 7?
Как правильно установить тему для операционной системы Windows 7? Невероятно красивый и практичный рабочий стол, который будет радовать ваш глаз не один день!
Невероятно красивый и практичный рабочий стол, который будет радовать ваш глаз не один день! Использование новых NVMe SSD в качестве загрузочного диска на старых системах с Legacy BIOS (для любой ОС)
Использование новых NVMe SSD в качестве загрузочного диска на старых системах с Legacy BIOS (для любой ОС) Как включить Windows Aero и стоит ли оно того?
Как включить Windows Aero и стоит ли оно того?