Содержание
классическую подсказкуЭто просто пример того, как сделать подсказки с использованием CSS!, критическое сообщениеКритическое сообщениеЭто просто пример того, как сделать подсказки с использованием CSS!, помощьПомощьЭто просто пример того, как сделать подсказки с использованием CSS!, информацияИнформацияЭто просто пример того, как сделать подсказки с использованием CSS! и предупреждениеПредупреждениеЭто просто пример того, как сделать подсказки с использованием CSS! —>
Установка Операционной системы Windows 7
—>
Содержание:
Выбор разрядности системы
Чтобы определить какой разрядности Вам целесообразней устанавливать систему, нужно следовать простому правилу. Если у Вас процессор многоядерный и оперативной памяти не менее 2Гб (рекомендовано), то смело ставьте 64-х (x64) разрядную систему. В остальных случаях ставьте 32-х (x86) разрядную систему.
Также нужно учесть что x86 система не определяет более 3Гб оперативной памяти, а x64 (в зависимости от версии Windows) от 8Гб и выше, предел 192Гб.
Первоначально перед установкой Windows 7, нам необходимо указать источник загрузки. В BIOS выставляем приоритет загрузки с привода, либо с USB флешки, если у Вас загрузочная флешка.
Вставляем установочный диск в привод или вставляем флешку в USB порт и перезагружаем компьютер.
После перезагрузки, при появлении надписи «Press any key to boot from CD or DVD» — нажимаем любую клавишу на клавиатуре, чтобы инициировать загрузку с привода
Далее выбираем разрядность устанавливаемой системы.
<center></center>
Выбираем язык системы
<center></center>
Нажимаем кнопку УСТАНОВИТЬ
<center></center>
Соглашаемся с ознакомлением лицензии. И в следующем окне выбираем тип установки «Полная установка»
<center></center>
Разделение диска на разделы
Далее можно разделить жёсткий диск на разделы или оставить без изменений. Пропустите этот раздел, если делить жёсткий диск не собираетесь.
<center></center>
Нажимаем «Настройка диска»
<center></center>
Создать
<center></center>
Задаём размер диска. Рекомендованый размер для системы 15Гигабайт (15000МБ).
<center></center>
Нажимаем кнопку «Применить» и в появившемся окне, создания дополнительного раздела для системных файлов нажимаем «ОК»
<center></center>
В итоге получается такая картина. Из 25Гб размера жёсткого диска получилось что 100Мб зарезервировано системой (Диск0 Раздел1 — не будет виден в загруженой системе). Затем 19,4Гб (Диск0 Раздел2), сюда будем устанавливать ОС Windows 7. И оставшееся место на жёстком диске 5,5Гб (Незанятое место на диске 0)
<center></center>
Выделяем этот незанятый раздел и нажимаем кнопку создать. И у нас создаётся ещё один раздел. В итоге в системе у нас будут два раздела.
<center></center>
Затем выделяем раздел, на который собираетесь установить систему и нажимаете кнопку далее
<center>
Установка Windows
И попадаем в окно Установки Windows. В процессе установки компьютер пару раз будет перезагружен.
<center>
Вводим любое имя пользователя
<center>
Если есть необходимость, вводим пароль для доступа к системе или просто нажимаем кнопку далее
<center>
В следующем окне вводим лицензионный ключ продукта для активации системы, иначе после установки у Вас будет 30-ти дневный пробный срок, после которого некоторые функции системы будут недоступны
<center>
Далее выберите параметры по своему усмотрению.
<center>
Ваш часовой пояс
<center>
выберите что-нибудь
<center>
Завершение установки операционной системы
<center>
Система установлена. Дальше нужно установить необходимые драйверы и программы.
<center> Info message28 марта 2017
BIOS – микропрограмма, отвечающая за начальную загрузку Windows. Она проверяет работоспособность комплектующих и надстроек. От нее зависит корректная загрузка компьютера и его нормальная работа (аппаратных компонентов).
Он записан на материнской плате, а не на жестком диске, как ОС. В новых устройствах БИОС заменен на UEFI, которая выполняет те же функции, но усовершенствована. Обе программы иногда требуется обновить.
БИОС можно обновить несколькими способами
</dt></dl>
НУЖНО ЛИ ОБНОВЛЯТЬ БИОС?
Обновление для ноутбука производители выпускают регулярно. Его скачивают на официальном сайте компании, которая произвела ноутбук. Сложнее приходится обладателям ПК собственной сборке. Чтобы найти файлы для обновления им придется отталкиваться от данных чипа материнской платы. Любое обновление записывается также на чип, заменяя собой старую версию.
Правильно обновить bios несложно, но должны использоваться только материалы, разработанные для определенной модели ПК или платы. Каждая материнская плата имеет строго определенную разновидность микропрограммы, и установка неправильной ее версии способна привести к нарушениям работы компьютера или его полной неработоспособности.
БИОС – тонкая программа, а потому обновлять его лучше только в крайних случаях. На нормально функционирующем ПК его обновлять не нужно. Это связано с несколькими факторами:
- Прошить bios на материнской плате asus или любой другой сложно, процесс требует некоторых навыков, процесс идет через DOS;
- Улучшения не будут заметны, так как отличия версий минимальны и узко специализированы;
- Возможно возникновение неполадок и нарушение работы, т.к. старая версия тестировалась тщательнее, чем новая;
- При проведении работы не должна отключаться электроэнергия, в противном случае устройство перестанет загружаться.
Но иногда БИОС обновить необходимо. Если Вы регулярно сталкиваетесь с той или иной ошибкой в работе, зайдите на сайт производителя устройства и проверьте, не устранена ли такая ошибка в новой версии микропрограммы. Чаще на сайтах производителей присутствует такой список. Если такая проблема действительно решена в новой версии, имеет смысл обновить bios на ноутбуке.
Еще один весомый повод прошить БИОС – установка нового оборудования. Если Вы приобрели новый процессор, который появился уже после выхода Вашей материнской паты, то он не будет поддерживаться Вашим БИОСом. В новые версии для прошивки производители добавляют поддержку новых типов процессоров, а потому придется скачать такой файл и прошить микропрограмму.
Обновлять БИОС нужно в крайнем случае. Но даже тогда, перед обновлением изучите характеристики новой версии и выясните, решены ли в ней проблемы. На основании этого и делайте вывод нужно ли обновлять bios.
Текущую версию выясните, зажав на клавиатуре Win+R. В открывшееся окошко видите msinfo32 для 32-х разрядных ОС. Нажмите кнопку Выполнить. Откроется окно с перечислением аппаратных и ОС — характеристик устройства. Среди них найдите необходимую.
Иногда появляется уведомление, что режим устаревший bios. Это означает, что режим работы БИОС устарел, он до сих пор работает в реальном, а не защищенном режиме. Прошивка может не помочь решить проблему, но она не серьезна и устранять не обязательно.
СПОСОБЫ ОБНОВЛЕНИЯ
Способ обновления зависит от производителя компьютера, модели материнской платы и др. Чаще всего, у каждого производителя своя инструкция по перепрошивке. Ознакомиться с ней можно на официальном сайте компании.
- Фирменная утилита производителя – самый простой и безопасный способ обновить bios gigabyte, Asus, MSI, поддерживается и всеми крупными производителями ноутбуков. Имеет привычный графический интерфейс, проверят файлы на соответствие, позволяет избежать ошибок. Перед запуском утилиты из Виндовс закройте все программы и остановите все процессы, которые сможете;
- Обновление через DOS – сложный способ, подходящий опытным пользователям. Этот способ позволяет перепрошить bios с флешки. Сначала создается загрузочная флешка с DOS и БИОС. Иногда туда же необходимо записать дополнительную утилиту для обновления. Но иногда и само скачанное обновление содержит файл формата bat, запускающий DOS;
- Удается обновить bios на ПК и из самой микропрограммы. Но это возможно только в его новых версиях и с самыми новыми материнскими платами. Способ простой и наиболее корректный, но для того, чтобы избежать ошибок, пользователь должен быть уверен, что выбрал правильную версию прошивки. Нужно открыть БИОС привычным образом и найти в нем необходимую утилиту, после чего запустить ее. Чтобы обновить bios с флешки, в окне утилиты укажите носитель, с которого будет производиться обновление.
На всех современных материнских платах или можно обновить bios на компьютере любым из указанных способов. Но лучше выбирать последний, так как он гарантирует минимальное количество ошибок.
АЛГОРИТМ ОБНОВЛЕНИЯ
Обновить bios asus или любого другого современного ноутбука, можно любым из трех описанных способов. Они имеют свои нюансы, но при проведении процесса с использованием утилит, все же не сложны.
ИЗ DOS
Сложный вариант с большими рисками. Чтобы обновить bios на компьютере windows 7 проделайте следующее:
- Узнайте модель Вашей материнской платы;
- На официальном сайте производителя скачайте необходимую версию прошивки;
- Их иногда несколько. В этом случае выбирайте ту, что предназначена для установки в режиме ДОС;
- Создайте загрузочную флешку с БИОС, ДОС и дополнительной утилитой (она скачивается на сайте производителя или входит в архив вместе с прошивкой);
- Установите флешку и перезагрузите компьютер;
- Укажите носитель, на котором прошивка bios материнской платы;
- После окончания перепрошивки перезагрузите ПК.
Точнее инструкции нет, так как она варьируется для разных ПК и плат. Подробную инструкцию найдите на сайте производителя. Но пользоваться данным методом не рекомендуется.
ИЗ WINDOWS
Перепрошить bios на ноутбуке таким способом легко. Ошибки возникают редко. Популярный метод.
- Скачайте утилиту для прошивки. Она своя для каждого производителя. Программа для обновления bios asus – Asus Update, MSI – Live Update и т.д.;
- Установите программу;
- Запустите;
- Найдите функцию онлайн – поиска новых прошивок. В разных программах она в разных группах команд;
- Из списка прошивок выбирайте необходимую;
- Активируйте скачивание;
- После скачивания, запустите перепрошивку и следуйте указаниям программы.
Прошивка bios asus, MSI и других таким способом безопасна еще и потому, ч о программа сама подбирает подходящую версию прошивки. Кроме того, интуитивно понятный интерфейс поможет выполнить прошивку даже не продвинутому пользователю.
ИЗ БИОС
Перепрошить bios на ноутбуке из микропрограммы удается за счет предустановленных утилит. Это сложный способ, так как отличается в зависимости от модели чипа материнской платы, производителя и др. Чтобы обновить bios на материнской плате gigabyte, запустите предустановленную утилиту @BIOS, у других производителей – иные программы. Такие программы схожи с утилитами, задействованными в предыдущем способе, но не так удобны. Работают с ними также – находят необходимый файл в сети и запускают.
Чаще способ применяется при поломках компьютера, когда невозможно войти в ОС, т.к. ПК не загружается.
Источник
HARDWARE НОВОСТИ
Двенадцать мировых рекордов от EVGA X299
Не все производители материнских плат могут похвастаться одновременно двенадцатью ми …
ПК малого форм-фактора становятся популярными
Давайте рассмотрим преимущества компьютера SFF по сравнению с ноутбуком и традиционн …
Kingston Technology 16 лет подряд в лидерах поставщиков DRAM модулей
TrendForce заявляет, что несмотря на рост запасов и снижение цен, производители моду …
Новый ThinkBook для малого и среднего бизнеса от Lenovo
Серия ThinkBook — это новая линейка ноутбуков, разработанная для нужд малого и средн …
для материнских плат Biostar
Дата выхода: 30.06.2015Версия: 1.9.5.3 для Windows XP, Vista, 7, 8, 8.1, 10 32/64бит
Альтернативные ссылки для скачивания
Пожалуйста, поставьте свою оценку!
54.8
Если при нажатии на ссылку ничего не происходит — подождите несколько секунд!
Ещё ссылки50MB0MB4.61MB
Описание:
Утилита для обновления биоса материнских плат Biostar.
Примечания:
Примечания отсутствуют.
Список поддерживаемых моделей:
- B150ET3
- B150GT3
- B150GT5
- B150GTN
- B150MD PRO D4
- GAMING H170T
- GAMING Z170T
- GAMING Z170W
- GAMING Z170X
- GAMING Z97W
- GAMING Z97X
- H110MD PRO
- H110MD PRO D4
- H110MDS2 PRO D4
- H110MG PRO
- H110MG PRO D4
- H110MGC D4
- H110MGV3
- H110MH PRO D4
- H110MHV3
- H170GT3
- H81MD PRO
- H81MDS2 PRO
- H81MG PRO
- Hi-Fi A85S
- Hi-Fi A85W
- Hi-Fi A85W 3D
- Hi-Fi A85X
- Hi-Fi A88W 3D
- Hi-Fi B150S1
- Hi-Fi B150S1 D4
- Hi-Fi B150S5
- Hi-Fi B150Z5
- Hi-Fi B85 PIO
- Hi-Fi B85N 3D
- Hi-Fi B85S 3D
- Hi-Fi B85S1
- Hi-Fi B85S2G
- Hi-Fi B85W
- Hi-Fi B85Z
- Hi-Fi B85Z5
- Hi-Fi H170S3H
- Hi-Fi H170Z3
- Hi-Fi H61S3
- Hi-Fi H61S3L
- Hi-Fi H77S
- Hi-Fi H87S 3D
- Hi-Fi K1-I
- Hi-Fi Z77X
- Hi-Fi Z87W
- Hi-Fi Z87W 3D
- Hi-Fi Z87X 3D
- Hi-Fi Z97WE
- Hi-Fi Z97Z7
- J1800MH
- J1800MH2
- J1800NH
- J1800NH2
- J1800NH3
- J1800NP
- J1800TH
- J1900MH
- J1900MH2
- J1900NH2
- J1900NH3
- J3060NH
- J3160MD
- J3160MP
- J3160NH
- N3050NH
- N3150MP
- N3150NH
- NM70I-1037U
- NM70I-847
- T41 HD
- T41-A7
- T5 XE
- T5XE CFX-SLI
- T77
- TA75A+
- TA75M+
- TA785G3
- TA790GXB3
- TA870U3+
- TA890GXE
- TB150 PRO
- TForce 945P
- TForce P965
- TForce P965 Deluxe
- TG31-A7
- TH55 HD
- TH55B HD
- TH55XE
- TP35D2-A7
- TP35D2-A7 SE
- TP35D3-A7 Deluxe
- TP43 HP
- TP43D2-A7
- TP43E Combo
- TP43E XE
- TP45 HP
- TP45D2-A7
- TP45E XE
- TP55
- TPower X58
- TPower X58A
- TZ75A
- TZ75B
- TZ77A
- TZ77B
- TZ77MXE
- TZ77XE3
- TZ77XE4
- Z170GT7
- Z370GT7
Программное обеспечение, которое может оказаться полезным
Утилита для автоматического поиска драйверов
Carambis Driver Updater — программа для автоматического поиска и установки всех драйверов практически на любой компьютер, ноутбук, принтер, веб-камеру и другие устройства
Программа для поиска и установки новых драйверов и обновления уже установленных на компьютере под управлением операционных систем Windows. Поиск драйверов для любых неопознанных системой устройств, полностью автоматизированное скачивание и установка драйверов для Windows 10, 8.1, 8, 7, Vista и XP.
Программа для оптимизации и ускорения Windows
Carambis Cleaner — программа для повышения быстродействия компьютера и исправления ошибок операционных систем Windows
Программа, которая позволит значительно повысить скорость работы компьютера путем исправления системных ошибок, очистки записей реестра, оставшихся после удаления программ, удаления дубликатов файлов, больших неиспользуемых и временных файлов. Совместима с Windows 10, 8.1, 8, 7, Vista и XP
* Данное программное обеспечение, предоставляется компанией Carambis, как условно бесплатное. Это означает, что бесплатно вы можете: загрузить его с нашего сайта или сайта компании партнера, установить на свой компьютер, использовать некоторые функции, которые доступны в бесплатной версии. Например, в программе Driver Updater вы можете просканироват компьютер на предмет устаревших и отсутствующих драйверов для оборудования. Однако, только в платной версии доступно обновление и автоматическое скачивание драйверов. Все вопросы, касаемые работы программы, покупки лицензионного ключа, поддержки и тд., решаются исключительно с компанией, которая предоставляет данное программное обеспечение.
HARDWARE НОВОСТИ
Самый маленький беспроводной энергоприемник IDT P9222-R для зарядки периферийных устройств
P9222-R позволяет производителям дополнять свои небольшие устройства с батарейным пи
Универсальный процессорный кулер GIGABYTE AORUS ATC800
Совсем недавно, ведущий производитель системных плат и графических карт GIGABYTE TEC
GIGABYTE презентовала материнскую плату Z390 DESIGNARE для профессионалов в области дизайна
Ведущий производитель материнских плат и видеокарт компания GIGABYTE TECHNOLOGY Co.,
Fractal Design Meshify C Mini — Dark TG: корпус для плат Micro-ATX и Mini-ITX
Шведский разработчик компьютерных компонентов Fractal Design продолжает расширять ас
Весь представленный каталог драйверов, утилит и ПО для компьютерного оборудования, собран исключительно из проверенных источников и протестирован антивирусными программами. Скачивание любых файлов с сайта доступно сразу с нескольких серверов и предоставляется абсолютно бесплатно и без ограничений по скорости. Как правило, файлы упакованы в zip или rar архивы, которые необходимо распаковать на жесткий диск, прежде чем приступать к установке. Мы стремимся предоставлять корректную информацию по каждому драйверу и утилите, но не несем ответственности в случае, если какая-либо информация является неактуальной. Любая информация каталога может быть изменена или удалена по требованию производителя или его представителя.Используемые источники:
- http://safecomp.me/post.php
- https://pomogaemkompu.temaretik.com/1121717463168321705/3-prostyh-sposoba-obnovleniya-bios/
- https://driver.biz.ua/driver_9586/
 Как обновить BIOS на ноутбуке
Как обновить BIOS на ноутбуке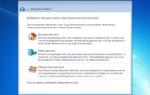 Программы для обновления БИОС — где их брать?
Программы для обновления БИОС — где их брать?









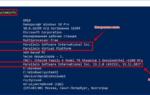 Как обновить BIOS материнской платы на компьютере в Windows 10
Как обновить BIOS материнской платы на компьютере в Windows 10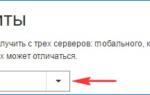 Прошивка BIOS на компьютере под управлением Windows 10
Прошивка BIOS на компьютере под управлением Windows 10 Как в Биосе включить загрузку системы с флешки? Подробное руководство с фото
Как в Биосе включить загрузку системы с флешки? Подробное руководство с фото