Содержание
- 1 Краткий экскурс о принципах работы клавиатуры
- 2 Настройка
- 3 Решение проблем с клавиатурой в Windows 7
- 4 Самые частые виды неполадок клавиатур и методы их устранения
- 4.1 Клавиатура не работает, не распознается системой, световые индикаторы не загораются
- 4.2 Клавиатура не работает исключительно в Windows. До загрузки системы, а также на других компьютерах она работает
- 4.3 Windows 7 не “видит” клавиатуру. Она определяется как неизвестное устройство
- 4.4 Клавиши не нажимаются или печатают другие символы
- 4.5 Не работают отдельные сочетания клавиш
- 5 Настройка параметров клавиатуры в Windows 7
<index>
Ведущие специалисты во всем мире в области IT-технологий прикладывают немало усилий для создания нового удобного инструмента, обеспечивающего комфортную обратную связь между пользователем и компьютером.
Несмотря на то, что уже много сделано в этом направлении и человек может отдавать команды ПК, например, голосом, прикосновением к экрану и даже существуют опытные образцы специальных шлемов, посредством которых управление осуществляется концентрацией человеческой мысли, однако, устройства ручного управления – клавиатура и мышь, не сдают своих позиций многие десятилетия.
И в ближайшем будущем клавиатура или как с любовью ее именуют айтишники «Клава», будет оставаться самым популярным инструментом для ввода данных, будь она физической с пластиковыми кнопками или экранной с виртуальными клавишами, отображаемыми на дисплее. Поэтому вопрос настройки этого средства всегда будет актуальным.
Содержание
Краткий экскурс о принципах работы клавиатуры
Функционирование клавиатуры обеспечивает особый контроллер, расположенный на системной плате.
В первые мгновения после нажатия пользователем кнопки, включающей ПК или ноутбук, то есть сразу, когда запустится, БИОС производит мониторинг аппаратной конфигурации, среди которых контроллер клавы и процессор анализируются первыми.
За функционирование клавы отвечает программное обеспечение, являющееся компонентным составляющим BIOS и драйвер в системе.
Если используется внешняя, то есть подключаемая к ПК клава, то соединение осуществляется 3-мя основными методами:
- Посредством гнезда «PS/2». Для избежания выхода из строя материнской платы, не рекомендуется подключать и отсоединять клаву без выключения ПК;
- Через USB-разъем. Отсоединять и подключать к ПК USB-клавиатуру допускается при включенном ПК, но не желательно;
- Беспроводное соединение. Отсутствие проводов, конечно, удобно для работы в уже запущенной «Windows 7», но в БИОСе с такой клавой работать не получится, так, как только после загрузки ОС запустится драйвер, обеспечивающий ее функционирование.
Чтобы настроить клаву под конкретного человека, необходимо, чтобы он имел опыт работы с ней. Например, чем больше практики у пользователя, тем можно выше устанавливать скорость ввода.
Поэтому одноразовой настройкой никто и никогда не обходится и со временем требуется вносить корректировки.
Настройки клавы в ПК на Windows 7 располагаются в панели управления (ПУ). Обычно пользователи пытаются добраться до настроек через раздел «Оборудование и звук», но следует сначала посетить вкладку «Часы, язык и регион», а потом клацнуть ссылку «Смена раскладки клавиатуры и других способов ввода».
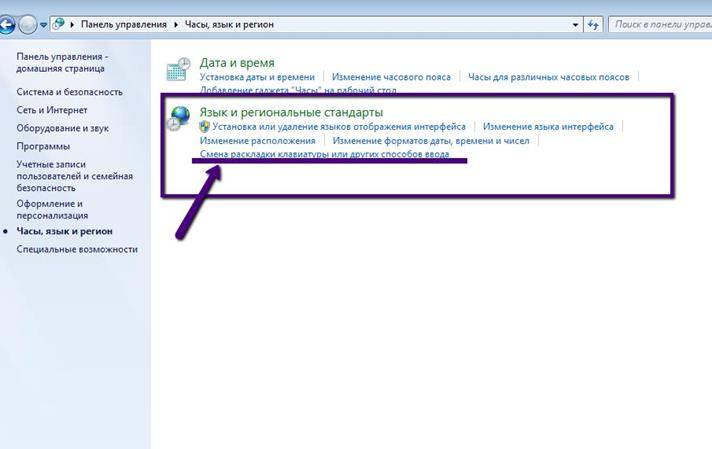
Настройка
Процедура может показаться сложной только при ее выполнении в первый раз, в дальнейшем по мере накопления практического опыта ввода данных с клавиатуры часто требуется корректировать настройки.
Если новичок переусердствовал и установил неудобные для своего уровня параметры, то он может просто сбросить ранее введенные настройки клавиатуры на компьютере с Windows 7. Обычная методика настройки клавы в ПК на Windows 7 включает следующие этапы действий:
- Сначала пользователю под себя следует подстроить скорость ввода символов и изменить задержку до повтора. С этой целью потребуется пройти к специальному меню по следующей цепочке: Пуск – Клавиатура – Свойства. Рекомендуется для новичков устанавливать задержку побольше, а в дальнейшем с накоплением опыта корректировать этот параметр в сторону уменьшения. Далее в соседнем разделе можно установить требуемую частоту мерцания курсора на текстовом поле;
- Затем произвести настройку раскладки. Установленный по умолчанию язык отображается после загрузки ОС в значке раскладки рядом с треем, через который можно открыть меню, где настроить все как удобно конкретному пользователю;
- После этого клацнуть в окне «Параметры» и выполнить привязку клавиш для быстрого изменения раскладки. Если необходима работа с иероглифами или языками, требующими набора текста справа-налево, то настройки осуществляются в меню «Подробнее». Чтобы открыть это меню, потребуется пройти по следующей цепочке: Панель управления — Переключение к классическому виду – Стандарты – Язык – Службы текстового ввода. Далее через запущенное меню можно изменить последовательность нажатия и назначить другие кнопки, отвечающие за функцию залипания, ввод специальных символов и т.д.
Регулировка задержки, скорости и частоты моргания
Необходимо выполнить такие последовательные действия:
- Через ПУ зайти во вкладку «Клавиатура»;
- Войти в закладку «Скорость»;
- Установить положение бегунков в соответствии с личными предпочтениями пользователя;
- Завершив настройку параметров, обязательно их сохранить нажатием на кнопку «Применить»;
- Клацнуть «Ok»;
- Готово.
Настройка раскладки
Клацнув по языку, указать необходимую пользователю раскладку (установив галку в соответствующей строчке).

Изменить раскладку можно и горячими кнопками, например, одновременно щелкнув по «Shift» и «Alt». Чтобы выяснить эти назначенные клавиши нужно через «Пуск» запустить ПУ и войти в раздел «Язык и региональные стандарты».
Далее клацнуть виртуальную кнопку «Изменить клавиатуру».
Автоматическое переключение раскладки клавиатуры
Некоторые люди пользуются несколькими языками и им не всегда бывает удобно использовать ручные методы смены раскладки. Для таких пользователей есть цифровой способ изменения языка ввода, например, с данной задачей хорошо справляется специальное приложение «punto switcher».
Эта утилита в автоматическом режиме изменяет раскладку, руководствуясь действиями пользователя при наборе текста. Она быстро распознает язык по последовательности нажатий на клавиши и переключает раскладку. От пользователя лишь требуется осуществлять на компьютере ввод буквенных символов на нужном ему языке.
Решение проблем с клавиатурой в Windows 7
Существует широкий перечень затруднений с этим устройством ввода, но среди них можно выделить основные, которые чаще встречаются и досаждают законопослушным пользователям:
- Иногда ОС не может определить клаву и на ней не светятся лампочки, указывающие ее режимы работы. В этом случае следует посмотреть корректность подсоединения к ПК. Если используются переходники, то выполнить непосредственное соединение с разъемами «PS/2» или «USB». Проверить состояние провода, на нем не должно быть повреждений, перегибов и надрезов. У беспроводных устройств часто причиной неполадок служат разряженные элементы питания.
- Некоторые системные сбои могут блокировать функционирование клавы, а также вредоносные приложения, заразившие систему. Нередко она отказывается работать после внесений корректировок в реестр либо наличия поврежденных системных файлов. При этом целесообразно осуществить сброс последних изменений, то есть откатить ОС к точке восстановления датированной временем, когда все функционировало в нормальном режиме.
- При возникновении неполадок сразу после инсталляции «Семерки» помогает переустановка драйвера клавы с предварительным его удалением.
- В случае подключения специальной клавиатуры нестандартной модели, Windows 7 ее не увидит, пока не установить подходящий драйвер. Программное обеспечение обычно идет в комплекте с устройством либо его можно инсталлировать с официального ресурса производителя оборудования.
Драйвер
С целью переустановки драйвера потребуется исполнить следующие шаги:
- Через ПУ войти в «Диспетчер устройств»;
- 2. Клацнуть ПКМ по клаве и затем щелкнуть «Удалить»;
-
Перезапустить ПК;
- «Семерка» после загрузки в автоматическом режиме обнаружит клаву и произведет инсталляцию для нее подходящего программного обеспечения. Если модель нестандартная, то осуществить инсталляцию самостоятельно, воспользовавшись официальным источником производителя устройства.
Восстановление
Большинство проблем решается через средство восстановления ОС. С этой целью нужно выполнить следующее:
- Клацнуть «Пуск»;
- Войти в раздел «Все программы»;
- Перейти в подраздел «Стандартные;
- Далее открыть вкладку «Служебные»;
- Клацнуть «Восстановление системы»;
- Указать точку восстановления;
- Кликнуть «Далее»;
- Щелкнуть «Готово»;
- Подождать до завершения процесса;
- Теперь неполадки, блокирующие работу клавы устранены, даже если они касались изменений записей в реестре или поражения вредоносными утилитами.
Загрязнение
После длительного периода эксплуатации клавиатуры пользователи сталкиваются с явлением, когда они нажимают на определенную клавишу с буквой или цифрой, а компьютер отказывается ее воспринимать. Это результат загрязнения клавы. Требуется выполнить ее чистку, например, пылесосом или разобрав устройство.

</index>
Похожие статьи
Настройка параметров автозагрузки программ в OS Windows 8: простые способыВключение клавиатуры на ноутбуке под Windows 7Методы решения проблемы, когда не работает клавиатура в системе Windows 10Зависает клавиатура и мышь на компьютере или ноутбуке с Windows 7: устранение проблемы<index>
Содержание:
Стандартной клавиатуре обычно не нужна специальная настройка для работы в Windows 7: чтобы начать пользоваться, ее достаточно просто подключить к ПК. Но, как и с любыми устройствами, с клавиатурами тоже иногда случаются проблемы. Чаще всего это полный либо частичный отказ, а также неправильная работа. Помимо того, некоторым пользователям кажется неудобной настройка клавиатуры по умолчанию и хочется ее изменить.
Самые частые виды неполадок клавиатур и методы их устранения
- Клавиатура не работает вообще.
- Windows 7 не распознает клавиатуру.
- Клавиатура работает, но при наборе текста печатаются не те символы.
- Клавиатура не реагирует на нажатие отдельных клавиш.
- Система не распознает сочетания клавиш.
Клавиатура не работает, не распознается системой, световые индикаторы не загораются
Эта неполадка указывает на то, что устройство не подключено к источнику питания или неисправно. Для исключения первой причины:
- подключите клавиатуру к заведомо рабочему USB или PS/2 порту компьютера без переходников и других “промежуточных” устройств (подключение к PS/2 можно осуществлять только при отключении питания системного блока);
- удостоверьтесь в надежности подключения.
Если клавиатура всё еще не подает признаков “жизни”, вероятно, неисправна она сама либо поврежден ее кабель.
Клавиатура не работает исключительно в Windows. До загрузки системы, а также на других компьютерах она работает
Клавиатура исправна, но не работает вследствие системного сбоя. Причинами могут быть:
- проблемы с драйвером;
- блокировка устройства софтом;
- вирусное заражение;
- изменения в реестре и повреждение системных файлов.
Если проблема возникла не сразу после установки Windows 7 (раньше клавиатура на этим компьютере нормально работала), попробуйте удалить ее драйвер:
- откройте панель управления -> Диспетчер устройств;
- найдите в списке клавиатуру, раскройте ее контекстное меню и выберите пункт “Удалить”.
- перезагрузите компьютер.
Эти действия помогут Windows 7 заново распознать подключенное устройство и переустановить его.
Другие упомянутые неполадки Windows 7 и программ, которые привели к отказу клавиатуры, можно устранить системным восстановлением. Для этого зайдите в Пуск, раскройте Все программы ->> Стандартные ->> Служебные и щелкните “Восстановление системы”.
Выберите подходящую контрольную точку, которая была создана до даты сбоя.
Подтвердите намерение нажатием кнопки “Готово”.
Дождитесь окончания восстановления. Все изменения, куда входит установка и настройка софта, настройка реестра, установка обновлений Windows 7 и т. д., будут отменены, и то, что блокировало клавиатуру, перестанет действовать.
Если возможная причина в вирусном заражении – просканируйте систему антивирусом.
Windows 7 не “видит” клавиатуру. Она определяется как неизвестное устройство
Такое нередко случается с нестандартными клавиатурами, использующими собственные драйвера. Решить проблему поможет инсталляция нужного драйвера с диска, который прилагался к клавиатуре при покупке, либо с сайта производителя.
Стандартный драйвер клавиатуры Microsoft можно загрузить отсюда.
Клавиши не нажимаются или печатают другие символы
Чаще всего это бывает результатом загрязнения клавиатуры и попадания внутрь нее жидкостей. Очистить устройство от крошек и прочего мусора, который скапливается под клавишами, можно с помощью специального пылесоса или баллончика со сжатым воздухом.
Если клавиатура не работает после того, как внутрь нее попала жидкость, ее нужно разобрать, промыть и просушить.
Если же подобная этой неполадка возникает при подключении к компьютеру любой клавиатуры, источником проблемы может быть порт (PS/2 или USB) или материнская плата.
Работоспособность отдельных клавиш можно проверить с помощью тестовых приложений, к примеру MS Key, которая входит в набор программного обеспечения Microsoft IntelliType, или онлайн сервисов Key-test, Keyboard Tester и им подобных.
Не работают отдельные сочетания клавиш
Причиной этого часто бывает сторонний софт для управления клавиатурой. Причем не обязательно приложение работает в вашей системе, возможно, оно стояло раньше было некорректно удалено. Иногда проблему создает неправильная настройка таких программ.
Чтобы проверить эту версию, запустите Windows 7 в безопасном режиме (под ним программы из списка автозагрузки не стартуют). Если клавиатура работает нормально – предположение верно.
Настройка параметров клавиатуры в Windows 7
Настройка раскладки
В области уведомлений на панели задач щелкните кнопку языка ввода и отметьте нужную вам раскладку.
Или нажмите заданное сочетание клавиш. Если вы его не знаете, откройте панель управления Windows 7 ->> “Язык и региональные стандарты”.
На вкладке “Языки и клавиатуры” доступна настройка “Изменить клавиатуру”. Кликните кнопку.
В разделе “Переключение клавиатуры” указано сочетание клавиш, которым меняется настройка раскладки.
Настройка задержки перед вводом символов, скорости ввода и частоты мигания курсора
Откройте приложение “Клавиатура” в панели управления.
Параметры ввода символов в Windows 7 находится на вкладке “Скорость”. Передвигая ползунки, найдите оптимальные для вас настройки. Проверить, как это работает, можно в специальном поле ввода в этом же окне.
Здесь же, ниже, находится настройка частоты мигания курсора при вводе текста. Ее также меняют передвижением ползунка вправо-влево.
</index>Настройка клавиатуры на ноутбуке и персональном компьютере в принципе не отличается и зависит от операционной системы: Windows XP, Windows Vista или Windows 7, 8, 10. На самом деле, отличается лишь «ПУТЬ», по которому вызываются свойства клавиатуры для дальнейшей настройки.Клавиатуру настраивают в диалоговом окне Свойства Клавиатуры. В Windows 7: Пуск > Панель управления > Клавиатура.
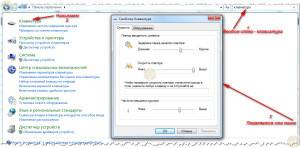
</p>Свойства клавиатуры в других операционных системах Windows открывают либо через панель управления, либо выбором пункта Свойства в контекстном меню индикатора на Панели индикации.В Windows 7 окно настройки свойств клавиатуры имеет две вкладки: Скорость и Оборудование. На вкладке Скорость можно ничего не настраивать. Лишь тем, кто по роду деятельности набирает очень много текстов, имеет смысл задать минимальную величину задержки перед повтором символов и максимальную скорость их повтора. Оба эти параметра влияют на то, с какой скоростью вводятся символы, когда клавиша нажата и удерживается в нажатом положении длительное время.
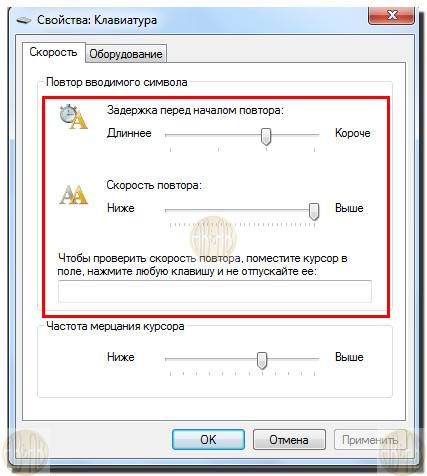
</p>На вкладке Оборудование можно проверить «состояние» работы клавиатуры. Для того, чтобы настроить в Windows 7 — Язык и его отображение в трее, необходимо перейти: Пуск > Панель управления > Часы, язык и регион > Язык и региональные стандарты > в появившемся окне на вкладке «Языки и клавиатуры» нажимаем — Изменить клавиатуру. 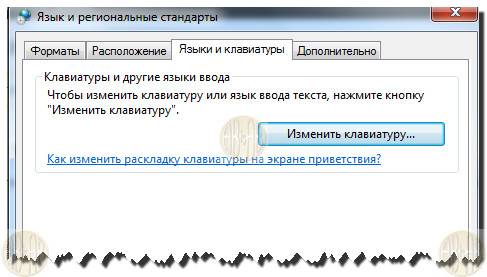

С его помощью можно переключать раскладки мышью (хотя клавиатурой это делать удобнее), но не это главное. Главное — что вы всегда будете видеть, в каком состоянии находится клавиатура. При вводе паролей, которые не отображаются при наборе, следить за индикатором раскладки очень полезно. P.S. Два самых простых способа, как скачивать музыку и фильмы в контакте.Используемые источники:
- https://windowstune.ru/win7/devices7/kak-nastroit-klaviaturu-na-kompyutere-windows-7.html
- https://itpotok.ru/ustranenie-nepoladok-i-nastrojka-klaviatury-v-windows-7/
- https://abisab.com/kompyuter/nastroyka-klaviaturyi-v-windows


 Клавиатура на ПК с Windows 7: включение, настройка параметров и их сброс, выключение
Клавиатура на ПК с Windows 7: включение, настройка параметров и их сброс, выключение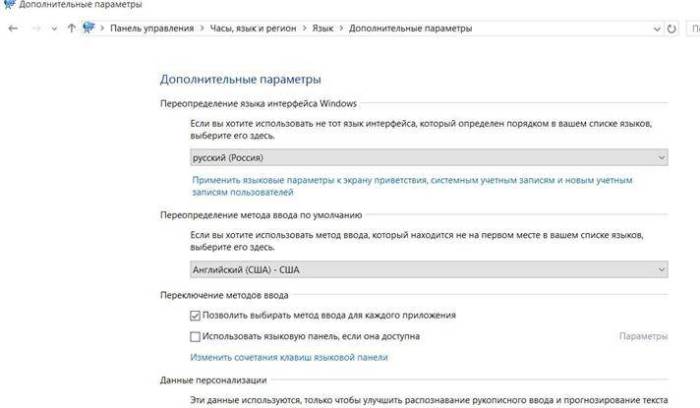
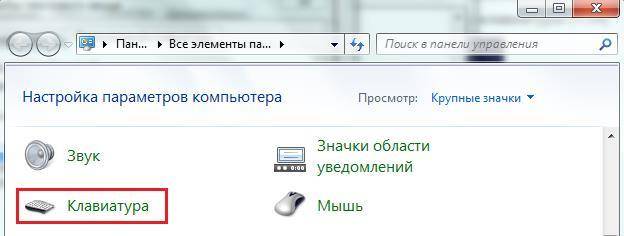
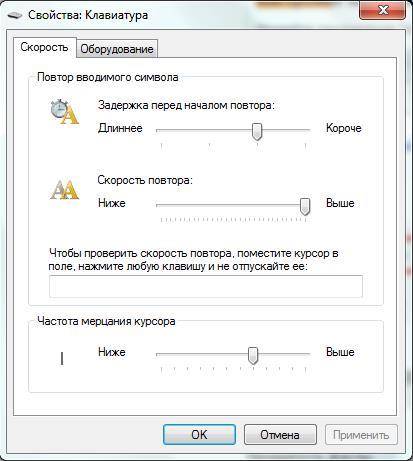
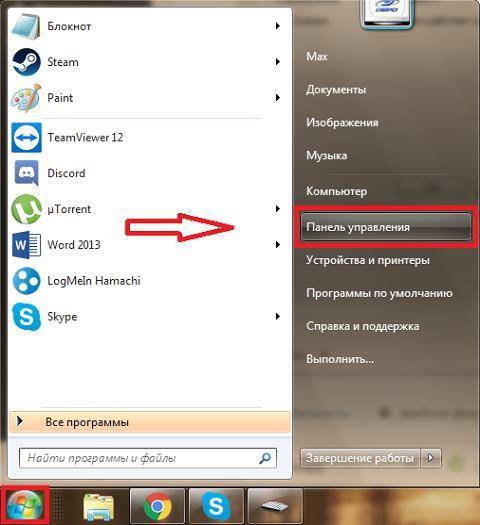
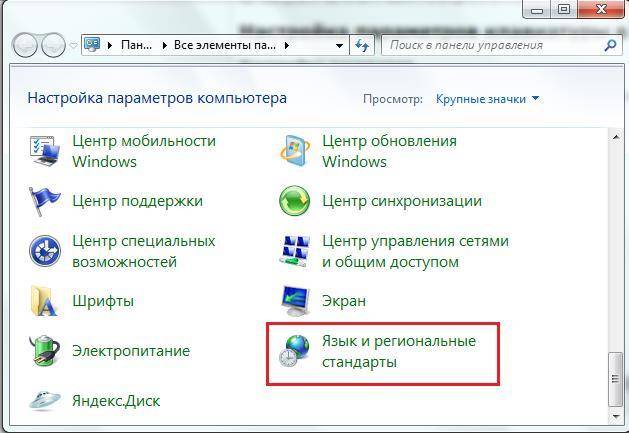
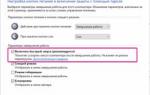 Как включить клавиатуру на ноутбуке - причины неполадок и варианты их решений
Как включить клавиатуру на ноутбуке - причины неполадок и варианты их решений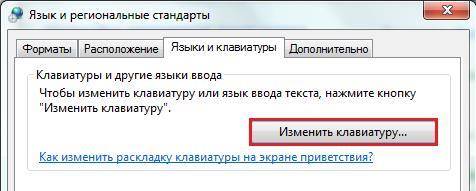
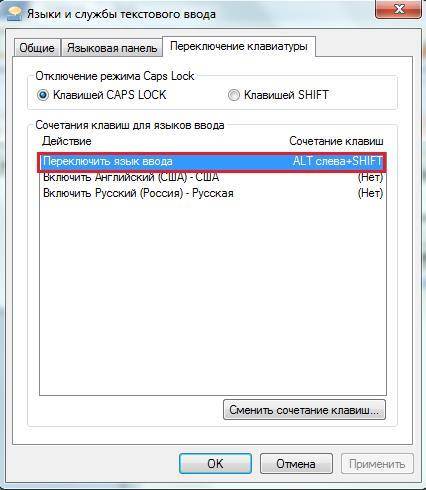
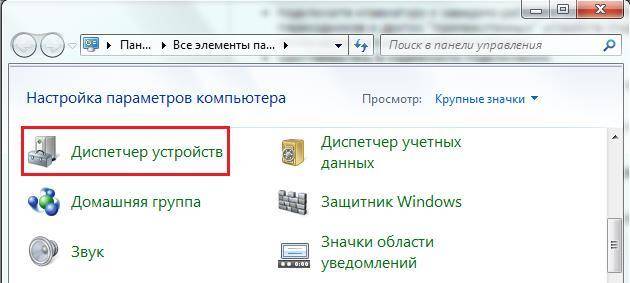
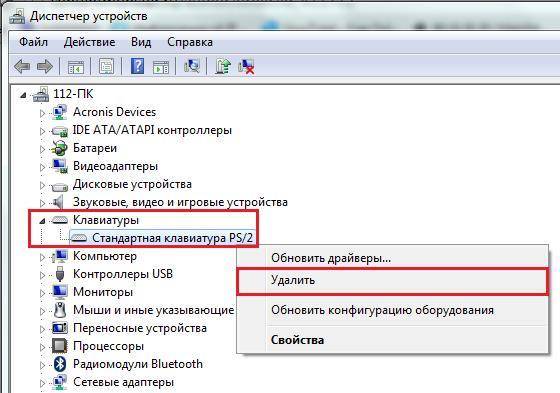 Перезапустить ПК;
Перезапустить ПК;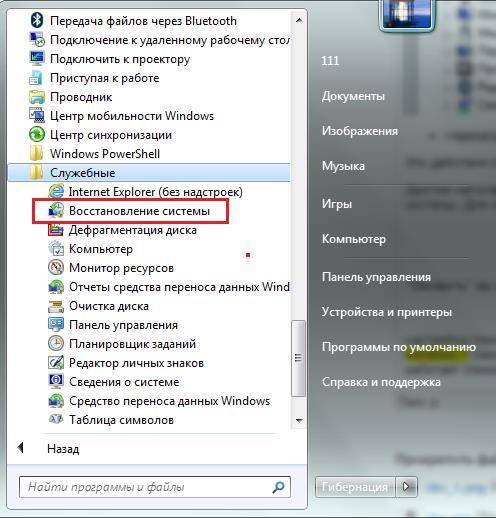
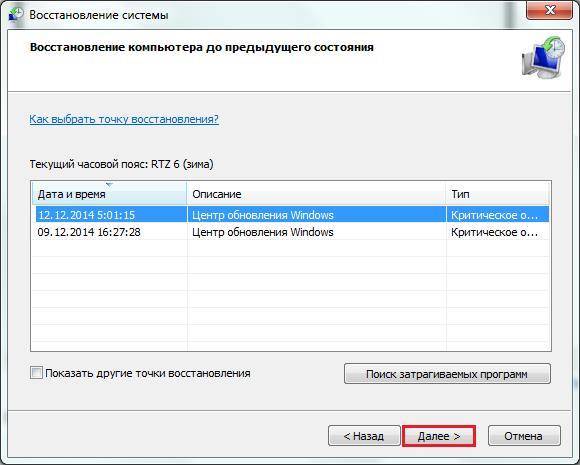
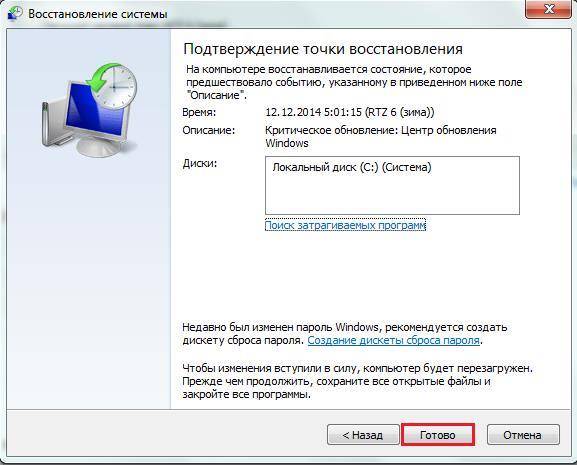
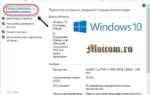 Как добавить или удалить раскладку клавиатуры в Windows 10
Как добавить или удалить раскладку клавиатуры в Windows 10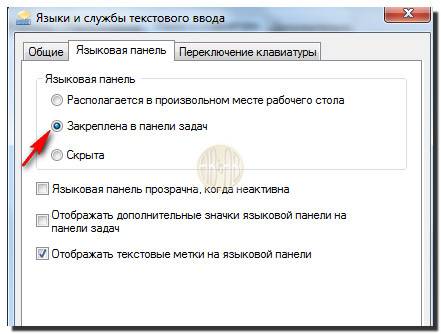


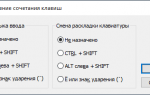 Как поменять раскладку клавиатуры и комбинацию для ее переключения в Windows 10?
Как поменять раскладку клавиатуры и комбинацию для ее переключения в Windows 10? Как поменять в MacOS раскладку клавиатуры и сочетание горячих клавиш для смены языка?
Как поменять в MacOS раскладку клавиатуры и сочетание горячих клавиш для смены языка?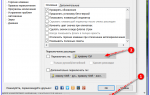 Как изменить сочетание клавиш для смены раскладки клавиатуры
Как изменить сочетание клавиш для смены раскладки клавиатуры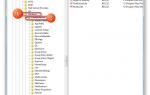 Устранение проблемы со сменой языковой раскладки клавиатуры в Windows 7
Устранение проблемы со сменой языковой раскладки клавиатуры в Windows 7