Содержание
- 1 Как проверить, работает ли компьютер на 32-битной или 64-битной версии Windows
- 2 Определение разрядности ОС Windows // 32 или 64 бит
- 3 Немного о разрядности 32 и 64
- 4 Способы идентификации разрядности операционной системы
- 5 Как узнать, сколько бит 32 или 64 Windows 7, 8, 10, XP — вспомогательные программы
- 6 Заключение
В этой статье рассказывается, как определить, работает ли на вашем компьютере 64-разрядное системное программное обеспечение на базе x86-x или 64-разрядной версии.
Скриншоты сделана на Windows 10, но инструкция работает и на Windows 7 и Windows 8.
Как проверить, работает ли компьютер на 32-битной или 64-битной версии Windows
Краткое руководство:
1. Откройте меню «Пуск». 2. В поле поиска введите «Сведения о системе». 3. Нажмите Enter на клавиатуре. 4. Нажмите «Сведения о системе» в верхнем левом углу. 5. Найдите тип системы. 6. Проверьте, говорит ли он «x64 » (64-разрядный) или «x86» (32-разрядный).
А теперь подробнее:
Способ 1. Узнать разрядность через «Сведения о системе»
-
Откройте меню Пуск вашего компьютера. Клавиша «Пуск» выглядит как четыре квадрата в нижнем левом углу экрана.
- Введите Сведения о системев поле поиска. Это будет искать все ваши файлы и программы для сопоставления результатов.
В поиск вводим Сведения о системе и у нас будет один результат, выбираем - Нажмите ↵ Enter на клавиатуре. Это откроет программу Сведения о системе в новом окне.
Нажимаем на клавиатуре клавишу Enter -
Нажмите «Сведения о системе» на левой боковой панели. Он находится в верхней части левого меню.
Левой кнопкой мыши выбираем Сведения о системе -
Найдите информацию о типе системы в сводке системы. Эта строка указывает, какую версию Windows вы используете в настоящий момент.
- Если вы видите здесь «x64 », вы используете 64-битную версию. Если вы видите «x86 », это 32-бит.
Компьютер на базе x64
- Если вы видите здесь «x64 », вы используете 64-битную версию. Если вы видите «x86 », это 32-бит.
Способ 2. Узнать версию системы через Мой компьютер
- Нажмите на ярлык вашего компьютера на рабочем столе или через пуск.
- Выберите свойства.
Открываем свойства компьютера - В разделе система, вы увидите на против Тип системы: вашу разрядность 32 или 64 бит. Если будет надпись 86, то это означает что у вас 32 бит версия системы.
Вопрос от пользователя
Подскажите, как можно узнать сколько бит 32 или 64 в моей версии Windows 7. Когда устанавливали мне ОС — сказали 64 бита, а сейчас не могу установить антивирус (скачал как раз 64 битную версию).
Пробовал посмотреть в свойствах компьютера, но там вообще нет данных: просто ZverDVD — Windows. Есть ли еще работающие способы?
Доброго дня.
Судя по всему у вас стоит какая-то сборка Windows от различных «умельцев» (вообще, я ярый противник всех этих сборок, всегда лучше работать с лицензией ). Подозреваю, что проблема с отображением свойств — это еще не самая большая, с которой вы можете столкнуться…
В этой статье приведу несколько способов, которые помогут определить разрядность вашей Windows (т.е. сколько бит 32 или 64).
Примечание: обычно 32 битные системы помечаются — как x86, а 64 битные системы — как x64.
∞
Определение разрядности ОС Windows // 32 или 64 бит
Способ №1 // свойства системы
Самый простой способ определения — это посмотреть свойства системы. Для этого зайдите в панель управления Windows по адресу: Панель управленияСистема и безопасностьСистема.
В строке «Тип системы» — увидите тип вашей ОС. (в данном случае, на скрине ниже, система 64 битная, помечается, как x64).
64 битная версия Windows
Я так понимаю, что пользователь, задававший вопрос таким способом не смог узнать разрядность ОС, поэтому сразу перехожу еще к нескольким.
Способ №2 // командная строка
Сначала необходимо открыть командную строчку. Привожу универсальный способ для всех ОС:
- нажать Win+R;
- в появившемся окне ввести CMD и нажать кнопку Enter.
Запуск командной строки
В командной строке введите команду systeminfo и нажмите Enter. Через некоторое мгновение увидите достаточно много информации о вашем ПК и Windows, в том числе будет указан и тип системы (см. скрин ниже, 64 бита).
Просмотр разрядности системы в командной строке
Способ №3 // через спец. утилиты
Сейчас довольно много разнообразных утилит для мониторинга состояния ПК, ОС, ее чистки, обслуживания и пр. В них часто можно узнать всю подноготную о вашей Windows.
∞
У меня на блоге, кстати, есть такая статья, ссылка ниже (рекомендую).
Утилиты для просмотра характеристик ПК — https://ocomp.info/harakteristiki-kompyutera.html
∞
Одна из бесплатных и довольно популярный утилит просмотра характеристик компьютера — это Speccy. Именно ее и рекомендую использовать — в ней есть большинство информации о Windows, температуре основных компонентов ПК, информация о процессоре, видеокарте и т.д. (все, что только может пригодится обычному пользователю).
В частности, чтобы узнать сколько битная ваша ОС — достаточно ее запустить, когда программа загрузится — первая строчка ответит вам на этот вопрос.
Speccy / 64 битная система
Особенности x64, x32 систем, стоит ли переходит с 32-битной системы на 64?
Многие ошибочно полагают, что если на коробке написано (или в описании) «64» — значит система по определению лучше (ностальгия: вспомнились картриджи к Dendy, когда писали «999 игр в одном картридже», а по факту 5…).
Рассмотрим ниже основные особенности (я оформлю их в виде пунктов, а уж каждый для себя решит сам, стоит ли ему переходить на другую ОС Windows).
- Самое главное отличие (для рядового пользователя, если не лезть в «глубь») — это то, что x64 система видит более 3 ГБ оперативной памяти (32-битные — максимум 3 ГБ)! Т.е. логично вытекает: если у вас ОЗУ 4 ГБ или более, есть смысл перейти на x64 систему — чтобы были задействованы все мощности ПК и повысить быстродействие системы в целом;
- Если вы работаете с редким софтом (например, который писался конкретно под вас, вашу компанию) — перед переходом на новую ОС, проверьте будут ли эти программы работать. То же самое относится к антивирусам (благо, все производители выпускают свои программы под разные системы), виртуальным дисководам, архиваторам и еще целому ряду программ;
- Есть смысл перейти на 64-битную систему, если вы работаете с графическими редакторами, такими как Adobe Photoshop, Adobe Illustrator и пр. Разнообразные фильтры, загрузка картинок и пр. задачи — происходят быстрее и эффективнее (к тому же программа может задействовать весь объем ОЗУ, в 32-битной версии Windows, почему-то, действует какое-то «искусственное» ограничение);
- Если часто что-то сжимаете архиваторами (особенно, большие архивы в несколько гигабайт) — x64 система позволит архиватору быстрее сжимать/разжимать файлы;
- Так же есть смысл перейти на x64 ОС — если пользуетесь большими офисными пакетами для редактирования большого числа документов (сейчас не беру в расчет обычные текстовые файлы);
- Для бухгалтеров при работе с 1С — так же имеет смысл перейти на x64 Windows, т.к. 1С будет более эффективнее расходовать память, меньше тормозить.
В остальных случаях, гнаться за цифрой «64» — нет вообще никакого смысла. Существенного плюса в производительности не получите (как бы не было обратного эффекта ).
Кстати, первые x64 Windows не отличались большой стабильностью, программы часто вылетали с ошибками, ОС уходила в «синие экраны». Сейчас, в общем-то, об этом можно забыть и не говорить.
∞
На этой ноте статью завершаю, всем удачи!

Другие записи:
-
Какие программы для монтажа видео можно посоветовать начинающим?..
-
ZyXEL Keenetic: как войти в настройки роутера (my.keenetic.net)
-
Платежные системы: список самых нужных платежек в интернете. Где безопасно хранить и переводить …
-
Как в Windows 10 (8) вернуть меню ПУСК Windows 7 (все старое — снова в моде!)
-
Матрица IPS, TN (TN+film) или PLS: с какой матрицей выбрать монитор?
-
Нельзя поменять настройки B&O Play Audio Control
-
Как войти в BIOS (или UEFI) на ноутбуках DELL
-
Файл или папка повреждены. Чтение невозможно [ошибка]
Некоторые пользователи (особенно это касается множества любителей современных компьютерных игр) могут столкнуться с необходимостью определения разрядности их операционной системы. Это может быть связано с требованиями ряда программ, под которую подходит только определённая ОС, с необходимостью установить драйвера, которые подходят лишь под определённую систему и так далее. В этой статье я поясню, как узнать, сколько бит 32 или 64 Windows 7, 8, 10, XP, какие методы для этого существуют и как их использовать.
Содержание
Проверяем Winodws на биты 32 или 64
Немного о разрядности 32 и 64
Прежде чем ответить на вопрос, как определить, сколько бит 32 или 64 Windows, нужно описать, что такое разрядность и какова её специфика. В данном случае, под разрядностью называется способность какого-либо устройства одновременно обрабатывать какое-то количество разрядов (битов, информации). То есть, чем больше разрядность вашего процессора, тем больше информации за единицу времени он способен обработать, а от этого скорость вашей системы однозначно выигрывает.
Ныне существует две основные версии операционной системы ОС Виндовс:
- 32-битная (её ещё называют x86 – от архитектуры микропроцессора I8086, который в своё время применялся к 32-битным программам);
- 64-битная (x64) — более современный и активно продвигаемый ныне вариант системы.
Определяем 32 или 64 ваш Виндовс
Разница между ними не только в разрядности центрального процессора, но и в максимально поддерживаемой оперативной памяти. 32-битная (разрядная) ОС может поддерживать максимум около 3,5 гигабайта памяти, и даже если вы установите больший объём памяти, то будут поддерживаться только указанные 3,5 гигабайт.
64-битная система может поддерживать намного больше (около 200 гигабайт), что существенно увеличивает возможности компьютера. При этом визуальная разница между 32 или 64-битными версиями ОС Windows часто минимальна, если вообще вы её увидите.
Преимущества 64 битной Windows
При этом для установки 64-системы крайне существенно, чтобы центральный процессор был 64-разрядным и поддерживал соответствующие инструкции. Иначе, при установке 64-разрядной ОС на 32-битную машину особой разницы вы не заметите, более того, 64-битная версия будет поглощать больше ресурсов ПК вследствие своих, более обширных, потребностей (что может негативно сказаться на скорости вашей ОС). И это уже не говоря о проблеме с драйверами, ведь далеко не для всех устройств существуют драйвера под 64-битную ОС. В общем, подумать здесь есть над чем.
Способы идентификации разрядности операционной системы
Итак, как же идентифицировать 32-битная у вас ОС или 64-битная Windows 7, 8, 10, XP? Предлагаю выполнить следующие способы:
- Самый быстрый способ идентификации – это нажать на комбинацию клавиш Win+Pause. Откроется обзор сведений по операционной системе, где параметр «Тип системы» отобразит разрядность вашей ОС. Это работает практически на всех современных операционных системах, от Виндовс 7 до Виндовс 10;
Идентифицируем тип системы
- Нажмите правой клавишей мыши на иконку «Мой компьютер», выберите в ней «Свойства», это позволит так же открыть сведения операционной системы. Ниже ролик, как это выглядит в Windows XP:
- Нажмите на комбинацию клавиш Win+R, в строке наберите dxdiag и нажмите ввод, откроется обзор настроек DirectX, где в графе операционная система вы увидите разрядность своей ОС;
Средство диагностики вашего DirectX
- Выполните вход в Панель управления, перейдите во вкладку «Система», и выберите там «Просмотр объёма ОЗУ и скорости процессора», вы откроете то же самое;
- Нажмите на клавишу «Пуск», в строке поиска наберите «Система» (без кавычек) и щёлкните на идентичный результат сверху, это позволит дать ответ на ваш вопрос «как узнать, сколько бит 32 или 64 Windows 7, 8, 10, XP»;
- Нажмите на «Пуск», в строке поиска напишите «Сведения о системе» и выберите идентичный результат сверху, перед вами отобразятся общие сведения о системе включительно с разрядностью вашего компьютера;
Сведенья о системе
- Нажмите на «Пуск», в строке поиска наберите sysdm.cpl и нажмите ввод (совет актуален для пользователей Виндовс XP). В открывшемся окне перейдите на вкладку «Общие», там вы увидите разрядность вашей ОС;
- Нажмите на комбинацию клавиш Ctrl+I, и в появившейся панели выберите пункт «Сведения о компьютере» (Совет актуален для пользователей Windows 8);
- Кликните на клавишу «Старт», выберите «Настройки»(Settings), затем «Система» (System) и там выберите сведения о системе (About). (Совет актуален для пользователей Windows 10).
Как узнать, сколько бит 32 или 64 Windows 7, 8, 10, XP — вспомогательные программы
В ответе на вопрос, «Как определить, сколько бит 32 или 64 Windows 7, 8, 10, XP» нам также могут помочь вспомогательные программы, созданные для просмотра характеристик вашего компьютера. Рекомендую обратить внимание на такие программные продукты как EVEREST, Speccy, SiSoftware Sandra, System Spec и ряд других, после их установки на свой компьютер вы получите подробную информацию о начинке своего ПК, включая и данные о разрядности вашей версии ОС.
Программа Эверест для просмотра 32 или 64 ваш Виндовс
Заключение
В данном материале мной были рассмотрены варианты того, как узнать, сколько бит 32 или 64 ваш Windows 7, 8, 10 или XP. Наиболее универсальным советом, работающим практически для всех перечисленных ОС, будет использование комбинации клавиш Win+Pause, которое позволит открыть доступ к системной информации, где также будет указана разрядность вашей ОС. Если же данный вариант вам по каким-то причинам не подходит, то можно воспользоваться описанными выше альтернативами, а также задействовать ряд служебных программ, предназначенных именно для рассматриваемых мною целей.
Используемые источники:
- https://comhub.ru/32-ili-64-bit-kak-uznat-razryadnost-sistemy-windows/
- https://ocomp.info/kak-uznat-skolko-bit-32-ili-64-windows-7-8-10.html
- https://sdelaicomp.ru/windows-7/kak-uznat-skolko-bit-32-ili-64-windows-7-8-10-xp.html
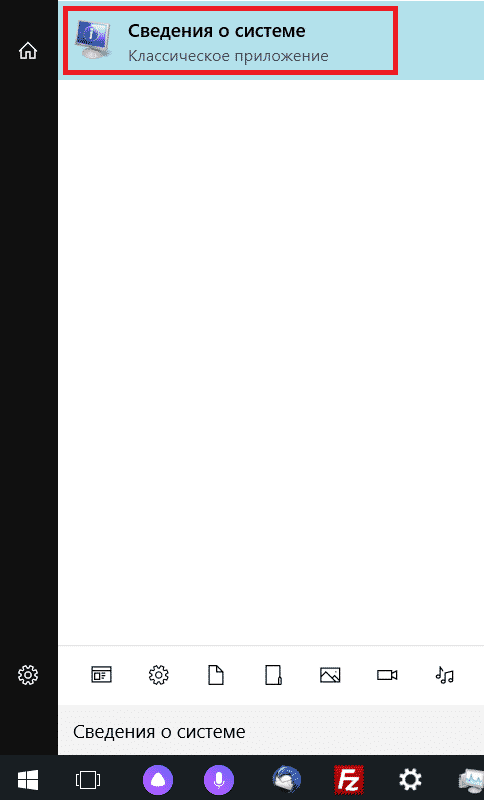
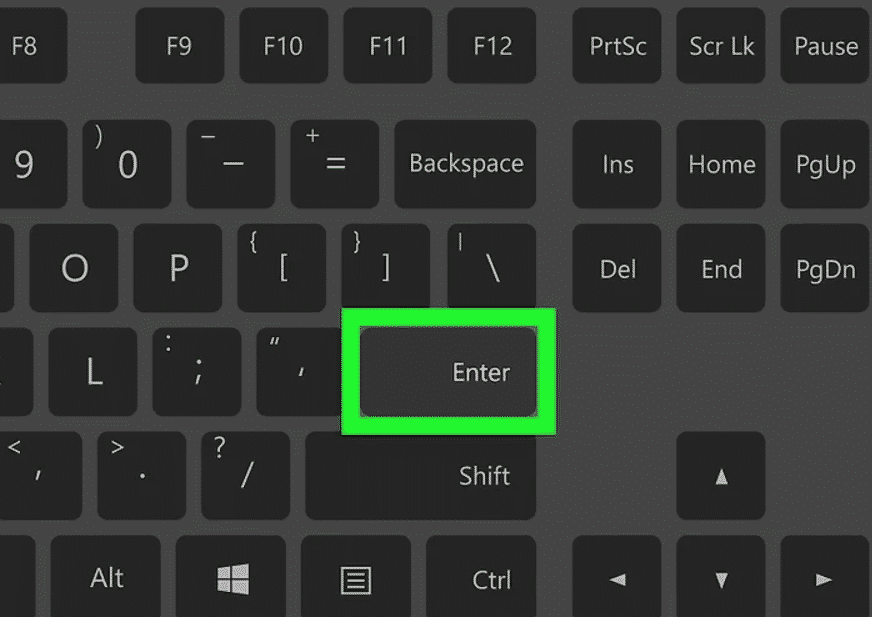
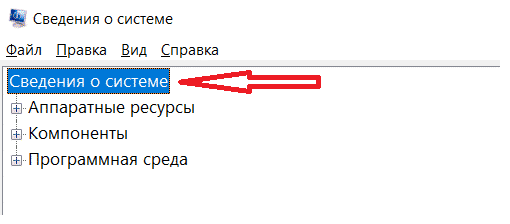
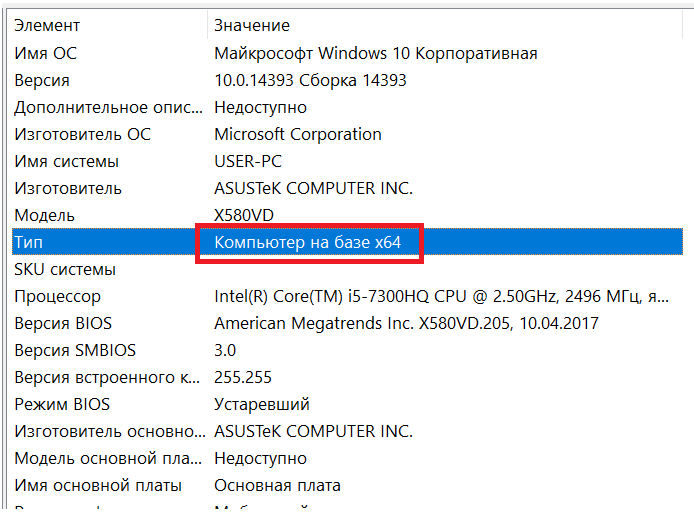
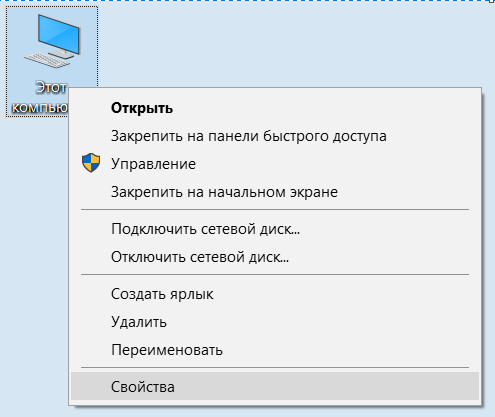
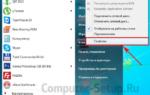 Исчерпывающая информация о разрядности операционной системы? [x64, x32, x86]
Исчерпывающая информация о разрядности операционной системы? [x64, x32, x86] Как узнать разрядность системы в разных версиях Windows (XP, 7, 8 и 10)
Как узнать разрядность системы в разных версиях Windows (XP, 7, 8 и 10) Windows 7 скачать и установить бесплатно. Оригинальный, чистый образ x64 x86
Windows 7 скачать и установить бесплатно. Оригинальный, чистый образ x64 x86 Какие программы для монтажа видео можно посоветовать начинающим?..
Какие программы для монтажа видео можно посоветовать начинающим?.. ZyXEL Keenetic: как войти в настройки роутера (my.keenetic.net)
ZyXEL Keenetic: как войти в настройки роутера (my.keenetic.net) Платежные системы: список самых нужных платежек в интернете. Где безопасно хранить и переводить …
Платежные системы: список самых нужных платежек в интернете. Где безопасно хранить и переводить … Как в Windows 10 (8) вернуть меню ПУСК Windows 7 (все старое — снова в моде!)
Как в Windows 10 (8) вернуть меню ПУСК Windows 7 (все старое — снова в моде!) Матрица IPS, TN (TN+film) или PLS: с какой матрицей выбрать монитор?
Матрица IPS, TN (TN+film) или PLS: с какой матрицей выбрать монитор? Нельзя поменять настройки B&O Play Audio Control
Нельзя поменять настройки B&O Play Audio Control Как войти в BIOS (или UEFI) на ноутбуках DELL
Как войти в BIOS (или UEFI) на ноутбуках DELL Файл или папка повреждены. Чтение невозможно [ошибка]
Файл или папка повреждены. Чтение невозможно [ошибка]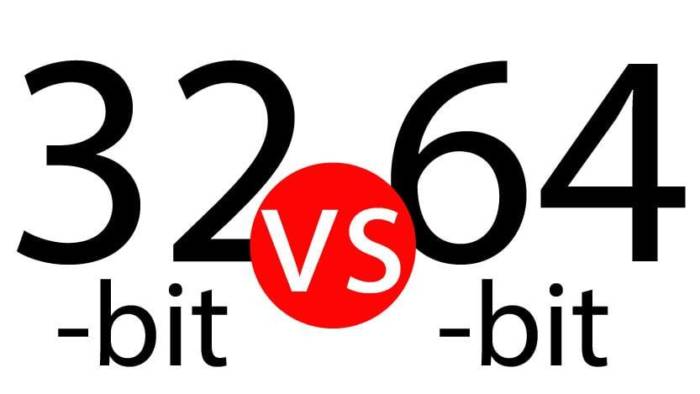


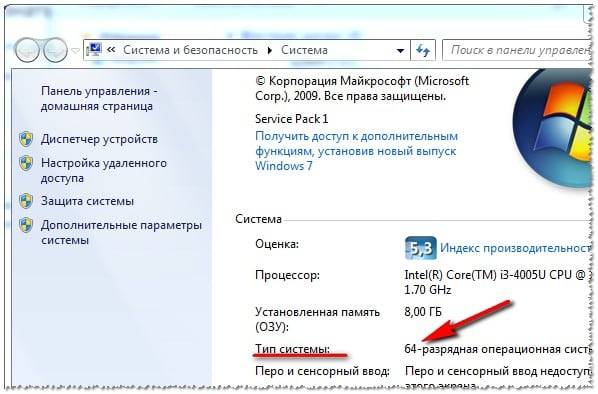
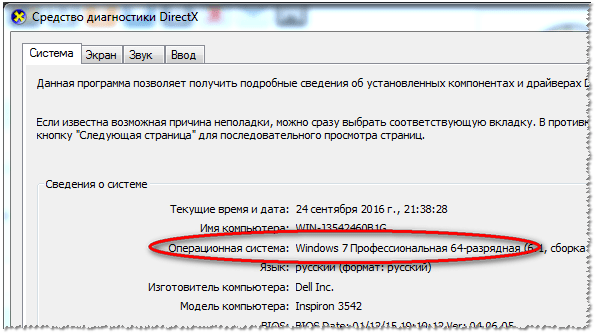

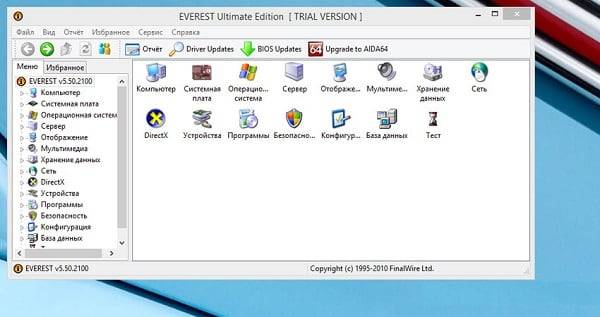


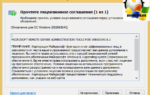 Средства администрирования Windows 10: установка и настройка
Средства администрирования Windows 10: установка и настройка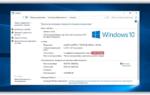 Разрядность Windows 7. Особенности 32-х и 64-х битной операционной системы
Разрядность Windows 7. Особенности 32-х и 64-х битной операционной системы Какая разница между USB FDD и USB HDD при выборе устройства загрузки в BIOS?
Какая разница между USB FDD и USB HDD при выборе устройства загрузки в BIOS?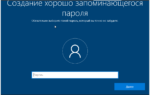 Разница между локальными и учетными записями Microsoft в Windows
Разница между локальными и учетными записями Microsoft в Windows