Изменяем внешний вид «Windows 7, 8, 10″
Вы купили компьютер, или только что перешли на «Windows 7» (8, 10), или стандартный вид уже наскучил?
Давайте, попробуем разобраться, как настроить ОС так, чтобы «магнитило» работать с ней.
По умолчанию будем считать, что у нас Windows 7, но и для восьмерки и десятки эти рекомендации подойдут.
Меняем тему из набора «Windows 7».
Когда пользователь новичок или хочется изменить всё и сразу, тогда лучше воспользоваться таким инструментом, как выбор тем для «Windows 7».
Доступ к списку тем можно получить в окне «Персонализация».
Для этого достаточно воспользоваться проводником Windows, кликнув правой кнопкой прямо на рабочем столе.
Внимание! Не попадите, на какой либо ярлык!
В появившемся окне, указателем мыши, сделайте выбор «Персонализация» и кликните.
Откроется окно с установленными темами для «Windows 7». Теперь можно опробовать поочередно все тематики.
Клик по выбранной теме, приведет к изменениям внешнего вида рабочего стола, также изменяться папки и внешний вид курсора мыши.
Сделав выбор — не забудьте подтвердить нажатием левой кнопки мыши по надписи «Сохранить тему».
Если нет хорошей темы внутри «Windows 7».
В первое время, набора тем, уже установленных внутри ОС, вполне достаточно для изучения и удовольствия при работе с компьютером. А что делать, если надоело и это, или нет интересной темы? Тогда можно найти в просторах интернет то, что более всего подходит вкусу и установить на свой ПК. Осуществить это можно в том же окне «Персонализация».
Если вы были внимательны, то заметили надпись «Другие темы в Интернете» (или в Microsoft Store).
Это то, что сейчас необходимо. Кликните по ней.
Далее произойдет переход на web-страницу сайта «Microsoft», представлен большой арсенал тем для копирования и установки в операционную систему. Выбор настолько широк и разнообразен, что для лучшего поиска сортирован на тематики и жанры.
Определившись с предпочтением и сделав выбор мышью, попадаете в галерею тем с подписанными изображениями. Более детально можно ознакомиться с темой кликнув на надпись «Подробнее».
Если она устраивает, можно скопировать на свой ПК выбрав надпись «Скачать».
Устанавливаем личные темы для «Windows 7».
При достаточной подготовленности пользователя, можно самостоятельно установить темы для «Windows 7», которой нет ни в ОС, ни на сайте компании «Microsoft».
Тем, кто не знаком с такой записью — «SystemRoot/Ressources/Themes», поясню — это путь (маршрут вашего движения по папкам ОС), где находятся файлы с установленными темами для оформления операционной системы.
Внимание! Такой метод приемлем только для подготовленных пользователей. ОС не допускает установки программ без подписи компании «Microsoft», поэтому необходима применять специализированные утилиты, «Universal Theme Patcher for Windows».
С помощью этой утилиты отключается UAC (кто не знает найдите информацию в поисковой системе), запуская с правами администратора, в программе кликаем по очередно 3 кнопки для Patch.
Волноваться о непредвиденных авариях не стоит, утилита создает автоматически файл прошлой конфигурации — Backup.
В случае использования 64-х битной версии Windows, необходимо это сделать дважды, потому что ОС имеет библиотеки 32-х битной и б4-х битной версии Windows.
Удаление темы для «Windows 7» из ОС.
Для удаления не используемых тем воспользуйтесь изученным методом входа в папку «Персонализация».
Выберете тему которую необходимо удалить. Кликните правой кнопкой мыши, в раскрывшемся окне проводника Windows, щелкните по надписи «Удалить тему». Вот и всё.
Операция удаления — это необходимый инструмент от захламления вашей ОС, особенно в период обучения и длительного поиска наилучшей темы оформления ОС для Windows .
Освоив этот небольшой курс-руководство в мир «Windows 7», не возникнет мысли о том, что внешний вид ОС скоро надоест.
В любой момент можно выбрать тему для оформления внутри «Windows 7». Или добавить продукты сторонних разработчиков.
Настройка внешнего вида для Windows 8 и Windows 10 практически ничем не отличается от описанного выше.
Метки: внешний вид Windows 7
admin Просмотров: 1 937 Запись опубликована в 19:45
Темы и стили
В интернете можно скачать огромное количество тем для Windows 7. Однако, зачастую, скачав и разархивировав тему, пользователь видит папку с набором непонятных файлов, которые не понятно как и куда устанавливать. В этой ситуации на помощь придет утилитаWindows Themes Installer.
Программа не требует установки, но запускать её необходимо от имени администратора (Правый клик — Запуск от имени администратора). После этого утилита автоматически пропатчит вашу систему, сделав доступной установку различных тем оформления. Затем необходимо указать путь к нужным файлам из скачанной вами темы и нажать на кнопку Install Theme. Тема появится справа в списке установленных тем. Теперь достаточно выбрать в списке нужный вариант оформления и нажать Apply Theme, чтобы изменить внешний вид вашей системы.
Кнопка Пуск
Для изменения внешнего вида кнопки Пуск воспользуемся программой Windows 7 Start Button Changer. В комплекте с утилитой идет десять вариантов оформления кнопки пуск. После выбора подходящего варианта произойдет перезапуск Проводника и вы увидите обновленную кнопку Пуск.
Иконки программ
Изменить иконки установленных приложений можно и стандартными средствами Windows — выбрав в свойствах файла нужную картинку. Но для всех установленных программ сделать это довольно долго, поэтому лучше воспользоваться приложением7conifier, которое не только позволяет одним махом изменить множество значков, но и содержит несколько приятных для глаза тем.
Можно легко переключаться между наборами иконок в интерфейсе программы, а также восстановить набор по умолчанию, если вы последовали совету программы и сделали резервную копию при первом запуске. С помощью 7conifier есть возможность создавать свои наборы значков.
Ну и в результате, после применения всех вышеперечисленных программ, ваша система приобретет совершенно новый вид. Например, такой:

Изменение внешнего вида рабочего стола
Рабочий стол в Виндовс это то место, где мы производим основные действия в системе, и именно поэтому красота и функциональность этого пространства так важны для комфортной работы. Для улучшения данных показателей используются различные инструменты, как встроенные, так и получаемые извне. К первым можно отнести возможности по настройке «Панели задач», курсоров, кнопки «Пуск» и так далее. Ко вторым – темы оформления, установленные и скачиваемые гаджеты, а также специальные программы для настройки рабочего пространства.
Вариант 1: Программа Rainmeter
Данный софт позволяет добавлять на рабочий стол как отдельные гаджеты («скины»), так и целые «темы» с индивидуальным внешним видом и настраиваемым функционалом. Для начала необходимо скачать и установить программу к себе на компьютер. Обратите внимание, что без специального апдейта платформы для «семерки» подходит только старая версия 3.3. Чуть позже мы расскажем, как выполнить обновление.
Скачать Rainmeter с официального сайта
Установка программы
- Запускаем скачанный файл, выбираем «Стандартную установку» и нажимаем «Далее».
- В следующем окне оставляем все значения по умолчанию и жмем «Установить».
- После завершения процесса нажимаем кнопку «Готово».
- Перезагружаем компьютер.
Настройки «скина»
После перезагрузки мы увидим приветственное окно программы и несколько предустановленных гаджетов. Все это представляет собой единый «скин».
Если кликнуть по любому из элементов правой кнопкой мышки (ПКМ), откроется контекстное меню с настройками. Здесь можно удалить или добавить гаджеты, которые имеются в наборе, на рабочий стол.
Перейдя к пункту «Настройки», можно определить свойства «скина», такие как прозрачность, позиция, поведение при наведении мыши и так далее.
Установка «скинов»
Перейдем к самому интересному – поиску и установке новых «скинов» для Rainmeter, так как стандартные красивыми назвать можно лишь с некоторой натяжкой. Разыскать такой контент несложно, достаточно ввести в поисковик соответствующий запрос и перейти на один из ресурсов в выдаче.
Сразу оговоримся, что не все «скины» работают и выглядят так, как заявлено в описании, так как создаются энтузиастами. Это привносит в процесс поиска некую «изюминку» в виде перебора разных проектов вручную. Поэтому просто выбираем тот, который устраивает нас по внешнему виду, и скачиваем.
- После загрузки получаем файл с расширением .rmskin и значком, соответствующим программе Rainmeter.
- Запускаем его двойным кликом и жмем кнопку «Install».
- Если набор представляет собой «тему» (обычно указывается в описании «скина»), то на рабочем столе сразу появятся все элементы, расположенные в определенном порядке. В противном случае их придется открывать вручную. Для этого кликаем ПКМ по значку программы в области уведомлений и переходим к пункту «Скины».
Наводим курсор на установленный скин, затем на требуемый элемент, после чего кликаем по его названию с припиской .ini.
Выбранный элемент появится на рабочем столе.
О том, как настраивать функции отдельных «скинов» в наборе или сразу всей «темы» можно узнать, почитав описание на том ресурсе, с которого был скачан файл или связавшись с автором в комментариях. Обычно сложности возникают только при первом знакомстве с программой, далее все происходит по стандартной схеме.
Обновление программы
Пришло время поговорить о том, как обновить программу до свежей версии, так как «скины», созданные с ее помощью, не установятся на нашу редакцию 3.3. Мало того, при попытке установки самого дистрибутива появится ошибка с текстом «Rainmeter 4.2 requires at least windows 7 with platform update installed».
Для того чтобы ее устранить, необходимо установить два обновления для «семерки». Первое — KB2999226, необходимое для корректной работы приложений, разработанных для более новых версий «винды».
Подробнее: Скачиваем и устанавливаем обновление KB2999226 в Windows 7
Второе — KB2670838, представляющее собой средство расширения функционала самой платформы Виндовс.
Скачать обновление с официального сайта
Установка выполняется точно так же, как и в статье по ссылке выше, но обратите внимание на разрядность ОС (х64 или х86) при выборе пакета на странице загрузки.
После того как оба апдейта будут установлены, можно переходить к обновлению.
- Кликаем ПКМ по значку Rainmeter в области уведомлений и нажимаем на пункт «Доступно обновление».
- Откроется страница загрузки на официальном сайте. Здесь скачиваем новый дистрибутив, а затем устанавливаем его обычным способом (см. выше).
На этом с программой Rainmeter мы закончили, далее разберем, как изменять элементы интерфейса самой операционной системы.
Вариант 2: Темы оформления
Темы оформления представляют собой набор файлов, которые при установке в систему меняю внешний вид окон, иконок, курсоров, шрифтов, а в некоторых случаях и добавляют свои звуковые схемы. Темы бывают как «родные», установленные по умолчанию, так и скачиваются из интернета.
Подробнее:Смена темы оформления в Windows 7Устанавливаем сторонние темы оформления в Windows 7
Вариант 3: Обои
Обои – это фон рабочего стола «винды». Здесь ничего сложного: просто находим изображение нужного формата, соответствующего разрешению монитора, и устанавливаем в пару кликов. Существует и способ с применением раздела настроек «Персонализация».
Подробнее: Как поменять фон «Рабочего стола» в Windows 7
Вариант 4: Гаджеты
Стандартные гаджеты «семерки» похожи по своему назначению на элементы программы Rainmeter, но отличаются по своему разнообразию и внешнему виду. Их бесспорным плюсом является отсутствие необходимости устанавливать дополнительный софт в систему.
Подробнее:Как установить гаджеты в Windows 7Гаджеты температуры процессора для Windows 7Гаджеты стикеров на Рабочий стол для Windows 7Гаджет радио для Windows 7Гаджет погоды для Windows 7Гаджет для выключения компьютера на Windows 7Гаджеты часов на рабочий стол для Windows 7Боковая панель для Windows 7
Вариант 5: Иконки
Стандартные иконки «семерки» могут показаться непривлекательными или со временем просто надоесть. Есть способы их замены, как ручные, так и полуавтоматические.
Подробнее: Изменение иконок в Windows 7
Вариант 6: Курсоры
Такой, казалось бы, незаметный элемент, как курсор мыши, всегда находится у нас перед глазами. Его внешний вид не так важен для общего восприятия, но тем не менее может быть изменен, причем, тремя способами.
Подробнее: Изменение формы курсора мыши на Windows 7
Вариант 7: Кнопка «Пуск»
«Родную» кнопку «Пуск» также можно заменить на более яркую или минималистичную. Здесь применяются две программы — Windows 7 Start Orb Changer и (или) Windows 7 Start Button Creator.
Подробнее: Как изменить кнопку «Пуск» в Windows 7
Вариант 8: «Панель задач»
Для «Панели задач» «семерки» можно настроить группировку значков, изменить цвет, переместить ее в другую область экрана, а также добавить новые блоки инструментов.
Подробнее: Изменение «Панели задач» в Windows 7
Заключение
Мы сегодня разобрали все возможные варианты изменения внешнего вида и функциональности рабочего стола в Windows 7. Дальше решать вам, какие из инструментов использовать. Rainmeter добавляет красивые гаджеты, но требует дополнительной настройки. Системные же средства ограничены в функционале, но могут быть использованы без лишних манипуляций с софтом и поиском контента. Мы рады, что смогли помочь Вам в решении проблемы.
Опишите, что у вас не получилось. Наши специалисты постараются ответить максимально быстро.
Помогла ли вам эта статья?
Используемые источники:
- https://ds-release.ru/izmenyaem-vneshnij-vid-windows-7/
- https://lifehacker.ru/kak-izmenit-standartnyjj-vid-windows-7/
- https://lumpics.ru/how-make-beautiful-desktop-in-windows-7/
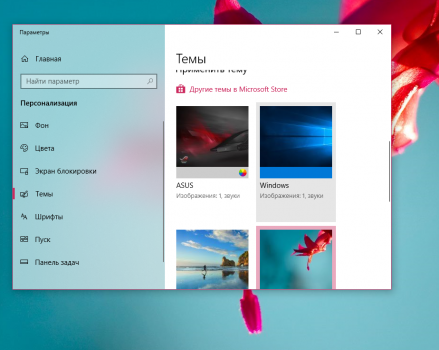
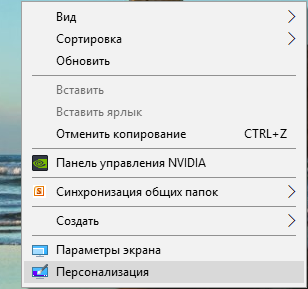
 WINDOWS 7 : Персонализация и настройка рабочего стола и гаджетов
WINDOWS 7 : Персонализация и настройка рабочего стола и гаджетов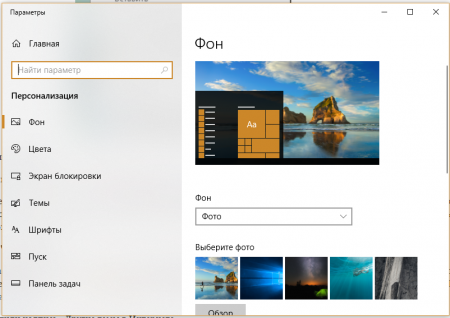
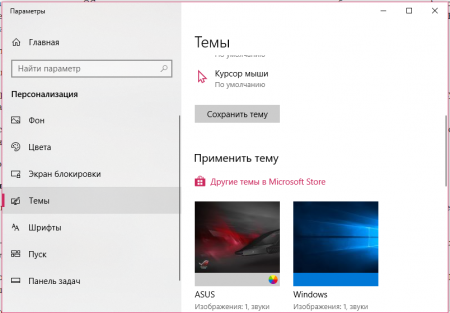
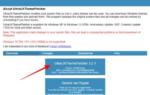 Как полностью изменить привычное оформление Windows 10
Как полностью изменить привычное оформление Windows 10 Использование новых NVMe SSD в качестве загрузочного диска на старых системах с Legacy BIOS (для любой ОС)
Использование новых NVMe SSD в качестве загрузочного диска на старых системах с Legacy BIOS (для любой ОС)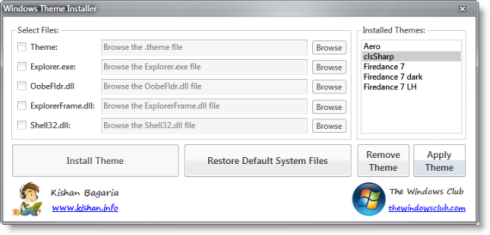
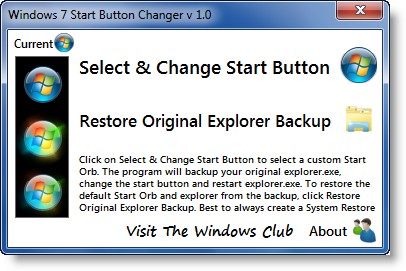
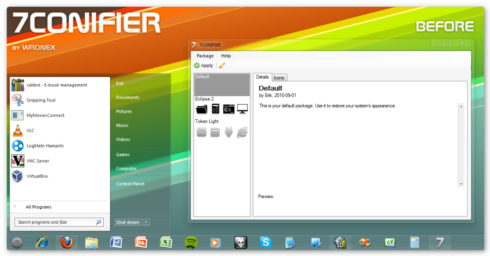
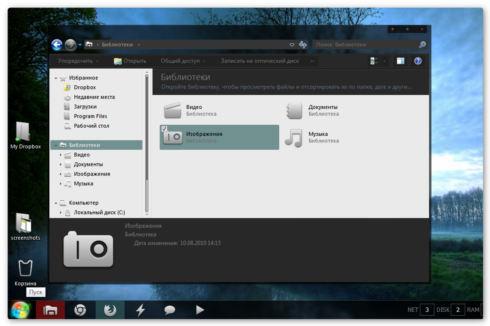
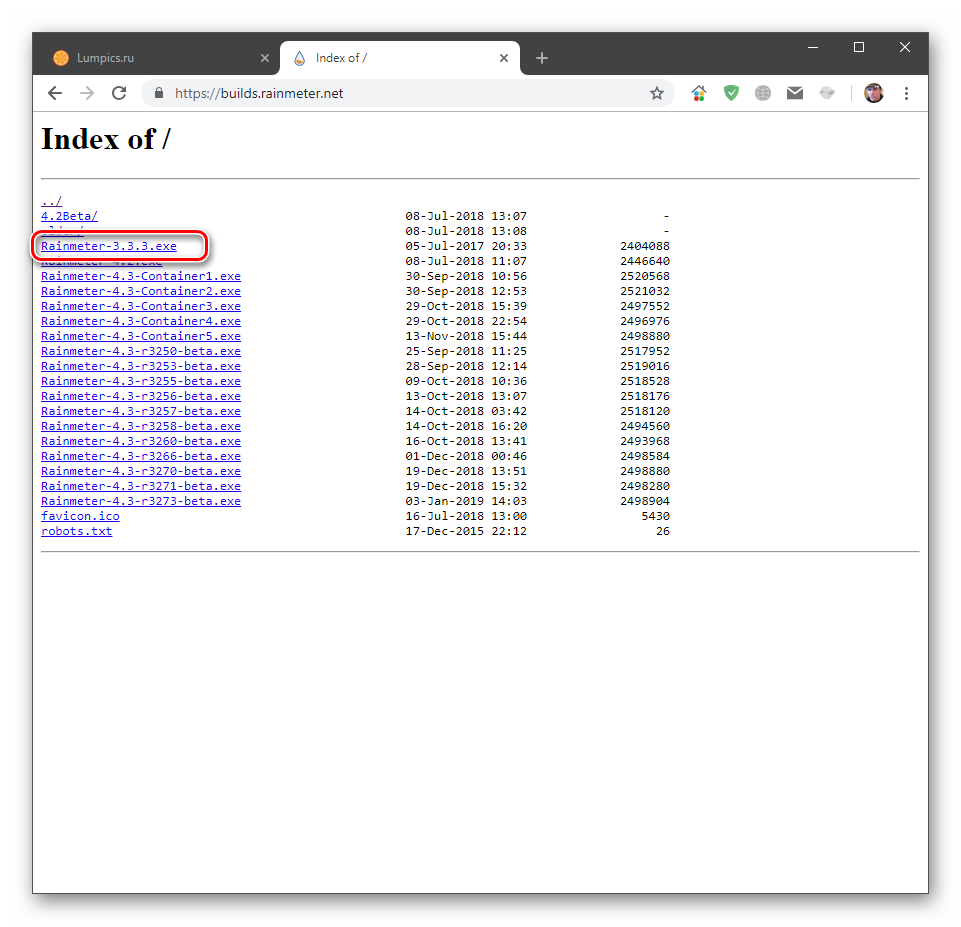
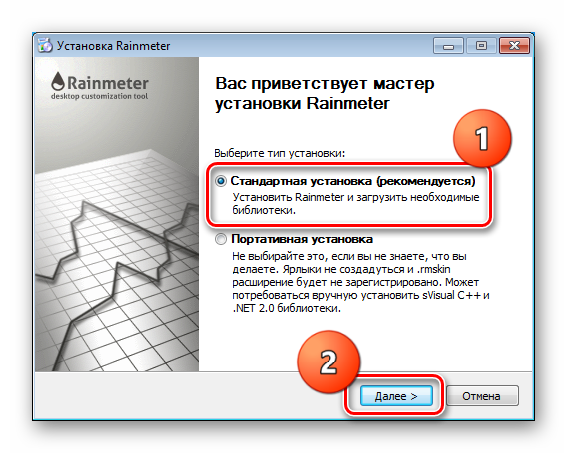
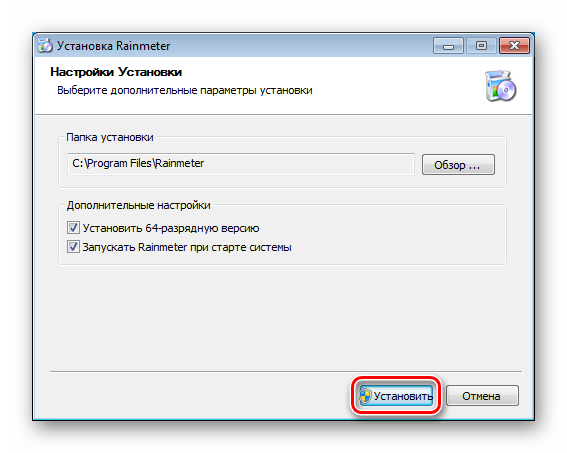
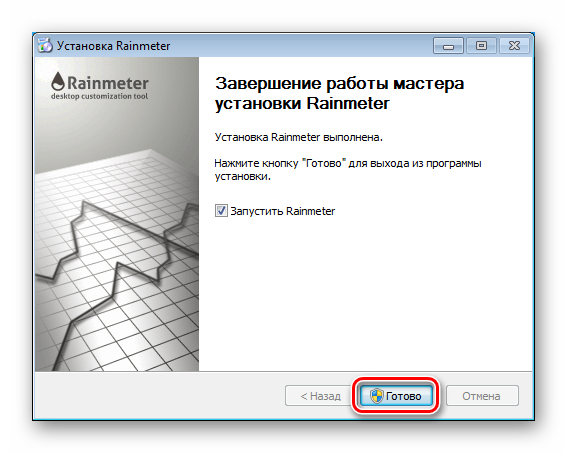
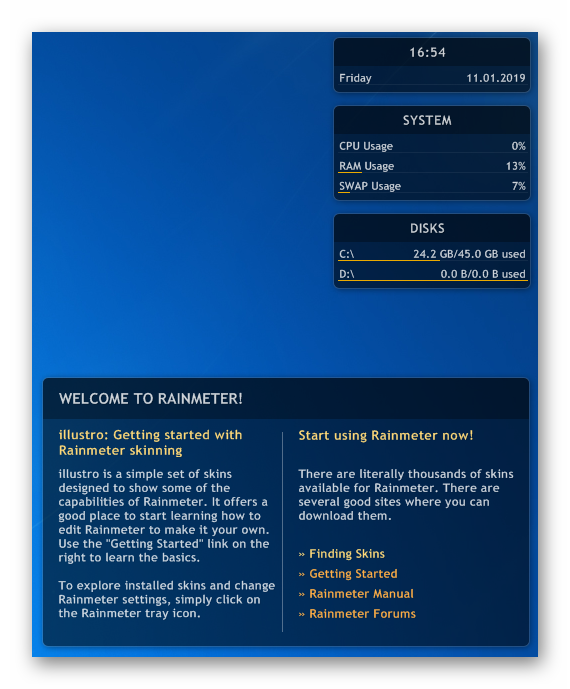
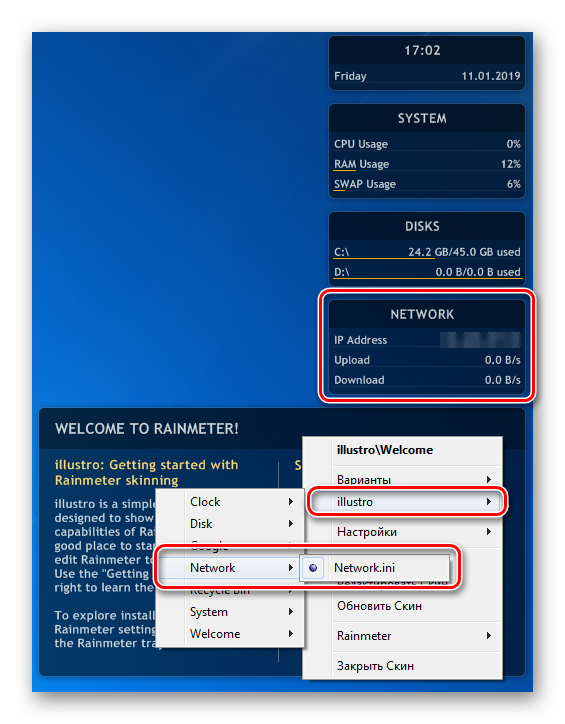
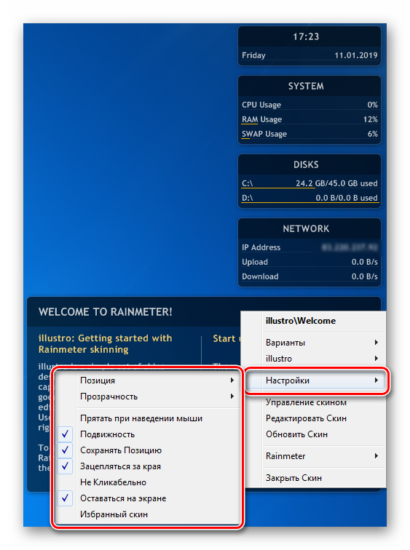
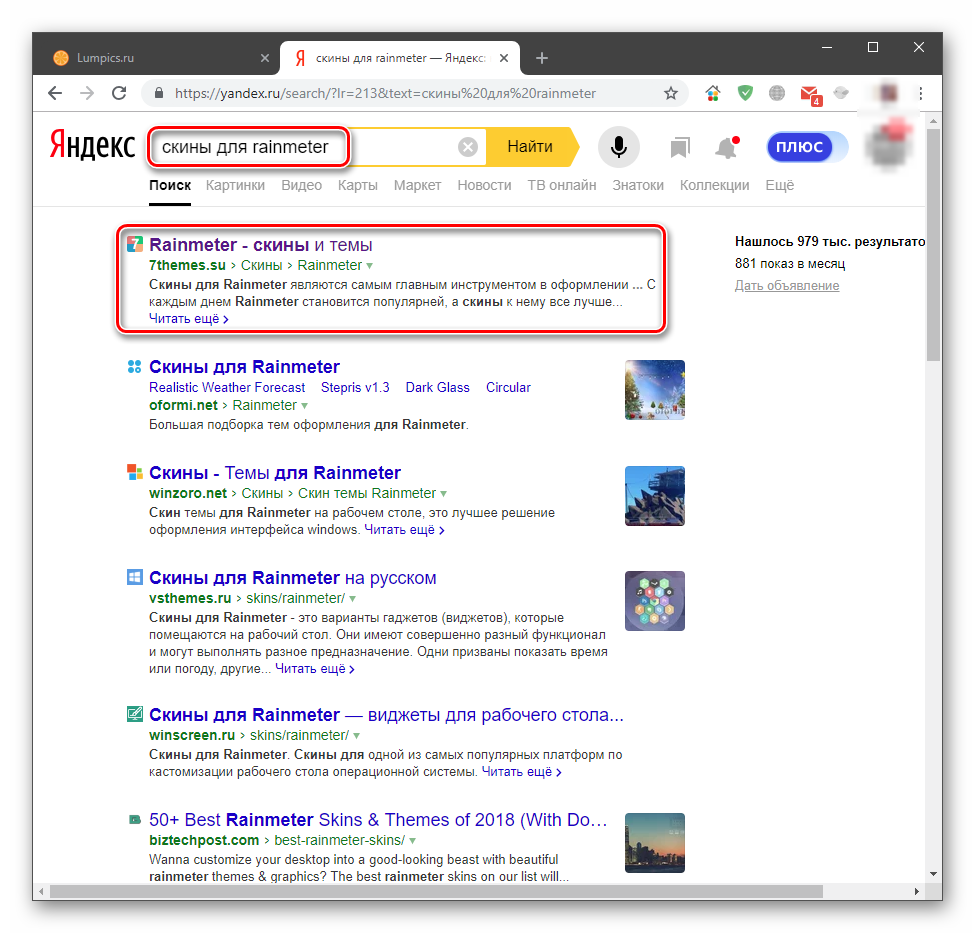
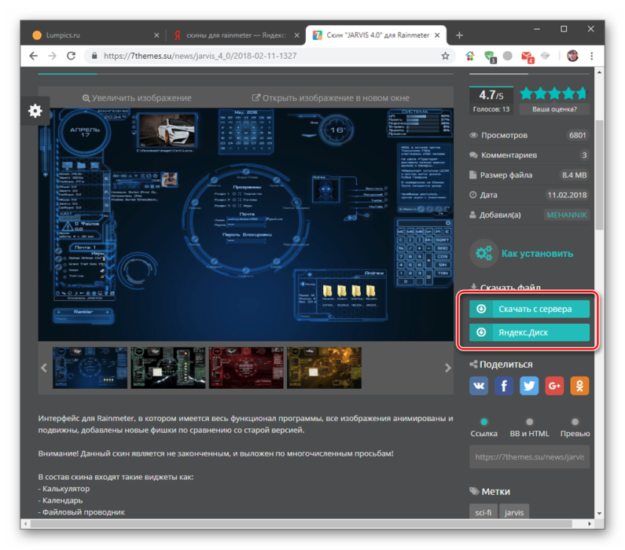


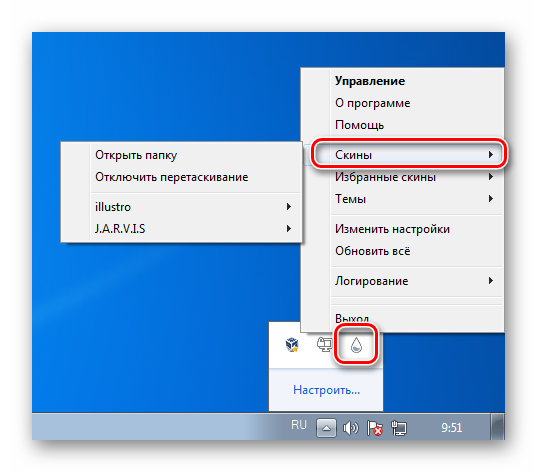
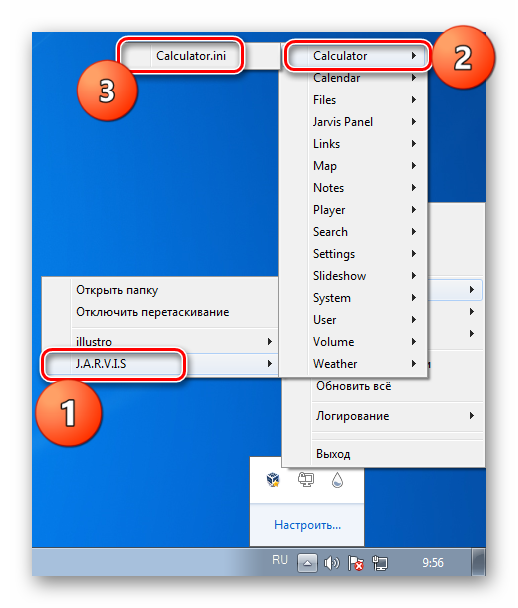

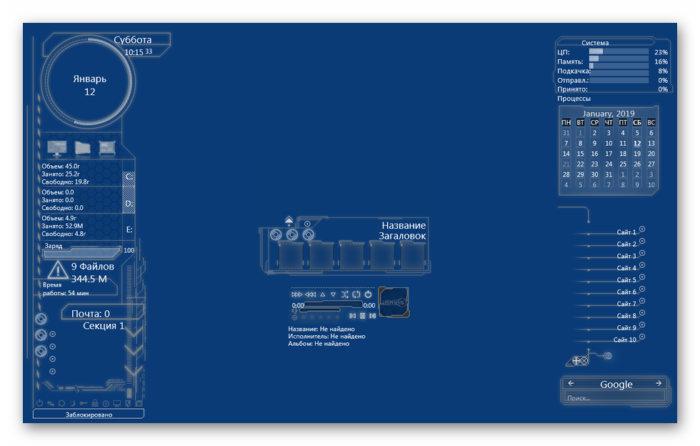
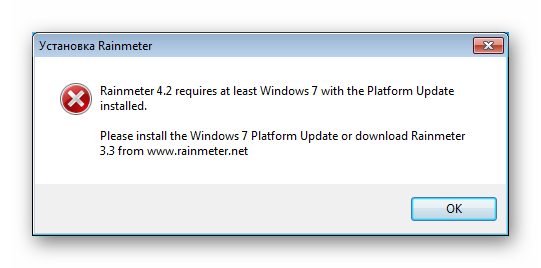
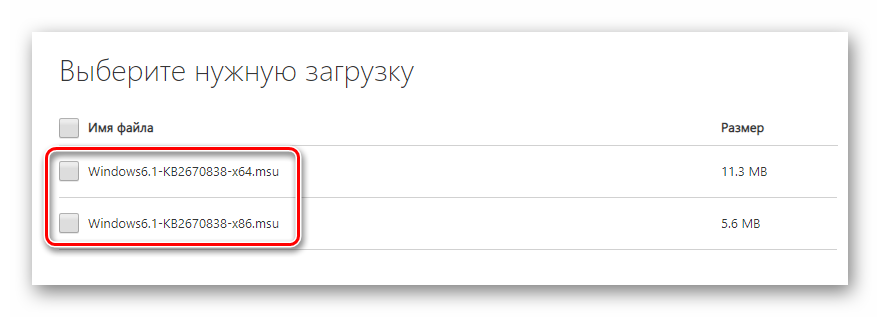
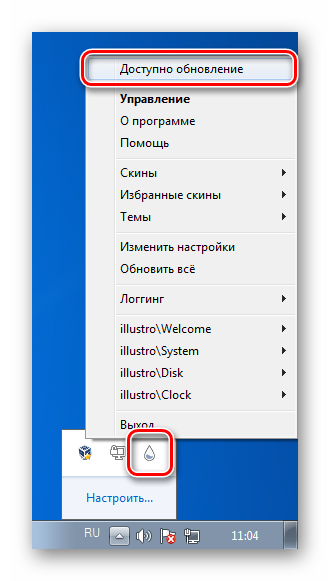
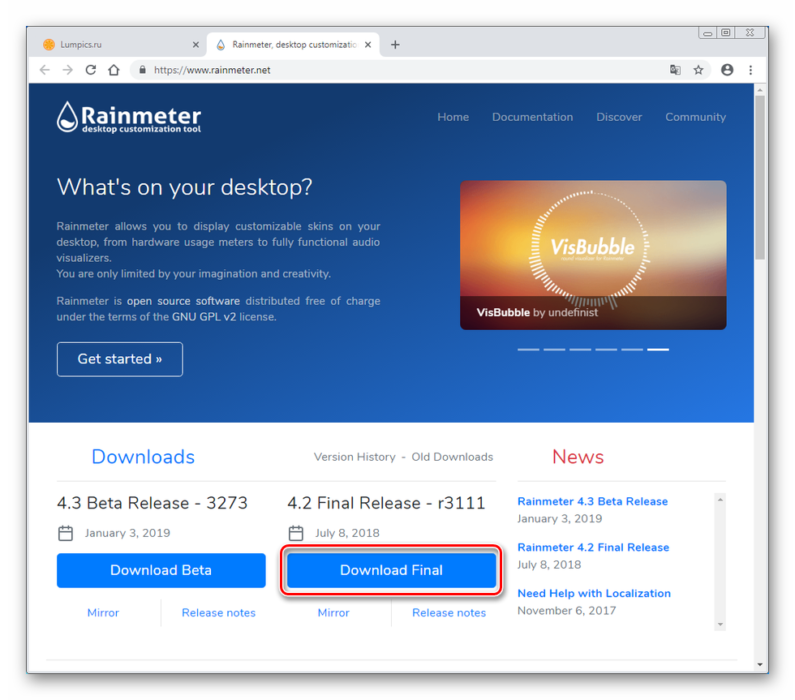
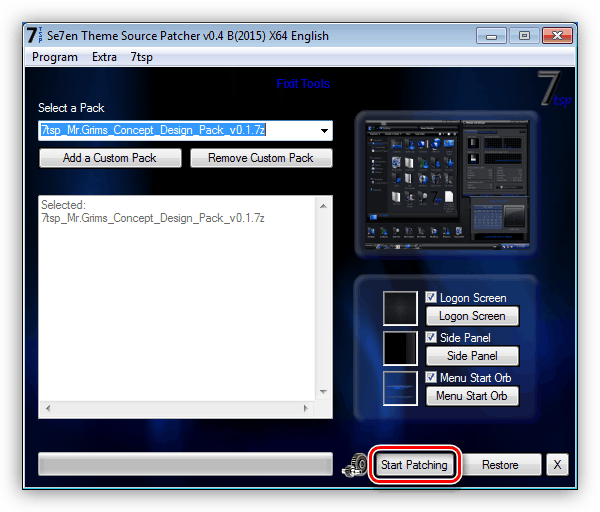
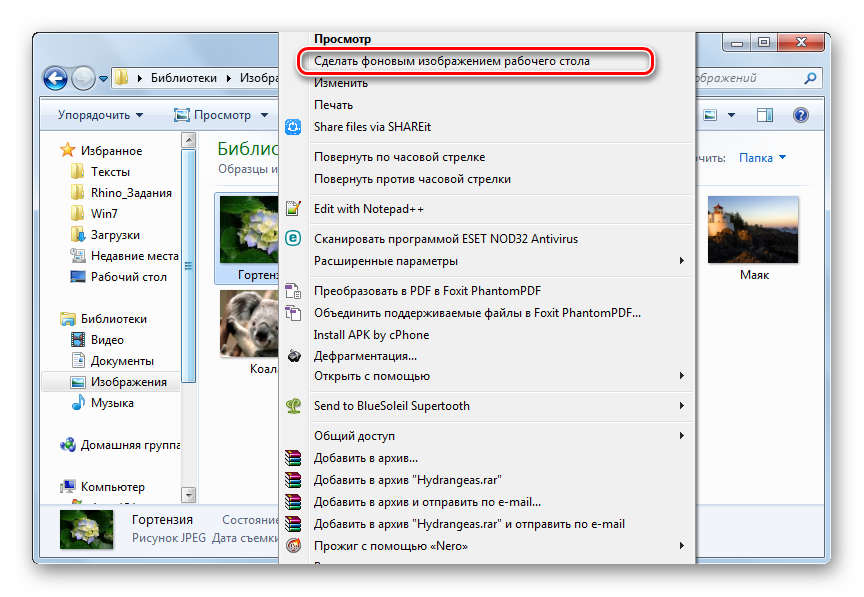
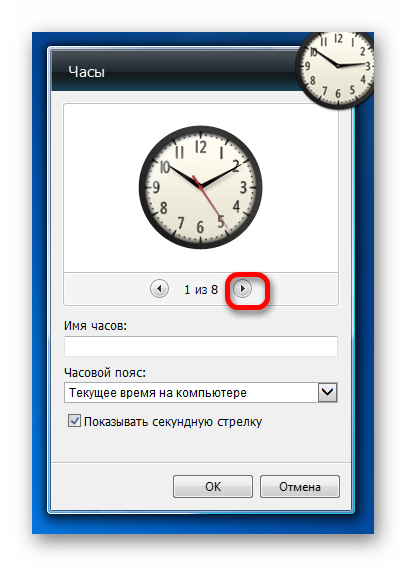
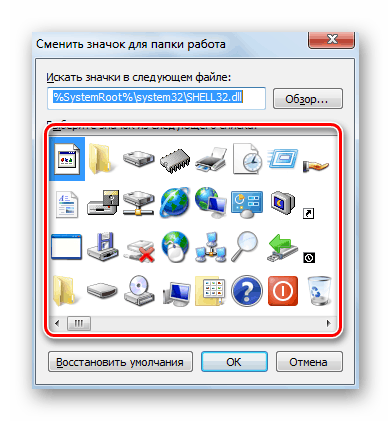
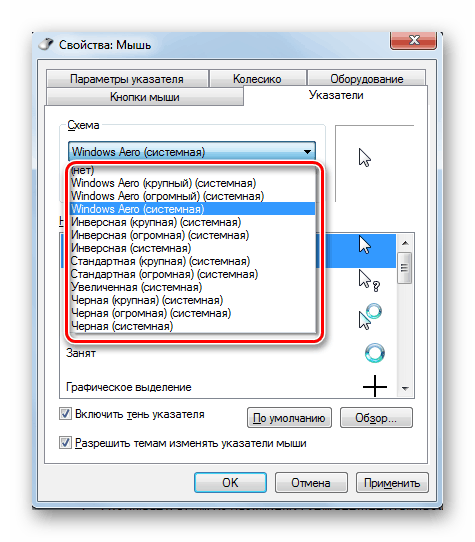
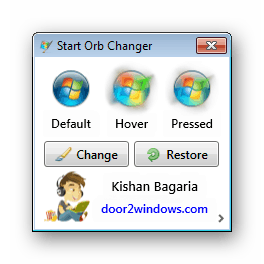
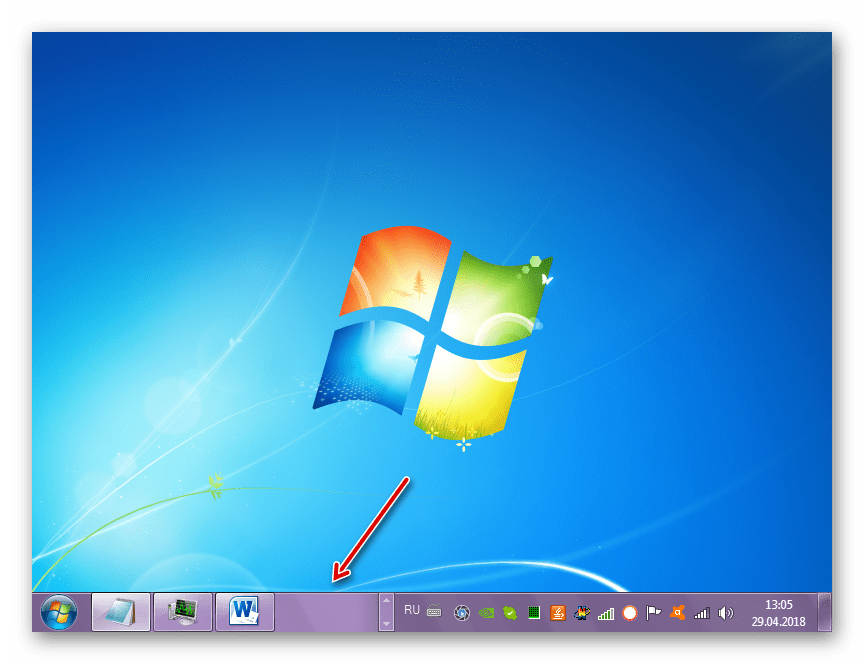
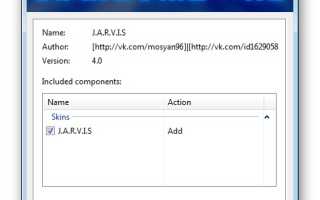

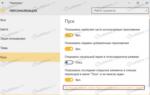 Как поменять меню пуска на windows 7. Изменение внешнего вида кнопки «Пуск» в Windows. Установка кнопки «Пуск»
Как поменять меню пуска на windows 7. Изменение внешнего вида кнопки «Пуск» в Windows. Установка кнопки «Пуск»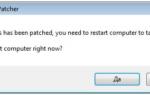 Как правильно установить тему для операционной системы Windows 7?
Как правильно установить тему для операционной системы Windows 7? Как изменить параметры упрощения и перснолазизации в Windows 10
Как изменить параметры упрощения и перснолазизации в Windows 10 Как выполнить настройку внешнего вида и свойств папок в Windows 10?
Как выполнить настройку внешнего вида и свойств папок в Windows 10?