Содержание
Смена языка в Windows 8 выполняется только после установки на ноутбук или персональный ПК соответствующего языкового пакета. Чаще всего по умолчанию предустановлен русский или английский.
Изменить язык интерфейса можно несколькими способами. Давайте рассмотрим, как изменить язык windows 8 несколькими простыми способами.
Рассмотрим вначале вариант, когда требуемый языковой пакет уже предустановлен. Для того, чтобы изменить язык интерфейса Windows 8 с установленного по умолчанию на требуемый, необходимо открыть панель Charms, в которой нажать кнопку «Параметры».
Кнопка имеет вид шестеренки. Далее на данной панели нужно нажать «Изменение параметров компьютера». На панели параметров нужно выбрать «Время и язык» → «Регион и язык».
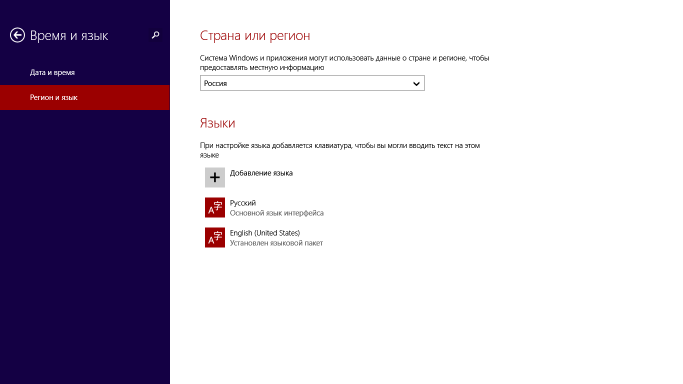
Например, добавляется украинский язык. Язык добавится только в раскладку клавиатуры. Для того, чтобы в Windows 8 изменить язык системы, необходимо вернуться в «Рабочему столу» и на «Панели управления» выбрать пункт «Язык».
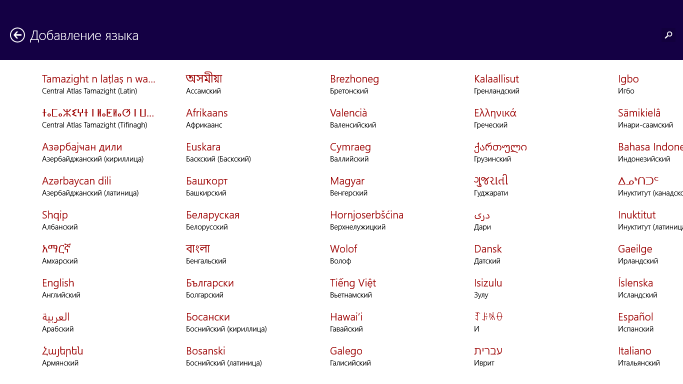
Следует помнить: для выполнения данной операции нужен подключенный интернет. Пакет скачивается и устанавливается без участия пользователя. По окончанию операции система оповещает об успешном завершении процедуры установки.
Изменение языка интерфейса в windows 8
Изменить язык системы можно другим способом: посредством скачивания необходимого language-pack с официального сайта Майкрософт или стороннего сайта с подобным софтом. Для 32- и 64-разрядной версии существуют свои установочные пакеты. Пакет имеет расширение .cab.
- Далее с помощью клавиш Win + R вызывается команда «Выполнить»;
- В открывшемся окне вводится команда lpksetup;
- Изменение языка интерфейса windows 8 продолжается выбором пункта «установка языков интерфейса», где нужно указать путь к скачанному языковому пакету;
- Подтвердить операцию с помощью ОК, «Далее» и I accept.
- Языковой пакет для windows 8 с переключением языка установится автоматически.
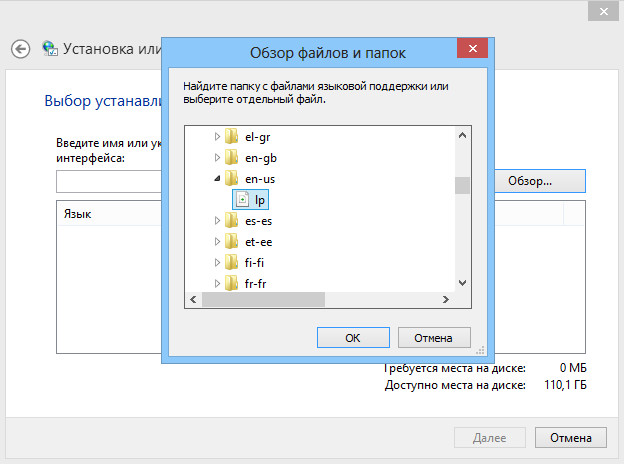
- В «Панели управления» выбрать пункт «Добавление языка», а в нем «Дополнительные параметры».
- В открывшемся окне выбирается установленный язык из списка доступных для смены языков интерфейса.
- Затем под списком следует выбрать ссылку «Применить языковые параметры к экрану приветствия, системным учетным записям и учетным записям пользователей».
- Далее в открывшемся окне «Регион» нажать кнопку «Копировать параметры».
- В новом окне «Параметры экрана и учетных записей пользователей» поставить галочку в разделе «Экран приветствия и системные учетные записи» и подтвердить ОК.
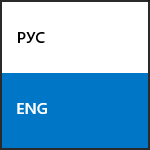
Также, как и в предыдущих версиях, в области уведомлений рабочего стола Windows 8 вы можете увидеть обозначение текущего языка ввода, по клику на который вызывается языковая панель, с помощью которой можно выбрать нужный язык. Подсказка в этой панели сообщает, что для переключения языка следует использовать новое сочетание клавиш — Windows+Пробел. (аналогичное используется в Mac OS X), хотя, если мне не изменяет память, Alt+Shift тоже работает по умолчанию. Кому-то в силу привычки или по иным причинам данное сочетание может быть неудобным, для них и рассмотрим, как изменить переключение языка в Windows 8.
Изменение сочетания клавиш для переключения раскладки клавиатуры в Windows 8
Для изменения параметров переключения языка, кликните мышью по значку с указанием текущей раскладки в области уведомлений Windows 8 (в режиме рабочего стола), после чего нажмите ссылку «Настройки языка». (Что делать, если пропала языковая панель в Windows)
В левой части появившегося окна настроек выберите пункт «Дополнительные параметры», а затем найдите в списке дополнительных параметров пункт «Изменить сочетания клавиш языковой панели».
Дальнейшие действия, думаю, интуитивно понятны — выбираем пункт «Переключить язык ввода» (он выбран по умолчанию), затем нажимаем кнопку «Сменить сочетание клавиш» и, наконец, выбираем привычное нам, например — Ctrl+Shift.
Изменение сочетания клавиш на Ctrl+Shift
На этом достаточно применить сделанные настройки и новое сочетание для смены раскладки в Windows 8 начнет работать.
Примечание: вне зависимости от сделанных настроек переключения языка, новое сочетание, о котором говорилось выше (Windows+Пробел) будет продолжать функционировать.
Видео — как изменить клавиши для переключения языка в Windows 8
Записал заодно и видео о том, как проделать все вышеописанные действия. Возможно, кому-то так будет удобнее воспринимать.
Нередко Windows 8 поставляется в качестве уже предустановленной операционной системы на приобретенном ноутбуке и в этом случае ее языковые параметры могут быть предварительно настроены. Да и в том случае, когда вы устанавливали Windows 8 самостоятельно, но при этом оставляли предлагаемы настройки по умолчанию, то в качестве языка ввода по умолчанию будет установлен Русский (конечно если вы устанавливали русскую версию Windows 8).
Это далеко не всегда удобно и многие пользователи хотели бы сменить язык по умолчанию на английский, поскольку многие предпочитают вводить пароль на английском языке, да и смену языка часть пользователей хотела бы производить сочетанием клавиш «Ctrl+Shift». Как это сделать мы и рассмотрим в этой заметке.
ля смены языка по умолчанию нам нужно сделать следующее. Заходим в «Панель управления», переходим в раздел «Часы, язык и регион» и выбираем пункт «Изменение способа ввода». В открывшемся окне «Изменение языковых параметров» мы видим список языков ввода, установленных в системе. Теперь выделяем панель с нужным нам языком, который хотим сделать языком по умолчанию (в нашем варианте это английский язык) и при помощи кнопок «вверх» и «вниз» перемещаем выделенный язык наверх списка.
Далее нам нужно выбрать в левой части окна ссылку «Дополнительные параметры» и в открывшемся окошке нажать на ссылку «Изменить сочетание клавиш языковой панели». Откроется еще одно окно с названием «Языки и службы текстового ввода», в котором нам нужно нажать на кнопку «Сменить сочетание клавиш».
Всплывает окошко, в котором мы наконец-то можем выбрать желаемый вариант сочетания клавиш для переключения между языками ввода (в нашем случае мы выбираем Ctrl+Shift) и подтвердить выбор нажатием на кнопку «OK». Теперь нажимаем на ссылку «Расположение» в левой нижней части окна и в открывшемся окне «Регион» нажмите на кнопку «Копировать параметры», откроется окно «Параметры экрана и учетных записей пользователей» в котором нужно отметить галочкой пункт «Экран приветствия и системные учетные записи» и нажать кнопку «OK» для применения выбранных языковых параметров. Теперь при входе в систему у нас будет выбран по умолчанию английский язык, а менять язык ввода можно будет нажатием комбинации клавиш «Ctrl+Shift»
2018-09-05Используемые источники:
- https://windows-9.net/smena-yazyika-v-windows-8.html
- https://remontka.pro/switch-language-windows-8-settings/
- https://j4web.ru/windows/8-izmenit-yazyik.html
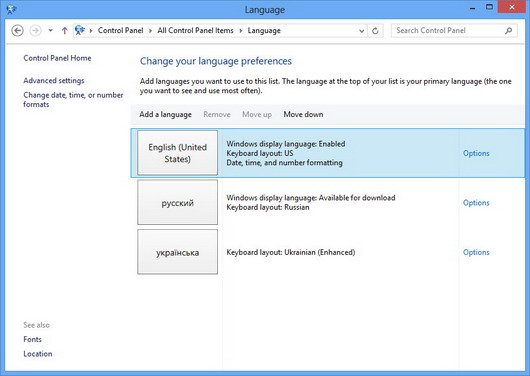
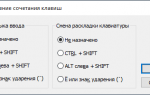 Как поменять раскладку клавиатуры и комбинацию для ее переключения в Windows 10?
Как поменять раскладку клавиатуры и комбинацию для ее переключения в Windows 10?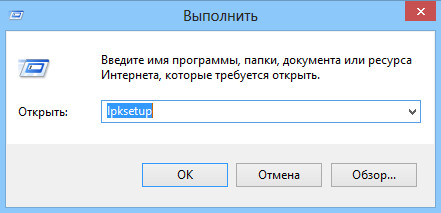
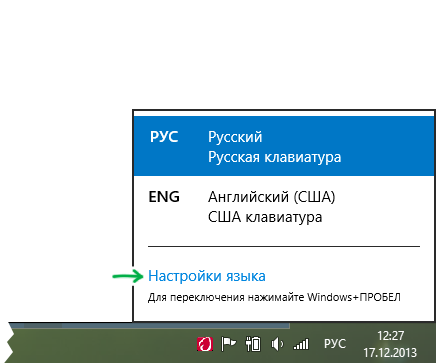
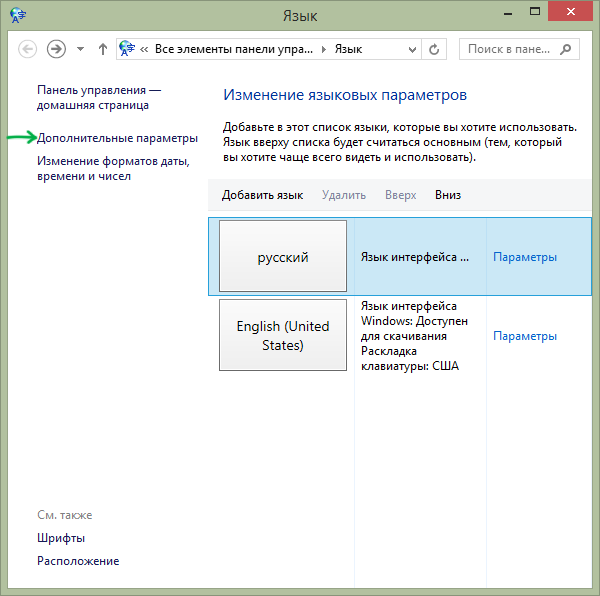
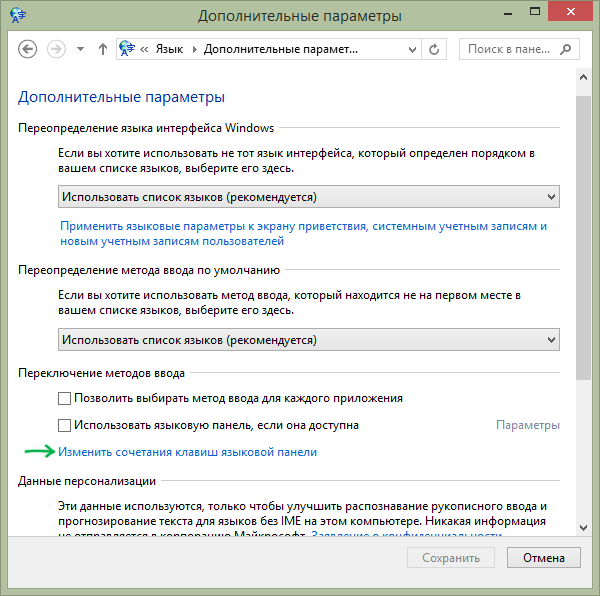
 Как поменять в MacOS раскладку клавиатуры и сочетание горячих клавиш для смены языка?
Как поменять в MacOS раскладку клавиатуры и сочетание горячих клавиш для смены языка?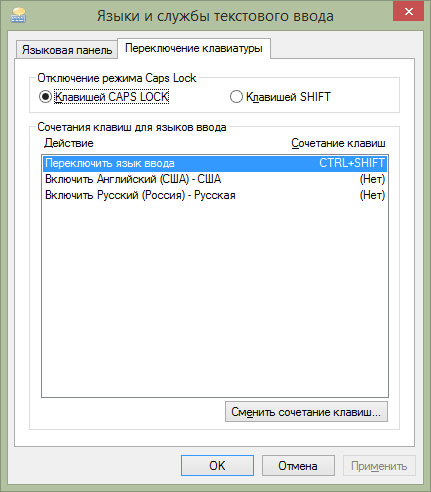
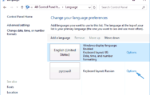 Как бесплатно русифицировать Windows 10 на компьютере или планшете
Как бесплатно русифицировать Windows 10 на компьютере или планшете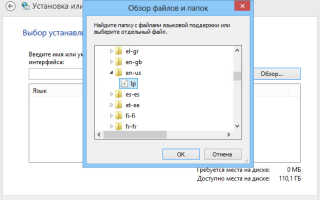

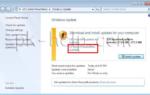 Как установить русский язык интерфейса Windows 10
Как установить русский язык интерфейса Windows 10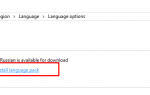 Как добавлять раскладки клавиатуры и менять системный язык в Windows 10 April 2018 Update
Как добавлять раскладки клавиатуры и менять системный язык в Windows 10 April 2018 Update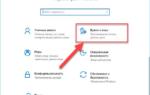 Как загрузить языковой пакет для Windows 10 и изменить язык интерфейса
Как загрузить языковой пакет для Windows 10 и изменить язык интерфейса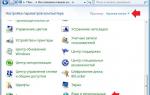 Как переключить язык на клавиатуре с русского на английский и наоборот?
Как переключить язык на клавиатуре с русского на английский и наоборот?