Содержание
Работоспособность компьютера зависит от системного реестра Windows – базы данных, которая содержит информацию о конфигурации системы, а также параметры установленных программ. Длительная работа приводит к накоплению так называемого «мусора»: ссылок на ярлыки удалённых приложений, неверных расширений для файлов и так далее.
Способы очистки
Существует два варианта того, как почистить реестр в Windows 7/8/10. Если вы опытный пользователь компьютера, тогда сможете произвести очистку вручную. Однако, если нет времени знакомиться со всеми параметрами реестра, в интернете есть множество бесплатных программ. Эти приложения способны автоматически находить и справлять ошибки, удалять лишние файлы и записи.
Специальные программы
Программная очистка позволяет сэкономить время пользователя. Также специальные приложения помогают исключить появление ошибок в реестре вследствие некомпетентности пользователя.
Ниже в статье рассказывается про специальные утилиты, которые зарекомендовали себя в качестве лучших решений при чистке реестра.
1. CCleaner

Разработчики позаботились о непредвиденных ситуациях, которые могут возникнуть в процессе работы. Поэтому перед стартом процесса очистки, программа предлагает создать точку восстановления для всей системы. Наличие постоянного мониторинга системы позволяет исправлять возникающие ошибки автоматически.
Рассмотрим последовательность действий, чтобы почистить реестр в ОС windows 7 с помощью утилиты CCleaner.
- Скачайте CCleaner на официальном сайте, а затем установите его.
- Запустите приложение с помощью соответствующего ярлыка на рабочем столе.
- Перейдите во вкладку «Реестр».
- Выберите необходимые пункты, где будет выполнен поиск ошибок (по умолчанию выставлены все галочки).
- Начните поиск ошибок путём нажатия соответствующей кнопки.
- Нажмите «Исправить…» для удаления неверных ключей.
- Сделайте резервную копию для исключения возникновения непредвиденных ошибок.
- Измените реестр, удалив предлагаемые программой значения и разделы.
2. Reg Organizer

Лицензия на использование всех доступных функций стоит 10 долларов. Бесплатная версия программы лишь находит, но не исправляет ошибки реестра. Ниже представлен алгоритм действий для изменения реестра.
- Откройте полную версию программного обеспечения.
- Выберите пункт «Чистка реестра».
- Нажмите кнопку «Начать» в появившемся окне, если вы не знаете наверняка, какие отдельные разделы следует проверить.
- Дождитесь окончания проверки системы, после чего вам будет представлен список всех найденных проблем.
- Нажмите кнопку «Исправить», если готовы приступить к процессу.
3. Windows Cleaner

Для устранения проблем выполните эти шаги:
- Откройте программу, предварительно установив её на свой компьютер.
- Перейдите во вкладку «Реестр» в окне «Очистка».
- Выберите необходимые элементы для проверки из списка.
- Проведите анализ путём нажатия «Анализ».
- Нажмите кнопку «Очистка», чтобы избавиться от найденных проблем.
Вручную
Если вы готовы взять на себя ответственность, и попробовать выполнить очистку самостоятельно, ниже приведён перечень необходимых для этого шагов.
- Запустите встроенный редактор реестра системы. Для этого откройте окно«Выполнить» в меню «Пуск».
- Введите «regedit» в появившемся окне, и нажмите «Enter» или кнопку «ОК».
- Сделайте резервную копию перед тем, как начнёте вносить изменения. Для этого следует перейти в меню «Экспорт» во вкладке «Файл». Укажите, что хотите сохранить весь реестр. Выберите место, где будет находиться экспортируемый файл, и нажмите кнопку «Сохранить».
- Перейдите в раздел HKEY_CURRENT_USER, где расположены данные об установленных программах.
- Откройте раздел «Software».
- Найдите папки с названием уже удалённых программ.
- Выделите запись, и нажмите «Del» для удаления.
- Нажмите комбинацию клавиш «Ctrl+F». В поисковую строку введите название программы, которая была удалёна с компьютера. Если при поиске были найдены записи, удалите их тоже.
Далее следует также провести очистку списка автозагрузки. Для этого:
- Откройте раздел HKEY_LOCAL_MACHINE SOFTWARE Microsoft Windows Current Version
- Перейдите в папку «Run».
- Удалите записи о программах, что были ранее удалены из системы.
- Проведите аналогичные действия в разделе HKEY_CURRENT_USER SOFTWARE Microsoft Windows Current Version. Если программа была установлена «для всех пользователей», то записи могли остаться в разделе Local Machine, в противном случае – в разделе Current User.
- Закройте редактор после выполнения всех необходимых действий.
Важно! Выполнять ручную очистку следует только тогда, когда вы полностью уверены в своей компетенции и знаниях в данной области.
Если вы нашли ошибку, пожалуйста, выделите фрагмент текста и нажмите Ctrl+Enter.
Мини-курс для новичков — Как собрать компьютер и сэкономить на этом
Дата обновления: 30.11.2017, дата следующего обновления: 30.11.2020
Зачем нужная чистка реестра Windows 8? Это достаточно часто встречающийся вопрос. Дело в том, что при установке, удалении или изменении программ на компьютере все ваши действия записываются в специальных файлах в реестре.
Реестр – это база данных, в которой хранятся важные данные о системном оборудовании, приложениях, а также параметрах ПК. Кроме этого, здесь содержатся все сведения об учетных записях пользователей. При работе операционная система постоянно обращается к этим файлам.

Кроме этого, база данных хранит все действия, произведенные на компьютере, не удаляя их. Через какое-то время она достаточно сильно засоряется, и компьютеру уже сложнее находить нужные файлы. Это, в свою очередь, негативно влияет на производительность и быстродействие. Именно поэтому очень важно проводить очистку реестра. Но как это делается?
Как выполнить чистку базы данных Windows 8
Выполнить данную процедуру можно двумя способами:
- Вручную.
- При помощи специальной программы.
Стоит отметить, что первый вариант подходит только самым опытным пользователям, так как здесь есть огромный риск удалить важный файл, из-за чего система может перестать работать. Второй вариант также имеет определенные риски, но все же они гораздо ниже, чем в первом случае.
Чистка базы данных вручную
Итак, для того, чтобы начать ручную правку, нам потребуется открыть редактор реестра. Чтобы это сделать нажмите комбинацию клавиш Windows+R. В появившемся окне напишите Regedit и нажмите «Enter».
Таким образом вы откроете редактор реестра. Здесь можно удалять или исправлять нужные нам файлы. Но, прежде чем переходить к ручной работе с реестром системы, следует выучить его, чтобы не навредить Виндовс. В противном случае вы можете навредить системе.
Regcleaner для Windows 8: Видео
Чистка базы данных при помощи специальных программ
Очистка реестра Windows 8 при помощи специального приложения гораздо проще и отнимает меньше времени. Более того, риск навредить операционной системе существенно ниже. Таких программ достаточно много. Их без труда можно найти в интернете и скачать. Наиболее распространенным приложением является CCleaner.
Также функция сканирования и оптимизации реестра имеется и в программе Total Commander, который по совместительству является файловым проводником. Он содержит массу дополнительных инструментов и работает более стабильно. Поэтому мы рассмотрим, как выполнить чистку базы данных Виндовс на примере Total Commander. Здесь все предельно просто. Откройте программу и на панели инструментов найдите значок «Очистка реестра».
Нажимаете на него. Если вы впервые запускаете этот инструмент, то появится запрос на разрешение создания резервной копии. Зачем это нужно? Как уже говорилось выше, существует определенный риск навредить системе. Если это произойдет, вы сможете восстановить ее при помощи резервной копии.
Далее подтверждаем запрос. Выбираем один из вариантов:
- Точка доступа.
- Полное копирование реестра.
Рекомендуется выбрать второй вариант. После этого нажимаем кнопку «Начало».
Запустить сканирование можно и при помощи комбинации клавиш Ctrl+Alt+S. Программа начнет поиск ошибок в реестре. Здесь имеется два типа ошибок:
- Безопасно.
- Небезопасно.
Первые помечены зеленым щитом с галочкой. Вторые – щитом с восклицательным знаком. Рекомендуется очищать только безопасные ошибки, так как в противном случае, риск навредить реестру увеличивается. Итак, в результате вы увидите список с ошибками реестра. Выделяете те из них, которые нужно удалить, и нажимаете кнопку «Исправление ошибок» или комбинацию клавиш Ctrl+F.
На этом очистка реестра завершена. Стоит отметить, что программа CCleaner работает по такому же принципу.
Теперь вы знаете, как очистить реестр Windows 8 самостоятельно. Однако, учитывая имеющийся риск, неопытным пользователям такие действия выполнять не рекомендуется.
Очистка реестра Windows 8: Видео
Похожие статьи<index>

Стоит отметить, что если вы не являетесь квалифицированным пользователем Виндовс, то лучше передать это дело профессионалам, иначе ваша ошибка потенциально может стать причиной неисправности и даже полного выхода из строя системы.
Выполняем чистку в редакторе реестра
Сначала нужно открыть редактор. Нажмите комбинацию клавиш +R на клавиатуре и в строке «Выполнить» укажите имя утилиты реестра regedit. Откроется редактор. Обязательно перед тем как приступить к чистке, сделайте бэкап (резервную копию). Тогда, в случае чего, вы сможете вернуть данные в исходное состояние.
Для этого в верхнем меню нажмите Файл и в выпавшем списке выберите «Экспорт». Далее в разделе «Диапазон реестра» укажите весь реестр и сохраните.
Теперь можно приступать к чистке. Форма редактора разделена на две области. Слева находится древо, справа записи текущего узла древа. Для того, чтобы очистить записи стертых программ в Windows, откройте ключ реестра HKEY_CURRENT_USER, а за ним раздел «Software». Просмотрите список, найдите разделы удаленных программ и сотрите их.
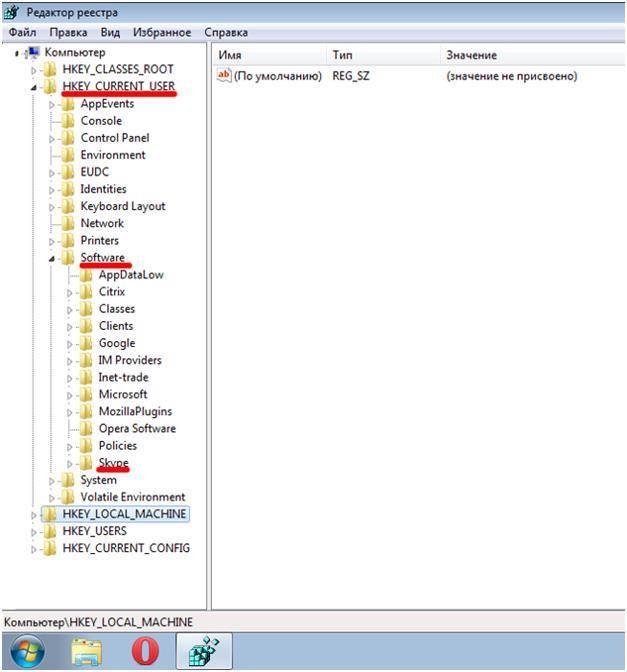
Ctrl + F. В строку впишите название, и если файлы присутствуют, они подсветятся в древе папок.
Если произошла ошибка
Если вы не знакомы с компьютером или не знаете устройство реестра, то лучше туда не соваться и не пытаться что-либо делать самостоятельно. И если сильно необходимо все-таки воспользоваться им, то не забывайте создавать резервные копии или воспользуйтесь специальной программой, где все действия подробно описаны. Если есть сомнения, то лучше проконсультироваться со специалистом.
Посредством встроенной утилиты редактора реестра Windows вносить какие-либо изменения очень опасно, поскольку в нем нет такой функции как «Отменить». Если в результате внесения изменений возникла какая-либо ошибка, сделайте восстановление реестра с помощью предварительно созданной резервной копии. Для этого дважды щелкните по файлу бэкапа, либо в верхнем меню программы выберите Файл, в списке нажмите на импорт, укажите путь к файлу копии.
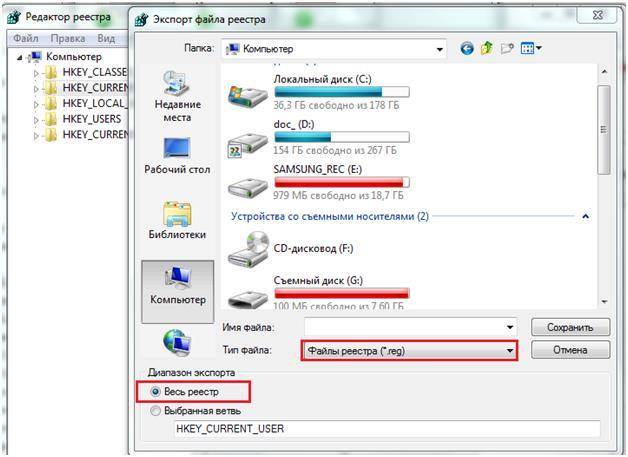
</index>
Похожие статьи




- https://youpk.ru/kak-pochistit-reestr-na-windows-7-8-8-1-10/
- http://owindows8.com/nastrojka/nastrojka-sistemy/chistka-reestra-windows-8.html
- https://windowstune.ru/win8/tips8/kak-ochistit-reestr-na-vindovs-8-vruchnuyu.html
 Как выполнить восстановление реестра Windows 10 - инструкция от Averina.com
Как выполнить восстановление реестра Windows 10 - инструкция от Averina.com



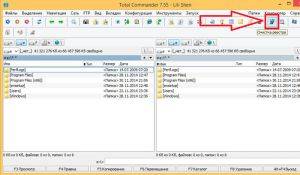
 ТОП-6 Способов как полностью очистить жесткий диск «С» ненужных файлов на Windows 7/10
ТОП-6 Способов как полностью очистить жесткий диск «С» ненужных файлов на Windows 7/10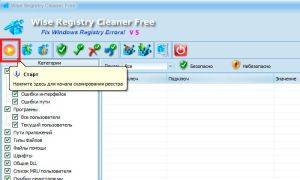
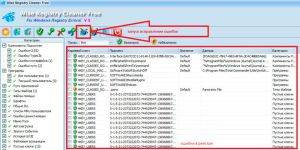
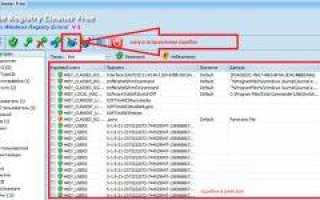

 Как ускорить Windows 7 — чистка системы, настройка, софт для оптимизации
Как ускорить Windows 7 — чистка системы, настройка, софт для оптимизации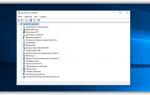 Что такое команда выполнить. Как вызвать команду выполнить в Виндовс 7, 8, 10
Что такое команда выполнить. Как вызвать команду выполнить в Виндовс 7, 8, 10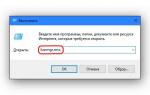 Зачем нужна учётная запись Майкрософт в Windows 10: полезная информация для пользователей ПК
Зачем нужна учётная запись Майкрософт в Windows 10: полезная информация для пользователей ПК Как отключить защитник Windows 10 навсегда, или временно
Как отключить защитник Windows 10 навсегда, или временно