Содержание
Очень часто пользователи ПК задают на форумах вопрос о том, как удалить виртуальный диск или его отключить. Виртуальные диски в системе не появляются просто так. Поэтому из этого следует, что на компьютер устанавливались утилиты для эмуляции DVD-привода или в ПК использовали команду «Subst». Из этого материала наши читатели узнают как раз и навсегда избавиться от виртуальных дисков в операционных системах семейства Windows.
Отключение виртуальных дисков с помощью эмуляторов DVD-приводов
Сейчас существует достаточное количество программных продуктов, которые могут создавать виртуальный DVD дисковод. В нашем обзоре мы опишем самые популярные программы для эмуляции дисков. Если у вас на ПК не будет рассматриваемой утилиты, то не стоит преждевременно расстраиваться, так как принцип действия остальных программ максимально приближен к ним. Первая утилита носит название Alcohol 120%. Если у вас в системе установлена именно эта утилита, то смело запускайте ее с ярлыка на Рабочем столе. После запуска мы попадем в главное окно программы.
В этом окне необходимо найти блок меню «Настройки» и выбрать в нем пункт «Виртуальный диск». Эти действия перебросят нас в новое окно. Чтобы отключить все виртуальные дисководы, созданные Alcohol 120%, выставьте число накопителей в позицию ноль, как показано на рисунке.
После этого подтвердите свои действия, нажав кнопку . Теперь если зайти в Проводник, вы больше не увидите виртуальных дисков в системе, которые создала программа Alcohol 120%. Также стоит отметить, что если у вас установлена утилита Alcohol 52% от этого же разработчика, то порядок действий для удаления приводов такой же.
Вторая рассматриваемая утилита имеет название Virtual CloneDrive. Для удаления приводов в Virtual CloneDrive необходимо найти значок, отображенный в Панели задач и перейти в его опции.
В контекстном меню опций необходимо выбрать пункт «Настройки», который перебросит нас в окно настроек Virtual CloneDrive. В этом меню нужно найти текстовый блок «Количество дисков» и указать в нем, что виртуальные приводы отсутствуют, как это показано на изображении ниже.
Теперь подтвердите свои действия, нажав кнопку . После этих действий мы также избавимся от виртуальных DVD-приводов.
Следующая довольно популярная утилита называется DAEMON Tools Lite. Запустите ее с ярлыка на Рабочем столе.
Чтобы удалить привод в DAEMON Tools Lite, кликаем в нижней части программы правой кнопкой мыши и выбираем «Удалить все», как показано на изображении ниже.
В появившемся сообщении подтверждаем свои действия.
На этом удаление DVD приводов из DAEMON Tools Lite завершено. Принцип удаления в старших версиях утилиты аналогичен.
Четвертая рассматриваемая программа в нашем обзоре называется UltraISO. Если виртуальный привод создан с помощью UltraISO, то запустите ее с ярлыка на Рабочем столе, чтобы перейти к главному окну утилиты.
Для того чтобы убрать из системы DVD привод UltraISO, необходимо перейти в ее настройки. Для этого в меню «Опции» откроете пункт «Настройки». В открывшемся окне перейдите на вкладку «Виртуальный привод»
В текстовом блоке «Количество устройств» укажите значение «Нет», как показано на изображении выше. Проделав эти действия, подтвердите их с помощью кнопки . После этого все приводы, созданные в UltraISO, будут удалены из Windows.
Также стоит отметить, что если вы деинсталлируете выше рассмотренные приложения, то и их виртуальные приводы удалятся вместе с ними.
Как убрать виртуальные диски, созданные командой «Subst»
Если у вас в системе задействованы виртуальные диски с помощью команды «Subst», то убрать их из системы довольно просто. При выполнении команды «Subst» появляется смонтированный жесткий диск из конкретной директории в системе, но после перезагрузки этот диск исчезает.
Тогда возникает закономерный вопрос — откуда берутся виртуальные жесткие диски после перезагрузки Windows. Ответ на этот вопрос довольно прост — в автозагрузке Windows установлен пакетный файл, который исполняет команды «Subst» при старте системы. Обычно такие виртуальные диски появляются при установке локальных серверов для веб-разработки, таких как Денвер. Чтобы зайти в автозагрузку, например, в Windows 10 достаточно открыть программу «Выполнить» и использовать в ней команду shell:startup
Эта команда откроет директорию автозагрузки.
Как видно на изображении выше, в этой директории находится пакетный файл «Virtual Hard Disk.cmd». Если просмотреть содержимое этого файла, то станет понятно, из какой директории создавался жесткий диск в системе.
Чтобы удалить этот жесткий диск, достаточно удалить этот файл из директории автозагрузки и перезагрузить компьютер.
Подводим итог
Для примеров, рассмотренных в статье, использовалась операционная система Windows 10. Если у вас более старая операционная система, то вы практически не увидите разницы в рассмотренных утилитах и в удалении пакетного файла, так как принцип действия одинаков.
Надеемся, наш материал поможет нашим читателям очистить систему от всех виртуальных устройств в операционной системе Windows и ответит на интересующий вопрос отключения виртуального диска.
Виде по теме
Хорошая рекламаВопрос о UltraISO
Другие вопросы посетителей из раздела В«Утилиты и Сервисы UltraISOВ»:
Гость: Как записать образ на диск с помощью UltraISO? Как сделать образ диска?
Гость: Какая версия UltraISO лучше? Какая последняя версия?
Гость: Почему не открывает bin прошивку UltraISO?
Гость: Почему драйвера 0 в UltraISO?
Гость: Почему UltraISO форматирует флешку в fat32?
Гость: Почему не открывает bin прошивку UltraISO?
Гость: Что значит смонтировать образ с помощью UltraISO?
Гость: Как записать файлы на диск dvd с помощью UltraISO?
Гость: Где сохраняет образы UltraISO?
Гость: Куда UltraISO сохраняет образы?
Гость: Что значит устройствво не может быть открыто в UltraISO?
Гость: Что значит смонтировать образ с помощью UltraISO?
Гость: Сколько длится пробный период на UltraISO?
Гость: Какая версия UltraISO лучше? Какая последняя версия?
Гость: Какие файлы открывает UltraISO?
Гость: Почему UltraISO форматирует флешку в fat32?
Автор: · 11.02.2019
Программное решение UltraISO разработано специально для создания и редактирования образов компакт-дисков: это, пожалуй, одна из лучших утилит в своем сегменте. При помощи UltraISO пользователь сможет без труда смонтировать и удалить ISO-образ диска или флешки, записать данные на «болванку» и выполнить много других полезных операций с HDD, DVD и CD.
Возможности программы
При помощи данной утилиты пользователь может:
- Редактировать разные форматы образов DVD или CD-дисков. Приложение поддерживает более тридцати популярных форматов файлов, в т. ч. iso, bin, ccd, cue, ima, img, nrg, mdf, mds и sub.
- Создавать эмуляцию оптического привода для запуска ISO даже на компьютерах без встроенного DVD-дисковода (предельно допустимый размер образа составляет от 25 до 50 ГБ).
- Записывать данные на DVD и CD.
- Записывать ISO со съемных USB-носителей, в том числе с флешек и HDD, удалять образы при помощи инструментов, интегрированных в интерфейс UltraISO.
- Оптимизировать структуру ISO с целью экономии дискового пространства.
- Извлекать boot-sectors с HDD и дискет.
- Создавать USB-накопители в режиме USB-ZIP и USB-HDD.
- Создавать загрузочные диски.
Утилита весит всего 4 Мб, отлично подходит ОС Windows от версии XP до 10, не конфликтует с Alcohol 120% и Daemon Tools. Интерфейс программы удобен в использовании и интуитивно понятен благодаря тому, что по своей структуре напоминает проводник Windows. Отлично подойдет для всех категорий пользователей.
О популярности УльтраИСО говорит тот факт, что данная утилита переведена на 42 языка. Приложение использует оригинальный формат файлов с аббревиатурой «ISZ» (сокращение от «SO Zipped»), который не является идентичным традиционному zip-архиву. ISZ для сжатия данных применяет ZLIB или BZIP2, а также поддерживает метод шифрования AES. Формат «ISZ» определяется большинством проприетарных утилит, в том числе и известной программой-эмулятором Daemon Tools. Особенностью данного софта является то, что УльтраИСО не работает с активированным DEP.
Как и у всякого программного решения, у указанного ПО есть свои недостатки, а именно:
- Утилита поставляется на платной основе – необходимо приобрести «premium edition». В бесплатной версии программы отсутствует возможность работы с ISO-файлами размером более 300 МБ.
- Скорость работы приложения оставляет желать лучшего. Однако, чем выше производительность ПК, тем быстрее идет запись DVD-дисков и процесс эмуляции.
- ПО не совместимо с iOS: при попытке запуска exe-файла происходит конфликт с операционной системой от Apple.
Работа в программе
В самом начале работы с программой пользователю необходимо создать виртуальный привод, который впоследствии будет использован для монтирования образа ISO. Чтобы выполнить данное действие в утилите, нужно следовать представленной ниже инструкции:
- Осуществить запуск ultraiso.exe от имени Admin. Для этого – щелкнуть по иконке программы правой клавишей мыши и тапнуть по опции «Запуск от имени администратора».
- С основного меню перейти в раздел «Опции». Выбрать подпункт контекстного меню «Настройки».
- В открывшемся диалоговом окне зайти в закладку «Виртуальный привод».
- В разделе «Количество девайсов» установить параметр, равный создаваемому числу виртуальных приводов (по умолчанию указывается параметр «1»), затем тапнуть на клавишу «ОК».
- После совершения указанной операции в проводнике Виндовс отобразится привод «CD-дисковод». По умолчанию ему будет присвоена буква «Е» – «ISO Drive (E:)». Можно изменить наименование эмулированного дисковода в меню «Настройки» (вкладка «Виртуальный привод» — «Изменение буквы…»).
Чтобы быстро удалить виртуальный привод в UltraISO, поможет следующий способ:
- Открыть приложение и войти в четвертый пункт основной панели инструментов – «Опции».
- В раскрывшемся списке выбрать пункт меню «Настройки…».
- В отобразившемся диалоговом окне «Настройки» перейти на третью вкладку слева – «Виртуальный привод».
- В поле «Количество устройств» установить параметр «Нет».
- Щелкнуть по клавише «ОК».
- Привод в UltraISO будет удален.
Иногда при монтировании virtual drive могут появляться ошибки типа «виртуальный привод не найден». Чтобы исправить error, пользователю потребуется выполнить следующие действия:
- Открыть утилиту – запустить от имени Administrator.
- На верхней встроенной панели инструментов выбрать раздел «Опции» и зайти в подраздел «Настройки…».
- Проверить, чтобы в четвертой вкладке слева в графе «Количество устройств» стояла цифра «1», а не параметр «Нет». При необходимости указать нужное число.
- Повторно попытаться смонтировать диск нажатием «горячей» клавиши «F6», после чего кликнуть «Монтировать». В случае, если ошибка продолжает появляться на экране, необходимо переустановить УльтраИСО, предварительно очистив систему от остаточных компонентов софта.
После того как virtual drive создан, пользователь может приступить к монтированию образов дисков UltraISO: создание ISO-файла в указанной утилите занимает пару минут, а удалить его не составит особого труда даже начинающему юзеру. Впоследствии можно работать с образами по аналогии с традиционными дисками.
Смонтировать ISO проще всего при помощи специального инструмента, встроенного в контекстное меню. Для того чтобы им воспользоваться, потребуется кликнуть мышкой по созданному приводу «CD-дисковод» — в открывшемся списке щелкнуть на «UltraISO» и выбрать опцию «Монтировать». Чтобы удалить виртуальный диск UltraISO, достаточно щелкнуть по CD в Проводнике правой клавишей мыши и выбрать опцию «Извлечь» или «Размонтировать».
Обратите внимание! В Windows 10 версии реализована возможность создания virtual drives без использования дополнительных программных средств. Для открытия ISO-образа нужно кликнуть по нему правой клавишей мыши, и в раскрывшемся меню выбрать опцию «Открыть с помощью» — указать «Проводник».
Создание загрузочной флешки
Чтобы сделать загрузочный USB-носитель, который чаще всего требуется юзерам для установки операционной системы Windows в УльтраИСО, необходимо выполнить следующие операции:
- Найти USB-накопитель, на котором отсутствует нужная информация, – впоследствии загрузочная флешка в UltraISO будет отформатирована, а все содержащиеся на ней данные – удалены.
- Запустить утилиту, в основном меню приложения перейти в раздел «Файл» — кликнуть на опцию «Открыть» и в строке пути файла указать директорию расположения образа операционки, выделить ISO-файл нажатием левой клавиши мыши и кликнуть на кнопку «Открыть».
- После добавления образа в программу в основном меню отобразятся данные из образа.
- Щелкнуть по элементу верхней панели инструментов «Самозагрузка». В раскрывшемся меню выбрать инструмент «Записать образ жесткого диска» (команда может отличаться в зависимости от версии программного обеспечения, но суть данной операции ясна).
- В пустом поле «Disk Drive» в окошке «Write Disk Image» указать директорию записываемой флешки. Необходимо отформатировать съемный USB-накопитель в том же диалоговом окне нажатием клавиши «Форматирование».
- Установить настройки записи по умолчанию – будет использован стандартный метод «USB-HDD+», после чего потребуется щелкнуть на клавишу «Записать».
- На экране появится подсказка «Вся информация на FlashDisk будет стерта!» — тапнуть на кнопку «Да». Запустится автоматический процесс записи ISO на флешку, который займет определенное время.
- По завершении работы UltraISO пользователь получит полноценную загрузочную флешку с выбранной операционной системой, при помощи которой можно установить или удалить Виндовс с компьютера.
Можно также создать загрузочную флешку из DVD напрямую, а не из ISO файла как в случае с Daemon Tools. Для выполнения данного действия следует:
- Открыть утилиту, перейти в меню «Файл» и выбрать опцию «Открыть CD/DVD».
- Указать путь к дисководу. Перейти в меню «Самозагрузка» и инициировать запись образа жесткого диска нажатием клавиши «Записать».
- В результате выполнения указанных операций юзер получит полноценный загрузочный USB-носитель.
Если у пользователя нет ни ISO, ни DVD с дистрибутивом, а есть только фолдер на жестком диске с файлами установщика Windows, то нужно следовать инструкции:
- Перейти в «Файл», выбрать команду «Новый» и кликнуть по опции «Самозагружаемый образ CD/DVD».
- Необходимо будет перенести в окно УльтраИСО загрузочный файл — bootfix.bin.
- Перенести данные из папки «boot» (именно данные, не саму директорию) в пустую область открытого окна приложения.
- Перейти в «Самозагрузку» и выбрать опцию «Записать».
Для возврата загрузочной флешки к ее первоначальному виду можно воспользоваться встроенным инструментом Windows – «diskpart». Для осуществления указанной операции потребуется:
- В поисковой строке на панели задач ввести кодовое слово «cmd» без кавычек.
- Запустить «Диспетчер задач» от имени админа.
- В открывшейся консоли ввести команду «diskpart» без кавычек и тапнуть на «Enter».
- Напечатать код «list disk», после чего понадобится вбить код «select disk», указать номер флешки.
- Напечатать код «clean» без кавычек, и съемный носитель будет очищен.
- Ввести ключевую команду «create_partition_primary» без кавычек, вместо «_» указать пробел: после произведения указанного действия на flashcard будет создана корректная разметка.
- Активировать том, вписав код «active» и тапнув на клавишу «Enter».
- Отформатировать накопитель при помощи кода «format fs=ntfs quick» — «Enter».
- Указать имя флешки, вписав команду «assign» в «Командной строке».
- Вбить код «exit» и выйти из окна «cmd».
Для восстановления загрузочной флешки также можно воспользоваться сторонней утилитой HP USB Disk Storage Format Tool:
- Подключить USB-устройство к ПК и войти в программу.
- В поле «Device» указать имя флешки.
- В разделе «File System» установить формат «NTFS».
- При желании можно заполнить графу «Volume Label» — в ней указывается имя съемного накопителя.
- Установить галочку рядом с опцией «Quick Format». После проверки правильности заполнения формы тапнуть на «Format Disk».
- Процесс автоматического форматирования накопителя занимает от 30 до 40 минут. По его завершении выйти из USB Disk Storage Format Tool и проверить флешку.
Деинсталляция программы
Чтобы удалить UltraISO с компьютера полностью, потребуется:
- Проверить, что программа закрыта. Для этого – зажать комбинацию Ctrl + Alt + Delete и перейти в «Диспетчер задач».
- В закладке «Processes» найти исполняемый файл с утилитой, вызвать контекстное меню и выбрать опцию «Снять задачу».
- Исключить «ultraiso.exe» из autostart. Для этого нужно зайти во вкладку «Автозагрузка», тапнуть по удаляемому exe правой кнопкой мышки и выбрать опцию «Отключить».
- Теперь можно приступить непосредственно к процессу деинсталляции. Для этого – щелкнуть по значку шестеренки, расположенному в меню «Start».
- В окне параметров выбрать пункт «Приложения».
- Найти в списке установленных утилит «ultraiso.exe» – можно воспользоваться встроенным поисковиком или отсортировать список по имени.
- Щелкнуть по указанному элементу правой клавишей мыши и инициировать удаление.
- Следовать подсказкам на экране, перезагрузить ПК.
- Перейти в окно «Проводника», зажав комбинацию Win + E. Ввести директорию «C:Program filesUltraISO» и почистить указанную папку: выделить folder и нажать сочетание Shift + Delete.
- Удерживать Win + R — в окне «Выполнить» ввести команду «%appdata%» и тапнуть на «Enter».
- Проверить, чтобы в папке «Roamings» не осталось файлов, связанных с деинсталлируемым софтом.
- То же самое действие повторить с папкой ProgramData, расположенной на локальном диске (С). Если «Program Data» не появляется на системном диске, то необходимо настроить отображение скрытых файлов и папок. Для этого – ввести кодовое слово «скрытых» в поисковой строке на панели инструментов и щелкнуть по возникшему результату поиска левой клавишей мыши.
- Перейти в «Вид», проскролить вниз до надписи «Скрытые файлы…» и активировать функцию «Показывать…».
- Тапнуть на «Применить» — «ОК».
- Вернуться в «ProgramData» и найти папку с деинсталлированным приложением. При ее наличии кликнуть по фолдеру правой клавишей мышки и нажать на «Delete».
- Перезагрузить ПК.
Удалить указанный софт можно через интерфейс стороннего деинсталлятора. Подойдут следующие специализированные программы:
- RevoUninstaller;
- CCleaner;
- Uninstall Tool.
Так, чтобы деинсталлировать приложение в CCleaner потребуется:
- Перейти в раздел «Очистка», на основном экране выбрать закладку «Приложения» — отметить галочкой все пункты открывшегося меню и нажать на кнопку «Анализ». После отображения результатов сканирования ПК кликнуть на интерактивную клавишу «Очистка» (элемент расположен в нижнем углу CCleaner).
- Щелкнуть по значку портфеля в левой части активного окна Клинера и перейти в верхний раздел «Удаление программ». Выделить объект нажатием правой клавиши мыши и инициировать «Деинсталляцию» (кнопка располагается в правом верхнем углу дисплея).
- По завершении перейти в раздел «Реестр», кликнуть на «Поиск проблем».
- После окончания процесса проверки реестра в CCleaner отобразится перечень неисправностей – нажать на кнопку «Исправить…» и следовать инструкции на мониторе.
- Перезагрузить ПК.
В Revo Uninstaller механизм действий следующий:
- Зайти в раздел «Деинсталлятор» и в закладке «Все приложения» найти «ultraiso.exe».
- Щелкнуть по указанному экзешному файлу левой клавишей мыши – на верхней панели инструментов приложения отобразится значок фолдера с крестиком и надписью «Удалить» – кликнуть по нему мышкой и следовать подсказкам на экране.
- После деинсталляции компонентов УльтраИСО утилита предложит провести анализ системы – установить отметку рядом с графой «Умеренный режим» и кликнуть «Сканировать».
- Спустя несколько мгновений на экране отобразится список неисправностей в registry – выделить все найденные объекты галочкой, щелкнуть «Выбрать все», нажать «Удалить» и тапнуть на «Далее».
- В открывшемся диалоговом окне нажать «Готово».
- Перезагрузить ПК.
Можно дополнительно проверить наличие ключей деинсталлированного объекта при помощи стандартного инструмента «Registry Edit». Для этого:
- Запустить «Командную строку» от имени админа.
- Ввести код «regedit» и нажать «Enter».
- В окне «Редактора реестра» зажать комбинацию Win + R: в поисковике вбить наименование только что ликвидированного объекта и кликнуть «Найти далее».
- Исключить из реестра найденные папки и файлы, связанные с UltraISO, потребуется щелкнуть по отобразившемуся объекту правой клавишей мыши и выбрать опцию «Удалить».
- Перезапустить.
Используемые источники:
- https://ustanovkaos.ru/poleznye-sovety/kak-udalit-virtualnyj-disk.html
- http://sotoguide.ru/answers/314705/
- https://xn—-7sbbnvnbd8df8h.xn--p1ai/kak-udalit-ultraiso.html
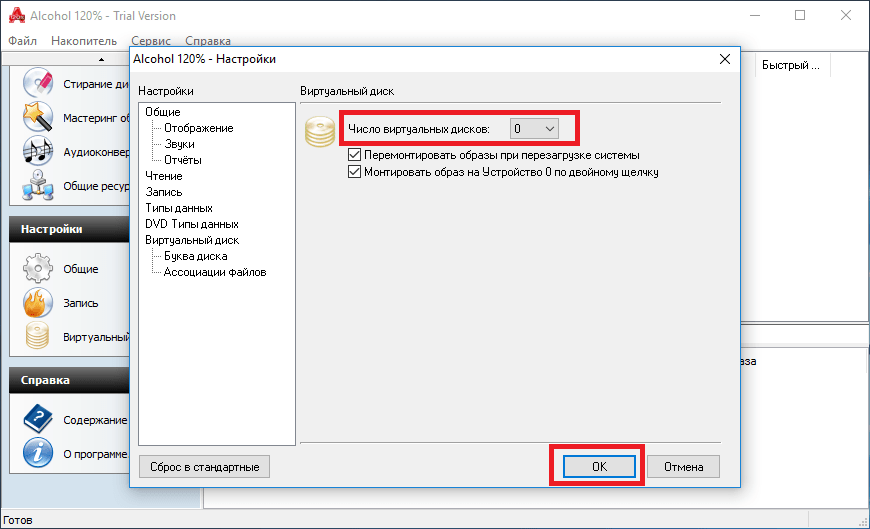
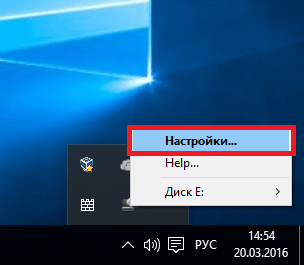
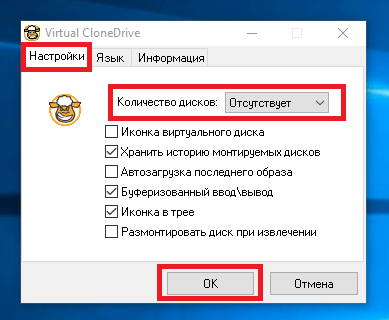
 Как создать образ диска: пошаговая инструкция и полезные рекомендации
Как создать образ диска: пошаговая инструкция и полезные рекомендации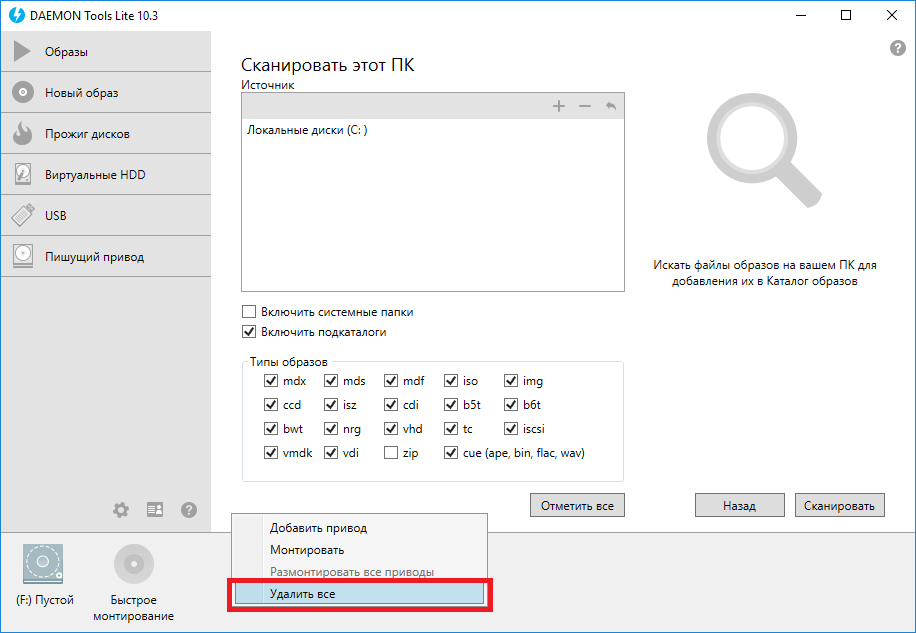
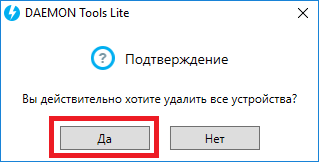
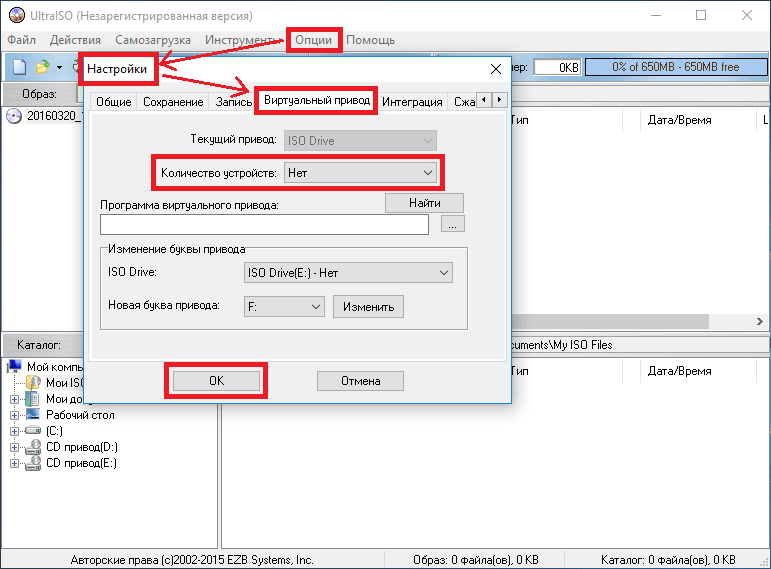
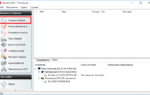 Ошибка программы UltraISO: виртуальный привод не найден
Ошибка программы UltraISO: виртуальный привод не найден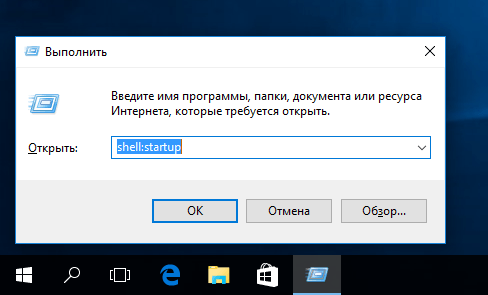
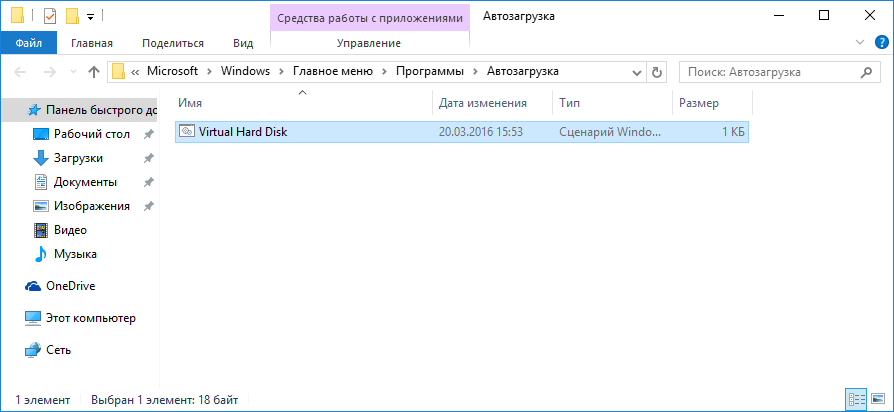
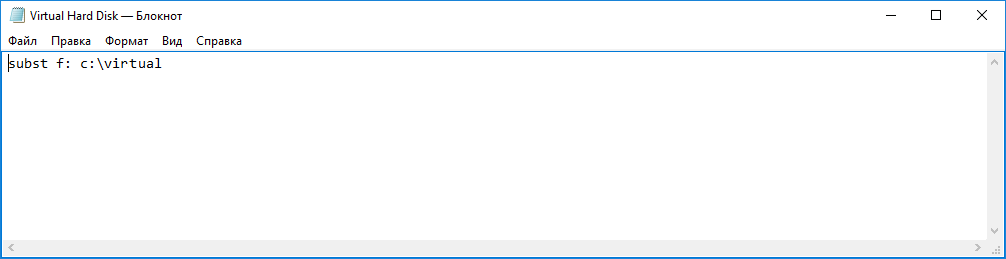
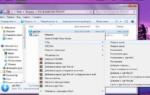 Монтируем образ в эмуляторе UltraISO: 2 способа
Монтируем образ в эмуляторе UltraISO: 2 способа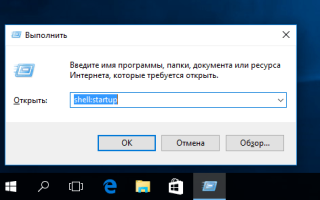

 Виртуальный привод: основные понятия и методы создания
Виртуальный привод: основные понятия и методы создания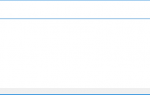 Как смонтировать образ виртуального диска в Windows
Как смонтировать образ виртуального диска в Windows Программы для создания ISO образов: 6 самых нужных и полезных!
Программы для создания ISO образов: 6 самых нужных и полезных!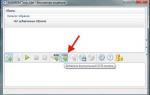 Особенности создания виртуальных дисков, их применение
Особенности создания виртуальных дисков, их применение