Содержание
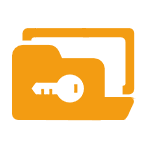
В этой статье наглядно покажу, как поставить пароль на архив RAR, ZIP или 7z при использовании архиваторов WinRAR, 7-Zip и WinZip. Кроме этого, ниже имеется видео инструкция, где все необходимые операции показаны наглядно. См. также: Лучший архиватор для Windows.
Установка пароля на архивы ZIP и RAR в программе WinRAR
WinRAR, насколько я могу судить — самый распространенный архиватор в нашей стране. С него и начнем. В WinRAR вы можете создавать архивы RAR и ZIP, и устанавливать пароли на оба типа архива. Однако, шифрование имен файлов доступно только для RAR (соответственно, в ZIP, чтобы извлечь файлы понадобится ввести пароль, однако имена файлов будут видны и без него).
Первый способ сделать архив с паролем в WinRAR — выделить все файлы и папки для помещения в архив в папке в проводнике или на рабочем столе, кликнуть по ним правой кнопкой мыши и выбрать пункт контекстного меню (если таковой имеется) «Добавить в архив…» с иконкой WinRAR.
Откроется окно создания архива, в котором, помимо выбора типа архива и места его сохранения, вы можете нажать кнопку «Установить пароль», после чего дважды ввести его, при необходимости включить шифрование имен файлов (только для RAR). После этого нажмите Ок, и еще раз Ок в окне создания архива — архив будет создан с паролем.
Если в контекстном меню по правому клику нет пункта для добавления в архив WinRAR, то вы можете просто запустить архиватор, выбрать файлы и папки для архивации в нем, нажать кнопку «Добавить» в панели сверху, после чего проделать те же действия по установке пароля на архив.
И еще один способ поставить пароль на архив или все архивы, в дальнейшем создаваемые в WinRAR — нажать по изображению ключа слева внизу в строке состояния и задать необходимые параметры шифрования. При необходимости установите отметку «Использовать для всех архивов».
Создание архива с паролем в 7-Zip
С помощью бесплатного архиватора 7-Zip можно создавать архивы 7z и ZIP, устанавливать на них пароль и выбирать тип шифрования (а распаковывать можно и RAR). Точнее, можно создавать и другие архивы, но установить пароль возможно лишь на два указанных выше типа.
Так же, как и в WinRAR, в 7-Zip создание архива возможно с помощью пункта контекстного меню «Добавить к архиву» в разделе Z-Zip или из главного окна программы с помощью кнопки «Добавить».
В обоих случаях вы увидите одинаковое окно добавления файлов в архив, в котором, при выборе форматов 7z (по умолчанию) или ZIP будет доступно включение шифрования, при этом для 7z доступно также и шифрование файлов. Просто задайте желаемый пароль, при желании включите скрытие имен файлов и нажмите Ок. В качестве метода шифрования рекомендую AES-256 (для ZIP имеется также ZipCrypto).
В WinZip
Не знаю, использует ли кто-то сейчас архиватор WinZip, но раньше использовали, а потому, думаю, имеет смысл упомянуть и его.
С помощью WinZIP можно создать архивы ZIP (или Zipx) с шифрованием AES-256 (по умолчанию), AES-128 и Legacy (тот самый ZipCrypto). Сделать это можно в главном окне программы, включив соответствующий параметр в правой панели, а затем задав параметры шифрования ниже (если вы их не зададите, то при добавлении файлов в архив вас просто попросят указать пароль).
При добавлении файлов в архив с помощью контекстного меню проводника, в окне создания архива просто отметьте пункт «Шифрование файлов», нажмите кнопку «Добавить» внизу и установите пароль на архив после этого.
Видео инструкция
А теперь обещанное видео про то как поставить пароль на разные типы архивов в разных архиваторах.
В заключение скажу, что в наибольшей степени лично я доверяю шифрованным архивам 7z, далее — WinRAR (в обоих случаях с шифрованием имен файлов) и в последнюю очередь — ZIP.
Первым указан 7-zip по причине того, что в нем используется надежное шифрование AES-256, имеется возможность шифрования файлов и, в отличие от WinRAR, он является Open Source — следовательно независимые разработчики имеют доступ к исходному коду, а это в свою очередь, минимизирует вероятность наличия предумышленных уязвимостей.
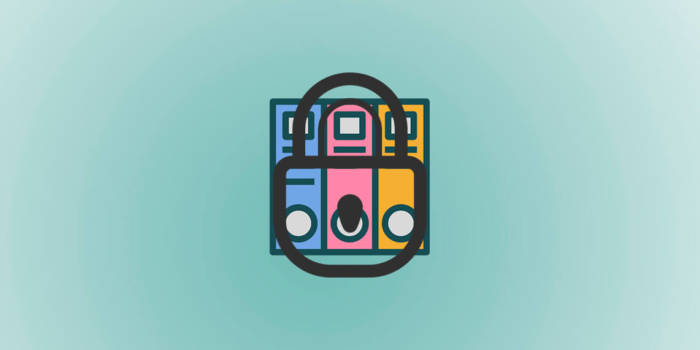
Установка пароля гарантирует надёжную защиту информации. Рекомендуется использовать 8 и более символов, большие и маленькие буквы, а так же специальные символы по типу знака вопроса или звёздочки.
Метод его взлома — это перебор символов и чем сложнее пароль, тем меньше вероятность взлома. Если вы по каким-то причинам его забудете, то можете не надеяться на получение доступа к информации. Для его установки вам потребуется архиватор, скорее всего он уже у вас есть.
Ссылки на программы будут сразу в статье. Не забудьте удалить оригинал после создания архива. Я приведу пример с использованием двух самых популярных архиваторов WinRar и 7-zip.
Для большей безопасности рекомендую использовать формат rar. Он дополнительно позволяет скрывать такие данные как: имена, размеры, описание и другую информацию.
Аналогичную конфиденциальность может обеспечить 7z. Так же можно воспользоваться менее безопасным способом в zip. В нём скрыть имена и других данные невозможно.
Установка пароля в Winrar
Скачайте и установите программу если у вас её ещё нет. Она условно бесплатная на 40 дней. После этого периода вам будет просто показываться уведомление о покупке лицензии.
Выделите файлы и нажмите правой кнопкой мыши по ним. В контекстном меню выберите «Добавить в архив…» как на изображении ниже.
В появившемся окне кликните на «Установить пароль…» и появиться новое окно.
Затем придумайте и введите пароль, и не забудьте поставить галочку для шифрования имен файлов. Так их имена будут невидимы пока не будет введен поставленный пароль.
Интересный факт! Длинна пароля rar архивов максимум 127 символов.
Теперь при открытии или распаковке потребуется ввести пароль.
Почти тоже самое вы можете посмотреть в этом видео.
Установка пароля в 7-zip
В этой программе всё аналогично. Скачайте её если у вас ещё нет и установите. Она абсолютно бесплатна.
Посмотреть работу программы можно как в видео, так и в статье.
Кликните правой кнопкой мыши по файлам, которые необходимо защитить. И выберите строку «Добавить к архиву…» в контекстном меню.
Выберите формат, и введите пароль справа как на изображении ниже. Метод шифрования лучше всего использовать AES-256. Он наиболее безопасен.
Теперь чтобы извлечь данные или воспользоваться ими — требуется разблокировать защиту.
Установка пароля на существующий архив
Для этого надо добавить 1 любой файл в архив. Затем появятся соответствующие окна как при его создании где вы сможете выставить пароль, проделав аналогичные действия (смотрите выше). А ниже вы можете посмотреть где добавляется файл.
Добавление в Winrar.
Добавление в 7-zip.
| Формат | Поддержка |
|---|---|
| 7z | + |
| ACE | + |
| ARJ | + |
| Bzip2 | — |
| Cab | — |
| CPIO | — |
| Deb | — |
| gzip | — |
| ZOO | — |
| ISO | — |
| JAR | — |
| LHA | — |
| LZO | — |
| LZX | — |
| RAR | + |
| RPM | — |
| tar | — |
| XZ | — |
| ZIP | + |
Вы когда-нибудь забывали пароль от архива?
- Да. Так и не открыл… 63%, 5 голосов5 голосов63%5 голосов — 63% из всех голосов
- Нет. 38%, 3 голоса3 голоса38%3 голоса — 38% из всех голосов
- Ещё не пользовался паролями. 0%, 0 голосовголосов0 голосов — 0% из всех голосов
Всего голосов: 8Июль 19, 2016× Вы или с вашего IP уже голосовали.
Комментарии: 0
Может стоит подписаться?
В рассылку входят новые и (возможно) полезные статьи сайта. Никакой рекламы и спама.
Среда, 07 ноября 2012 09:36
Установить пароль на архив (WinRar, 7-Zip)
Один из самых простых способов защиты информации является установка пароля, именно этим способом можно защитить ваш архив от лишних глаз. В этой статье пошагово опишу процесс установки пароля на архив.Существует две основные программы для архивирования файлов и папок- Winrar и 7-zip.Для справки- Winrar является платной программой, 7-zip бесплатной, по функциям для большинства пользователей подойдет как первый так и второй.
Установка пароля в архиве в Winrar.
Необходимо заархивировать файл или папку с паролем в WinRar, для этого нажимаем правой кнопкой мыши на папке или файле выбираем «Добавить в архив…».
В открывшемся окне Имя и параметры архива выбираете вкладку «Дополнительно», нажимаете на кнопку «Установить пароль» и прописываете пароль. Напомню, пароль для обеспечения хорошей безопасности должен состоять из минимум 6 символов, содержать строчные и прописные буквы, цифры, спец. знаки (!@#$…). Именно такой пароль защитит ваш архив, иначе его можно будет легко взломать любой программой для взлома.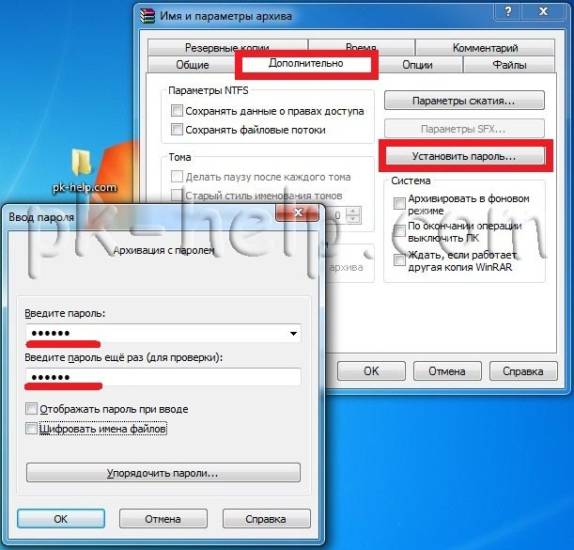
Установка пароля в архиве в 7-Zip.
Нажимаете правой кнопкой мыши на папку или архив, который необходимо заархивировать и выбираете «7-Zip – Добавить к архиву».
В окне Добавить к архиву с правой стороны будет поле Шифрование в нем прописываете пароль. Напоминаю, пароль желательно использовать из минимум 6 символов, содержащим строчные и прописные буквы, цифры, спец. знаки (!@#$…). Именно такой пароль защитит ваш архив, иначе его можно будет легко взломать любой программой для взлома.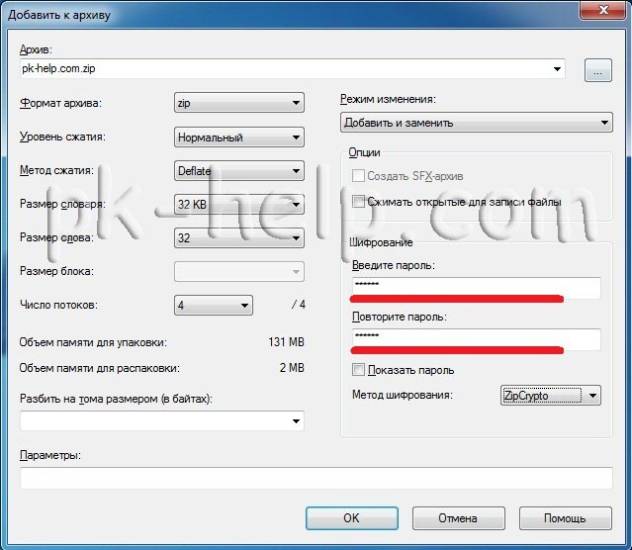
Я очень надеюсь, моя статья помогла Вам! Просьба поделиться ссылкой с друзьями:
Добавить комментарий
НаверхИспользуемые источники:
- https://remontka.pro/password-archive/
- http://sitemozg.ru/windows/kak-postavit-parol-na-arxiv
- http://pk-help.com/workstation/pass-winrar-7zip-2
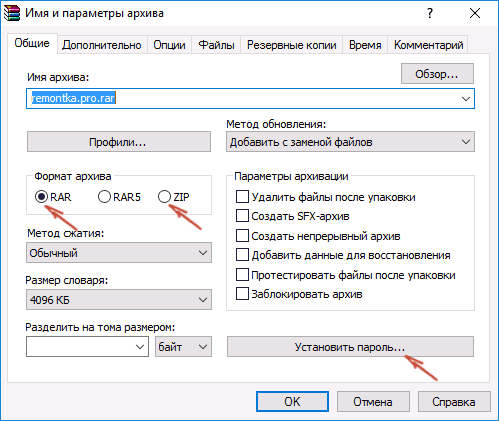
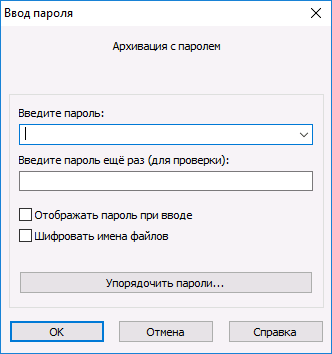
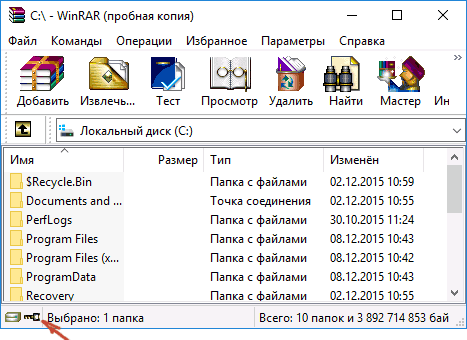
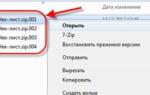 Как распаковать архив rar, zip (зип) на компьютере и Андроиде
Как распаковать архив rar, zip (зип) на компьютере и Андроиде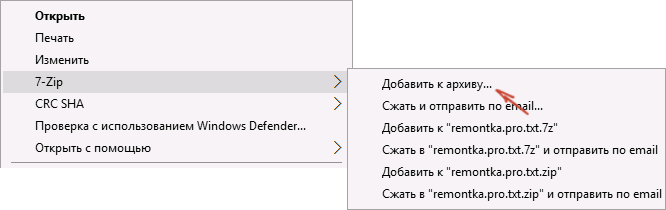
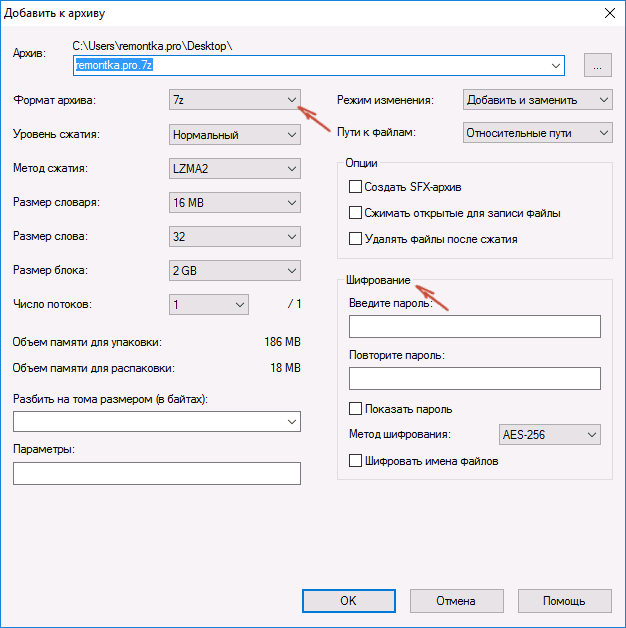
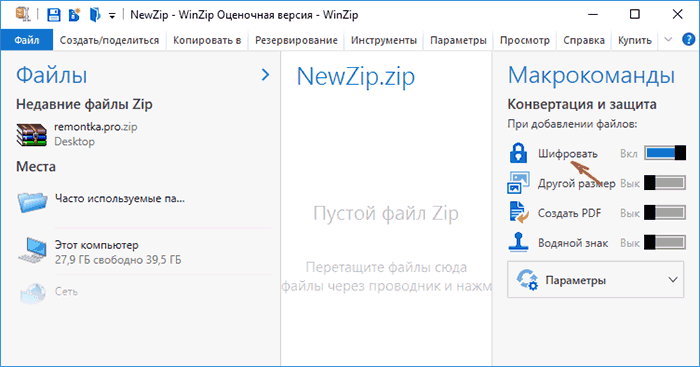
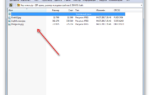 Как распаковать архив поврежденный, многотомный и обычный
Как распаковать архив поврежденный, многотомный и обычный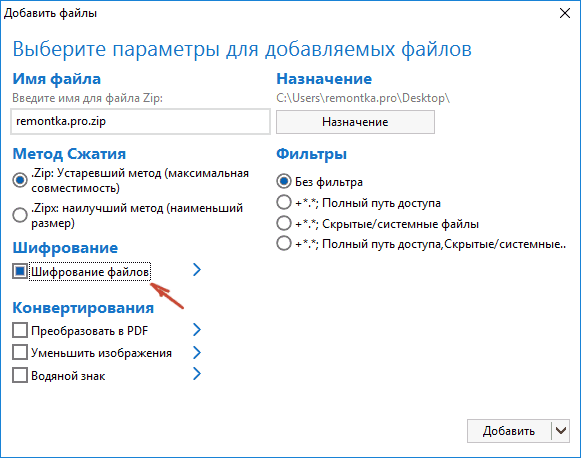
 Как поставить пароль на архив winrar: подробное описание
Как поставить пароль на архив winrar: подробное описание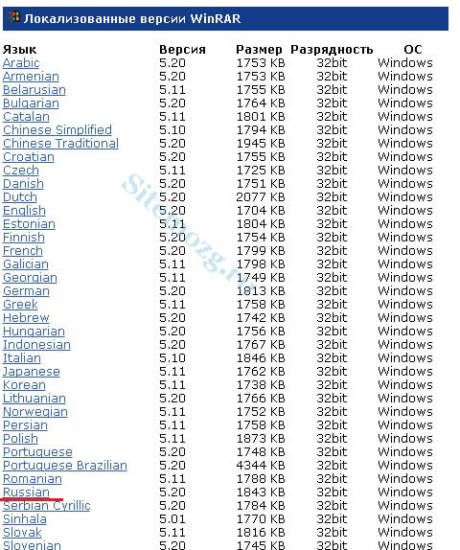

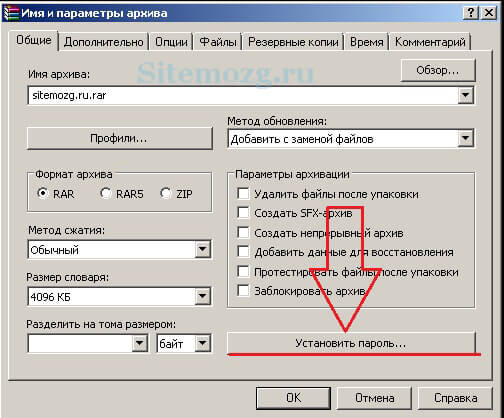


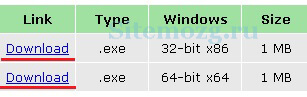
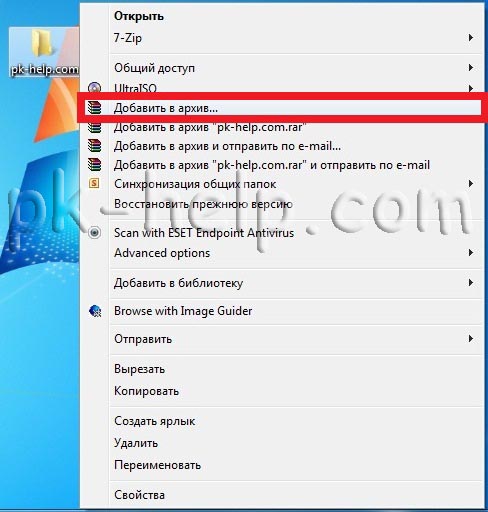
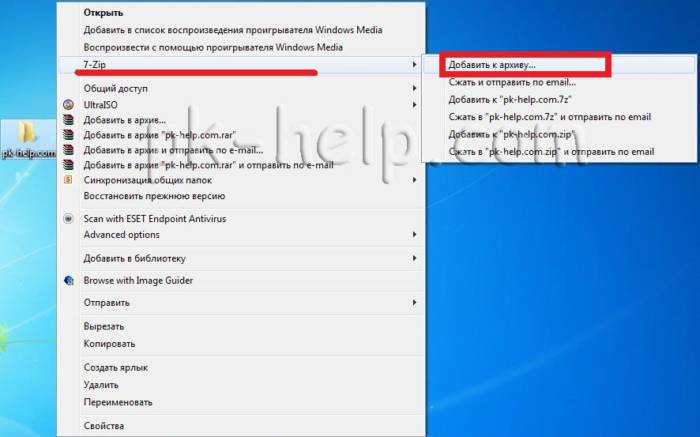
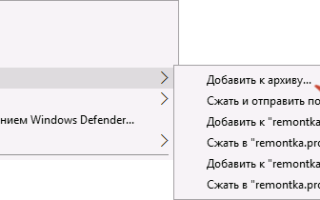

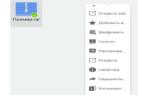 Как открыть архив с расширением RAR на компьютере с Windows 7
Как открыть архив с расширением RAR на компьютере с Windows 7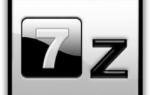 Какой программой и как открыть файл с расширением RAR
Какой программой и как открыть файл с расширением RAR Как установить zip файл. Как установить программу из архива
Как установить zip файл. Как установить программу из архива Как легко и быстро извлечь файлы из архива zip или rar?
Как легко и быстро извлечь файлы из архива zip или rar?