Содержание
Как поставить пароль на компьютер
В статье будут рассмотрены основные способы добавления пароля на компьютер. Они все уникальны и позволяют войти в систему даже с использованием пароля от учетной записи Майкрософт, но данная защита не гарантирует 100% безопасности от проникновения посторонних личностей.
Читайте также: Как сбросить пароль учетной записи Администратора в Windows XP
Способ 1: Добавление пароля в «Панели управления»
Способ запароливания через «Панель управления» — один из самых простых и часто используемых. Прекрасно подходит для новичков и неопытных юзеров, не требует запоминания команд и создания дополнительных профилей.
- Нажмите на «Меню пуск» и кликните «Панель управления».
Выберите вкладку «Учетные записи пользователей и семейная безопасность».</li>
Кликните на «Изменение пароля Windows» в разделе «Учетные записи пользователей».</li>
Из списка действий над профилем выберите «Создание пароля».</li>
В новом окне есть 3 формы для ввода основных данных, которые необходимы для создания пароля.</li>
Форма «Новый пароль» предназначена для кодового слова или выражения, которое будет запрашиваться при запуске компьютера, обратите внимание на режим «Caps Lock» и раскладку клавиатуры при его заполнении. Не создавайте очень простые пароли вроде «12345», «qwerty», «йцукен». Придерживайтесь рекомендаций Microsoft по выбору секретного ключа:
- Секретное выражение не может вмещать логин учетной записи пользователя или любую его составляющую;
- Пароль должен состоять более чем из 6 символов;
- В пароле желательно применить заглавные и прописные буквы алфавита;
- В пароле рекомендуется использовать десятичные цифры и неалфавитные символы.
</li>
«Подтверждение пароля» — поле, в которое требуется ввести ранее придуманное кодовое слово, чтобы исключить ошибки и случайные нажатия, так как введенные символы скрыты.</li>
Форма «Введите подсказку для пароля» создана для напоминания пароля, если вы его не сможете вспомнить. Используйте в подсказке данные известные только вам. Это поле необязательное, но рекомендуем его заполнить, иначе существует риск лишится вашей учетной записи и доступа к ПК.</li>
Когда заполните обязательные данные, нажмите «Создать пароль».</li>
На этом этапе процедура установки пароля окончена. Посмотреть статус вашей защиты можно в окне внесения изменений в учетную запись. После перезагрузки, Windows потребует секретное выражение для входа. Если у вас всего лишь один профиль с привилегиями администратора, то не зная пароля, доступ к Windows получить будет невозможно.</li>
</ol>
Подробнее: Установка пароля на компьютер Windows 7
Способ 2: Аккаунт Microsoft
Данный способ позволит вам получать доступ к компьютеру при помощи пароля от профиля Microsoft. Кодовое выражение можно будет сменить с помощью электронного адреса или номера телефона.
- Найдите «Параметры компьютера» в стандартных приложениях Windows «Меню пуск» (так это выглядит на 8-ке, в Виндовс 10 получить доступ к «Параметрам» можно по нажатию соответствующей кнопки в меню «Пуск» или посредством использования комбинации клавиш Win+I).
Из списка параметров выберите раздел «Учетные записи».</li>
В боковом меню кликните на «Ваша учетная запись», далее «Подключиться к учетной записи Майкрософт».</li>
Если у вас уже есть аккаунт Майкрософт, введите e-mail, номер телефона или имя пользователя Skype и пароль.</li>
В противном случае создайте новую учетную запись, введя запрашиваемые данные.</li>После авторизации потребуется подтверждение уникальным кодом из СМС. </li>После всех манипуляций Windows будет запрашивать пароль от учетной записи Майкрософт для входа.</li></ol>
Подробнее: Как поставить пароль в Windows 8
Способ 3: Командная строка
Этот метод подходит для более продвинутых пользователей, так как подразумевает знание консольных команд, однако он может похвастаться быстротой своего исполнения.
- Кликните по «Меню пуск» и запустите «Командную строку» от имени администратора.
- Введите
net users, чтобы получить детальную информацию обо всех доступных учетных записях. - Скопируйте и вставьте следующую команду:
net user username passwordгде username — имя учетной записи, а вместо password следует вписать свой пароль.
- Чтобы проверить установку защиты профиля, перезагрузите или заблокируйте компьютер сочетанием клавиш Win + L.
Подробнее: Установка пароля на Windows 10
Заключение
Создание пароля не требует особой подготовки и особых навыков. Основную сложность представляет придумывание самой секретной комбинации, а не установка. При этом не стоит полагаться на этот метод, как на панацею в сфере защиты данных. Мы рады, что смогли помочь Вам в решении проблемы.Опишите, что у вас не получилось. Наши специалисты постараются ответить максимально быстро.
Помогла ли вам эта статья?
Как установить пароль на компьютер при входе на Windows 10 или 8
Для того чтобы установить пароль на компьютер при входе на Windows 10 или Windows 8 нужно зайти в меню «Параметры». В Windows для этого достаточно открыть меню «Пуск» и выбрать пункт «Параметры». В Windows 8 доступ к параметрам можно получить через правое бокове меню.
После того, как вы открыли меню «Параметры», перейдите в раздел «Учетные записи», а потом в подраздел «Параметры входа». Здесь можно установить пароль на компьютер, для этого нужно нажать на кнопку «Добавить пароль».
И ввести два раза новый пароль, а также подсказку для пароля.
Как установить пароль на компьютер при входе на Windows 7
Для установки пароля на компьютер с операционной системой Windows 7 вам нужно зайти в «Панель управления». Для этого нажмите на кнопку «Пуск» и в правой части меню выберите пункт «Панель управления».
После того как откройте «Панель управления», перейдите в раздел «Учетные записи пользователей и семейная безопасность», а потом в подраздел «Учетные записи пользователей». В результате перед вами должно открыться окно с настройками вашей учетной записи. Если вы хотите установить пароль для входа под своей учетной записью, то нажмите на ссылку «Создание пароля своей учетной записи». Если же вы хотите установить пароль для другого пользователя, то нажмите на «Управление другой учетной записью» и выберите нужно пользователя. Но учитывайте, что для этого вам потребуются права администратора.
Дальше вам нужно будет дважды ввести новый пароль, ввести подсказу для пароля и нажать на кнопку «Создать пароль».
После этого пароль будет создан. Теперь при попытке входе на данную учетную запись будет появляться запрос на ввод пароля.
Как установить пароль на компьютер при входе на Windows XP
Если вы пользуетесь операционной системой Windows XP, то для того чтобы установить пароль на компьютер вам нужно зайти в «Панель управления». Для этого просто нажмите на кнопку «Пуск» и в открывшемся меню выберите пункт «Панель управления».
После входа в «Панель управления» вам нужно открыть раздел «Учетные записи пользователей».
Дальше выберите учетную запись, для которой бы хотите установить пароль на компьютер при входе. Обратите внимание, что вы всегда можете установить пароль для своей учетной записи. Но, для того чтобы устанавливать пароль для других учетных записей вам нужно иметь права администратора.
После того как вы выбрали учетную запись, нажмите на ссылку «Создание пароля».
Последний шаг – заполнение формы. Здесь нужно дважды указать пароль, который вы хотите установить на компьютер при входе, а также подсказку для пароля. После заполнения всех полей нажмите на кнопку «Создать пароль».
На этом все, теперь при входе на компьютер под вашей учетной записью вы будете видеть запрос на ввод пароля.
Автор: · 15.01.2020
Сегодня будет рассказано о том, как поставить пароль на компьютер. Назвать такую защиту лучшей нельзя, обойти ее не так сложно. Но если одним компьютером пользуется несколько человек, то защитить свою учетную запись просто необходимо. После того как будет установлен код без его знания будет невозможно автоматически авторизоваться в системе, а сама процедура занимает считанные минуты.
Установка пароля
Вне зависимости от того, хотите вы поставить пароль на Windows 7 или на 10 версию Виндовса, принцип действия защиты одинаков: при входе ПК из спящего режима или при включении, машина требует ввести код, который был установлен раньше. Если символы будут введены неверно, «гость» не сможет получить доступ к данным, перенастроить программы, удалить, скачать или просто увидеть информацию. Есть несколько способов установки паролей, все они не мешают работе и совершенно безопасны, но проще всего поставить пароль на Виндовс 10 с использованием панели управления все другие способы приносят такой же результат, но сложнее.
Установка пароля через «Панель управления»
Поставить пароль на компьютер при включении через «Панель управления» — самый распространенный и простой способ «запароливания». Он не требует продвинутых навыков, создания отдельных профилей или запоминания команд и подходит даже для новичков. Следует проделать несколько последовательных шагов:
- Нажимаете «Меню пуск» и находите «Панель управления», по которой тоже кликаете;
- Выбираете вкладку «Учетные записи пользователя»;
- Открываете раздел «Учетные записи пользователей» и кликаете «Изменение пароля Windows»;
- Над профилем будет показан список действий, в котором надо выбрать «Создание пароля»;
- В открывшемся окне появятся три формы, в которые потребуется ввести данные для создания нового пароля;
- В форму «Новый пароль» надо ввести выражение, слово или набор символов, которые и станут паролем – его надо будет вводить при входе в компьютер. При этом надо обратить внимание на языковую раскладку клавиатуры и режим «Caps Lock». Слишком простые комбинации вроде «йцукен», «qwerty» или «12345» вводить не стоит. При подборе ключа можно воспользоваться рекомендациями Microsoft:
в секретной фразе не должен содержаться логин учетной записи пользователя но и ее часть;длина пароля должна быть больше шести символов;
желательно использовать как прописные, так и заглавные символы;
рекомендуется применять не только буквы и цифры, но и символы, ее относящиеся к алфавиту.
- Поле «Подтверждение пароля» — вводится кодовое слово или сочетание символов, придуманное перед этим.
- «Введите подсказку» — в форму надо ввести подсказку, которая будет использоваться, если вы вдруг забудете пароль. Здесь следует пользоваться данными, которые знаете только вы сами. Поле заполнять необязательно, но рекомендую его использовать, иначе есть риск потерять доступ к своим собственным записям и данным;
- После того как все данные будут введены, кликаете по кнопке «Создать пароль»;
После этого процедура создания пароля через панель управления заканчивается. Статус защиты можно увидеть в окне изменений внесенных в учетную запись. После того как Windows будет перезагружен, он потребует ввести секретное сочетание символов для выхода. Если компьютером пользуется человек, у которого пароль с привилегиями администратора, а второго такого профиля на ПК нет, то без знания пароля получить доступ в Виндовс будет невозможно.
Это самый простой способ установить пароль на компьютер.
Используемые источники:
- https://lumpics.ru/how-to-install-password-on-pc/
- https://comp-security.net/как-установить-пароль-на-компьютер/
- http://www.teryra.com/kak-postavit-parol-na-kompyuter/

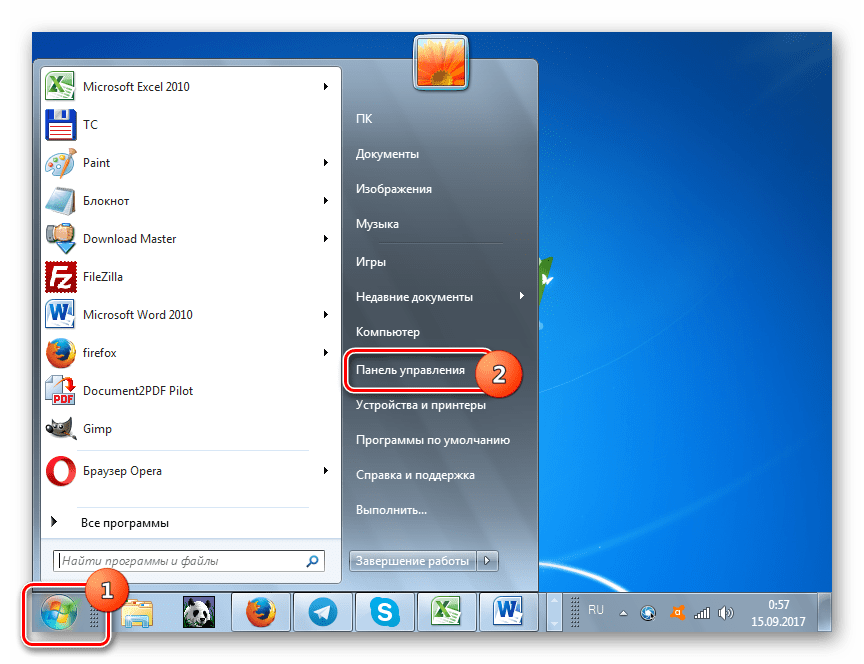
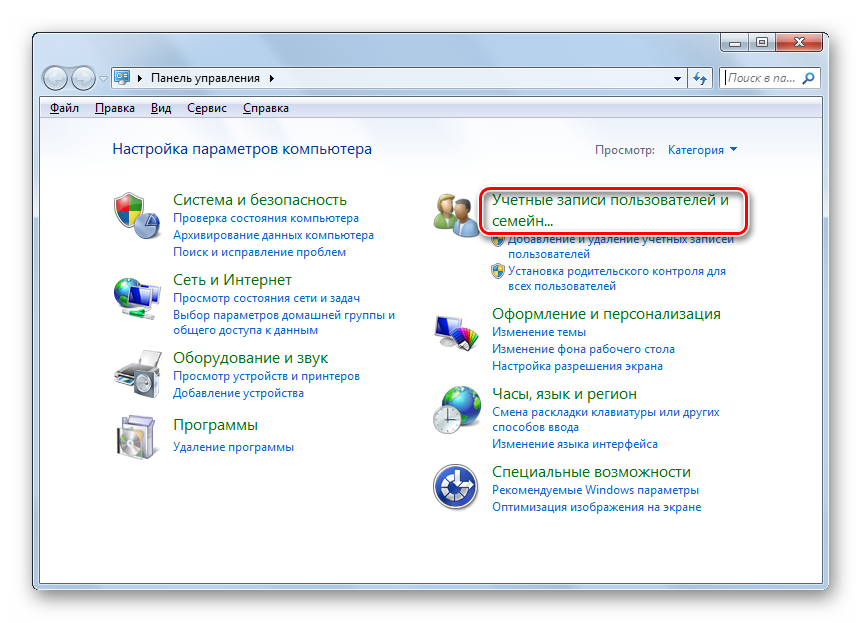
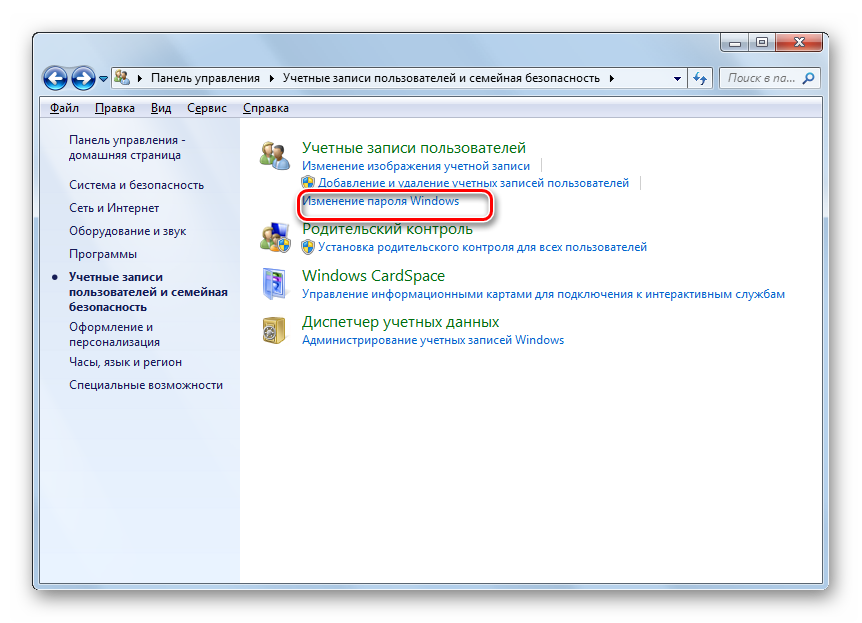
 Сброс пароля Windows 10 – как сбросить забытый пароль от учетной записи
Сброс пароля Windows 10 – как сбросить забытый пароль от учетной записи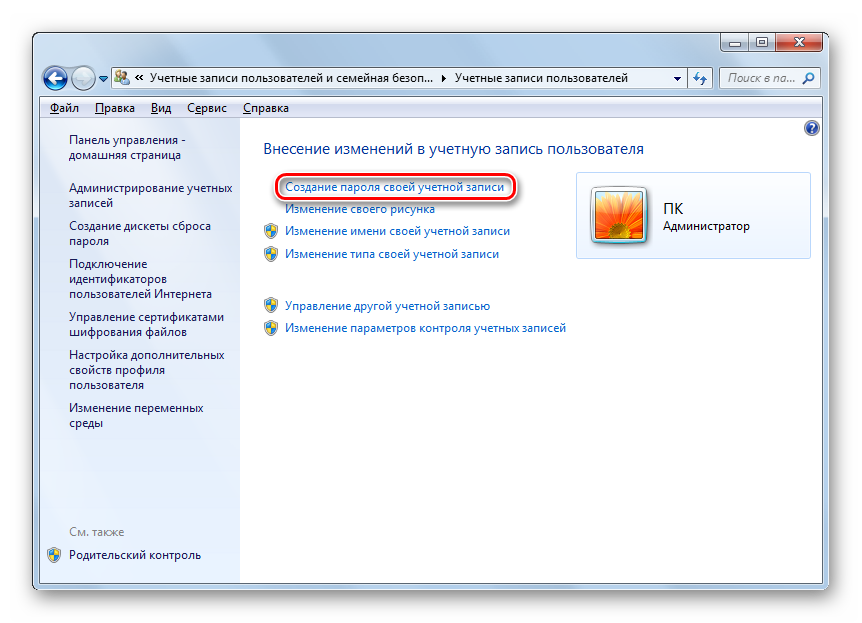
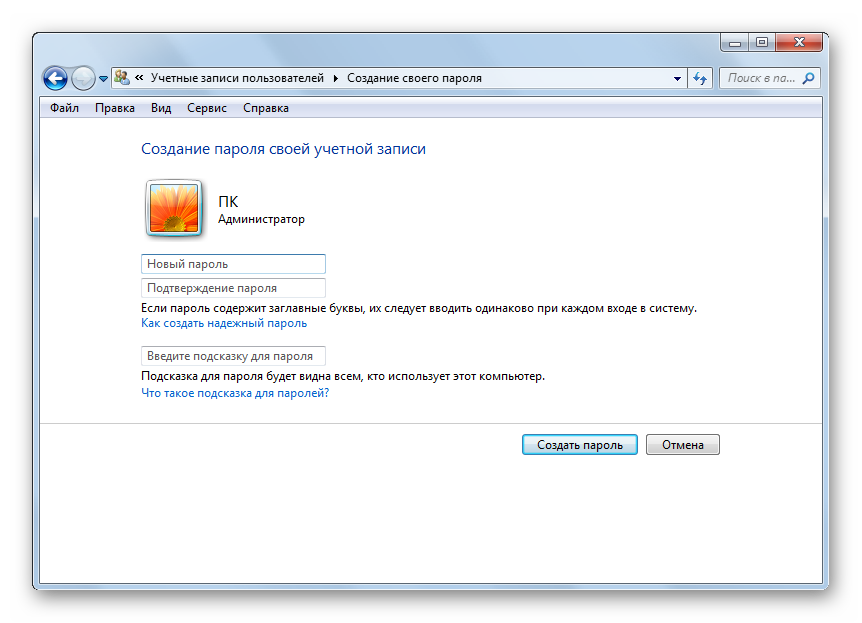
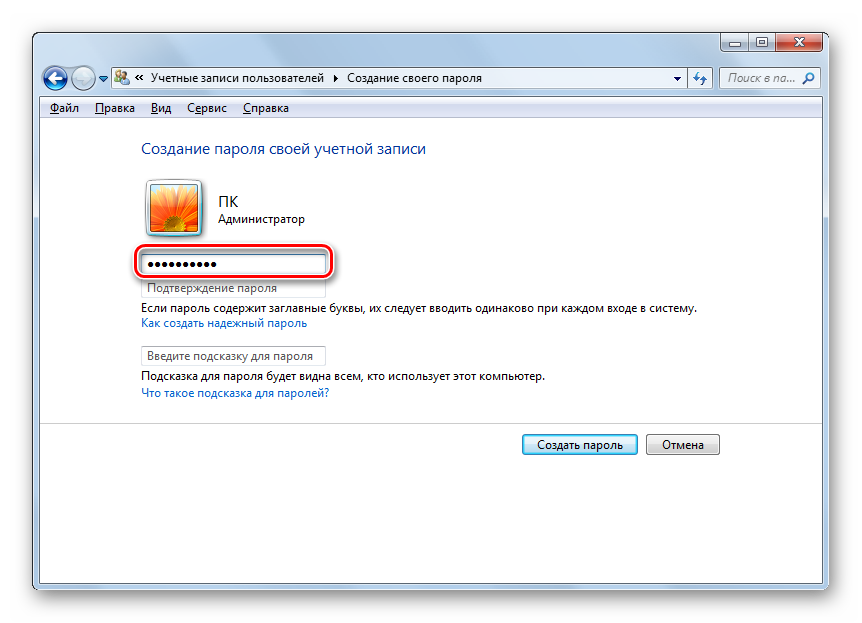
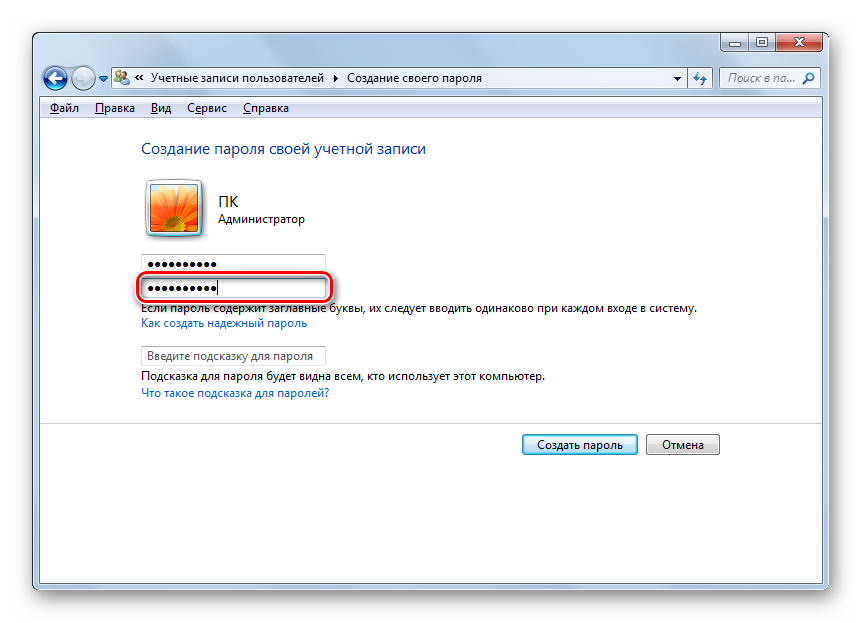
 Как поставить пароль на Компьютер? — Простое решение
Как поставить пароль на Компьютер? — Простое решение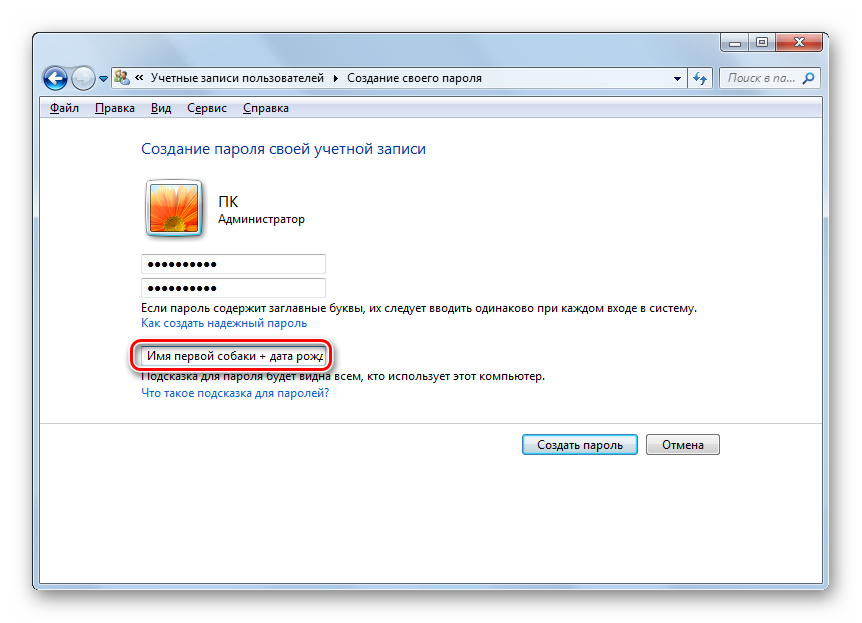
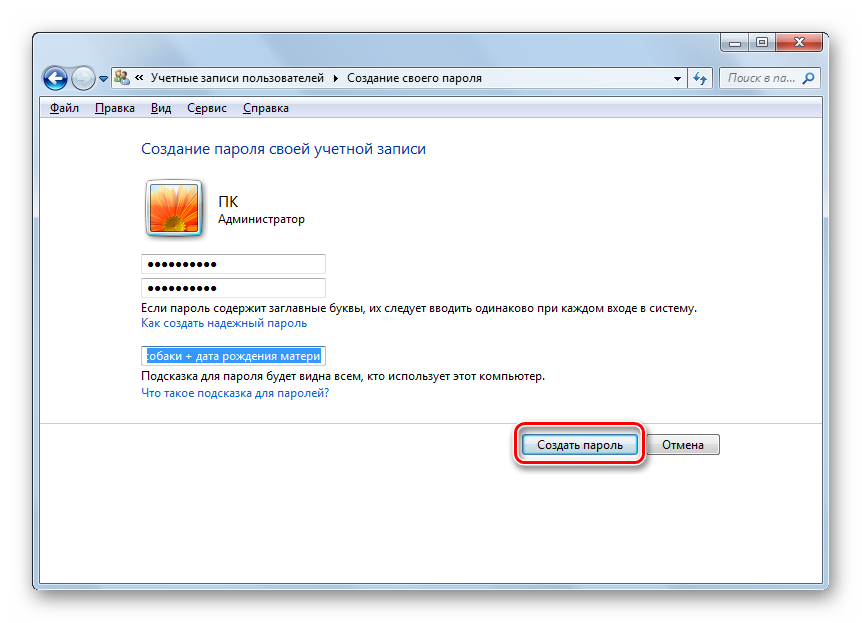
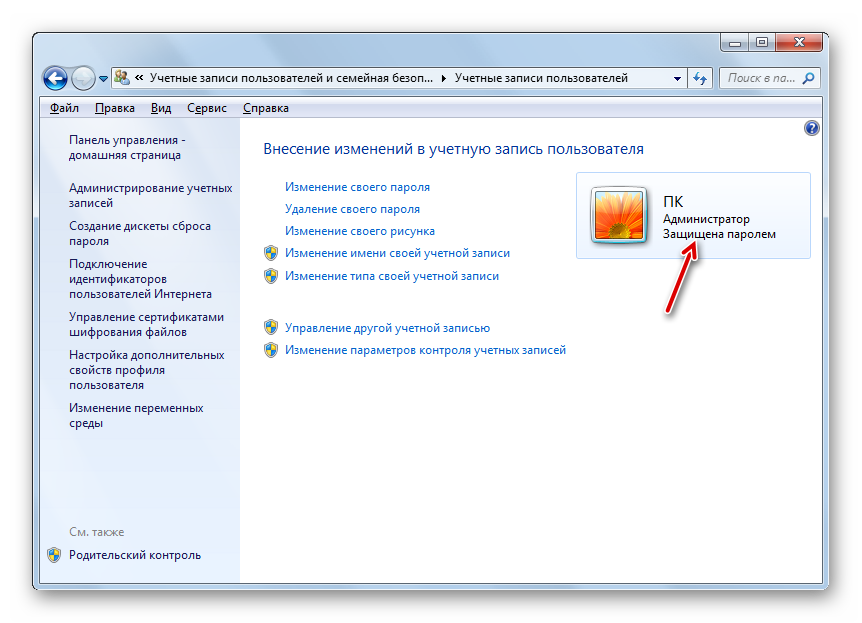
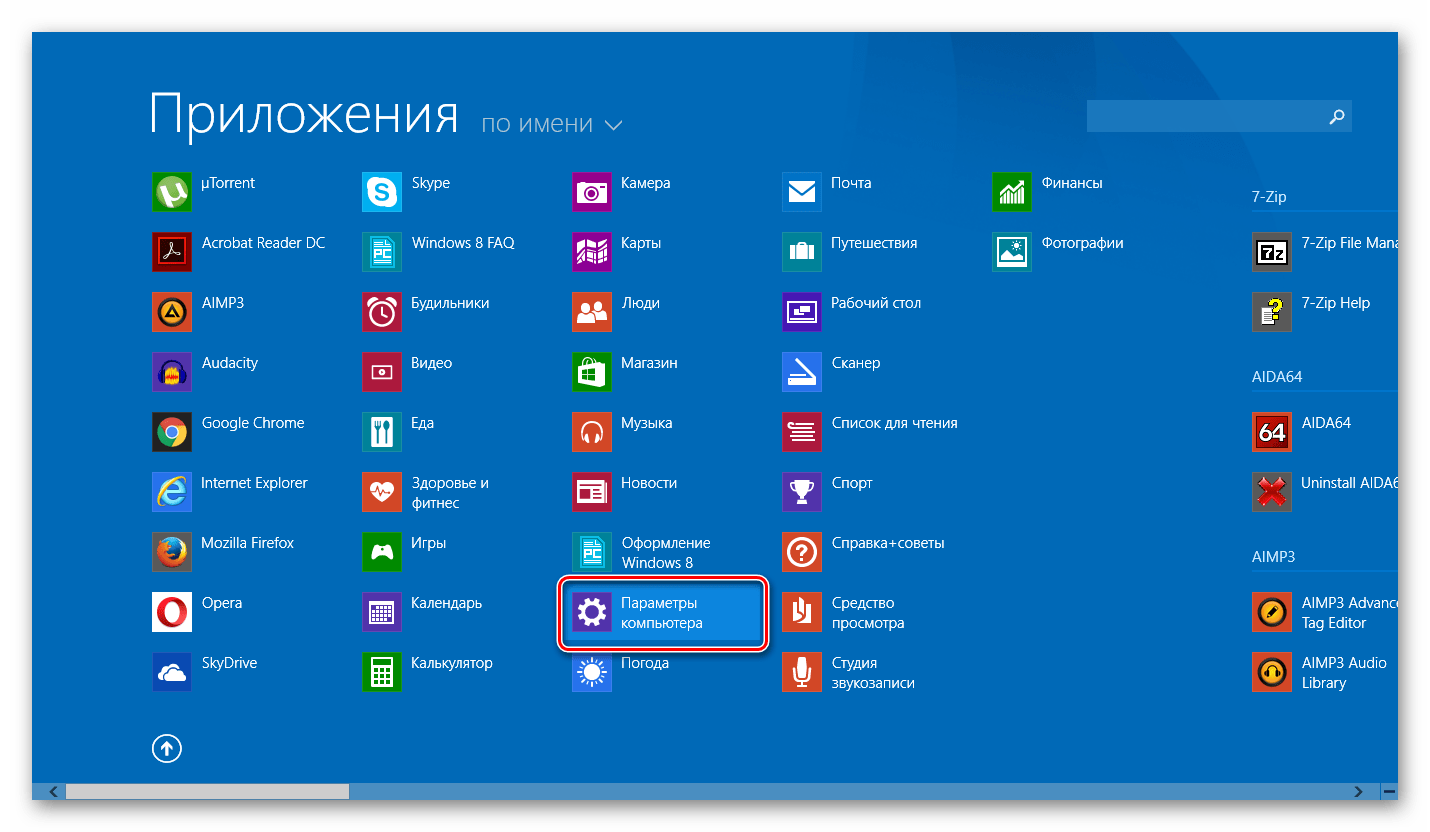
 Как поставить пароль на Windows 10
Как поставить пароль на Windows 10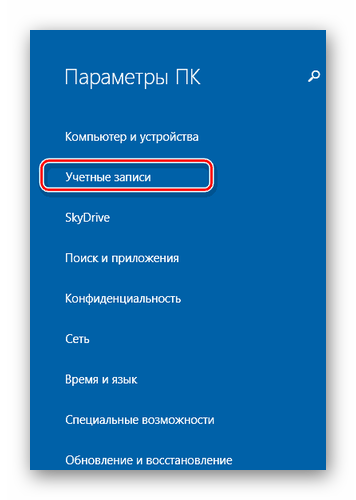
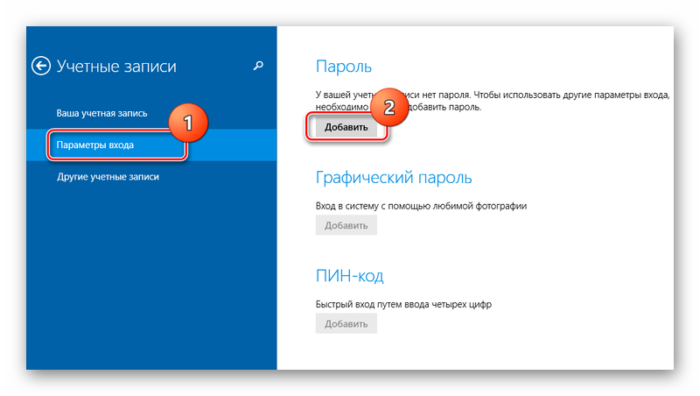
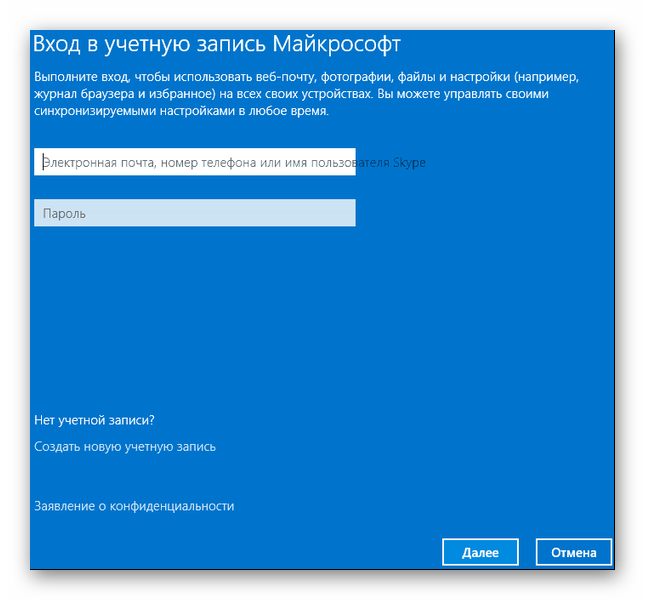
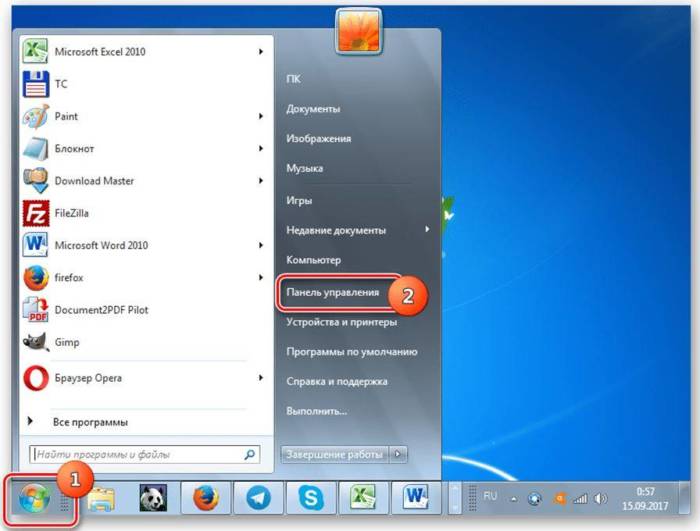
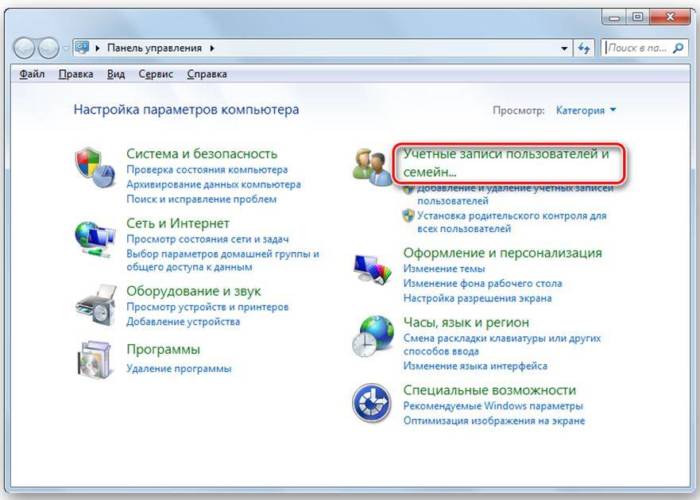
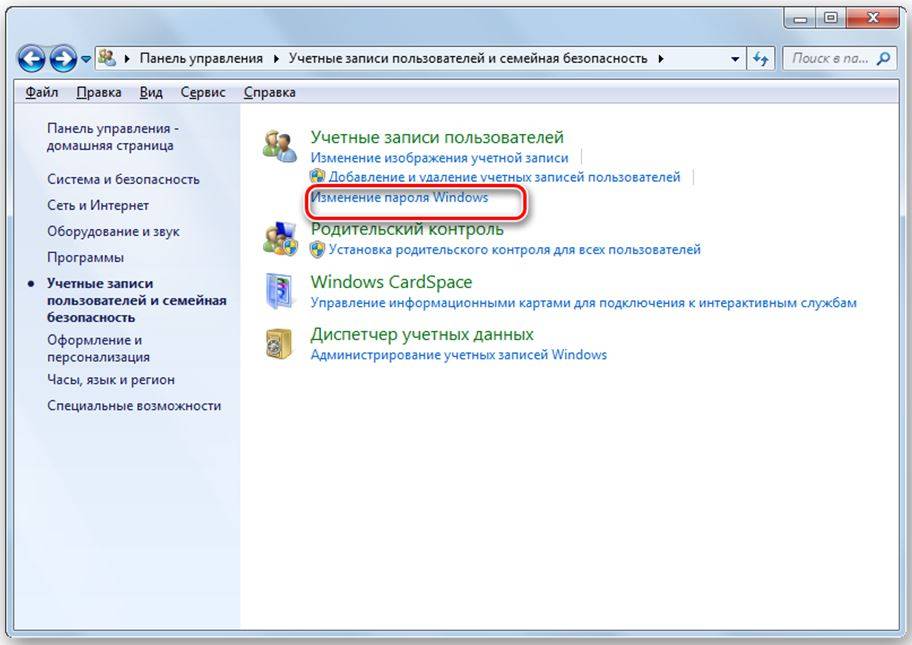
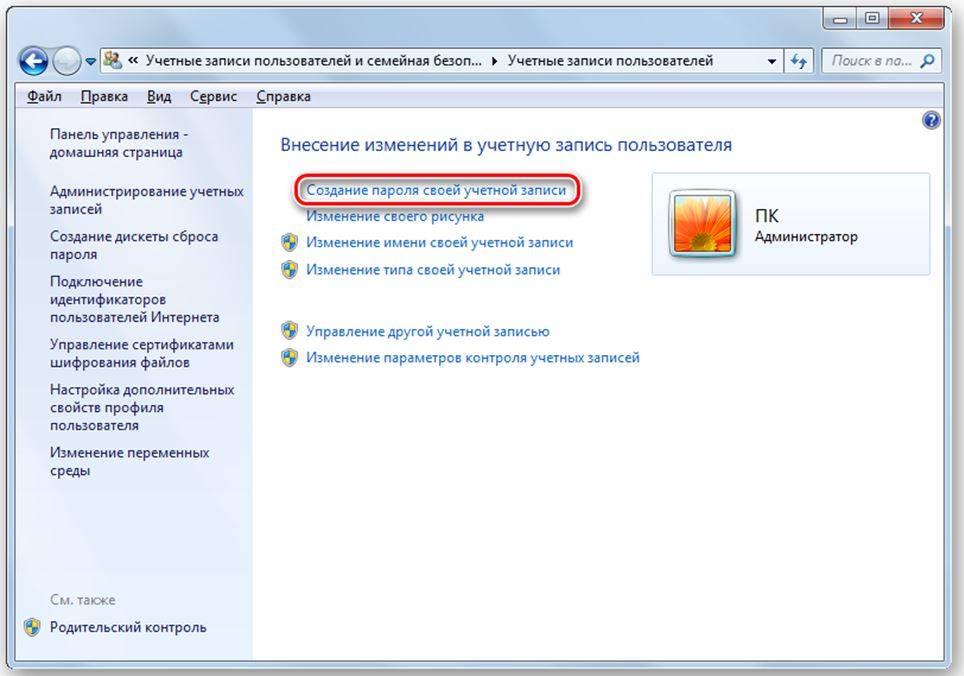
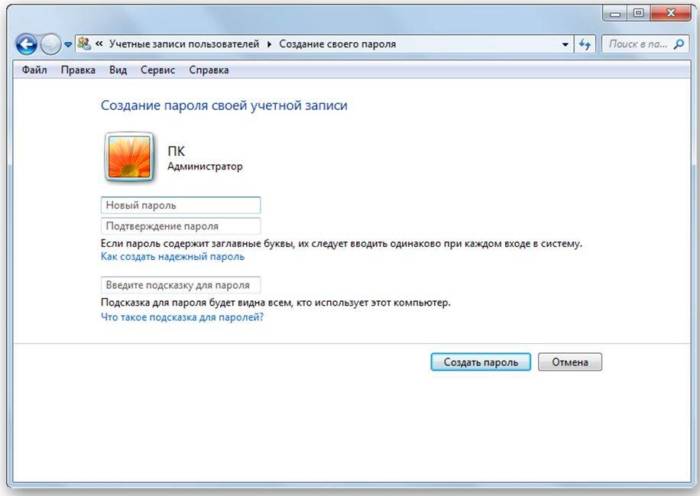
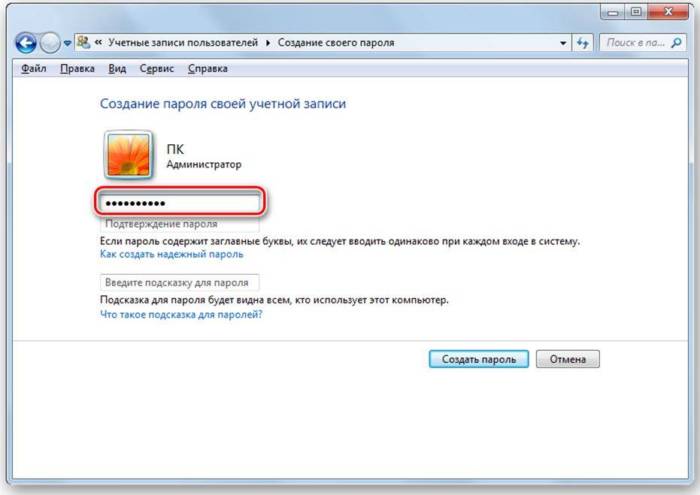
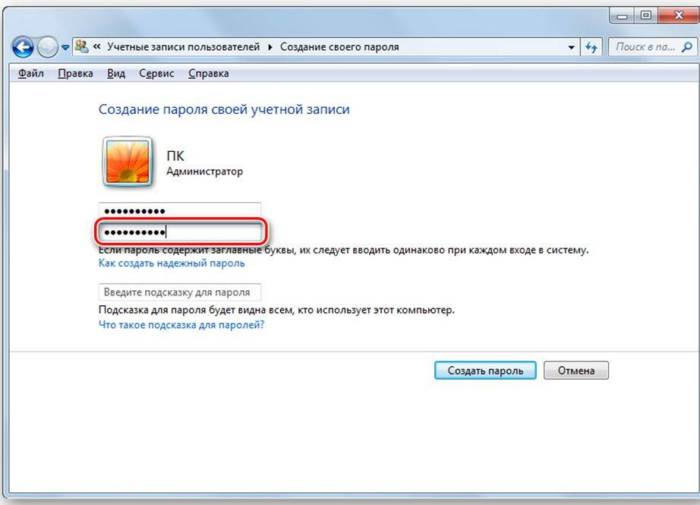
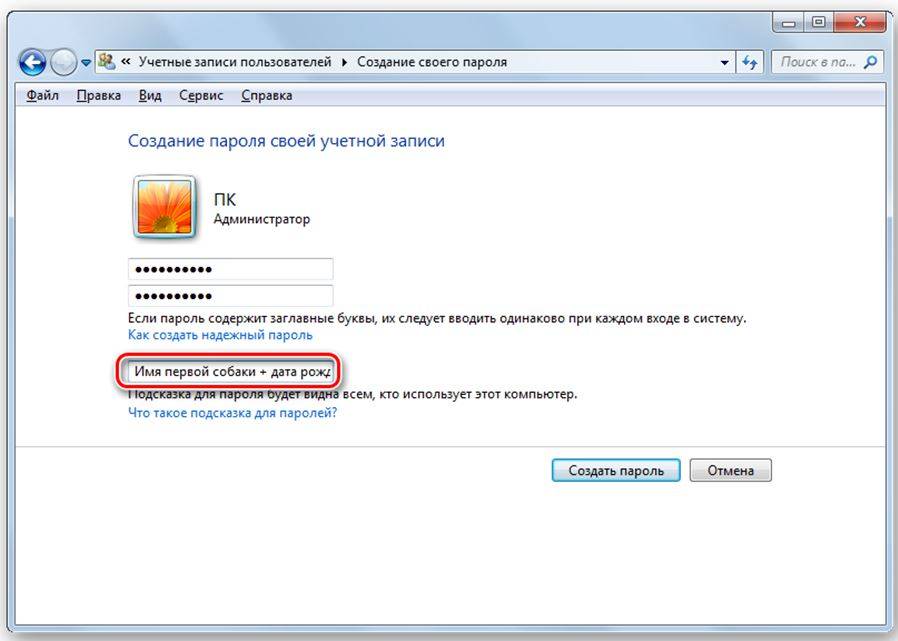
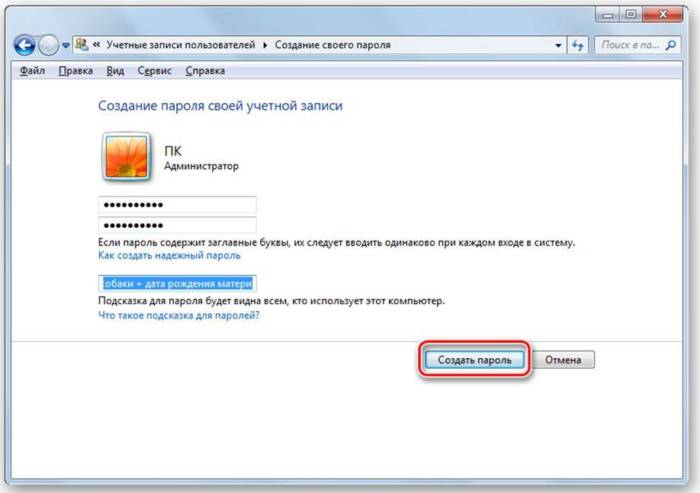
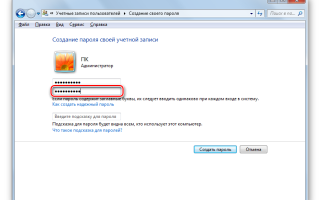

 Что делать если вы забыли пароль администратора Windows 8
Что делать если вы забыли пароль администратора Windows 8 Как узнать пароль Windows? Взлом, сброс, подбор забытых паролей.
Как узнать пароль Windows? Взлом, сброс, подбор забытых паролей.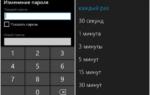 Как поставить пароль на компьютер: 3 простых способа
Как поставить пароль на компьютер: 3 простых способа Как сбросить пароль Windows 7 через «Командную строку»
Как сбросить пароль Windows 7 через «Командную строку»