Содержание
Программа UltraISO является очень популярной. Ее используют для записи дисков, создания загрузочных флешек и других задач, связанных с оптическими дисками. Но, основной функцией UltraISO является создание образов дисков. В данной статье мы расскажем о том, как создать образ диска в UltraISO и сохранить его в различных форматах.
- Способ № 1. Создание образа диска из реального компакт диска, в этом случае исходников для образа диска является реально существующий диск, которой нужно вставить в привод оптических дисков;
- Способ № 2. Создание образа диска с отдельных файлов, в этом случае образ диска создается из совершенно любых файлов, которые лежат на вашем компьютере.
Первым делом вставьте компакт диск в привод оптических дисков и запустите программу UltraISO. После этого откройте меню «Инструменты» и выберите пункт «Создать образ CD» или просто нажмите на клавишу F8.
После этого перед вами откроется окно для создания образов диска. В этом окне нужно выбрать дисковод, в котором установлен компакт диск.
Указать место сохранения образа диска и его название.
А также выбрать формат образа диска.
В программе UltraISO большой выбор доступных форматов образа диска. Кроме классического ISO пользователь может выбрать такие форматы как сжатый ISO, BIN/CUE, NRG, MDF/MDS, IMG/CCD/SUB.
Если на диске есть царапины или он не хочет нормально читаться, то можно установить отметку напротив функции «Игнорировать ошибки при чтении». Но, в этом случае образ диска может иметь поврежденные файлы.
После того как все настройки установлены можно нажимать на кнопку «Сделать». После нажатия на кнопку «Сделать» запустится процесс создания образа диска в программе UltraISO.
По окончании этого процесса образ диска будет лежать в выбранной вами папке.
Кроме этого программа UltraISO поваляет создать образ диска практически с нуля, используя для этого отдельные файлы. Создавать такой образ диска еще проще, чем образ диска из реального CD. Все что вам нужно сделать, это открыть программу UltraISO и добавить в нее нужные файлы.
После того как файлы добавлены вы можете переименовать образ диска. Для этого нужно кликнуть правой кнопкой мышки по диску в левой части окна программы UltraISO.
Дальше нужно открыть меню «Файл» и выбрать пункт «Сохранить Как».
После этого перед вами откроется окно, в котором нужно выбрать папку для сохранения образа диска и тип файла (формат образа диска).
После нажатия на кнопку «Сохранить» начнется процесс создания образа диска.
По окончании этого процесса в выбранной вами папке будет лежать образ диска, созданный в программе UltraISO.
Посмотрите также
Для создания образа какого-нибудь диска используется специальная программа для создания образа диска например такая как UltraISO, а созданный ей образ потом можно будет записать на CD или DVD диск.
Как сделать образ диска
С помощью этого способа создаётся образ всего жёсткого диска со всеми его разделами. Чтобы начать создание образа диска нужно в программе нажать Самозагрузка — Создать образ жёсткого диска.
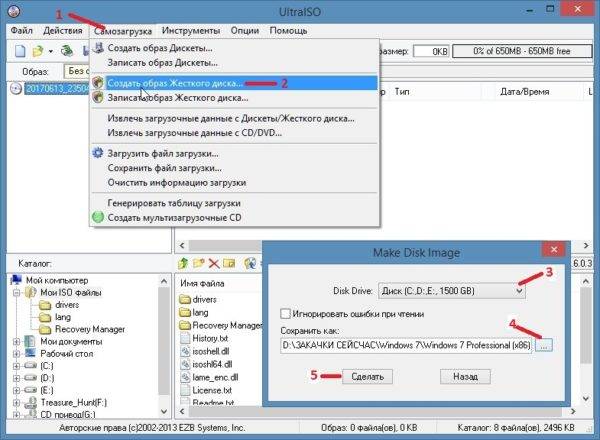
Откроется окошко под названием Make Disk Image. В этом окне необходимо будет выбрать жёсткий диск потому, что на компьютере иногда устанавливают два и более жёстких диска. На данной картинке указан диск объёмом в 1500 Gb который разделён на 3 раздела C, D и E. Затем указываете папку куда будет сохранён образ диска и нажимаете кнопку Сделать. Будет создан образ со всеми тремя разделами поэтому необходимо будет создавать образ на внешнем жёстком диске с большим объёмом.
Как создать образ CD или DVD диска
Чтобы создать образ CD или DVD диска нужно в программе нажать Инструменты — Создать образ CD.
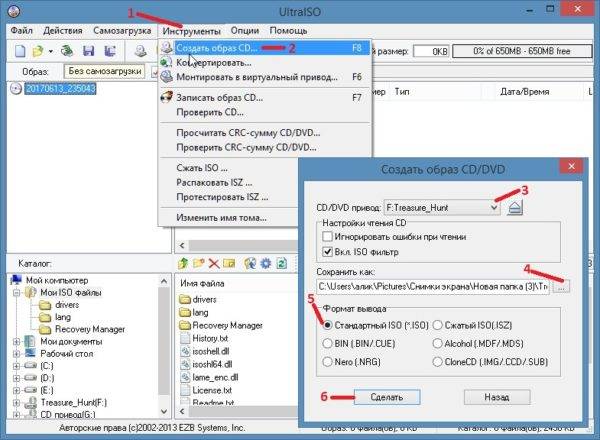
Откроется окно в котором нужно будет выбрать привод с диском. Затем указываете папку куда будет сохранён образ CD или DVD диска и нажимаете кнопку Сделать.
Как сделать образ флешки
Чтобы начать создание образа флешки нужно в программе нажать Самозагрузка — Создать образ жёсткого диска.
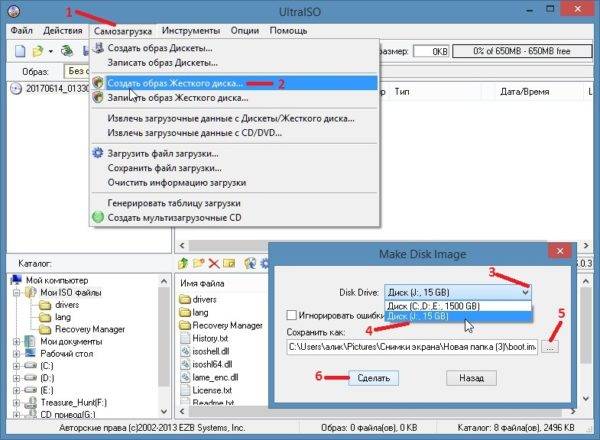
Откроется окошко под названием Make Disk Image. В этом окне необходимо будет выбрать выбрать вашу флешку. Затем указываете папку куда будет сохранён образ флешки и нажимаете кнопку Сделать.
Как сделать образ Windows или другого раздела диска
Чтобы с помощью программы UltraISO создать образ системы или образ одного из раздела жёсткого диска нужно в программе нажать Самозагрузка — Создать образ дискеты.
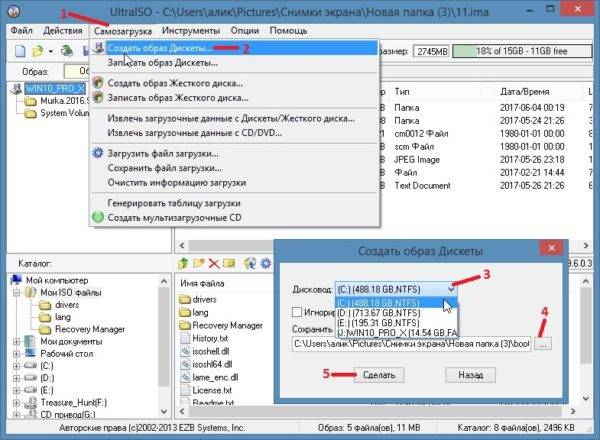
Откроется окно под названием Создать образ Дискеты. В этом окне нужно будет из всплывающего списка выбрать нужный раздел. Затем указываете папку где будет находится создаваемый образ диска и нажимаете кнопку Сделать.
Как создать ISO образ
Чтобы начать создание ISO образа нужно будет сначала добавить в программу весь диск, флешку, раздел или файлы которые вы хотите поместить в образе. Для этого в нижнем окне программы выбираете и добавляете необходимые компоненты.
Можете сделать загрузочный образ для этого наведите курсор на файл в верхней части программы и нажав правую кнопку мыши выберите пункт Установить загрузочным файлом. Когда всё необходимое будет добавлено нужно будет нажать Файл — Сохранить как.
Затем в открывшемся окне нужно будет указать папку куда будет сохранён образ диска, дать ему нормальное название, выбрать ISO формат и нажать кнопку сохранить. Программа для создания образа ISO создаст образ который будет находится в указанной вами папке.
В чём суть?
Чтобы сформировать файл образа достаточно использовать одну из бесплатных программ, которые будут рассмотрены далее. Делается всё очень просто, если внимательно следовать всем пунктам инструкции.
CDBurnerXP
Очень простой софт с русскоязычным интерфейсом, основное предназначение которого сводится к записи дисков, но и для работы с ISO он отлично подходит.
- Совершенно бесплатное приложение, которое умеет записывать не только привычные форматы CD и DVD, но и современные Blu-Ray;
- Предоставляется возможность создания как обычных дисков с данными, так и загрузочных носителей для последующего запуска утилит восстановления и установщиков ОС;
- Позволяет копировать диски;
- Выполняет проверку после прожига;
- Русскоязычное меню с простыми элементами управления.
Инструкция:
- Скачиваем ПО по ссылке и устанавливаем в систему. В процессе инсталляции рекомендую выбрать «Дополнительные опции», чтобы отключить установку ненужных программ;
- Запускаем приложение и сразу же видим окно с вариантами. Нас интересует самый первый пункт: «Диск с данными»:
- Откроется окно, состоящее из нескольких областей. Слева отобразится «дерево». Выбираем из папки нужные файлы и перетягиваем их с помощью мышки в правую часть окна (которая пока пустая). Это будет содержимое будущего образа.
- Затем в верхнем меню «Файл» кликаем по надписи: «Сохранить как ISO…»:
- Указываем место на диске, куда должен быть сохранен проект.
Готово!
ImgBurn
Об этом софте я уже упоминал в одной из публикаций. Советую почитать. Там же можно скачать актуальную версию с официального сайта. Изначально будет установлена не русская версия, но в настройках можно выбрать нужный язык, который будет автоматически загружен из интернета.
Как создать образ?
Нужно в главном окне утилиты выбрать подходящий вариант:
- Из диска;
- Из файлов / папок.
Первый вариант подойдет, если у Вас есть дистрибутив операционной системы, который записан на диск. Но он не в формате ISO. Приложение автоматически скопирует содержимое в память, а потом сформирует нужный элемент.
Второй способ актуален, если Вы хотите сформировать образ из файлов / папок, которые расположены на Вашем HDD накопителе (или SSD).
После этого Вы можете легко записать ISO на диск для последующего использования (или сделать флешку восстановления).
UltraISO
Еще один бесплатный вариант, который пользуется необычайным спросом у пользователей. Многие геймеры скачивают игры на торрентах, которые зачастую запакованы в файл образа. Это ПО позволяет смонтировать «виртуальный диск» и увидеть его содержимое: инсталлятор, дополнительные элементы (патчи, кряки и т.д.)
Достойным аналогом для этой цели считается утилита Deamon Tools (платная версия) и бесплатный Deamon Tools Lite. Последний практически ничем не отличается от полноценной программы, за исключением круглосуточной технической поддержки и прочих ненужных моментов.
Инструкция
- Скачиваем, инсталлируем и запускаем софт;
- В нижней части окна (слева) увидите дерево папок, а справа – их содержимое. Выбираем нужные элементы и перетаскиваем их в верхнюю часть окна. Или вызываем на необходимых элементах контекстное меню (правая кнопка мыши) и активируем пункт «Добавить…».
- Нам осталось перейти в меню «Файл» (File) и сохранить как ISO.
Готово! Более наглядная инструкция — в этом видео:
А если хотите создать загрузочный USB накопитель, то стоит посмотреть инструкцию, как записать образ на флешку.
ISO recorder
Хорошая утилита, которая является простейшим решением для Windows 7. Увы, она способна создавать образы только из дисков, но не из папок и файлов. Такой вот незначительный недостаток, который требует обязательного наличия пишущего оптического привода.
- Множество полезных опций: выбор скоростного режима, автоматическое извлечение накопителя сразу после окончания процесса записи;
- Минимальное влияние программы на производительность системы. Вы сможете заниматься своими делами, даже не замечая процедуру создания образа;
- Если нужно записать диск как можно быстрее, следует выбрать ускоренный режим, который сократит время, но создаст большую нагрузку на ресурсы;
- Софт интегрируется в контекстное меню для ускоренного доступа к функциям программы.
Инструкция очень простая:
- Вставляем нужный носитель в привод;
- Когда он загрузится, заходим в «Компьютер» и кликаем по диску правой кнопкой;
- Из контекстного меню выбираем пункт «Create image from CD / DVD».
Думаю, не стоит напоминать, что программу нужно предварительно установить, чтобы данный пункт появился в меню.
ISODisk
На мой взгляд, это ПО является одним из самых простых. Интерфейс будет понятен даже новичку, несмотря на то, что надписи на английском языке.
Не буду повторяться, рассказывая о возможностях приложения. Оно умеет всё тоже, что и вышеуказанный софт. Вот только создавать образ из папок / файлов не умеет. Работает исключительно с дисками (в том числе, и виртуальными). Наибольшей популярностью пользуется на Windows XP, поскольку потребляет минимум ресурсов системы.
- Невероятно простой интерфейс: всего две вкладки;
- Позволяет монтировать образы в виртуальные приводы, что вызывает интерес у геймеров, которые часто скачивают игры из интернета в формате ISO;
- Всего пара шагов — и запускается процесс преобразования содержимого диска (CD или DVD) в образ.
В любом случае, я рекомендовал бы использовать UltraISO или ImgBurn. С этими «товарищами» я знаком уже давно, и смело могу поручиться за качество их работы.
Еще один полезный, но платный софт — Alcohol 120. Можно смело эксплуатировать его возможности для создания образов, предварительно купив лицензию. Конечно же, в сети реально найти и взломанные версии, но следует внимательно относиться к таким вещам, чтобы не подхватить вирус. Обычно злоумышленники «вшивают» вредоносные скрипты в кряки и патчи (Crack / Patch). Антивирусы должны замечать подобные угрозы, но это не всегда происходит.
На этом позвольте закончить. Уверен, что тема «Как создать образ ISO через UltraISO и аналоги»оказалась простой. Чтобы еще лучше усвоить инструкции, рекомендую просмотреть все видео, которые были размещены выше.


- https://comp-security.net/как-создать-образ-диска-в-ultraiso/
- https://garayev.ru/kak-programmoj-ultraiso-sozdat-obraz-diska/
- https://it-tehnik.ru/software/cd-dvd-blu-ray/how-create-iso.html

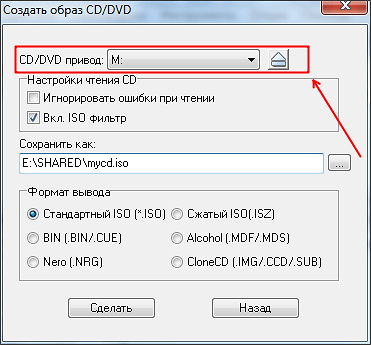
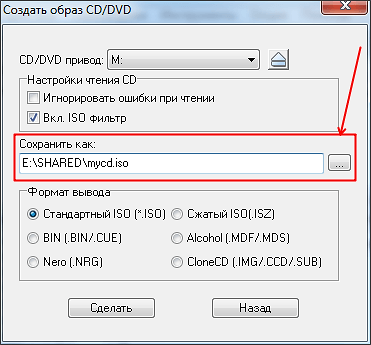
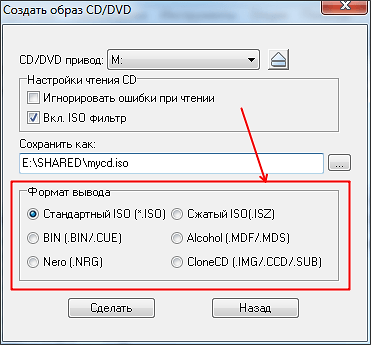
 Как создать образ диска: пошаговая инструкция и полезные рекомендации
Как создать образ диска: пошаговая инструкция и полезные рекомендации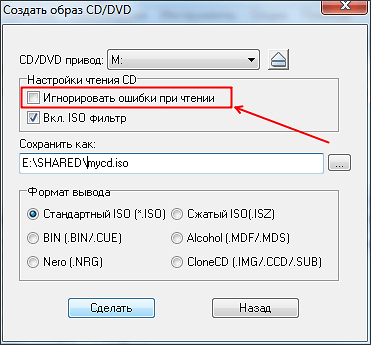
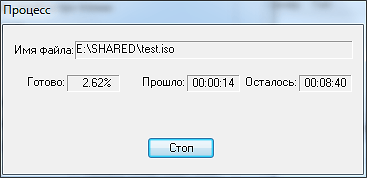

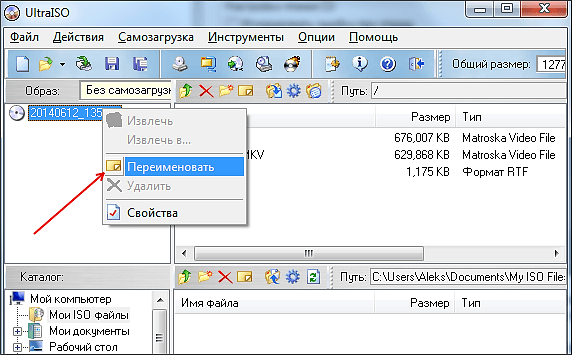
 Создать образ ISO из файлов и с диска. 10 проверенных способов
Создать образ ISO из файлов и с диска. 10 проверенных способов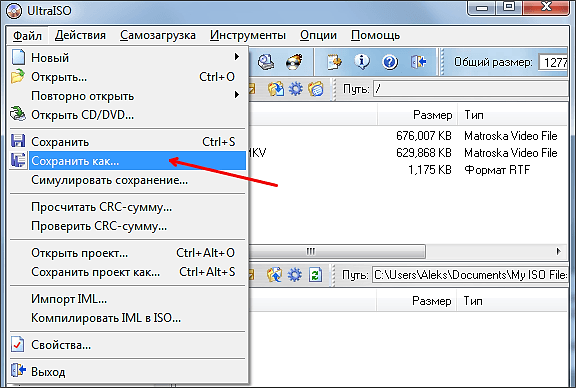
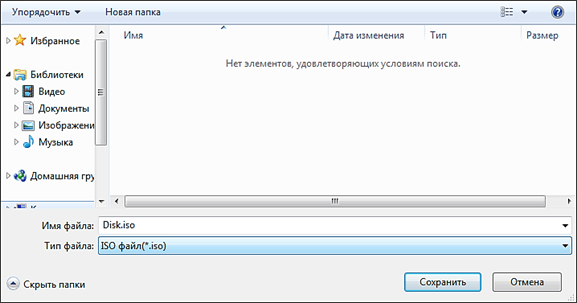
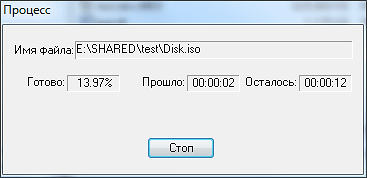
 Как создать образ диска Windows 7
Как создать образ диска Windows 7
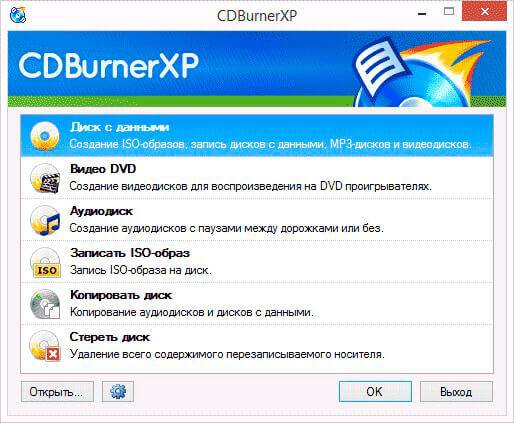
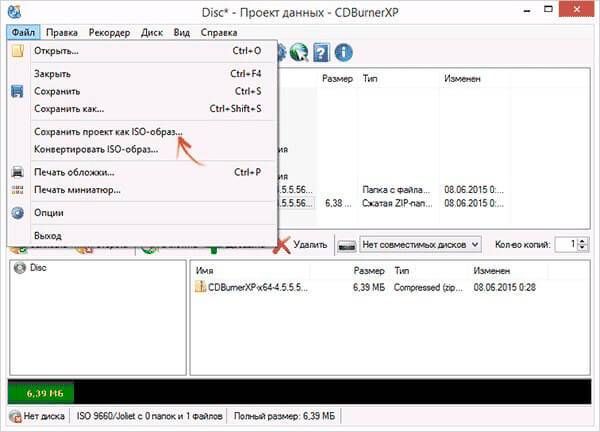
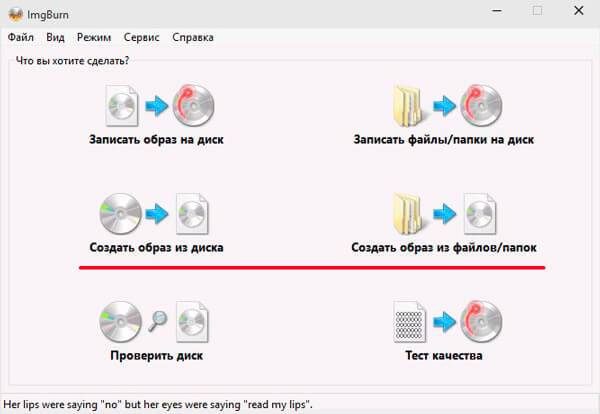
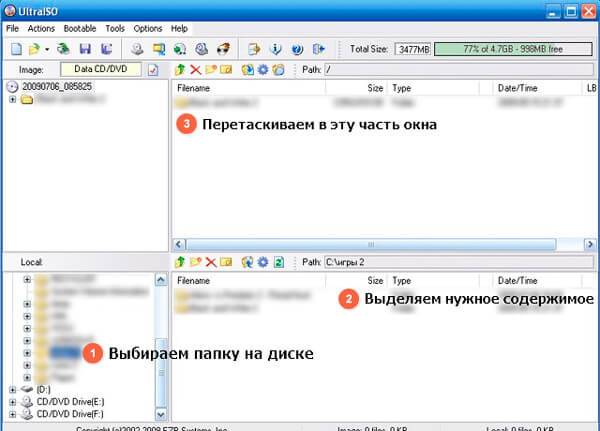
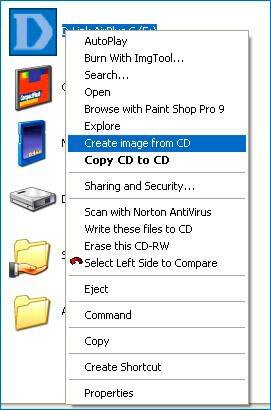
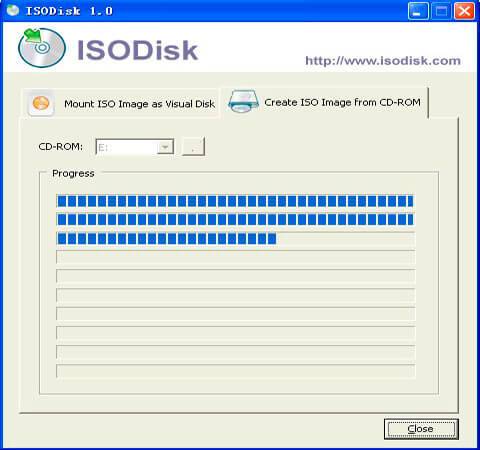


 Как создать образ Windows 10
Как создать образ Windows 10 Как создать образ Windows 10 и записать его на диск или флешку
Как создать образ Windows 10 и записать его на диск или флешку Запись файла образа ISO на флешку простым способом
Запись файла образа ISO на флешку простым способом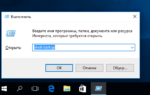 Как пользоваться «Ультра ИСО»: пошаговое описание основных операций
Как пользоваться «Ультра ИСО»: пошаговое описание основных операций