Содержание
Добавлено: 17.02.2017
Категория: ■ Программы
Просмотров: 2187
Комментариев: 26

Самой популярной программой для открытия архивов RAR является программа WinRAR. Скачать эту программу можно с официального сайта http://www.rarlab.com/download.htm. Программа устанавливается просто, следуйте инструкциям по установке. Затем после перезагрузки компьютера, запустите ее.
В открывшемся окне выберите тот архив, который нужно открыть, щелкните по нему ПКМ. Вы увидите три возможных действия с архивом. Извлечь файлы — кликнув по нему откроется меню, в котором нужно указать путь, куда будут извлечены файлы.Извлечь файл в текущую папку — в этом случае файлы будут распакованы в ту папку, в которой находится в данный момент архив.
Должна заметить, что это не самый лучший вариант распаковки архива, так как если архив находится в большой папке среди множества других документов и папок, то он может просто потеряться среди них. Лучше всего использовать третью строчкуИзвлечь в (название файла).
В данном случае все файлы из архива попадут в одну одноименную папку и вам не придется ничего искать. Можете открывать папку и пользоваться данными. Можно распаковать архив прямо из окна WinRAR, достаточно выделить нужный архив и нажать на одну из кнопок меню Мастер или Извлечь…
Если вам нужно создать архив, поместив в него несколько файлов, нужно просто выделить ЛКМ нужные файлы или папки. Нажать на Добавить в архив, в открывшемся окне заполнить Имя архива, выбрать формат архива и нажать на ОК. Если вы хотите добавить еще что-то в созданный архив, откройте его и перетащите мышкой в него нужный файл.
|
Просмотр и извлечение файлов |
Почему нужна отдельная программа для открытия архива
Архив – это специальный файл, в котором могут храниться любое количество различной информации. Преимущества хранения файлов в архивном файле очевидны – они занимают значительно меньше места на компьютере по сравнению с тем объемом, который требуется для хранения неархивированных файлов. Поэтому для их скачивания с интернета потребуется гораздо меньше времени. Также, информация в архиве может быть надежно защищена от посторонних глаз, если он находиться под паролем. Информация, содержащаяся в архивах, записана в виде специального кода и поэтому для их открытия и нужны программы, способные этот код расшифровать. Наиболее популярными утилитами для работы с архивами являются программы Win Rar и 7Zip. Расширения -zip, rar, 7-zip.
Пошаговый план открытия на примере 7 zip
1.Если на компьютере установлена программа 7 zip, то для того, чтобы открыть архив необходимо: 1.1.Кликнуть по архиву правой кнопкой мыши, в появившемся контекстном меню выбрать 7Zip, а затем выбрать первую строчку «Open archive».
Выбираем в контекстном меню — открыть архив
(Рисунок 1)
Когда архив откроется, появится список файлов, находящихся в нем.
Файл в архиве
(Рисунок 2)
1.2.Для извлечения файлов необходимо отметить файлы и нажать кнопку «Извлечь».
Извлекаем файл
(Рисунок 3)
1.3.В появившемся окне указан путь, конечной папкой которого будет место извлечения файлов. Для изменения места извлечения нужно нажать кнопку «…».
Указываем папку для извлечения содержимого архива
(Рисунок 4)
В появившемся окне с древом папок нужно выбрать ту папку, в которую необходимо произвести извлечение. Здесь же есть кнопка «Создать папку», которая позволяет создать новую папку в нужном месте.
Указываем папку для извлечения
(Рисунок 5)
1.4.После выбора папки извлечения нужно нажать «Ок» (Рисунок 5). 1.5.Далее, для разархивирования нужно нажать «Ок». Файл извлечен в указанное место.
Нажимаем — ок
(Рисунок 6)
Если необходимо извлечь файл в ту же папку, в которой находиться архив
2.1.Отметить архив и нажать правую кнопку мыши, в появившемся меню выбрать 7Zip, а затем Extract Here.
Извлекаем в папку с архивом
(Рисунок 7)
2.2.Файлы извлечены.
Распакованный файл
(Рисунок 8)
Пошаговый план открытия на примере WinRar
В целом, процесс открытия архива с помощью программы WinRar ничем не отличается от работы 7Zip. 3.1.Необходимо выделить архив и нажать правую кнопку, в появившемся списке выбрать WinRar, а затем нажать на строку «Извлечь файлы…».
Открываем Win Rar, чтобы извлечь файлы
(Рисунок 9)
3.2.Далее, нажатием левой кнопки мыши необходимо выделить содержащиеся в архиве файлы и затем нажать кнопку «Извлечь».
Выбираем файлы
(Рисунок 10)
3.3.В древе папок выбрать папку, в которую будет произведено извлечение и нажать «Ок».
Путь извлечения
(Рисунок 11)
Файлы извлечены
Извлекаем в ту же папку, где находится архив
4.1.Щелкнув по архиву правой кнопкой, выбрать в появившемся меню строку: WinRar, а затем «Извлечь в текущую папку».
Извлекаем в текущую папку
(Рисунок 12)
Файлы извлечены.
Что если архив запаролен
5.1. Бывает, что встречаются архивы, защищенные паролем. Тогда при попытке открытия или извлечения файлов появиться предупреждение о том, что архив защищен паролем, который необходимо ввести в специальную строку.
Вводим пароль, чтобы открыть архив в win rar
(Рисунок 13)
5.2. Аналогично открытие архива, защищенного паролем, с помощью программы 7Zip.
Ввод пароля в 7-zip
(Рисунок 14)
Сообщения по теме:
Как продлить лицензию на антивирус касперского</li>чем открыть файл с расширением bin</li>Как открыть параметры страницы в Microsoft Word 2007</li>
Один комментарий
Программы-архиваторы нужны для хранения и передачи одного или нескольких файлов в компактном виде. Они оптимизируют размер разными методами сжатия, но с одним результатом – уменьшение фактического объема файла. Подобные программы одновременно выполняют две функции – архивация и сжатие.
Что такое архиватор
Эти программные комплексы появились на заре развития компьютеров из-за недостаточного места хранения файлов на жестком диске ПК, а сейчас используются для передачи информации по электронной почте, а также для внешних носителей – флэшках, картах памяти. Преимущества – условно-бесплатное использование (не нужно покупать программу), быстрая архивация, удобное, интуитивно понятное меню.
Преимущества:
- оптимизация места на компьютере, телефоне, планшете. Можно архивировать редко используемые файлы – фото, видео;
- ограничение доступа к архиву. Для его распаковки или просмотра можно установить пароль;
- вероятность восстановления поврежденного архива выше, чем у каждого файла в отдельности;
- создание самораспаковывающихся архивов.
Недостаток этих программ – время обработки больших объемов. Для получения сжатого файла нужно подождать от нескольких секунд до 20-30 мин. Это зависит от размеров архивируемой информации.
Обзор программ архиваторов
При выборе программы-архиватора нужно определить, для чего она будет использоваться. Если необходимо простое сжатие информации для последующего хранения или передачи, можно остановиться на простых в использовании приложениях.
Что рекомендуется учитывать:
- Необходимость сжатия. Часто программы этого типа используют только для создания архива для пересылки или удобства хранения. Освобождение места на диске не является приоритетом. Преимущества – уменьшение времени на формирование файла архива.
- Поддерживает все форматы архивов – ZIP, RAR, 7Z, ARC, ARJ, JAR и TAR.
- Разбивка на тома. Автоматически создаются два и более файла. Количество указывается пользователем. Позволяет распределить большой объем информации на несколько томов.
Скачивать программы-архиваторы нужно с официальных сайтов разработчиков. Необходимо ознакомиться с соглашением условно-бесплатного использования.
WinRAR
Самый популярный архиватор файлов, разработаны версии для всех операционных систем – Windows, Android, Linux. Преимущество – поддержка многоядерности, работа выполняется быстрее. Программа условно-бесплатная, тестовый период – 40 дней. Но после его окончания доступ к функциям не ограничен, будет появляться напоминание о покупке.
Преимущества WinRAR:
- после установки сразу появляется в меню системы;
- работает со всеми известными видами архивации;
- поддержка русского языка;
- высокий процент сжатия.
Единственный недостаток – напоминание о покупке после тестового периода. Но это влечет только дополнительное нажатие одной кнопки.
WinZip
Программа разработана компанией Corel, отличается высокой степенью сжатия файлов. Помимо своего формата (ZIP) поддерживает и другие форматы. Пользователям доступна базовая и профессиональная версии. Последняя используется для работы с большим объемом информации и является платной. Программа русифицирована, интерфейс интуитивно понятен.
Особенности WinZip:
- интеграция с социальными сетями, можно автоматически загружать архивы;
- скорость работы обеспечивается адаптацией под многоядерный процессор;
- возможность работать напрямую с облачными архивами;
- после установки автоматически встраивается в проводник операционной системы.
Недостатки – наличие рекламы в бесплатной версии. Некоторые версии при установке удаляют WinRAR. Во время инсталляции нужно следить, чтобы не установились сторонние программы.
7Z
Программа разработана под операционную систему Windows. Преимущество – открытый исходный код. Это позволяет интегрировать ее в другие программные комплексы. Формат 7Z уменьшает время обработки файлов, увеличивает сжатие. Для рядовых пользователей рекомендуется скачивать версию с графическим интерфейсом. Аналог для командной строки удобен не всем.
Функции 7Z:
- бесплатное использование;
- создание многотомных архивов;
- функция автоматической распаковки;
- встроенная программа для анализа производительности;
- во время непрерывного сжатия могут использоваться два потока процессора;
- автоматическая интеграция в оболочку Windows.
Недостаток – из-за открытого кода в установщик могут встраиваться вредоносные программы. Скачивать 7Z нужно только с официального сайта разработчика.
Как работать с архиватором на примере WinRAR
Для скачивания WinRAR нужно перейти на сайт разработчика, на страницу для загрузки программы. Здесь доступно две функции – скачать пробную бесплатную версию или купить архиватор. Выбрать бесплатную версию. После нажатия кнопки «Скачать WinRAR» появится повторное окно, в котором предлагается купить продукт. Его нужно проигнорировать и повторно нажать «Скачать WinRAR». После этого начнется процесс загрузки.
Установив программу можно приступить к ее использованию. Функции архиватора доступны двумя способами – кликом правой клавишей мыши (ПКМ), в выпадающем меню, и после запуска основной оболочки. Первый удобнее для пользователей, так как позволяет обрабатывать файлы сразу.
Для архивации открыть папку с файлами, выбрать их и нажать ПКМ. В меню появится несколько вариантов обработки.
Способы архивации:
- «Добавить в архив». Можно выбрать формат, метод сжатия, путь расположения файла, параметры.
- Добавить в архив в эту же папку с названием. Архивация происходит сразу же, без дополнительных действий.
- Эти же функции, но с возможностью отправки по электронной почте.
Альтернатива – активировать оболочку WinRAR, выбрать один или несколько файлов для архивации, задать остальные параметры.
Но им пользуются, если нужны специальные режимы работы программы – создание многотомных архивов, установка пароля, автоматическая разархивация.
Поделиться.Используемые источники:
- https://ryjovasv.100kursov.com/programmy/kak-otkryt-arhiv
- http://www.lamer-stop.ru/2012/10/09/kak-otkryt-arxiv.html
- https://www.pc-school.ru/what-is-archive-for-dummies/
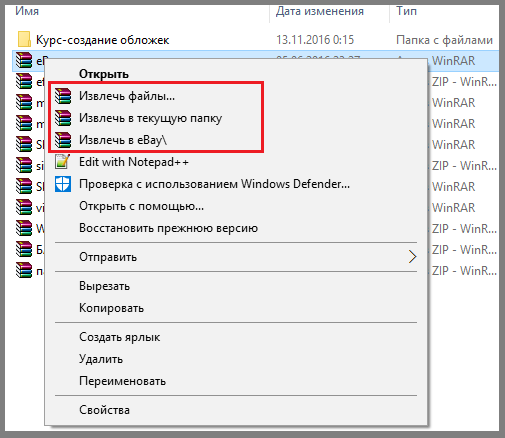
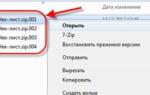 Как распаковать архив rar, zip (зип) на компьютере и Андроиде
Как распаковать архив rar, zip (зип) на компьютере и Андроиде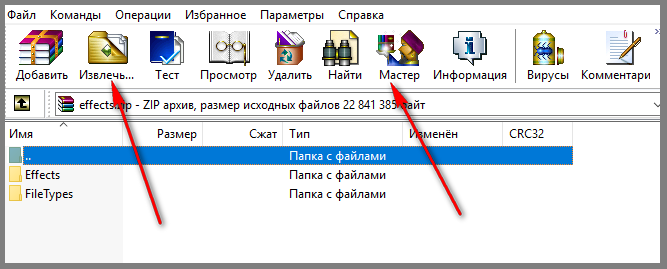
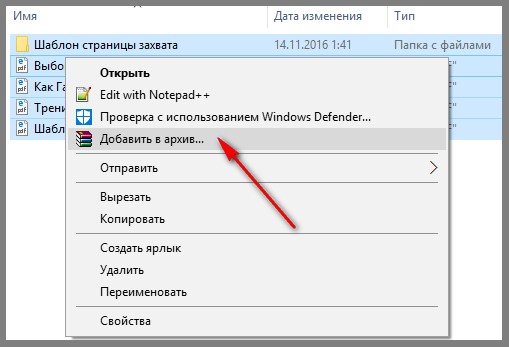
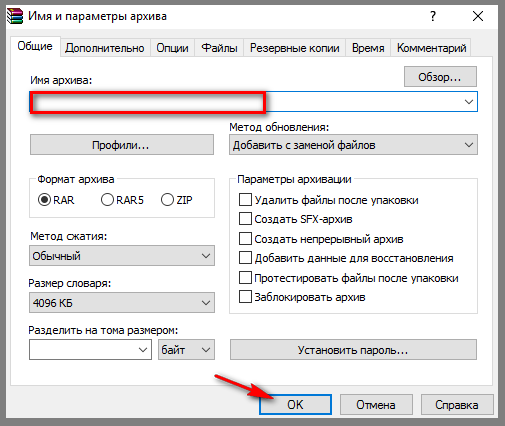
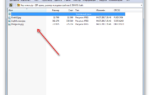 Как распаковать архив поврежденный, многотомный и обычный
Как распаковать архив поврежденный, многотомный и обычный Как установить zip файл. Как установить программу из архива
Как установить zip файл. Как установить программу из архива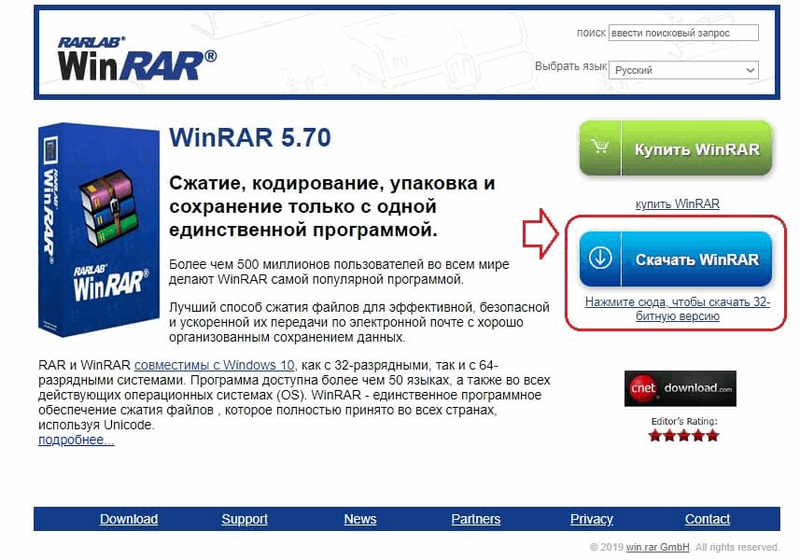
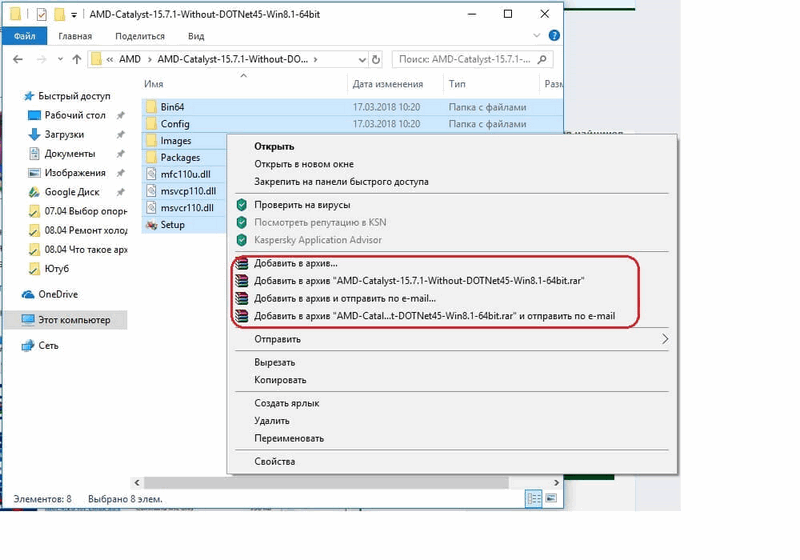
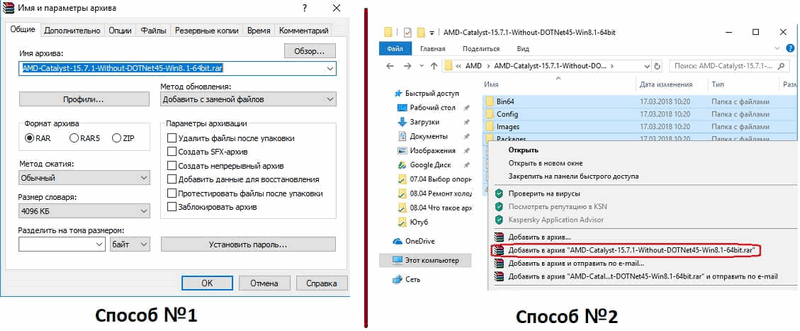


 Как поставить пароль на архив winrar: подробное описание
Как поставить пароль на архив winrar: подробное описание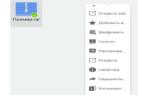 Как открыть архив с расширением RAR на компьютере с Windows 7
Как открыть архив с расширением RAR на компьютере с Windows 7 Как создать архив на компьютере с помощью специальных программ
Как создать архив на компьютере с помощью специальных программ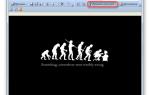 Как заархивировать файлы для отправки по почте — инструкция
Как заархивировать файлы для отправки по почте — инструкция