Содержание
- 1 Bootrec.exe — утилита исправления ошибок загрузки Windows
- 2 Запись нового загрузочного сектора
- 3 Исправление MBR (Master Boot Record, Главная загрузочная запись)
- 4 Поиск потерянных установок Windows в меню загрузки
- 5 Пересоздание BCD — конфигураций загрузки Windows
- 6 Заключение
- 7 Тонкости Postgres диалекта
- 8 Валидация на заполненность СНИЛС в АИС ЛПУ (Витакарта)
- 9 FreePBX Distro – первичная настройка
- 10 Изменение отображения строки выбора филиала при входе пользователя в АИС ЛПУ (Витакарта)
- 11 Сервисы AIS LPU
- 12 MSSQL 2012 Linked Server: Ошибка на транспортном уровне при получении результатов с сервера. (provider: Shared Memory Provider, error: 0 – Канал был закрыт.)
- 13 Поиск и замена в MSSQL с помощью регулярных выражений
- 14 Ускорение работы в SSMS с помощью сочетаний клавиш для запроса (Query Shortcuts)
- 15 Настройка Windows-авторизации в Витакарте
- 16 Параметры тихой установки
- 17 Таким образом нам нужно:
- 18 Итак приступим:
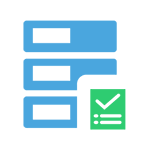
Я уже писал статьи на похожую тему, например Как восстановить загрузчик Windows, но в этот раз решил раскрыть ее более подробно (после того, как меня спросили о том, как запустить восстановление Aomei OneKey Recovery, если оно было убрано из загрузки, а Windows перестала запускаться).
Обновление: если у вас Windows 10, то смотрим здесь: Восстановление загрузчика Windows 10.
Bootrec.exe — утилита исправления ошибок загрузки Windows
Все описываемое в этом руководстве применимо для Windows 10, Windows 8.1 и Windows 7, а использовать мы будем имеющийся в системе инструмент восстановления запуска bootrec.exe, запускаемый из командной строки.
При этом, командную строку потребуется запускать не внутри запущенной Windows, а несколько иначе:
- Для Windows 7 потребуется либо загрузиться с заранее созданного диска восстановления (создается в самой системе), либо с дистрибутива. При загрузке с дистрибутива внизу окна начала установки (после выбора языка) следует выбрать «Восстановление системы», а затем запустить командную строку.
- Для Windows 8.1 и 8 вы можете использовать дистрибутив так, почти как это описано в предыдущем пункте (Восстановление системы — Диагностика — Дополнительные параметры — Командная строка). Или, если у вас есть возможность запустить «Особые варианты загрузки» Windows 8, командную строку можно также найти в дополнительных параметрах и запустить оттуда.
Если в запущенной таким образом командной строке вы введете bootrec.exe, можно будет познакомиться со всеми доступными командами. В целом, их описание достаточно понятно и без моих пояснений, но на всякий случай я опишу каждый пункт и сферу его применения.
Запись нового загрузочного сектора
Запуск bootrec.exe с параметром /FixBoot позволяет записать новый загрузочный сектор на системном разделе жесткого диска, при этом будет использоваться загрузочный раздел, совместимый с вашей операционной системой — Windows 7, 8.1 или Windows 10.
Применение данного параметра пригодится в тех случаях, когда:
- Загрузочный сектор поврежден (например, после изменения структуры и размеров разделов жесткого диска)
- Была установлена более старая версия Windows после более новой (Например, вы установили Windows XP после Windows 8)
- Был записан какой-либо не Windows-совместимый загрузочный сектор.
Для записи нового загрузочного сектора просто запустите bootrec с указанным параметром, как это показано на скриншоте ниже.
Исправление MBR (Master Boot Record, Главная загрузочная запись)
Первый из полезных параметров bootrec.exe — FixMbr, позволяющий исправить MBR или загрузчик Windows. При его использовании, поврежденная MBR перезаписывается новой. Загрузочная запись располагается на первом секторе жесткого диска и сообщает БИОС, каким образом и откуда начинать загружать операционную систему. При повреждениях вы можете видеть следующие ошибки:
- No bootable device
- Missing operating system
- Non-system disk or disk error
- Кроме этого, если у вас появляется сообщение о том, что компьютер заблокирован (вирус) еще до начала загрузки Windows, тут тоже может помочь исправление MBR и загрузки.
Для того, чтобы запустить исправление загрузочной записи, введите в командной строке bootrec.exe /fixmbr и нажмите Enter.
Поиск потерянных установок Windows в меню загрузки
Если на вашем компьютере установлено несколько систем Windows старше Vista, однако не все они появляются в меню загрузки, вы можете запустить команду bootrec.exe /scanos для поиска всех установленных систем (и не только, например, таким же образом можно добавить в меню загрузки раздел восстановления OneKey Recovery).
В случае, если на вашем компьютере были найдены установки Windows, то для добавления их в меню загрузки используйте пересоздание хранилища конфигураций загрузки BCD (следующий раздел).
Пересоздание BCD — конфигураций загрузки Windows
Для того, чтобы перестроить BCD (конфигурацию загрузки Windows) и добавить в нее все утерянные установленные Windows системы (а также разделы восстановления, созданные на базе Windows), используйте команду bootrec.exe /RebuildBcd.
В некоторых случаях, если указанные действия не помогают, стоит попробовать выполнить нижеследующие команды перед выполнением перезаписи BCD:
- bootrec.exe /fixmbr
- bootsect.exe /nt60 all /force
Заключение
Как видите, bootrec.exe довольно-таки мощный инструмент для исправления разнообразных ошибок загрузки Windows и, могу сказать достоверно, один из наиболее часто используемых при решении проблем с компьютерами пользователей специалистами. Думаю, и вам однажды пригодится эта информация.
Тонкости Postgres диалекта
Posted: 18th Апрель 2019 by lis in Без рубрики
Под катом я буду собирать тонкости при работе с postgres диалектом.
Перейти к статье »
Валидация на заполненность СНИЛС в АИС ЛПУ (Витакарта)
Posted: 14th Октябрь 2018 by lis in АИС ЛПУ, Витакарта
Для того, чтобы запретить создавать сотрудников с пустым полем СНИЛС, нужно создать валидацию на сущности WORKER:
FreePBX Distro – первичная настройка
Posted: 6th Октябрь 2018 by lis in IP-телефония
После установки FreePBX Distro нужно проделать следующее:
Перейти к статье »
Изменение отображения строки выбора филиала при входе пользователя в АИС ЛПУ (Витакарта)
Posted: 26th Сентябрь 2018 by lis in АИС ЛПУ, Витакарта
За отображение данной строки отвечает лексема, которая содержится в конфигурационном файле AKUZ.Service.exe в секции:
/configuration/VCLib.Server/UserInfoLexem
Перейти к статье »
Сервисы AIS LPU
Posted: 13th Август 2018 by lis in АИС ЛПУ, Витакарта
Сервис для приема вызовов со скорой помощи – VitacardService
Posted: 9th Август 2018 by lis in MSSQL
Проблема:
При выполнении запроса из связанного сервера через openrowset:
останавливается служба сервера и в панели результата запроса выходит сообщение об ошибке:
На сервере установлен MSSQL 2012 SP4.
Решение:
Чтобы сервер не крашился нужно установить хотфикс:
Статья: https://support.microsoft.com/en-us/help/2859413/sql-server-service-crashes-when-you-run-a-linked-server-query-on-a-win
Прямая ссылка на хотфикс: https://support.microsoft.com/ru-ru/hotfix/kbhotfix?kbnum=2859413&kbln=en-US
После этого запрос стал выдавать следующую ошибку:
Не удалось получить требуемый интерфейс (“IID_IDBCreateCommand”) от поставщика OLE DB “Microsoft.ACE.OLEDB.12.0” для связанного сервера
Данную проблему удалось решить следующим образом:
В свойствах провайдера нужно включит галочку: Allow inprocess (Допускать в ходе процесса)
Далее ПУСК – выполнить: Dcomcnfg
Службы компонентов – Мой компьютер – Настройка DCOM – MSDAINITIALIZE, щелкаем правой кнопкой, переходим на вкладку безопасность и во всех трёх группах переводим пульку на “Настроить”, в каждой группе щелкаем кнопку “Изменить” и если у вас служба сервера стартует под учетной записью MSSQLSERVER, добавляем в каждой группе полные права для этой учетной записи. После этого запрос стал выполняться правильно.
Поиск и замена в MSSQL с помощью регулярных выражений
Posted: 1st Июль 2018 by lis in MSSQL
Задача: Дан список из 1000 чисел, в каждом числе по 5 цифр:
12345
12346
12342
12341
12121
…
нужно каждое число заключить в кавычки:
‘12345’
Перейти к статье »
Ускорение работы в SSMS с помощью сочетаний клавиш для запроса (Query Shortcuts)
Posted: 12th Июнь 2018 by lis in MSSQL
Для привязки выполнения рутинных запросов к горячим клавишам в SQL Server Management Studio есть механим, который доступен по следующему пути в русскоязычной версии:
“Сервис” – “Параметры” – “Среда” – “Клавиатура” – “Сочетания клавиш для запроса”
и по этому в англоязычной:
“Tools” – “Options” – “Environment” – “Keyboard” – “Query Shortcuts”
Там уже существует несколько привязок сочетаний клавиш к системным хранимым процедурам, например: alt+f1 вызывает системную переменную sp_help, в которую в качестве параметра передает выделенный текст.
Для ускорения работы с SSMS я советую добавить следующие запросы:
1. select * from
2. select top (100) * from
3. select count(*) from
Теперь, например, чтобы узнать количество записей в какой-либо таблице достаточно выделить текст с именем этой таблицы в SSMS и нажать комбинацию клавиш, к которой вы привязали запрос select count(*) from
Настройка Windows-авторизации в Витакарте
Posted: 10th Июнь 2018 by lis in АИС ЛПУ, Витакарта
На сервере для прозрачной авторизации (с помощью учетной записи Windows) используется отдельный порт для подключения клиента. Если в серверном конфиге блок для подключения уже прописан, то можете переходить к настройке клиентов, если же блок для подключения клиентов с Windows-авторизацией отсутствует, то его необходимо добавить и перезапустить службу для применения изменений.
Перейти к статье »
Большое количество статей описывает — как удаленно установить приложение на несколько компьютеров в доменной сети (AD). Но многие сталкиваются с проблемой поиска или создания подходящих пакетов установки Windows Installer (MSI). Действительно. Для того что бы установить всем пользователям группы, например, FireFox — необходимо или собрать MSI-пакет самостоятельно (довольно подробно описано в данной статье), или скачать на соответствующем сайте подходящий. Единственное, в первом случае — на самом-то деле — задача, весьма не тривиальная, а во втором — мы получаем пакет настроенные таким образом, как захотелось его создателю, да еще и по факту модифицированный (сомнительный, но минус). Если в вашей организации в качестве антивирусной защиты используются продукты компании «Лаборатория Касперского» — и вы используете сервер администрирования — вы можете устанавливать удаленно программы даже из *.exe пакетов, используя ключи — для управления параметрами установки.
Параметры тихой установки
Большинство программ можно установить в «тихом» режиме, например тут есть таблица с большим количеством часто используемых программ, и поддерживаемые передаваемые параметры — при установке. Так же здесь можно найти большое количество передаваемых параметров установки.
Таким образом нам нужно:
- Скачать стандартный дистрибутив нужной нам программы с сайта разработчика (или откуда вы их обычно берете)
- Найти в интернете какие ключи «тихой» установки поддерживает используемая программа
- Установить программу на пользовательский ПК, используя Kaspersky Security Center
Для этого нужно подготовить пакет установки в Kaspersky Administration Kit (KSC). И задачей или вручную установить на нужные компьютеры. Панель администрирования — дает полную управляемость (при установке) сравнимую с администрированием через групповые политики Win-server’а, а для меня даже удобнее — меньше всяких фокусов — меньше шансов ошибиться 😉 Если вы будете назначать установку программ вручную, или у вас все пользователи используют одинаковый набор программ — то можете пропустить этот раздел, но если же у вас в организации разным отделам устанавливается разное ПО — этим отделам можно назначить разные группы, для которых будут использоваться разные задачи. Группы пользователей в KSC разделяются — аналогично структуре используемой в AD — каталоги и под каталоги. Задачи и политики используемые в родительских группах применяются всем дочерним группам. Таким образом можно, например, всем пользователям компании установить FireFox и Chrome, и только дизайнерам Photoshop.
Итак приступим:
1) Для создания инсталляционного пакета необходимо перейти в подраздел «Инсталляционные пакеты» раздела «Хранилища» в панели управления KSC. Там мы увидим список созданных ИП, возможность создать новый, а так же редактировать или удалить существующий.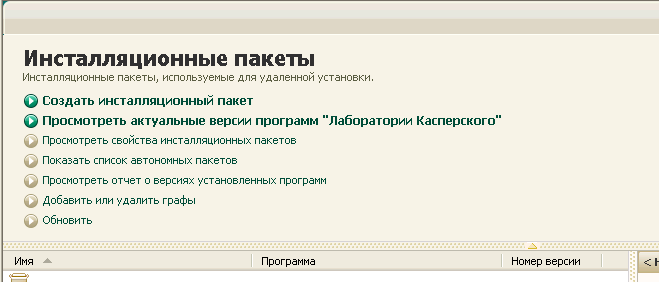
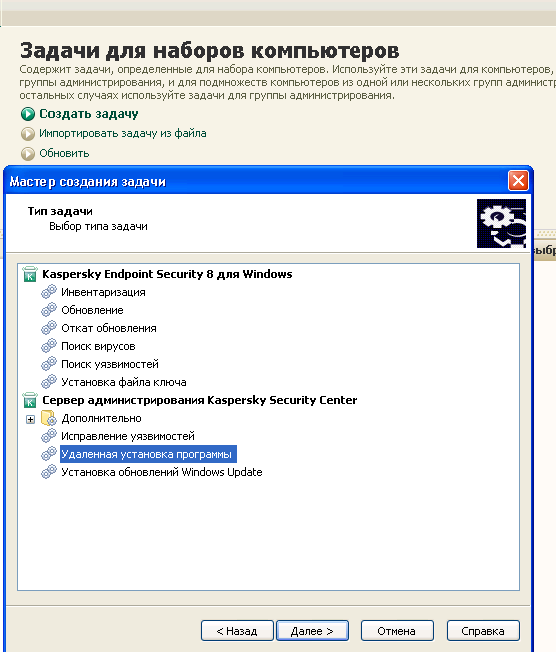
- https://remontka.pro/bootrec/
- https://bloglisa.ru/
- https://habr.com/post/139420/
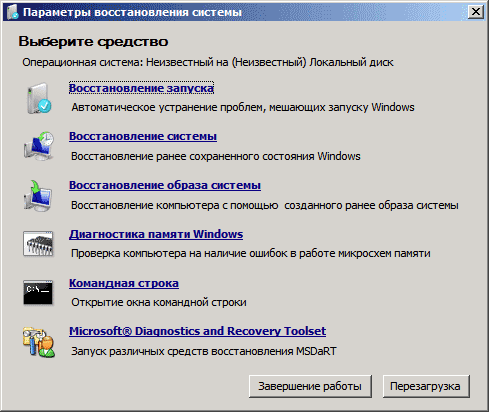
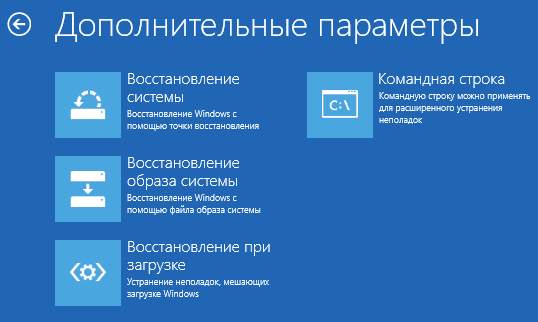
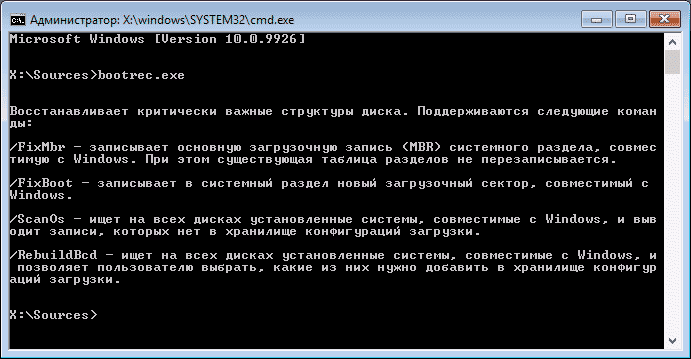
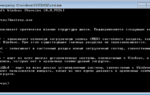 Восстановление MBR загрузчика Windows Vista/7/8/8.1/10 (часть 2).
Восстановление MBR загрузчика Windows Vista/7/8/8.1/10 (часть 2).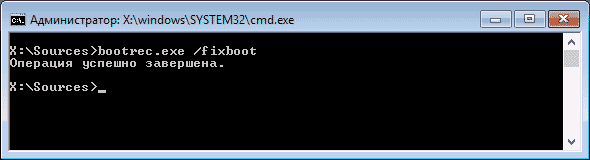
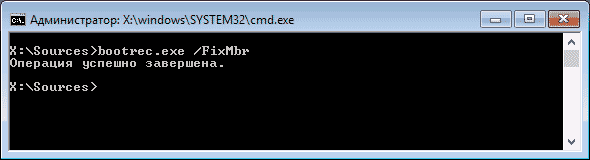


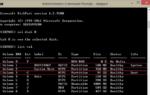 Решение проблем с загрузкой Windows на уровне системного хранилища конфигурации загрузки BCD
Решение проблем с загрузкой Windows на уровне системного хранилища конфигурации загрузки BCD Bootrec fixboot отказано в доступе
Bootrec fixboot отказано в доступе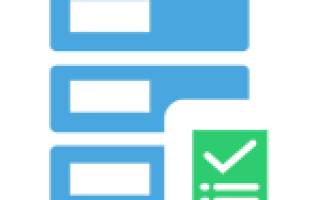

 Восстановление MBR загрузчика Windows Vista/7/8/8.1/10 (Часть 1).
Восстановление MBR загрузчика Windows Vista/7/8/8.1/10 (Часть 1).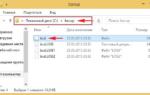 Что такое восстановление загрузчика Windows 8 и как это сделать?
Что такое восстановление загрузчика Windows 8 и как это сделать? 💾 Восстановление загрузчика Windows 7: возвращаем работоспособность системы
💾 Восстановление загрузчика Windows 7: возвращаем работоспособность системы Использование командной строки для восстановления Windows
Использование командной строки для восстановления Windows