Содержание
Регистрация нового пользователя
Известно, что проблемы с отображением страниц также связаны с ошибками внутри пользовательских аккаунтов. Непонятно, какие именно события становятся причиной сбоев, но регистрация нового профиля ликвидирует проблему. Для этого нужно лишь открыть «Настройки» и добавить нового пользователя в подкатегории «Пользователи».
Восстановление системных файлов
Также проблемы вызываются повреждением системных файлов. Для их сканирования выполните следующее:
- Вызовите командную строку от имени администратора путем нажатия ПКМ по кнопке «Пуск».
- В появившемся окне введите
sfc.exe /scannow. - Дождитесь завершения операции и закройте командную строку.
Совет! Рекомендуем ознакомиться со статьей: «Устраняем ошибку сценария в Windows».
Переустановка браузера
Если ничего из вышеперечисленного не помогло, нужно с нуля установить Google Chrome на компьютер. Для этого:
- Перейдите в «Этот компьютер» – «Удалить или изменить программу».
- Найдите Google Chrome, нажмите ПКМ и выберите «Удалить».
- Следуйте подсказкам мастера установки.
- Теперь вызовите окно «Выполнить» путем нажатия клавиш Win+R.
- В текстовое поле введите
regeditи нажмите «ОК». - В появившемся окне нажмите ПКМ по HKEY_LOCAL_MACHINE и выберите пункт «Найти».
- В поле поиска введите «Google Chrome» и нажмите Enter.
- Удалите все найденные значения, вызвав контекстное меню с помощью ПКМ.
Это все известные и эффективные способы исправить ошибку «Опаньки» в Google Chrome. Что делать и как с этим бороться вы теперь знаете. Если по каким-либо причинам проблема не решилась, рекомендуется пользоваться другим браузером или переустановить операционную систему. Удачи!
Почему у некоторых пользователей не устанавливается Хром? Причины могут быть самыми разными. Все зависит от типа ошибок, которые выдает браузер при попытке установки. И в данном материале мы рассмотрим самые распространенные из них.
Решение
Перед тем, как выполнять какие-то процедуры с браузером и операционной системой нужно сначала проверить стабильность Интернет-соединения. Установщик скачивает нужные файлы из Сети. И ели соединения нет, то могут появляться ошибки.
Также стоит убедиться, что на диске достаточно места. Иначе в процессе установки тоже могут появляться различные неприятные сообщения. Лучше перестраховаться и очистить немного места на системном разделе предварительно.
Если же у вас все работает и места предостаточно, а ошибки все равно сыплются, то это определенно проблемы с операционной системой. И их нужно как-то решать. Сейчас рассмотрим самые распространенные ошибки и расскажем, как от них избавиться.
Код ошибки 0x80070057
Самое распространенное сообщение, которое пользователь видит при неудачной установке – это «Не удалось выполнить установку, код ошибки 0x80070057». Chrome не может себя установить по той простой причине, что в системе остались файлы от старой версии браузера.
Такое случается сплошь и рядом потому, что инструмент «Программы и компоненты» не всегда корректно удаляет приложения. И их останки лежат мертвым грузом в реестре. Сейчас мы будем избавляться от таких вот сюрпризов. Вот инструкция.
- Нажимаем на клавиатуре <keybtn>Win</keybtn> + <keybtn>R</keybtn> и запускаем системный инструмент под названием «Выполнить».
- В строке поиска вводим regedit и нажимаем «ОК» или <keybtn>Enter</keybtn>.
- Запустится редактор реестра. Теперь необходимо нажать <keybtn>Ctrl</keybtn> + <keybtn>F</keybtn>. Это действие запустит поисковой механизм реестра.
- Отмечаем только «Имена разделов», остальные пункты следует отключить.
- Теперь в строке поиска вводим chrome и нажимаем на кнопку «Найти далее».
- Если в реестре есть какие-то остатки от старой версии, то поиск их найдет.
- Удаляем все то, что было найдено.
- Перезагружаем компьютер.
Пробовать заново устанавливать Гугл Хром можно только после рестарта, ибо все изменения будут учтены только при следующей загрузке. Если проблема была только в этом, то установка должна пройти успешно. Если же нет, то стоит прочесть следующую главу.
Код ошибки 0xa0430721
Иногда при установке пользователи получают вот такое сообщение: «Chrome не удалось выполнить установку, код ошибки 0xa0430721». Это значит, что в операционной системе не хватает каких-то файлов, необходимых для установки веб-обозревателя.
И речь идет вовсе не об обновлениях. Просто какие-то системные файлы были повреждены в результате деятельности вредоносного ПО или по какой-либо другой причине. Поэтому их нужно восстановить. Делать это мы будем при помощи командной строки. Вот подробная инструкция:
- Открываем меню «Пуск» и переходим в папку «Служебные – Windows».
- Находим там нужный инструмент, щелкаем на него ПКМ и выбираем опцию расширенного запуска.
- В открывшейся консоли вписываем sfc.exe /scannow и нажимаем кнопку <keybtn>Enter</keybtn>.
Начнется анализ файлов системы и их восстановление. Данная процедура займет довольно продолжительное время. По завершении командная строка выдаст соответствующее сообщение. После этого обязательно нужно перезагрузить компьютер и только потом приступать к установке.
Ошибка 112
Когда перед пользователем появляется «Ошибка установщика 112 Chrome», то это означает, что по какой-то причине инсталлятор не может подключиться к интернету. Однако мы проверили стабильность соединения. В чем же тогда дело?
А дело в том, что установку может блокировать Брандмауэр Windows либо сторонний антивирусный продукт. Для того, чтобы нормально установить браузер придется отключить все эти компоненты. А о том, как это сделать расскажет инструкция. Начнем с брандмауэра.
- Запускаем меню «Пуск», переходим в папку «Служебные – Windows» и щелкаем там пункт «Панель управления».
- В самой панели сначала кликаем по пункту «Администрирование».
- В открывшемся каталоге запускаем ярлык «Службы».
- Появится список служб. Нужно найти «Брандмауэр Windows» (Брандмауэр Защитника Windows) и кликнуть по нему два раза.
- В следующем окошке необходимо нажать на кнопку «Остановить» и затем выставить тип запуска «Отключено».
- Последовательно нажимаем на кнопки «Применить» и «ОК».
Как видите, мы не стали долго мучиться с настройками сетевого экрана, а просто отключили всю службу. Так намного проще и быстрее. Теперь отключим стороннее ПО для защиты. Рассмотрим данный процесс на примере ESET Smart Security. Вот алгоритм действий.
- В системном трее ищем иконку антивируса и кликаем по ней правой кнопкой мыши.
- В появившемся диалоговом окне с перечнем действий выбираем «Временно отключить защиту».
- Появится окно с выбором временного промежутка отключения. Выставляем 30 минут и жмем на кнопку «ОК».
- Далее снова кликаем по значку антивируса. Только теперь выбираем «Временно отключить файервол».
- В кошке с выбором времени тоже проставляем 30 минут и жмем «ОК».
Вот теперь вся защита отключена. Можно пробовать устанавливать Google Chrome по стандартному сценарию. Больше ошибок не должно появляться. Не забудьте только после завершения установки вернуть все параметры защиты в исходное состояние.
Избавляемся от вирусов
Если причиной того, что Гугл Хром не устанавливался было повреждение системных файлов, то вполне вероятно, что на компьютере полно вирусов. И если все оставить так, как есть, то скоро появятся более серьезные проблемы. Поэтому от вредоносных объектов лучше избавиться.
Отлично для этих целей подходит продукт от компании ESET под названием Smart Security. Данное приложение способно быстро искать и устранять все угрозы, которые присутствуют в операционной системе. Причем не особо нагружая компьютер. Разумеется, с задачей справится и другой антивирус.
Инструкция по использованию:
- Запустите главное окошко утилиты ESET.
- В левом столбце выбираем пункт «Сканирование ПК».
- Далее, запускаем опцию для выборочной проверки.
- Отмечаем раздел «Этот компьютер».
- Запускаем процесс сканирования.
Программа сама найдет и уничтожит все возможные угрозы. От пользователя больше ничего не требуется. После поиска вирусов желательно перезагрузить компьютер. Только после этого можно продолжать установку приложений.
Заключение
Теперь стоит подвести итоги и обобщить всю полученную информацию. Выше мы рассмотрели самые частые ошибки, возникающие при установке популярного веб-обозревателя Google Chrome. Как правило, все они связаны с операционной системой, установленной на компьютере.
Все вышеперечисленные способы решения проблем проверены в реальных условиях. Они стопроцентно работают. Только нужно все выполнять в строгом соответствии с инструкцией. И тогда у вас точно все получится.
2 года назад
Пришла в мой Хром беда под названием «Опаньки». Уже все форумы просмотрел, страницы техподдержки Гугла тоже. Ничего не помогает. Обращаюсь сюда в надежде найти знающего человека, кто смог победить сей недуг.
Хром последней версии. Win7 x64.
Чуть больше года не включал комп. Когда включил решил почистить от лишних программ, обновил хром, обновил базы фаервола. Запустил хром — часть страниц загрузилась, часть не работала, выдавали «Опаньки». После закрытия хрома вылетали уведомления с ошибкой расширения, сначала одного, затем все расширения слали ошибку. Настройки были еще доступны. Проверил наличие левых расширений, их не нашлось, отключил вручную установленные мной. Ошибки продолжились. Через некоторое время Хром стал полностью неработоспособен. Проверил установленные в этот день программы, лишних так же не нашел, все мои.
«Опаньки» выскакивает на все страницы, даже сервисные (в том числе chrome://crashes) и страницы настроек. При этом при запущенном хроме работают всплывающие уведомления сайтов и плагинов.
В безопасном режиме Хром работает. С другого компа под моим пользователем тоже работает. Прочие браузеры работают.
Делал:
1. выходил из своего пользователя Хром, заходил под гостем
2. проверял винду на наличие проблем и ошибок
3. удалял и устанавливал хром заново
4. проверял комп антивирусами
5. обновлял драйвера чипсета USB 3.0 (невероятно, но в техподдержке гугла есть случаи избавления от ошибки таким путем)
6. установил драйвер чипсета Marvell для SATA 3 (удалил его случайно перед тем, как сломался хром, проверял сработает ли по аналогии с п.5)
7. пользовался инструментом очистки Хрома от Гугл
8. отключал фаервол
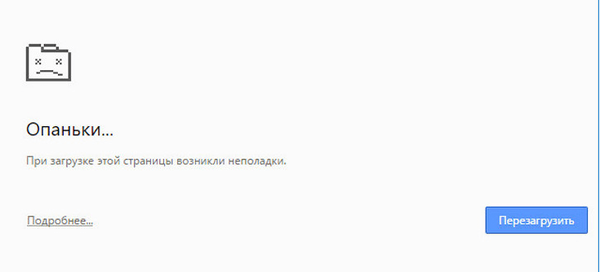
Используемые источники:
- https://geekon.media/ispravlyaem-oshibku-opanki-v-google-chrome/
- https://chromeum.ru/faq/google-chrome-installation-issues
- https://pikabu.ru/story/opanki_ot_guglokhroma__nid_khyelp_5052774
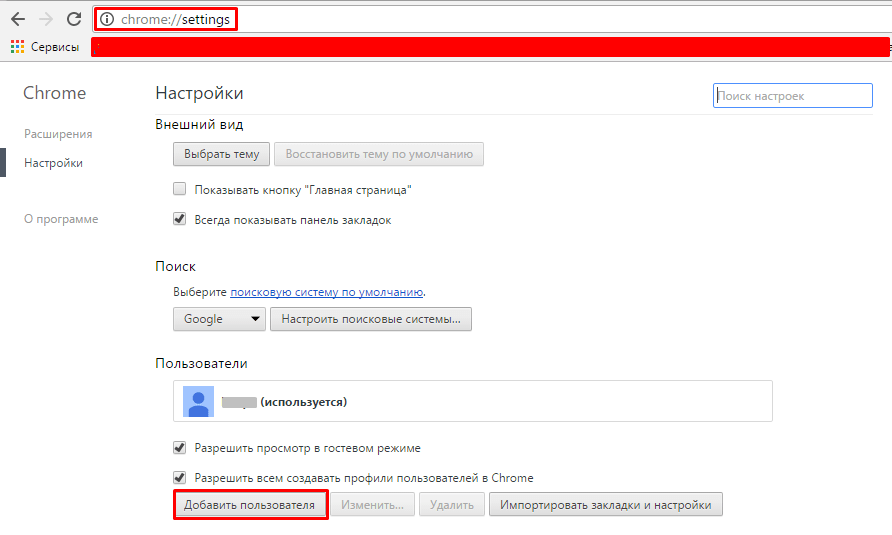
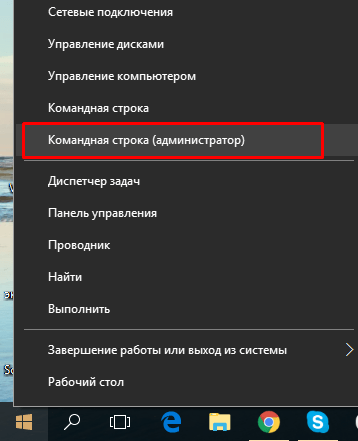
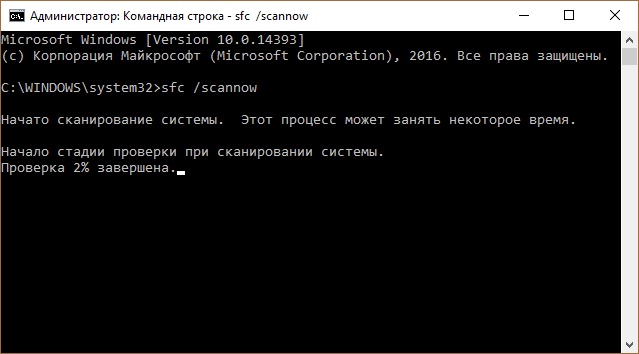
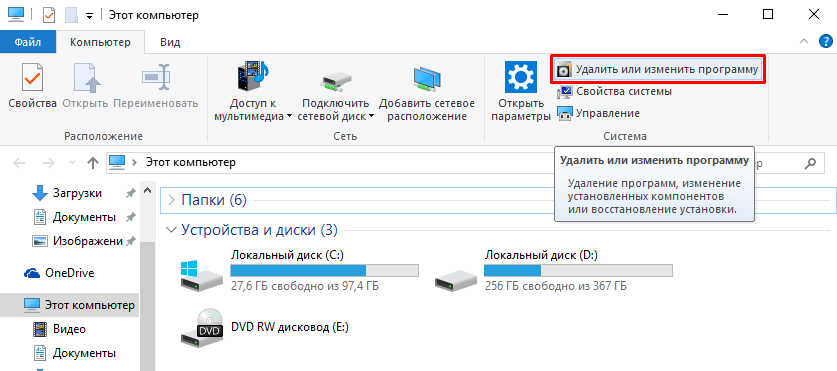
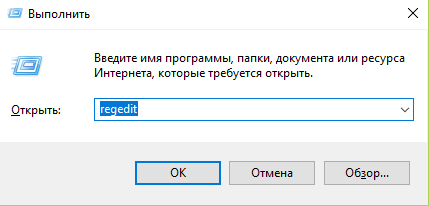
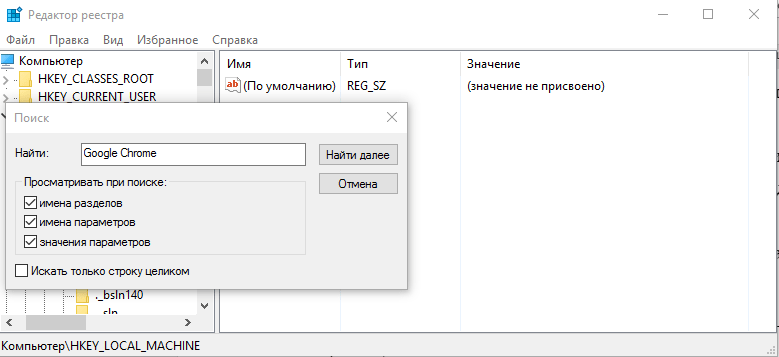
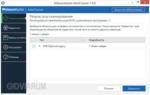 Google Chrome всплывающая реклама
Google Chrome всплывающая реклама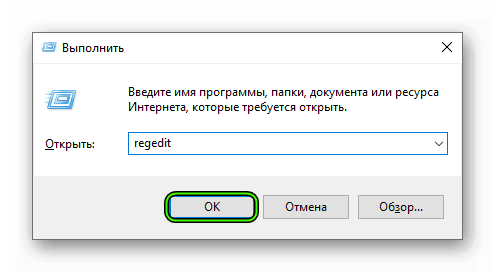
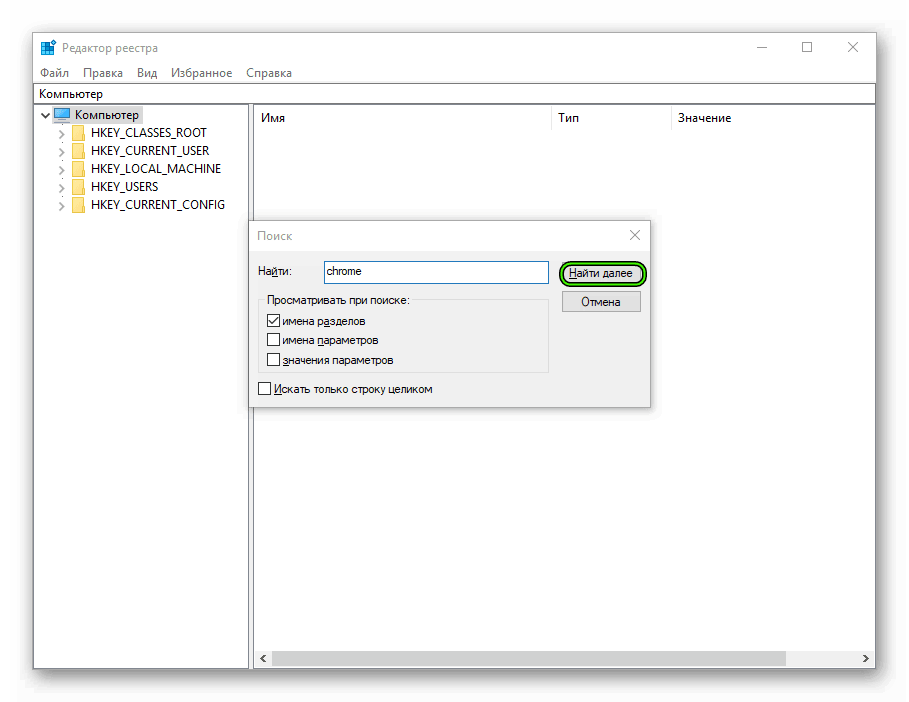
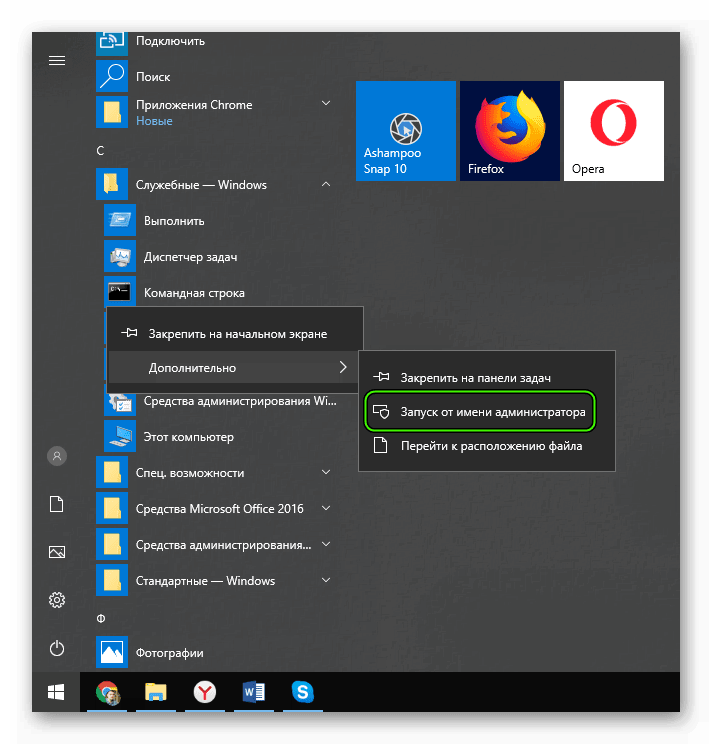
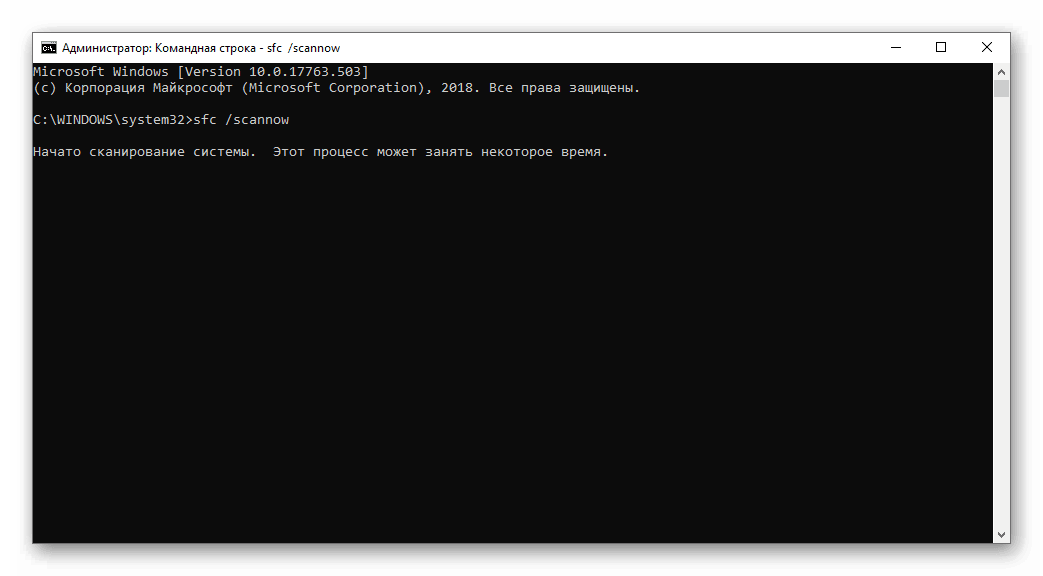
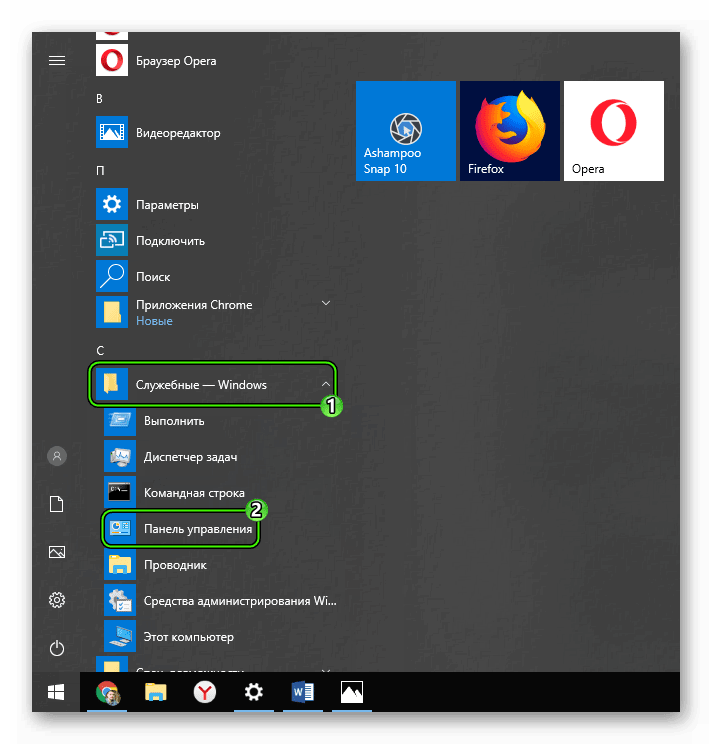
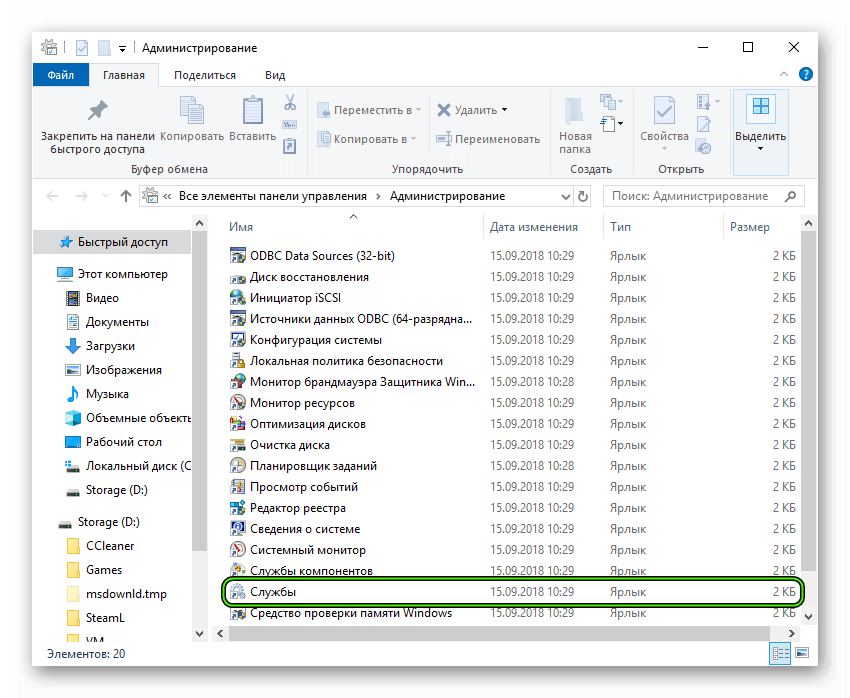
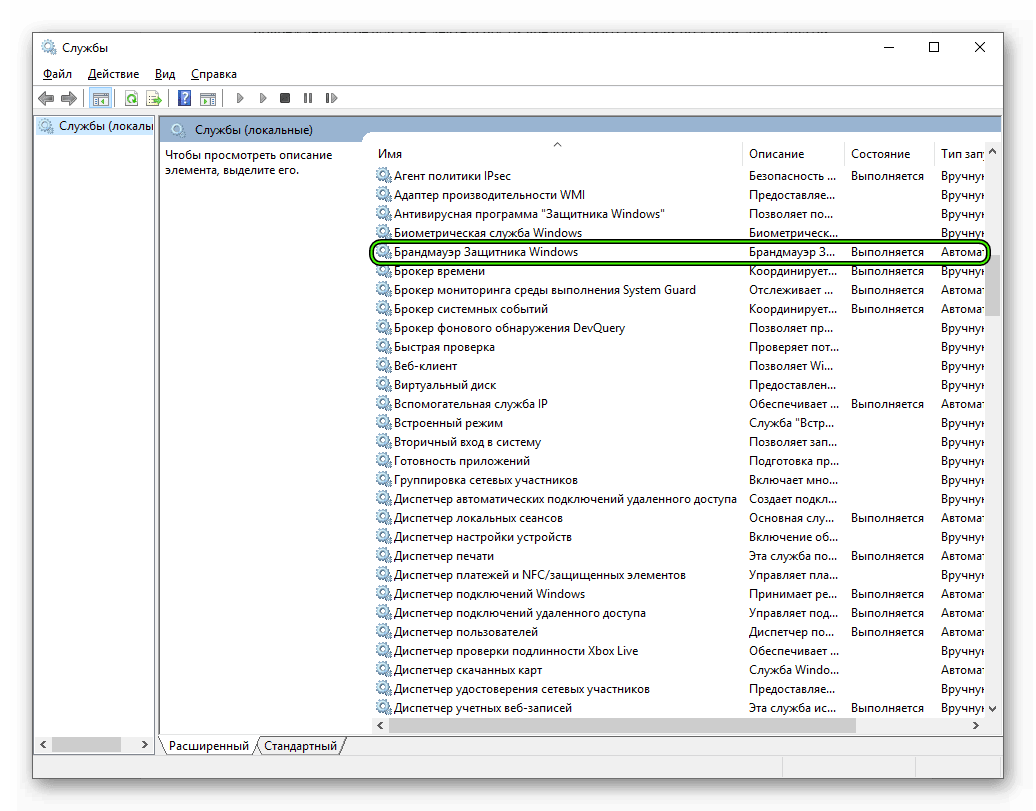
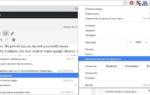 Как заблокировать сайт в браузере Google Chrome
Как заблокировать сайт в браузере Google Chrome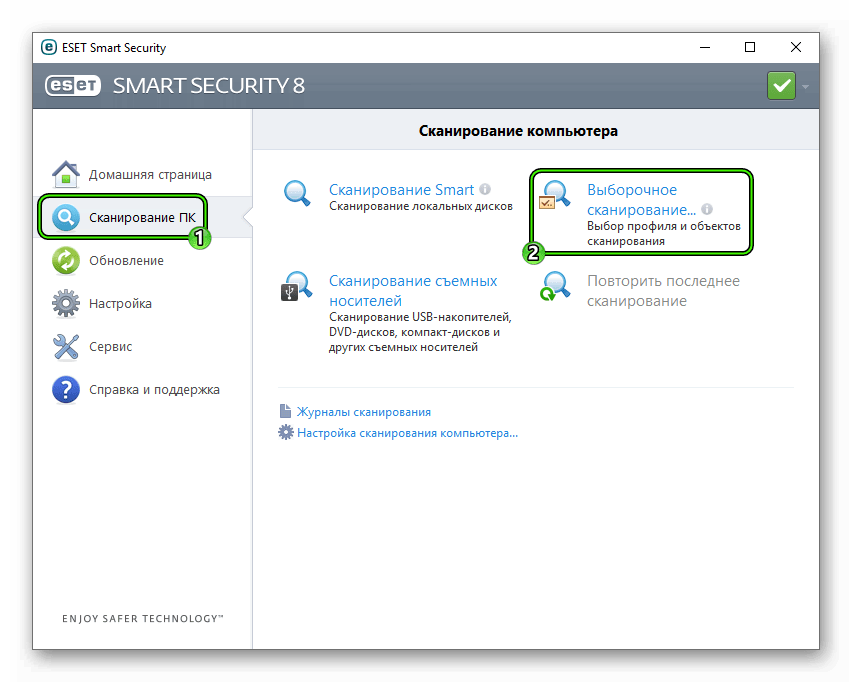
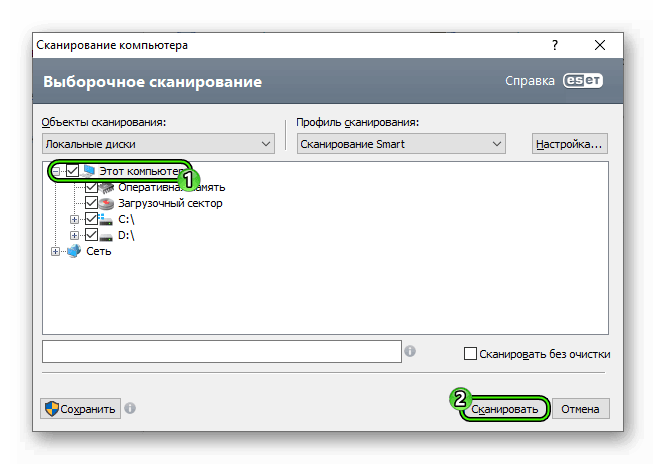
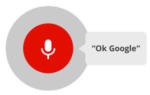 Голосовой поиск на ноутбуке — как пользоваться сервисами Яндекса и Гугл
Голосовой поиск на ноутбуке — как пользоваться сервисами Яндекса и Гугл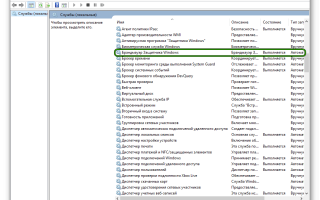

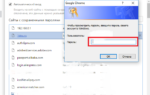 Где в "Гугл Хром" хранятся пароли. Как посмотреть сохраненные пароли в браузере Google Chrome
Где в "Гугл Хром" хранятся пароли. Как посмотреть сохраненные пароли в браузере Google Chrome Как отключить автоматическое обновление Google Chrome, отключение google update
Как отключить автоматическое обновление Google Chrome, отключение google update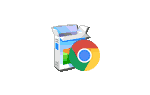 Как включить автообновление страницы в браузере Google Chrome
Как включить автообновление страницы в браузере Google Chrome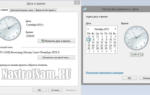 Как исправить ошибку «Ваше подключение не защищено» в Google Chrome и Яндекс.Браузере
Как исправить ошибку «Ваше подключение не защищено» в Google Chrome и Яндекс.Браузере