Содержание
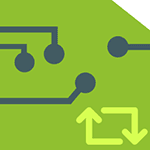
В том случае, если вы не преследуете какую-то определенную цель, обновляя БИОС, а система не проявляет каких-либо проблем, которые могли бы иметь отношение к его работе, я бы рекомендовал оставить все как есть. При обновлении всегда имеется риск того, что произойдет сбой, исправить последствия которого значительно сложнее, чем переустановить Windows.
Требуется ли обновление для моей материнской платы
Первое, что следует выяснить перед тем, как приступать — ревизию вашей материнской платы и текущую версию БИОС. Сделать это не сложно.
Для того, чтобы узнать ревизию, вы можете посмотреть на саму материнскую плату, там вы найдете надпись rev. 1.0, rev. 2.0 или аналогичную. Еще один вариант: если у вас сохранилась коробка или документация к материнской плате, там также может быть информация о ревизии.
Для того, чтобы узнать текущую версию БИОС, вы можете нажать клавиши Windows + R и ввести msinfo32 в окне «Выполнить», после чего увидеть версию в соответствующем пункте. Еще три способа узнать версию БИОС.
Вооружившись этими знаниями, следует отправиться на официальный сайт производителя материнской платы, найти плату вашей ревизии и посмотреть, есть ли для нее обновления БИОС. Обычно увидеть это можно в разделе «Загрузки» или «Поддержка» который открывается при выборе определенного продукта: как правило, все достаточно легко находится.
Примечание: если вы покупали уже собранный компьютер какого-либо крупного бренда, например, Dell, HP, Acer, Lenovo и аналогичного, то следует заходить на сайт именно производителя компьютера, а не материнской платы, выбрать там вашу модель ПК, после чего в разделе загрузок или поддержки посмотреть, доступны ли обновления БИОС.
Различные способы, которыми можно обновить БИОС
В зависимости от того, кто производитель и какая модель материнской платы на вашем компьютере, способы обновления БИОС могут отличаться. Вот наиболее распространенные варианты:
- Обновление с помощью фирменной утилиты производителя в среде Windows. Обычный способ для ноутбуков и для большого количества материнских плат ПК — Asus, Gigabyte, MSI. Для обычного пользователя этот способ, на мой взгляд является более предпочтительным, так как подобные утилиты проверяют, правильный ли файл обновления вы загрузили или даже сами скачивают его с сайта производителя. При обновлении БИОС в Windows закройте все программы, которые можно закрыть.
- Обновление в DOS. При использовании такого варианта на современных компьютерах как правило создается загрузочная флешка (раньше — дискета) с DOS и самим BIOS, а также возможно дополнительной утилитой для обновления в данной среде. Также обновление может содержать отдельный файл Autoexec.bat или Update.bat для запуска процесса в DOS.
- Обновление БИОС в самом БИОС — многие современные материнские платы поддерживают такой вариант, при этом, если вы абсолютно уверены в том, что вы загрузили правильную версию, этот способ будет предпочтительным. В данном случае, вы заходите в БИОС, открываете нужную утилиту внутри него (EZ Flash, Q-Flash Utility и др.), и указываете устройство (обычно — USB флешка), с которого требуется произвести обновление.
Для многих материнских плат можно использовать любой из этих способов, например, для моей.
Как именно обновлять БИОС
В зависимости от того, какая именно у вас материнская плата, обновление БИОС может выполняться по-разному. Во всех случаях я настоятельно рекомендую читать инструкцию производителя, хотя она часто и представлена только на английском языке: если полениться и упустить какие-либо нюансы, есть вероятность того, что во время обновления случатся сбои, которые будет нелегко поправить. Например, производитель Gigabyte рекомендует отключить Hyper Threading при процедуре для некоторых своих плат — не прочитав инструкцию, вы об этом не узнаете.
Инструкции и программы для обновления БИОС производителей:
- Gigabyte — http://www.gigabyte.com/webpage/20/HowToReflashBIOS.html. На странице представлено все три вышеописанные способа, там же можно скачать программу для обновления БИОС в Windows, которая сама определит нужную версию и загрузит ее из Интернета.
-
MSI — для обновления БИОС на материнских платах MSI вы можете использовать программу MSI Live Update, которая также может сама определить нужную версию и скачать обновление. Инструкции и программу можно найти в разделе поддержки по вашему продукту на сайте http://ru.msi.com
- ASUS — для новых материнских плат Asus удобно использовать утилиту USB BIOS Flashback, которую вы можете загрузить в разделе «Загрузки» — «Утилиты БИОС» на сайте http://www.asus.com/ru/. Для более старых материнских плат используется Asus Update Utility для Windows. Есть варианты обновить БИОС и в DOS.
Один пункт, который присутствует почти в любой инструкции производителей: после обновления рекомендуется сбросить БИОС на настройки по умолчанию (Load BIOS Defaults), после этого заново настроить все нужным образом (если требуется).
Самое главное, на что я хочу обратить ваше внимание: обязательно смотрите официальные инструкции, я специально не описываю весь процесс для разных плат, потому что стоит мне упустить хоть один момент или у вас окажется особенная материнская плата и все пойдет не так как нужно.
Обновление( к содержанию ↑ )
Первое, что необходимо выяснить для себя – нужно ли обновлять? Если у вас установлено не старое оборудование – это делать желательно. Конечно же, сказать, что без модификации вы значительно потеряете в производительности, нельзя. Но в целом, работоспособность должна увеличиться. При этом пропадут и ошибки, которые могли быть связаны с этим компонентом. Так что плюсы очевидны.
А вот в случае, когда вы используете уже совсем не новое оборудование – с обновлением могут возникнуть проблемы. Так что придется даже откатывать систему. А потому лучше сперва оценить свои возможности. Кроме того, неплохо сначала в Интернете узнать, что говорят люди. Для этого в поисковой системе нужно написать модель своей материнской платы с фразой «обновление драйверов». И первыми результатами будут сообщения с форумов, где люди делятся своим опытом.
Узнать версию чипсета с помощью встроенных возможностей( к содержанию ↑ )
Чтобы узнать версию материнской платы с чипсетом Intel, нужно сделать несколько движений:
-
Заходим в приложение «Выполнить» через «Пуск» или посредством нажатия «Win+R».
-
Прописываем команду «msinfo32» и нажимаем «Enter».
-
Откроется новое окно, в левой части которого нам нужно выбрать «Сведения о системе».
-
В правой части окна появится перечень, где нам нужно найти «Модель». Справа и будет указано то, что нам нужно.
Впрочем, этот вариант подходит и для чипсета AMD. Так что пробуйте.
Иногда бывает, что в соответствующей строке нет нужной нам информации.
Еще одним вариантом можно смело назвать визуальный осмотр самой платы. Для этого достаточно будет просто открыть свой системный блок.
С помощью дополнительного ПО( к содержанию ↑ )
Еще одним не менее действенным способом, позволяющим обновить драйвера чипсета, является использование программ стороннего разработчика для выяснения модели.
Хоть сегодня и существует масса подобных разработок, многие специалисты сходятся на мнении, что для этого лучше всего использовать CPU-Z. Эта утилита без проблем определяет тип и модель чипсета. Для этого нужно сделать несколько движений:
-
Находим в сети Интернет программу, скачиваем и устанавливаем ее.
-
Запускаем и отправляемся на вкладку «Материнская плата». А затем в секцию «Системная плата».
Этот способ подходит, когда вы собрались менять «дрова» на ноутбуке. Ведь раскручивать его, чтобы выяснить модель, будет проблематично.
Чтобы обновить драйвер, отправляемся на сайт разработчика и находим соответствующее ПО. Скачиваем и запускаем файл. Пользуясь подсказками, устанавливаем программное обеспечение. Для этого может потребоваться до десяти минут. После окончания процесса перезагружаемся.
Теперь ваше оборудование должно работать без каких-либо ошибок. Кроме того, заметно увеличится скорость обработки данных.
Восстановление системы( к содержанию ↑ )
Некоторые пользователи могут встретиться с проблемой, когда после обновления появились различные проблемы в работе операционки. Чтобы все вернуть на свои места, нужно восстановить систему. Более детально написано тут в пункте «Решение» в «Методе №5».
Надеюсь, вы выяснили для себя всю нужную информацию. Подписывайтесь и рассказывайте о блоге друзьям.
Материалы по теме
Материнская плата,вероятно,самый сложный компонент ПК для обновления, но современные операционные системы и стандарты сделали большой прогресс по их замене на новую.(Тем не менее, вспомогательные вопросы,такие как активация программного обеспечения,делают задачу модернизации материнской платы более раздражающей.)Прежде чем выбирать материнскую плату , вы должны понимать цель системы которую вы решили обновлять или здание. Будет ли это небольшой объем? Если это так,то что вы хотите использовать Micro ATX или Mini ITX материнские платы. Планируете ли Вы разгон процессора? Тогда вы захотите включить BIOS, которая предлагает надежное регулирование напряжения и хорошее охлаждение для модулей регулировки напряжения (VRM). Хотите построить минималистский офисный ПК ? Убедитесь, что материнская плата имеет встроенный выходной разъём видео и низкую стоимость.
Существуют и другие осложнения, особенно если вы обновляете Intel-систему. Intel имеет четыре активных формата гнезда: LGA775, LGA1156, LGA1366 и (позднее) LGA1155. Если вы будете обновлять существующий процессор,нужно убедиться, что ваша новая материнская плата имеет правильное гнездо для него.Обновление процессоров AMD немного легче: большинство материнских плат Socket AM3 поддерживают все процессоры AMD.
Кроме того, проверьте размер и блок питания существующей системы, при обновлении.Если разъём поддерживает ATX материнские платы, значит он будет соответствовать. Если у вас старый формат,то он вероятно будет поддерживать ATX материнские платы тоже, но вы должны проверить у производителя, чтобы убедиться наверняка. И, наконец, Extended ATX (EATX) материнские платы несколько больше, чем платы ATX; они довольно редки и, как правило,применяется в классе рабочих станций, которые поддерживают более одного процессора.
Советы по обновлению
Вот основное пошаговое руководство для обновления материнской платы.
1. Настройте рабочее пространство, и убедитесь, что оно предоставляет вам достаточное освещение. Кроме того, убедитесь, чтобы дать себе достаточно места, чтобы выложить инструменты и детали. Хорошее освещение особенно важно, если ваше помещение имеет полностью черный интерьер.
2.До разборки системы,сделайте резервное копирование содержимого на жесткий диск.
3.Соберите все ключи CD. Отключите или отмените авторизацию любых приложений, которые вы активировали ранее.Это включает в себя профессиональные приложения Itunes и Adobe (такие, как Photoshop и Premiere CS5). Кроме того, не забудьте удалить или деактивировать любые игры, которые требуют активации.
4.Определите,какие части должны быть удалены.Возможно, вам придётся вынуть блок питания (БП) или жесткие диски,чтобы было легче удалить материнскую плату.Если вам нужно удалить блок питания, соблюдайте меры по отсоединению всех кабелей питания в первую очередь.ATX12V (небольшой четырёх или восьми-штырьковый разъем), легко упустить из виду.
5.Выньте все карты,снимите вентилятор процессора, память. Если вы не модернизируете процессор,на данный момент вы можете оставить его в розетке.
6.Отключите все провода.Дважды проверьте: Вы действительно отсоединили все провода?
7.Удалите все винты,крепящие материнскую плату на месте. Как правило, крестовая отвертка 2 будет соответствовать винтам крепления. Поместите старую плату в антистатический пакет.
8.Проверьте,чтобы убедиться,что все гайки крепления надежно ввинчиваются по месту.Иногда стойки выходят или ослабевают при удалении винтов крепящих материнскую плату.
9.Снимите щит ввода/ вывода ATX с корпуса и храните его со старой материнской платой.
10.Установите новый щит ввода/вывода ATX в корпус. Этот шаг имеет решающее значение: неприятно,когда уже начинаешь устанавливать новую материнскую плату и только потом понимаете,что вы забыли о панели ввода / вывода.
11. Выстроить порты ввода / вывода с отверстиями ввода / вывода ATX пластины.Совместите отверстия под винты с материнской платой гайками крепления на внутренней части корпуса.
12.Осторожно завинтите крепежные винты. Не затягивайте их. Если у вас есть электрическая отвертка оснащённая регулируемым сцеплением, установить муфту на минимальный уровень.Если ваша электрическая отвертка не имеет сцепления, используйте вместо неё ручную отвёртку.
13.Установите блок питания на место,если вы удалили его ранее. Также переустановите все устройства хранения данных, которые могли быть удалены.
14.Снова подсоедините все провода и кабели, которые были отключены ранее: разъемы передней панели, USB проводки в случае USB разъемов, силовые кабели, провода для Case Fan, и так далее.Если ваш корпус позволяет прокладку проводов за материнской платой, сделайте это сейчас.
15.Прикрепите кабели питания, заботясь, чтобы соединить оба основных и ATX12V кабели.
16.Установка процессора (если Вы удалили его раньше) и памяти. Не устанавливайте процессорный кулер до установки памяти и разъемов питания.
17.Подключите кабели передачи данных и разъемы питания к устройствам хранения.
18.Переустановите карты,которые вы, возможно ранее удалили. Если вы устанавливаете высокопроизводительные графические карты, убедитесь, что вы подключили разъем питания PCI Express.
19.Подключите видеокабель, мышь, и клавиатуру, и дайте системе тест загрузки. Если ничего не происходит, убедитесь, что выключатель питания включен.
20.При загрузке системы (при условии, что вы используете Windows), вам нужно подождать,пока Windows загрузит учётные записи для всех новых устройств материнской платы. Ваша клавиатура и мышь могут быть нерабочими в это время.
21. После окон когда вошли все устройства, вам придется перезагрузить компьютер снова.
22.Возьмите CD на материнскую плату и установите новые драйвера материнской платы, сетевой карты, видео-драйвера (только если вы используете интегрированную графику), USB 3.0 драйвера, и так далее. Возможно, вам придется перезагрузится несколько раз.
23.Как только вы сделаете все это, проверьте,не нужна ли активация Windows.Если да,то сначала попытайтесь сделать активацию через Интернет.Если это не удается, позвоните по бесплатному номеру, указанному в окне активации.Если вы делаете активацию через телефон, убедитесь, что вы скажете Microsoft,что вы устанавливаете эту копию Windows, на одной системе. Обновление Windows вам всё равно понадобится.
24. Установите и активируйте все необходимые Вам приложения.
26.Всё Вы можете отправляться в путь.
[share-locker locker_id=»3b19c0595b8dbb809″ theme=»blue» message=»Если Вам понравилась эта статья,нажмите на одну из кнопок ниже.СПАСИБО!» facebook=»true» likeurl=»CURRENT» vk=»true» vkurl=»CURRENT» google=»true» googleurl=»CURRENT» tweet=»true» tweettext=»» tweeturl=»CURRENT» follow=»true» linkedin=»true» linkedinurl=»CURRENT» ][/share-locker]
- Автор: Данил
- Распечатать
Оцените статью:
- 5
- 4
- 3
- 2
- 1
(0 голосов, среднее: 0 из 5) Поделитесь с друзьями! Опубликовано в Советы ПК
: Windows 7 – секреты, windows xp, Автоматическая установка Windows 7., Секреты Windows XP« Как установить процессорный кулер.Открывать и редактировать документы в Интернете в Mozilla Firefox. »
Добавить комментарий
Не отвечать
Используемые источники:
- https://remontka.pro/obnovit-bios/
- https://windwix.ru/kak-obnovit-drajver-chipseta-materinskoj-platy/
- https://kompkimi.ru/sovety/sovetykak-obnovit-vashu-materinskuyu-platu

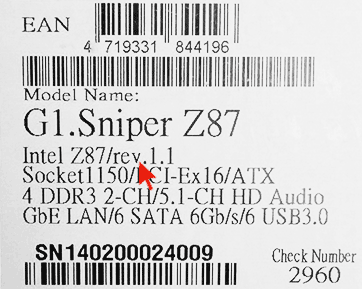
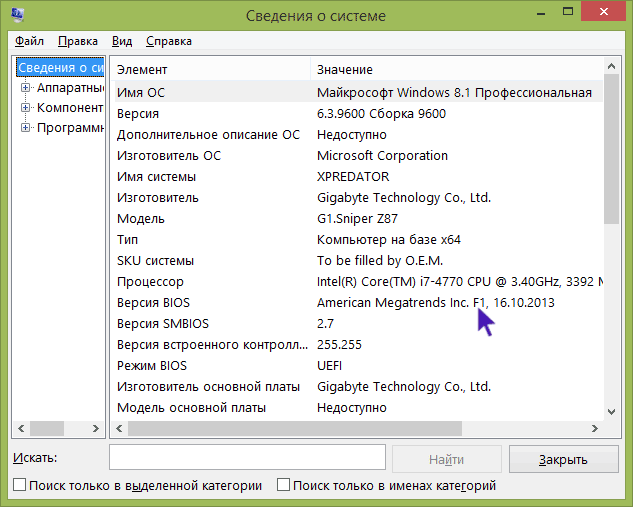
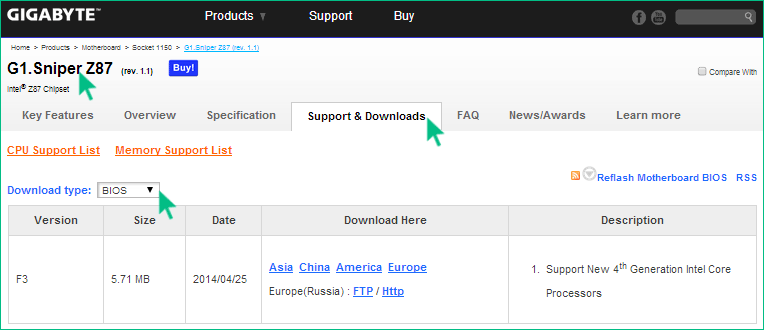
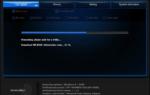 Как обновить БИОС материнской платы компьютера или ноутбука
Как обновить БИОС материнской платы компьютера или ноутбука
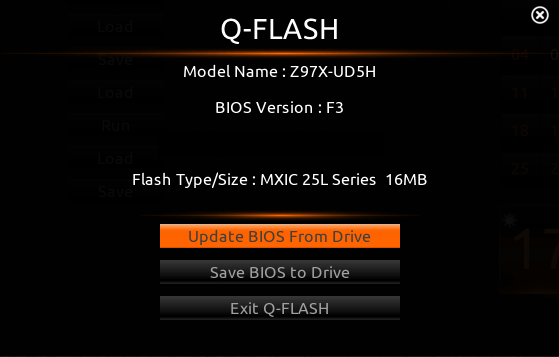
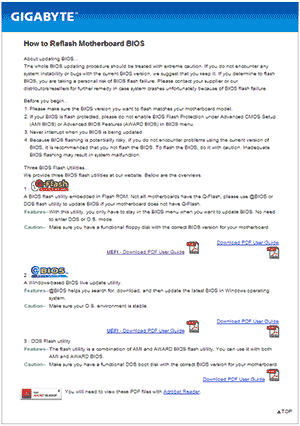
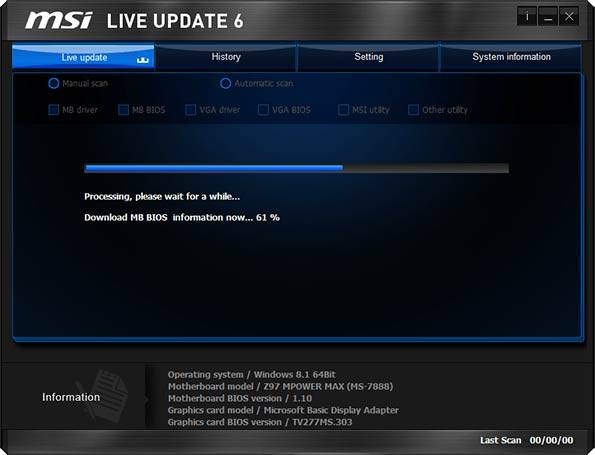
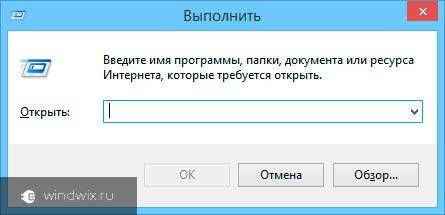
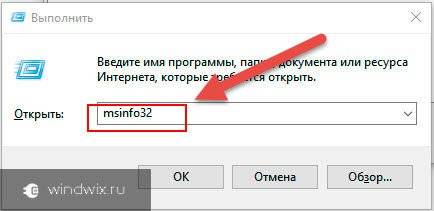
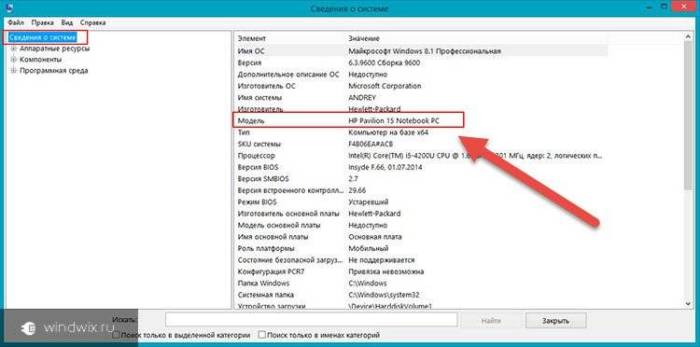
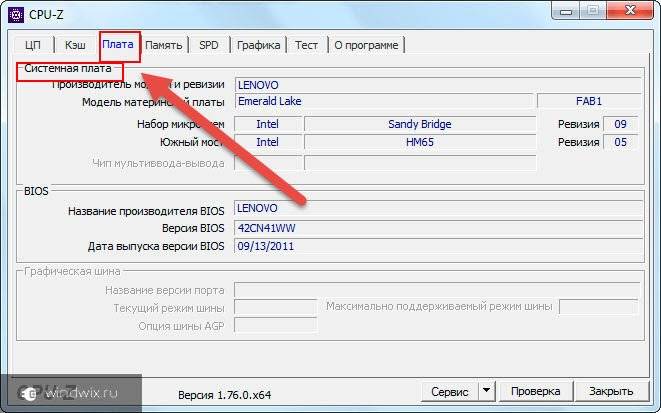
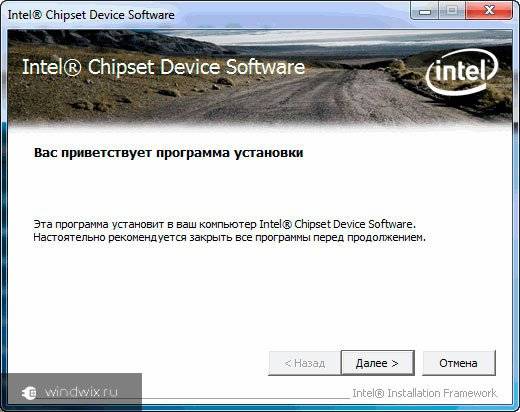

 Как обновить BIOS на ноутбуке
Как обновить BIOS на ноутбуке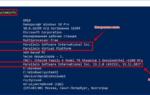 Как обновить BIOS материнской платы на компьютере в Windows 10
Как обновить BIOS материнской платы на компьютере в Windows 10



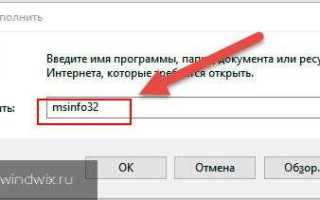

 Как обновить БИОС на компьютере и ноутбуке
Как обновить БИОС на компьютере и ноутбуке Правильный выбор материнской платы — инструкция от «А» до «Я»
Правильный выбор материнской платы — инструкция от «А» до «Я»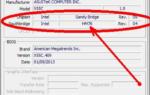 Определяем и узнаем какая модель чипсета установлена на материнской плате
Определяем и узнаем какая модель чипсета установлена на материнской плате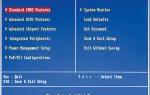 Что такое BIOS? Для чего он нужен и как его настроить
Что такое BIOS? Для чего он нужен и как его настроить