Содержание
- 0.1 Взаимодействие материнской платы и процессора
- 0.2 Выбор Socket’а
- 0.3 Частота шины
- 0.4 Чипсет
- 0.5 Производители
- 0.6 “Игровая” или “неигровая” плата
- 0.7 Память
- 0.8 Форм-Фактор платы
- 0.9 Количество интерфейсов и разъемов
- 0.10 Разгон процессора
- 1 Рекомендации к выбору
- 1.1 Чипсеты у материнских карт
- 1.2 О гарантиях
- 1.3 О габаритах
- 1.4 Процессорный сокет
- 1.5 Про оперативную память
- 1.6 Место для установки видеокарт
- 1.7 О дополнительных платах
- 1.8 Информация о внутренних разъёмах
- 1.9 Интегрированные устройства
- 1.10 Внешние разъёмы
- 1.11 Схемы питания и электронные компоненты
- 1.12 Система охлаждения
- 1.13 Помогла ли вам эта статья?

- 1. Взаимодействие материнской платы и процессора
- 2. Выбор Socket’а
- 3. Частота шины
- 4. Чипсет
- 5. Производители
- 6. “Игровая” или “неигровая” плата
- 7. Память
- 8. Форм-Фактор платы
- 9. Количество интерфейсов и разъемов
- 10. Разгон процессора
Материнская плата является связующим звеном всех остальных устройств компьютера, а потому вопрос как правильно выбрать материнскую плату – далеко не праздный. От выбора материнской платы зависит стабильность работы ПК и его долговечность, а мы не хотим попадать в ситуации необходимости частых, дорогостоящих подборов и обновлений железа, не правда ли?
В данном материале мы расскажем, какие бывают материнские платы, на какие параметры стоит обратить внимание в первую очередь, как выбрать материнскую плату, чтобы она подходила к процессору и так далее. В первую очередь стоит задать себе вопрос: в каком ПК будет расположена материнка – офисном, игровом или со смешанными целями (домашнем).
Взаимодействие материнской платы и процессора
В первую очередь мы должны определиться с архитектурой нашего будущего ПК, а именно решить, на базе AMD или Intel мы будем строить всю нашу систему.
Выбор Socket’а
Сокет – вид разъема в материнке, соответствующий разъему процессора, именно он подразделяет все существующие платы на две большие категории:
- Сокеты начинающиеся на AM, FM и S поддерживают процессоры фирмы AMD;
- Сокеты начинающиеся на LGA имеют поддержку процессоров фирмы Intel.
Таким образом, мы понимаем, что выбор материнской платы и процессора должен происходить одновременно, а если вы планируете использовать материнскую плату дольше одного процессорного поколения, то будете вынуждены оставаться верным предыдущему выбору производителя процессора. Так же стоит отметить, что материнская плата может быть оборудована более чем одним сокетом (но одного типа), но подобные решения обычно предпочитают для создания серверов, а не ПК для личного пользования.
Частота шины
В данном пункте речь идет об общей пропускной способности устройства, чем выше частота – тем больше производительность системы, тут все очевидно. Напомним, что частота шины процессора так же должна совпадать с частотой шины материнской платы, иначе вы потратите деньги впустую. Подберите устройства, которые покажут наибольшую производительность работая в тандеме.
Чипсет
Тут все просто, чипсет, он же северный мост – это совокупность микросхем, содержащихся на материнской плате и выступающих связующим звеном между подключенными устройствами. К наиболее популярным производителям относятся как выше упомянутые AMD и Intel, так и известные по производству видеокарт ATI и NVIDIA.
К основным современным чипсетам Intel относятся:
- B250/H270 – для офисных, мультимедийных и игровых ПК;
- Q270 – для корпоративного сектора;
- Z270 – для мощных игровых и профессиональных ПК;
- X99/X299 – для очень мощных профессиональных ПК.
К основным современным чипсетам AMD относятся:
- A320 – для офисных и мультимедийных ПК;
- B350 – для игровых и профессиональных ПК;
- X370 – для энтузиастов.
Данные чипсеты имеют массу отличий, но в конечном итоге нас интересует только их целевое назначение. Если мы подбираем материнку для игрового компьютера, то останавливаемся на Z270 и B350, ну и так далее. Подобрать материнскую плату зная итоговое назначение собираемого компьютера не составит труда даже новичку.
Производители
Данный пункт немаловажен, если вы надумали выбирать материнскую плату. Наиболее дорогими и максимально актуальным в высоком ценовом сегменте являются материнки компании ASUS. Если же мы посмотрим через призму цена/качество, особенно если мы ищем материнскую плату для игр, то стоит обратить внимание на бренд MSI. В более лояльном к покупателю сегменте неплохо смотрятся платы от Gigabyte и ASRock.
На рынке материнских карт существуют и менее именитые производители и имя им – легион, но вокруг материнских плат не разгорается настолько ожесточенных баталий как вокруг процессоров или видеокарт, а потому переплачивать исключительно за имя не стоит, тем более неудачные модели встречаются и у хедлайнеров рынка. В любом случае стоит помнить, что на вопрос как подобрать материнку, ответ не должен начинаться с имени производителя – оно вторично.
“Игровая” или “неигровая” плата
На самом деле материнская плата не отвечает за производительность в ресурсоёмких приложения вроде требовательных игр, потому данное понятие весьма эфемерно. Если вставить четыре планки ОЗУ в дорогую плату и повторить данный процесс с более дешевой, то результат не изменится.

Единственное отличие – потенциал карты при разгоне процессора, тут уже стоит тщательно взглянуть на питание платы, ее охлаждение, стабильность напряжения в разгоне и прочие вторичные характеристики. В целом, об этом будет сказано несколько слов в заключении.
Память
Количество слотов зависит от форм-фактора материнской платы, потому не надейтесь засунуть в материнку компактного формата больше двух планок. Полноразмерные материнские платы справятся с четырьмя слотами, а порой и больше. Актуальным типом памяти на данный момент является DDR4, но и они различаются по частоте. Правда, не советуем пока гнаться за красивыми цифрами выше 3000 МГц, рост цены экспоненциальный, а вот прирост производительности не настолько велик
Это далеко не все характеристики, которые отличают хорошую плату от слабой, но их будет достаточно, чтобы не попасть в неприятную ситуацию после покупки.
Форм-Фактор платы
Размеры платы напрямую влияют на размеры корпуса вашего компьютера, а соответственно и на место, которое он занимает, потому нет смысла брать самый крупный формат – он не обязательно будет наиболее производительным, но уж точно окажется самым громоздким.
Взглянем подробнее на имеющиеся варианты:
E-ATX – размер 305х330 мм. Данные платы представлены под разъем LGA 2011-3 и, как видно из габаритов, могут стать головной болью в вопросе эргономичности. Они созданы под топовые процессоры и оснащены наиболее продуктивными элементами охлаждения и питания. Если занимаемое место не является для вас головной болью – смело можете отдавать им свое предпочтение.
Standard-ATX – 305х244мм. Пожалуй, наиболее широко представленный на рынке формат, с ним у вас не возникнет проблем совместимости с другими устройствами, но, по-прежнему, плата довольно громоздкая и не годится для компактных решений.
Micro-ATX – 244х244 мм. Сокращение высоты платы достигается за счет сокращения слотов PCI-e. Если раньше этот форм-фактор воспринимался как бюджетный аналог более крупным платам, то с развитием электроники он стал способен реализовать весь функционал старших братьев.
Mini-iTX – 170×170 мм –вариант для любителей заменить стандартный корпус компьютера чем-то компактным и стилизованным под мультимедиа-проигрыватель.
Mini-STX – 140×140 мм. Здесь уже используются модули памяти от внешних ноутбуков и внешние блоки питания. Вы можете поэксперементировать со сборкой ПК на основе данной платы, но, вероятнее всего, проиграете в производительности и переплатите.
Количество интерфейсов и разъемов
Часто покупатели выбирают плату на основании именитости производителя или мифического термина “игровая”, но придя домой обнаруживают, что то или иное устройство они просто не могут к ней подключить. Дабы подобный казус не произошел с вами, мы попытаемся кратко обозреть все необходимые для материнской платы внешние интерфейсы.
Сперва нужно определиться с тем, какое количество USB-выходов вам понадобится на задней панели для подключения периферийных устройств. Не стоит гнаться за количеством, но разумные 4-6 портов присутствовать должны. Желательно, чтобы парочка из них соответствовала стандарту 3.0, тогда у вас не возникнет хлопот с подключением переносных жестких дисков. Потихоньку в нашу жизнь входит формат 3.1 – заглянуть за горизонт событий и озаботиться его наличием, было бы неплохо.
SATA – другой необходимый разъем, скоростные SSD работают именно с этим интерфейсом, благо данный разъем является неотъемлемой частью любой, даже самой бюджетной материнской платы.
Совет из собственного опыта – обязательно учтите наличие встроенного адаптера Wi-Fi. Роутер стоит уже практически в каждом доме и гораздо проще приобрести подходящую плату, нежели занимать трудоёмким процессом прокладки кабеля до вашего компьютера и портить внешний вид помещения.
Если вы аудиофил и качество звука для вас немаловажно, обратите внимание, поддерживает ли интегрированная звуковая карточка системы 5.1 и 7.1 или сразу попросите добавить к вашей материнской плате подходящую дискретную звуковую карту.
Слоты PCI–express и их расположение не столь критичны для геймеров, выбирающих одну топовую карточку, но если вы преследуете другие цели и хотите использовать технологии SLI/Crossfire, то взгляните на количество портов и комфортность их расположения – лишним не будет.
Разгон процессора
Если ваша материнка является базой для разгона процессора, то нужно сразу справиться о предыдущем опыте владельцев данной платы, дабы достичь максимального результата и увеличить производительность насколько это возможно. Если вы ищите «оверлокерскую» карту – не брезгуйте обзорами от авторитетных специалистов. Если одна и та же карта из раза в раз показывает достойные показатели в этом нелегком деле – вполне вероятно, что она и является ответом на ваш вопрос как подобрать материнскую плату для компьютера.
Надеюсь, вам помогла наша статья, посвященная каверзному вопросу выбора материнской платы, и вы больше никогда не станете жертвой хитрости продавцов или собственного незнания вопроса. Терпения при анализе насыщенного рынка материнских плат и удачи при покупке.
Изначально, лучше купить такие основные комплектующие как – системный блок (корпус), центральный процессор, блок питания, видеокарту. Если вы решили сначала приобрести материнку, то должны точно знать, что вы хотите ожидать от уже собранного компьютера.
Читайте также: Как выбрать процессор для ПК
Рекомендации к выбору
Изначально необходимо понимать какие бренды лидируют на этом рынке и можно ли им доверять. Вот список рекомендуемых производителей материнских плат:
- Gigabyte – компания из Тайваня, которая занимается выпуском видеокарт, материнских плат и другой вычислительной техники. В последнее время, компания всё больше ориентируется на рынок игровых машин, где требуется производительное и дорогое оборудование. Однако, ещё выпускаются материнские платы для «обычных» ПК.
MSI – тоже тайваньский производитель компьютерных комплектующих, который также ориентирован на высокопроизводительные игровые компьютеры. Рекомендуется обратить внимание на этого производителя, если планируется сборка игрового ПК.</li>ASRock – это менее известный производитель, который тоже из Тайваня. В-основном, занимается выпуском оборудования для промышленных компьютеров, дата-центров и мощных игровых и/или мультимедийных машин. К сожалению, в России могут возникнуть сложности с поиском комплектующих от этой компании. Зато они пользуются спросом при заказе через международные интернет-площадки.</li>ASUS – самый знаменитый производитель компьютеров и их комплектующих. Представляет очень большой ассортимент материнских плат – от самых бюджетных до самых дорогих моделей. Также большинство пользователей считают этого производителя одним из самых надёжных на рынке.</li>Intel – помимо производства центральных процессоров, компания выпускает свои материнки, которые отличаются высокой стабильностью, самой лучшей совместимостью с продуктами Intel и очень высокой ценой (при этом их возможности могут быть ниже, чем у более дешёвых аналогов). Популярны в корпоративном сегменте.</li></ul>
Если вы уже купили мощные и дорогие комплектующие для ПК, то ни в коем случае не покупайте дешёвую материнскую плату. В лучшем случае, комплектующие будут работать не на всю мощность, опустив всю производительность до уровня бюджетных ПК. В худшем – вообще не будут работать и придётся покупать другую материнку.
Перед сборкой компьютера нужно определится с тем, что вы хотите получить в конечном итоге, т.к. будет проще выбирать плату без закупки заранее всех главных комплектующих для компьютера. Лучше купить качественную центральную плату (не стоит экономить на этой покупке, если это позволяют возможности) и затем, исходя из её возможностей, подбирать остальные комплектующие.
Чипсеты у материнских карт
От чипсета напрямую зависит то, сколько вы сможете подключить комплектующих к материнке, смогут ли они работать со 100% эффективностью, какой процессор лучше выбрать. По сути, чипсет – это что-то похожее на уже встроенный процессор в плату, но который отвечает лишь за самые базовые функции, например, работу в BIOS.
Комплектуют практически все материнками чипсетами от двух производителей – Intel и AMD. В зависимости от того, какой процессор был вами выбран, нужно и выбирать плату с чипсетом от производителя, выбранного ЦП. В противном случае, есть вероятность, что устройства будут несовместимы и не будут работать нормально.
О чипсетах Intel
По сравнению с «красным» конкурентом, у «синих» не так много моделей и разновидностей чипсетов. Вот список самых ходовых из них:
- H110 – подойдёт для тех, кто не гонится за производительностью и требует от компьютера лишь корректную работу в офисных программах и браузерах.
- B150 и H170 – между ними нет серьёзных различий. Оба отлично подходят для компьютеров среднего класса.
- Z170 – материнская плата на таком чипсете поддерживает разгон многих компонентов, благодаря чему является отличным решением для игровых компьютеров.
- X99 – пользуется спросом в профессиональной среде, которая требует много ресурсов от системы (3D-моделирование, видеообработка, создание игр). Также неплохо подойдёт и для игровых машин.
- Q170 – это чипсет из корпоративного сектора, особой популярностью в среде обычных пользователей не пользуется. Основной упор делается на безопасность и стабильность.
- C232 и C236 – используется в дата-центрах, позволяет обрабатывать огромное количество информации. Лучше всего работают с процессорами Xenon.
О чипсетах AMD
Делятся условно на две серии – A и FX. Первая подходит для процессоров А-серии, с уже интегрированными видеоадаптерами. Вторая для FX-серии ЦП, которые не имеют встроенного графического адаптера, но компенсируют это высокой производительностью и потенциалом для разгона.
Вот список основных чипсетов AMD:
- A58 и A68H – очень схожие между собой чипсеты, которые подойдут для обычного офисного ПК. Лучше всего работают с процессорами AMD A4 и A6.
- A78 – для мультимедийных компьютеров (работа в офисных приложениях, несложные манипуляции с графикой и видео, запуск «лёгких» игр, сёрфинг в интернете). Наиболее совместим с ЦП A6 и A8.
- 760G – подходит для тех, кому компьютер нужен в качестве «печатной машинки с выходом в интернет». Совместим с FX-4.
- 970 – его возможностей хватает для запуска современных игр на минимальных и средних настройках, профессиональной работы с графикой и несложных манипуляций с видео и 3D-объектами. Совместим с процессорами FX-4, Fx-6, FX-8 и FX-9. Наиболее ходовой чипсет для процессоров AMD.
- 990X и 990FX – отличное решение для мощных игровых и полупрофессиональных машин. Самая лучшая совместимость с ЦП FX-8 и FX-9.
О гарантиях
При покупке материнской платы обязательно обращайте внимание на гарантии, которые предоставляет продавец. В среднем гарантийный срок может варьироваться от 12 до 36 месяцев. Если он меньше указанного диапазона, то лучше отказаться от покупки в этом магазине.
Всё дело в том, что материнская плата является одним из самых хрупких компонентов компьютера. А любая её поломка обязательно приведёт, как минимум, к замене этого компонента, максимум — придётся задуматься о полной замене части или всех комплектующих, что были установлены на неё. Это равносильно замене практически всего компьютера. Поэтому ни в коем случае нельзя экономить на гарантиях.
О габаритах
Тоже очень важный параметр, особенно, если вы покупаете материнку для небольшого корпуса. Вот список и характеристики основных форм-факторов:
- ATX – это полноразмерная материнская плата, которая устанавливается в системные блоки стандартных габаритов. Имеет самое большое количество разъёмов из всех типов. Габариты самой платы таковы – 305×244 мм.
- MicroATX – это уже урезанный формат ATX. На производительность уже установленных компонентов это практически никак не влияет, но количество слотов для дополнительных комплектующих у нее меньше. Габариты – 244×244 мм. Такие платы устанавливаются на обычные и компактные системные блоки, но из-за своего размера они стоят дешевле полноразмерных материнок.
- Mini-ITX – больше подходит для ноутбуков, нежели стационарных ПК. Самые маленькие платы, которые может только предоставить рынок компьютерных комплектующих. Габариты следующие – 170×170 мм.
Помимо этих форм-факторов есть другие, но они практически не встречаются на рынке комплектующих для домашних компьютеров.
Процессорный сокет
Это самый важный параметр при выборе как материнской платы, так и процессора. Если сокеты процессора и материнки будут несовместимы между собой, то вам не удастся установить ЦП. Сокеты постоянно претерпевают различные модификации и изменения, поэтому рекомендуется покупать модели только с самыми актуальными модификациями, чтобы в будущем можно было без проблем произвести замену.
Сокеты от Intel:
- 1151 и 2011-3 – это самые современные виды. Если вы отдаёте предпочтение Intel, то старайтесь покупать процессор и материнку именно с такими сокетами.
- 1150 и 2011 – они до сих пор ещё в широком ходу на рынке, но уже начали устаревать.
- 1155, 1156, 775 и 478 – это устаревшие модели сокетов, которые ещё в ходу. Рекомендуются к покупке только в том случае, если больше нет никаких альтернатив.
Сокеты от AMD:
- AM3+ и FM2+ — это самые современные сокеты от «красных».
- AM1, AM2, AM3, FM1 и EM2 – считаются либо полностью устаревшими, либо уже начинают устаревать.
Про оперативную память
На материнских платах из бюджетного сегмента и/или небольших форм-факторов есть только два слота установки модулей ОЗУ. На платах стандартных размеров для стационарных компьютеров встречается по 4-6 разъёмов. Материнки для небольших корпусов или ноутбуков имеют менее 4-х слотов. Для последних чаще встречается такое решение – определённое количество оперативной памяти уже впаяно в плату, а рядом находится один слот на случай, если пользователю захочется расширить объём ОЗУ.
Оперативная память подразделяется на несколько типов, которые обозначаются как «DDR». Самые ходовые и рекомендуемые на сегодня – это DDR3 и DDR4. Последний обеспечивает максимально быструю работу компьютера. Перед выбором материнки, убедитесь, что она поддерживает именно эти типы ОЗУ.
Также рекомендуется учесть возможности увеличения количества оперативной памяти путём добавления новых модулей. В этом случае обращайте внимание не только на количество слотов, но и на максимальный объём в Гб. Т.е вы можете купить плату с 6 разъёмами, но она будет поддерживать не так много Гб ОЗУ.
Рекомендуется обратить внимание на диапазон поддерживаемых рабочих частот. Оперативка DDR3 работает на частотах от 1333 МГц, а DDR4 2133-2400 МГц. Материнки практически всегда поддерживают данные частоты. Важно также обратить внимание, поддерживает ли их центральный процессор.
Если ЦП не поддерживает данные частоты, то покупайте карту с профилями памяти XMP. В противном случае вы серьёзно можете потерять в производительности ОЗУ.
Место для установки видеокарт
В материнках среднего и высокого класса может присутствовать до 4-х разъёмов под графические адаптеры. На бюджетных моделях обычно 1-2 гнезда. В большинстве случаев используются разъёмы типа PCI-E x16. Они позволяют обеспечить максимальную совместимость и производительность между установленными видеоадаптерами. Разъём имеет несколько версий – 2.0, 2.1 и 3.0. Чем выше версия, тем лучше характеристики, но и цена соответственно выше.
Разъёмы PCI-E x16 могу также поддерживать другие платы расширения (например, Wi-Fi адаптер).
О дополнительных платах
Платы расширения – это дополнительные устройства, которые можно подключить к материнке, но которые не являются критически важными для работы системы. Например, Wi-Fi-приёмник, ТВ-тюнер. Для этих устройств используются слоты PCI и PCI-Express, подробнее о каждом:
- Первый тип стремительно устаревает, но до сих используется в моделях бюджетного и среднего класса. Он стоит значительно дешевле, чем его более новый аналог, но совместимость устройств может страдать. Например, самый новый и мощный Wi-Fi-адаптер будет работать хуже или не будет работать вообще на данном разъёме. Однако, у такого разъёма отличная совместимость со многими звуковыми картами.
- Второй тип более новый и имеет отличную совместимость с другими компонентами. Имеют две вариации разъёма X1 и X4. Последний более новый. Типы разъёма практически ни на что не влияют.
Информация о внутренних разъёмах
Они служат для подключения важных компонентов к материнке внутри корпуса. Например, для питания процессора и самой платы, установки жёстких дисков, SSD, привода.
Что касательно питания материнской платы, то старые модели работают от 20-ти контактного разъёма питания, а более новые от 24-ти контактного. Исходя из этого, желательно, выбрать блок питания или подобрать материнку под нужный контакт. Однако, будет не критично, если 24-ти контактный разъём будет запитан от 20-ти контактного блока питания.
Питание процессора происходит по похожей схеме, только вместе 20-24-контактных разъёмов используются 4-х и 8-ми контактные. Если у вас мощный процессор, требующий большого расхода энергии, то рекомендуется покупать плату и блок питания с 8-ми контактными разъёмами. Если же процессор не слишком мощный, то можно вполне обойтись и 4-х контактными разъёмами.
Что касается подключение SSD и HDD дисков, то для этого почти во всех платах используются разъёмы типа SATA. Подразделяется на две версии – SATA2 и SATA3. Если к главной плате подключается SSD диск, то лучше купить модель с SATA3-разъёмом. В противном случае, вы не увидите хорошей производительности от SSD-диска. При условии, что подключение SSD не планируется, то можно приобрести модель с SATA2-разъёмом, тем самым немного сэкономив на покупке.
Интегрированные устройства
Материнские карты могут идти вместе с уже интегрированными компонентами. Например, некоторые платы для ноутбуков идут вместе с впаянными видеокартами и модулями ОЗУ. Во всех материнках по умолчанию интегрированы сетевая и звуковые карты.
Если вы решили приобрести процессор вместе с интегрированным в него графическим адаптером, то убедитесь, что плата поддерживает их подключение (обычно это пишут в характеристиках). Также важно, чтобы в конструкцию были интегрированы внешние VGA или DVI-разъёмы, которые нужны для подключения монитора.
Обратите внимание на встроенную звуковую карту. Большинству пользователей будет достаточно стандартных кодеков, типа ALC8xxx. Если вы планируете заниматься видеомонтажом и/или звукообработкой, то лучше обратите внимание на платы, где встроен адаптер с кодеком ALC1150, т.к. он обеспечивает отличное звучание, но и стоит намного дороже стандартного решения.
Звуковая карта обычно имеет от 3 до 6 гнёзд на 3.5 мм для подключения аудиоустройств. Иногда попадаются модели, где установлен оптический или коаксиальный цифровой аудиовыход, но и стоят они дороже. Данный выход используется для профессионального звукового оборудования. Для обычного использования компьютера (подключение колонок и наушников) достаточно всего 3-х гнёзд.
Ещё один компонент, который интегрирован в материнку по умолчанию – это сетевая карта, отвечающая за подключение компьютера к Интернету. Стандартные параметры сетевой платы на многих материнках – скорость передачи данных около 1000 Мб/с и сетевой выход типа RJ-45.
Главными производителями сетевых карт являются – Realtek, Intel и Killer. Продукты первого использую в бюджетной и средней ценовой категории. Последние чаще применимы в дорогих игровых машинах, т.к. обеспечивают отличную работу в онлайн-играх даже при плохом соединение с сетью.
Внешние разъёмы
Количество и типы внешних гнёзд зависят от внутренней комплектации самой платы и её цены, т.к. в более дорогих моделях имеются дополнительные выходы. Список разъёмов, которые наиболее часто встречаются:
- USB 3.0 – желательно, чтобы было минимум два таких выхода. Через него может быть подключён флеш-накопитель, мышь и клавиатура (более-менее современные модели).
- DVI или VGA – есть во всех платах, т.к. с его помощью можно подключить компьютер к монитору.
- RJ-45 – обязательный элемент конструкции. С его помощью производится подключение к Интернету. В случае, если на компьютере нет Wi-Fi-адаптера, то это единственный способ подключить машину к сети.
- HDMI – нужен, чтобы подключить компьютер к телевизору или современному монитору. Альтернатива DVI.
- Звуковые гнёзда – требуются для подключения колонок и наушников.
- Выход для микрофона или дополнительной гарнитуры. Всегда предусмотрен в конструкции.
- Антенны Wi-Fi – есть только в моделях с интегрированным Wi-Fi-модулем.
- Кнопка для сброса настроек BIOS – позволяет быстро сбросить настройки BIOS до заводского состояния, не разбирая при этом корпус компьютера. Есть только на дорогих платах.
Схемы питания и электронные компоненты
При выборе материнской платы обязательно обращайте внимание на электронные компоненты, т.к. от них зависит срок работы компьютера. На дешёвых моделях установлены обычные электронные конденсаторы и транзисторы, без какой-либо дополнительной защиты. Через 2-3 года службы они вполне могут окислится и привести в негодность всю систему. Лучше выбирайте более дорогие модели, например, где используются твердотельные конденсаторы японского или корейского производства. Даже если они выйдут из строя, то последствия будут не столь катастрофическими.
Очень важно обращать внимание на схему питания процессора. Распределение схем питания:
- Низкой мощности – используются в бюджетных материнских платах, имеют мощность не выше 90 Вт и не более 4-х фаз питания. Под них подходят только маломощные процессоры, имеющие низкий потенциал к разгону.
- Средней мощности – имеют не более 6 фаз и мощность, не превышающую 120 Вт. Этого достаточно для всех процессоров из среднего ценового сегмента и некоторых из высокого.
- Высокой мощности – имеют более 8-ми фаз, отлично работают со всеми процессорами.
При подборе материнской платы к процессору важно обращать внимание не только на то, подходит ли процессор по сокетам, но и на напряжение. На сайте производителя материнских карт можно видеть сразу список всех процессоров, которые совместимы с той или иной платой.
Система охлаждения
Бюджетные модели не имеют данной системы вообще, либо имеют один небольшой радиатор, который справляет только с охлаждением маломощных процессоров и видеокарт. Как ни странно, данные карты перегреваются реже всего (если конечно, вы не будете слишком сильно разгонять процессор).
Если вы планируете собрать хороший игровой компьютер, то обращайте внимание на материнские платы с массивными медными трубками радиаторов. Однако, тут есть проблема – это размеры системы охлаждения. Иногда из-за слишком толстых и высоких труб бывает сложно длинную подсоединить видеокарту и/или процессор с кулером. Поэтому требуется всё предварительно сверить.
При выборе материнской платы требуется учесть всю информацию, которая была указана в статье. В противном случае, вы можете столкнуться с различными неудобствами и лишними тратами (например, плата не поддерживает определённый компонент). Мы рады, что смогли помочь Вам в решении проблемы.Опишите, что у вас не получилось. Наши специалисты постараются ответить максимально быстро.
Помогла ли вам эта статья?
news.detail : ajax-tape !!! —> ПКМатеринские платыIntelCoffee LakeSkylake-X —>
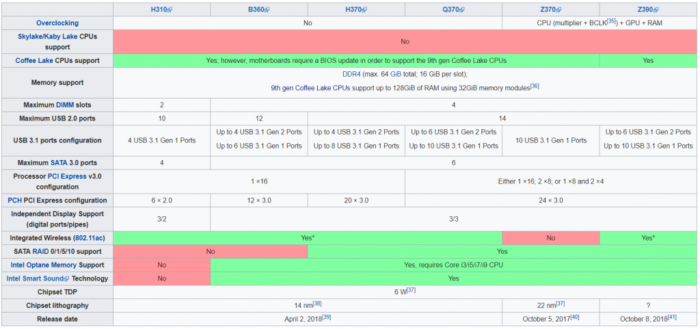 Поэтому разумным максимумом являются двух- и четырехядерные процессоры, то есть Celeron, Pentium и Core i3. В принципе, можно «замахнуться» и на шестиядерные процессоры с теплопакетом в 65 Вт, но смысла в этом нет: даже простейшему Core i5-8400 под нагрузкой требуется больше 80-90 Вт, то есть установленное ограничение в 65 Вт несколько снизит его производительность (а если ограничение убрать, то будет серьезный нагрев VRM). Ну а с учетом цены таких CPU, имеет смысл доплатить еще пару тысяч рублей за хорошую плату на более старшем чипсете и не терять производительность. Что касается ОЗУ, то тут тоже не все хорошо: слотов под нее только два. Конечно, с одной стороны это даст объем до 32 ГБ, чего даже для Core i3 — очень много. С другой — если мы рассматриваем типичный случай с покупкой двух плашек по 4 ГБ, то апгрейд в дальнейшем вынудит вас продать одну (или обе) такие плашки. Поэтому, с учетом и так не самой высокой производительности CPU, имеет смысл взять одну плашку на 8 ГБ, и в будущем поставить к ней в пару еще одну такую же — это будет отличный объем для такого ПК. Увы, разгона памяти нет: хотя, в общем и целом, с такими CPU прирост от этого был бы мизерный. Про все остальное на плате можно сказать одно — разумный минимум: слот PCIe x16 один, и даже если на плате два PCIe, то SLI или CrossFire работать не будут. Количество USB-портов колеблется около 4-6 — опять же, для ПК базового уровня этого должно хватить. Аудиокарта — в большинстве своем это встроенная Realtek ALC887 (или ALC892): она вполне способна выдавать звук лучше, чем большинство смартфонов, но вот до ALC1220 в более дорогих платах существенно недотягивает. Сетевой адаптер — гигабитный от Realtek (к счастью, адаптер на 100 мбит/с уже давно никто не ставит), то есть для подавляющего большинства пользователей этого хватит. Портов SATA — около 4 штук, то есть вполне можно подключить SSD для системы и пару дисков для хранения данных.
Поэтому разумным максимумом являются двух- и четырехядерные процессоры, то есть Celeron, Pentium и Core i3. В принципе, можно «замахнуться» и на шестиядерные процессоры с теплопакетом в 65 Вт, но смысла в этом нет: даже простейшему Core i5-8400 под нагрузкой требуется больше 80-90 Вт, то есть установленное ограничение в 65 Вт несколько снизит его производительность (а если ограничение убрать, то будет серьезный нагрев VRM). Ну а с учетом цены таких CPU, имеет смысл доплатить еще пару тысяч рублей за хорошую плату на более старшем чипсете и не терять производительность. Что касается ОЗУ, то тут тоже не все хорошо: слотов под нее только два. Конечно, с одной стороны это даст объем до 32 ГБ, чего даже для Core i3 — очень много. С другой — если мы рассматриваем типичный случай с покупкой двух плашек по 4 ГБ, то апгрейд в дальнейшем вынудит вас продать одну (или обе) такие плашки. Поэтому, с учетом и так не самой высокой производительности CPU, имеет смысл взять одну плашку на 8 ГБ, и в будущем поставить к ней в пару еще одну такую же — это будет отличный объем для такого ПК. Увы, разгона памяти нет: хотя, в общем и целом, с такими CPU прирост от этого был бы мизерный. Про все остальное на плате можно сказать одно — разумный минимум: слот PCIe x16 один, и даже если на плате два PCIe, то SLI или CrossFire работать не будут. Количество USB-портов колеблется около 4-6 — опять же, для ПК базового уровня этого должно хватить. Аудиокарта — в большинстве своем это встроенная Realtek ALC887 (или ALC892): она вполне способна выдавать звук лучше, чем большинство смартфонов, но вот до ALC1220 в более дорогих платах существенно недотягивает. Сетевой адаптер — гигабитный от Realtek (к счастью, адаптер на 100 мбит/с уже давно никто не ставит), то есть для подавляющего большинства пользователей этого хватит. Портов SATA — около 4 штук, то есть вполне можно подключить SSD для системы и пару дисков для хранения данных. Типичная плата на H310 чипсете для процессоров не выше Core i3. Что касается ответа на вопрос в названии статьи — на что стоит обратить внимание — ответ прост: только на различные разъемы и порты и не более того. Почему? Все просто: у таких бюджетных плат схемотехника отличается слабо, и лишняя фаза питания или слот PCIe x1 едва ли вам помогут. Поэтому имеет смысл смотреть на наполнение плат в плане разъемов и портов: к примеру, у вас есть m.2 SSD — имеет смысл немного переплатить за плату с таким разъемом. Или же у вас, например, телевизор подключается по VGA — опять же стоит искать плату, которая имеет такой видеовыход. Во всем другом все платы на H310 сильно похожи, поэтому абсолютно нет смысла переплачивать лишнюю тысячу рублей за бренд типа ASUS или MSI: по факту решения от того же ASRock будут отличаться лишь лейблом и не более того. Как обычно бывает, с бюджетным и топовым сегментом проблем минимум, ибо выбор небольшой. А вот в среднем сегменте «черт ногу сломит» — одних чипсетов три штуки. Все они поддерживают всю линейку процессоров Coffee Lake, но при этом разгона, увы, также нет. Что касается цепей питания, то здесь все достаточно просто: во-первых, обязательно должен быть радиатор, ибо, как я уже писал выше, шести- и восьмиядерные CPU от Intel достаточно горячие даже без разгона. По количеству фаз питания тут все чуть сложнее: если вы не рассматриваете к покупке 8-ядерные Core i7 или Core i9, то вполне хватит решения с 4-6 фазами, ибо с нагрузкой в 100-120 Вт для того же Core i7-8700K они справятся. Если же вы хотите взять 8-ядерный CPU, то тут 6 фаз — уже минимум, ибо такие процессоры вполне могут потреблять свыше 150 Вт даже без разгона.
Типичная плата на H310 чипсете для процессоров не выше Core i3. Что касается ответа на вопрос в названии статьи — на что стоит обратить внимание — ответ прост: только на различные разъемы и порты и не более того. Почему? Все просто: у таких бюджетных плат схемотехника отличается слабо, и лишняя фаза питания или слот PCIe x1 едва ли вам помогут. Поэтому имеет смысл смотреть на наполнение плат в плане разъемов и портов: к примеру, у вас есть m.2 SSD — имеет смысл немного переплатить за плату с таким разъемом. Или же у вас, например, телевизор подключается по VGA — опять же стоит искать плату, которая имеет такой видеовыход. Во всем другом все платы на H310 сильно похожи, поэтому абсолютно нет смысла переплачивать лишнюю тысячу рублей за бренд типа ASUS или MSI: по факту решения от того же ASRock будут отличаться лишь лейблом и не более того. Как обычно бывает, с бюджетным и топовым сегментом проблем минимум, ибо выбор небольшой. А вот в среднем сегменте «черт ногу сломит» — одних чипсетов три штуки. Все они поддерживают всю линейку процессоров Coffee Lake, но при этом разгона, увы, также нет. Что касается цепей питания, то здесь все достаточно просто: во-первых, обязательно должен быть радиатор, ибо, как я уже писал выше, шести- и восьмиядерные CPU от Intel достаточно горячие даже без разгона. По количеству фаз питания тут все чуть сложнее: если вы не рассматриваете к покупке 8-ядерные Core i7 или Core i9, то вполне хватит решения с 4-6 фазами, ибо с нагрузкой в 100-120 Вт для того же Core i7-8700K они справятся. Если же вы хотите взять 8-ядерный CPU, то тут 6 фаз — уже минимум, ибо такие процессоры вполне могут потреблять свыше 150 Вт даже без разгона.  Вот что будет, если на простую плату поставить топовый процессор. Фотография с сайта 3Dnews. Также следует понимать, что если вы берете Celeron, Pentium или даже Core i3, и не планируете дальнейший апгрейд — смысла брать платы на этих чипсетах банально нет, с высокой долей вероятности вам заглаза хватит возможностей более простого H310 чипсета. Слотов под ОЗУ может быть 2 или 4, соответственно максимум — это 64 ГБ (правда, некоторые производители уже внедрили в BIOS поддержку планок с 32 ГБ памяти, то есть в данном случае максимальный объем ОЗУ возрастает до 128 ГБ). Нет особого смысла брать плату с двумя слотами — вы сэкономите зачастую меньше тысячи рублей и серьезно усложните себе апгрейд в будущем (ибо можно на старте взять, например, две достаточно дешевые плашки по 8 ГБ, и потом в будущем добавить еще две, тем самым получив существенные 32 ГБ за приемлемую сумму). К сожалению, память все также не разгоняется, что может быть уже критично в связке с мощными процессорами — например, в некоторых играх использование DDR4-2666 вместо DDR4-3200 снижает fps на 7-10%, что достаточно существенно. А вот дальше между чипсетами начинаются достаточно ощутимые различия. Так, Q370 позволяет разбивать 16 линий PCIe на части, например на две по 8 линий или на три: 8+4+4. Так что этот чипсет — самая дешевая возможность создания системы с двумя-тремя видеокартами в SLI или CrossFire. Также младший среди этих чипсетов, B360, не умеет работать с RAID-массивами — если вам это важно, стоит присмотреться к H370 или Q370. К тому же различается и максимальное количество возможных USB 3.0 портов: от 10 у B360 до 16 у Q370. Более того — различаются аудиокарты и сетевые адаптеры: первые могут быть представлены или более простыми Realtek ALC887 или ALC892, или более продвинутым ALC1220: если вы используете хорошие накладные наушники, то разница в качестве звука будет хорошо заметна. Что касается сетевых адаптеров, то тут могут быть решения от Realtek и Intel: все они поддерживают скорости до 1 Гбит/с и работают хорошо, поэтому нет смысла зацикливаться на этом.
Вот что будет, если на простую плату поставить топовый процессор. Фотография с сайта 3Dnews. Также следует понимать, что если вы берете Celeron, Pentium или даже Core i3, и не планируете дальнейший апгрейд — смысла брать платы на этих чипсетах банально нет, с высокой долей вероятности вам заглаза хватит возможностей более простого H310 чипсета. Слотов под ОЗУ может быть 2 или 4, соответственно максимум — это 64 ГБ (правда, некоторые производители уже внедрили в BIOS поддержку планок с 32 ГБ памяти, то есть в данном случае максимальный объем ОЗУ возрастает до 128 ГБ). Нет особого смысла брать плату с двумя слотами — вы сэкономите зачастую меньше тысячи рублей и серьезно усложните себе апгрейд в будущем (ибо можно на старте взять, например, две достаточно дешевые плашки по 8 ГБ, и потом в будущем добавить еще две, тем самым получив существенные 32 ГБ за приемлемую сумму). К сожалению, память все также не разгоняется, что может быть уже критично в связке с мощными процессорами — например, в некоторых играх использование DDR4-2666 вместо DDR4-3200 снижает fps на 7-10%, что достаточно существенно. А вот дальше между чипсетами начинаются достаточно ощутимые различия. Так, Q370 позволяет разбивать 16 линий PCIe на части, например на две по 8 линий или на три: 8+4+4. Так что этот чипсет — самая дешевая возможность создания системы с двумя-тремя видеокартами в SLI или CrossFire. Также младший среди этих чипсетов, B360, не умеет работать с RAID-массивами — если вам это важно, стоит присмотреться к H370 или Q370. К тому же различается и максимальное количество возможных USB 3.0 портов: от 10 у B360 до 16 у Q370. Более того — различаются аудиокарты и сетевые адаптеры: первые могут быть представлены или более простыми Realtek ALC887 или ALC892, или более продвинутым ALC1220: если вы используете хорошие накладные наушники, то разница в качестве звука будет хорошо заметна. Что касается сетевых адаптеров, то тут могут быть решения от Realtek и Intel: все они поддерживают скорости до 1 Гбит/с и работают хорошо, поэтому нет смысла зацикливаться на этом. С учетом того, что к таким платам вполне можно взять тот же Core i7-8700, который без проблем работает даже с Nvidia RTX 2080 Ti, имеет смысл искать решения с металлизированным слотом PCIe: топовые видеокарты могут весить больше полутора килограммов, и такой вес со временем может погнуть обычный пластиковый слот. Разумеется, металлизация нужна только для тяжелых (обычно топовых) решений — для какой-нибудь GTX 1060 с референсным дизайном она лишняя. Также не стоит переплачивать за платы с металлизацией слотов ОЗУ, ибо даже с радиаторами плашки не настолько тяжелые, чтобы их повредить. Что в итоге? Если вы собираете «стандартную» систему с одной видеокартой и без RAID, а также не собираетесь подключать по 10 USB-устройств — вам в общем-то нет смысла смотреть на чипсет. Самое главное в данном случае — это иметь 4 слота ОЗУ на будущее и обязательно радиаторы на цепях питания CPU. Если вы к тому же собираетесь сильно нагружать процессор (например, использовать AVX-инструкции) — имеет смысл брать плату как минимум с 6 фазами VRM.Высокопроизводительный сегмент: Intel Z370 и Z390 Тут все достаточно забавно: по сути разница между этими чипсетами только в том, что второй построен на более тонком техпроцессе (14 нм против 22), а также имеет встроенный Wi-Fi и Bluetooth — на Z370 для этого требовался специальный отдельный адаптер. Все, больше различий нет: оба поддерживают разгон процессора и ОЗУ, а также SLI/Crossfire. Поэтому при поиске платы имеет смысл в выборе чипсетов указывать оба — даже если вы берете топовый Core i9-9900K, он без всяких проблем будет работать на Z370 (что не удивительно — он и на простейшем H310 работает). Очевидно, что имеет смысл брать платы с этими чипсетами только в том случае, если вам интересен разгон процессора и ОЗУ (причем, напоминаю, разгоняются только CPU с индексом K) — в противном случае имеет смысл брать чипсет Q370, единственное отличие которого от Z-линейки — отсутствие разгона. Все остальные возможности, типа создания RAID-массивов или подключение видеокарт в SLI/CrossFire, присутствуют. Поэтому вся информация ниже рассчитана на тех, кто будет разгонять CPU. Разгон накладывает очень жесткие ограничения на VRM: во-первых, просто обязательно наличие радиатора, и не простой алюминиевой «нашлепки» весом в десяток грамм, а большой пластины. Во-вторых, если вы планируете разгонять 4-ядерный CPU (Core i3-8350K), то для него вполне хватит и 4 фаз питания. Для 6-ядерных CPU (Core i5, Core i7-8700K) имеет смысл брать уже материнские платы с 6-фазным питанием, ибо потребление при разгоне может быть выше 150 Вт. А вот с 8-ядерными Core i7-9700K и Core i9-9900K все в прямом смысле очень плохо: даже при малейшем разгоне до 4.8 ГГц на все ядра вы рискуете в задачах с AVX-инструкциями увидеть тепловыделение свыше 200-250 Вт. При разгоне до 5 ГГц эта цифра может превысить отметку в 300 Вт, поэтому для разгона этих «камней» имеет смысл использовать только топовые платы с 8-10 и более фазами питания, и, желательно, их обдувом. С другой стороны, если вы не планируете запускать ничего тяжелее игр, то можно обойтись и более простыми платами с 4-6 фазами, ибо игры нагружают CPU существенно слабее.
С учетом того, что к таким платам вполне можно взять тот же Core i7-8700, который без проблем работает даже с Nvidia RTX 2080 Ti, имеет смысл искать решения с металлизированным слотом PCIe: топовые видеокарты могут весить больше полутора килограммов, и такой вес со временем может погнуть обычный пластиковый слот. Разумеется, металлизация нужна только для тяжелых (обычно топовых) решений — для какой-нибудь GTX 1060 с референсным дизайном она лишняя. Также не стоит переплачивать за платы с металлизацией слотов ОЗУ, ибо даже с радиаторами плашки не настолько тяжелые, чтобы их повредить. Что в итоге? Если вы собираете «стандартную» систему с одной видеокартой и без RAID, а также не собираетесь подключать по 10 USB-устройств — вам в общем-то нет смысла смотреть на чипсет. Самое главное в данном случае — это иметь 4 слота ОЗУ на будущее и обязательно радиаторы на цепях питания CPU. Если вы к тому же собираетесь сильно нагружать процессор (например, использовать AVX-инструкции) — имеет смысл брать плату как минимум с 6 фазами VRM.Высокопроизводительный сегмент: Intel Z370 и Z390 Тут все достаточно забавно: по сути разница между этими чипсетами только в том, что второй построен на более тонком техпроцессе (14 нм против 22), а также имеет встроенный Wi-Fi и Bluetooth — на Z370 для этого требовался специальный отдельный адаптер. Все, больше различий нет: оба поддерживают разгон процессора и ОЗУ, а также SLI/Crossfire. Поэтому при поиске платы имеет смысл в выборе чипсетов указывать оба — даже если вы берете топовый Core i9-9900K, он без всяких проблем будет работать на Z370 (что не удивительно — он и на простейшем H310 работает). Очевидно, что имеет смысл брать платы с этими чипсетами только в том случае, если вам интересен разгон процессора и ОЗУ (причем, напоминаю, разгоняются только CPU с индексом K) — в противном случае имеет смысл брать чипсет Q370, единственное отличие которого от Z-линейки — отсутствие разгона. Все остальные возможности, типа создания RAID-массивов или подключение видеокарт в SLI/CrossFire, присутствуют. Поэтому вся информация ниже рассчитана на тех, кто будет разгонять CPU. Разгон накладывает очень жесткие ограничения на VRM: во-первых, просто обязательно наличие радиатора, и не простой алюминиевой «нашлепки» весом в десяток грамм, а большой пластины. Во-вторых, если вы планируете разгонять 4-ядерный CPU (Core i3-8350K), то для него вполне хватит и 4 фаз питания. Для 6-ядерных CPU (Core i5, Core i7-8700K) имеет смысл брать уже материнские платы с 6-фазным питанием, ибо потребление при разгоне может быть выше 150 Вт. А вот с 8-ядерными Core i7-9700K и Core i9-9900K все в прямом смысле очень плохо: даже при малейшем разгоне до 4.8 ГГц на все ядра вы рискуете в задачах с AVX-инструкциями увидеть тепловыделение свыше 200-250 Вт. При разгоне до 5 ГГц эта цифра может превысить отметку в 300 Вт, поэтому для разгона этих «камней» имеет смысл использовать только топовые платы с 8-10 и более фазами питания, и, желательно, их обдувом. С другой стороны, если вы не планируете запускать ничего тяжелее игр, то можно обойтись и более простыми платами с 4-6 фазами, ибо игры нагружают CPU существенно слабее. Что касается ОЗУ, то тут все как и в среднеуровневом сегменте: желательно брать решение с 4 слотами под память. С другой стороны, если вы собираете себе компактную систему на mini-ITX, где слота всего два, можно сразу взять две плашки по 16 ГБ — скорее всего, вам этого хватит на весь срок работы системы. Также стоит обращать внимание на металлизацию слота PCIe — тут все ровно также, как и со среднеуровневым сегментом. Если говорить про остальное наполнение платы, то тут все идет чисто по желанию, а с учетом топовости можно ожидать чего угодно, типа подсветки всего и вся и встроенного водоблока. Из важного можно опять же отметить отсутствие Wi-Fi у Z370 чипсета по умолчанию, а также меньшее число USB 3.0 у него же — 10 против 16 у Z390. С аудиокартами и сетевыми адаптерами все почти тоже самое, что и в среднеуровневом сегменте: первые представлены или Realtek ALC887/892, или ALC1220. А вот с сетевыми адаптерами разнообразия больше: в дорогих решениях могут встречаться 10-гигабитные решения от Aquantia — это может пригодиться для быстрой передачи данных по локальной сети (если, конечно, остальные устройства также имеют поддержку 10 Гбит). В итоге ключевым моментом тут является именно зона VRM, все остальное — сильно вторично и по желанию. Это — самый максимум производительности, которого можно добиться в десктопном компьютере: тут предлагаются процессоры с числом ядер до 18 и количеством PCIe линий до 44. Очевидно, что стоят такие процессоры дорого (дороже 1000 долларов), поэтому они далеко не массовые — из-за этого и чипсет тут только один, Intel X299. Однако и тут есть свои подводные камни: так, Intel вместе с процессорами с 6-18 ядрами зачем-то выпустила решения с 4 ядрами: Core i5-7640X и Core i7-7740X. По сути они ничем не отличаются от своих «домашних» собратьев, Core i5-7600K и Core i7-7700K, и разительно отличаются от представителей Skylake-X (например, умеют работать лишь с 16 линиями PCIe и 2 каналами ОЗУ), поэтому некоторые компании выпустили специальные платы на X299 только для этих двух процессоров. Они стоят дешевле тех, что совместимы со всей HEDT-линейкой, поэтому при покупке будьте осторожны и внимательно следите, поддерживает ли выбранная плата ваш 18-ядерный Core i9 или нет.
Что касается ОЗУ, то тут все как и в среднеуровневом сегменте: желательно брать решение с 4 слотами под память. С другой стороны, если вы собираете себе компактную систему на mini-ITX, где слота всего два, можно сразу взять две плашки по 16 ГБ — скорее всего, вам этого хватит на весь срок работы системы. Также стоит обращать внимание на металлизацию слота PCIe — тут все ровно также, как и со среднеуровневым сегментом. Если говорить про остальное наполнение платы, то тут все идет чисто по желанию, а с учетом топовости можно ожидать чего угодно, типа подсветки всего и вся и встроенного водоблока. Из важного можно опять же отметить отсутствие Wi-Fi у Z370 чипсета по умолчанию, а также меньшее число USB 3.0 у него же — 10 против 16 у Z390. С аудиокартами и сетевыми адаптерами все почти тоже самое, что и в среднеуровневом сегменте: первые представлены или Realtek ALC887/892, или ALC1220. А вот с сетевыми адаптерами разнообразия больше: в дорогих решениях могут встречаться 10-гигабитные решения от Aquantia — это может пригодиться для быстрой передачи данных по локальной сети (если, конечно, остальные устройства также имеют поддержку 10 Гбит). В итоге ключевым моментом тут является именно зона VRM, все остальное — сильно вторично и по желанию. Это — самый максимум производительности, которого можно добиться в десктопном компьютере: тут предлагаются процессоры с числом ядер до 18 и количеством PCIe линий до 44. Очевидно, что стоят такие процессоры дорого (дороже 1000 долларов), поэтому они далеко не массовые — из-за этого и чипсет тут только один, Intel X299. Однако и тут есть свои подводные камни: так, Intel вместе с процессорами с 6-18 ядрами зачем-то выпустила решения с 4 ядрами: Core i5-7640X и Core i7-7740X. По сути они ничем не отличаются от своих «домашних» собратьев, Core i5-7600K и Core i7-7700K, и разительно отличаются от представителей Skylake-X (например, умеют работать лишь с 16 линиями PCIe и 2 каналами ОЗУ), поэтому некоторые компании выпустили специальные платы на X299 только для этих двух процессоров. Они стоят дешевле тех, что совместимы со всей HEDT-линейкой, поэтому при покупке будьте осторожны и внимательно следите, поддерживает ли выбранная плата ваш 18-ядерный Core i9 или нет. Очевидно, что в данном сегменте нет смысла урезать какие-либо возможности, поэтому X299 чипсет поддерживает разгон процессоров (гонятся все представители Skylake-X). С учетом того, что редко кто берет такие CPU для игр, а различные вычисления могут существенно нагрузить процессор — опять же все упирается в цепи питания. Так, реальным тепловыделением при работе можно считать цифру в 200-250 Вт, поэтому крайне желательно иметь не менее 8 фаз в запасе. Про радиаторы говорить не приходится — к счастью, они в данном сегменте на всех платах есть по умолчанию. Еще одним важным отличием от обычных «домашних» плат тут является количество слотов озу: теперь 4 — это уже минимум, а максимум — 8. Рекомендовать какое-то определенное количество слотов нет смысла, ибо у каждого свои задачи: если вам требуется очень много памяти, то ваш выбор 8 слотов по 16 ГБ — целых 128 ГБ ОЗУ. В противном случае можно обойтись и 4 слотами до 64 ГБ. По аудиокартами и сетевыми адаптерам ситуация та же, что и с Z-линейкой: есть более дешевые решения на Realtek ALC 800-ой линейке, и более дорогие на 1200-ой. Также при желании можно найти платы с 10-гигабитным Ethernet. В остальных элементах на плате различия менее глобальные: может быть разным количество USB, слотов PCIe x16, SATA и Ethernet-портов — тут уже каждый выбирает по вкусу и потребностям. В результате самым важным моментом является поддержка конкретными платами нужного вам CPU, а также хорошие цепи питания.
Очевидно, что в данном сегменте нет смысла урезать какие-либо возможности, поэтому X299 чипсет поддерживает разгон процессоров (гонятся все представители Skylake-X). С учетом того, что редко кто берет такие CPU для игр, а различные вычисления могут существенно нагрузить процессор — опять же все упирается в цепи питания. Так, реальным тепловыделением при работе можно считать цифру в 200-250 Вт, поэтому крайне желательно иметь не менее 8 фаз в запасе. Про радиаторы говорить не приходится — к счастью, они в данном сегменте на всех платах есть по умолчанию. Еще одним важным отличием от обычных «домашних» плат тут является количество слотов озу: теперь 4 — это уже минимум, а максимум — 8. Рекомендовать какое-то определенное количество слотов нет смысла, ибо у каждого свои задачи: если вам требуется очень много памяти, то ваш выбор 8 слотов по 16 ГБ — целых 128 ГБ ОЗУ. В противном случае можно обойтись и 4 слотами до 64 ГБ. По аудиокартами и сетевыми адаптерам ситуация та же, что и с Z-линейкой: есть более дешевые решения на Realtek ALC 800-ой линейке, и более дорогие на 1200-ой. Также при желании можно найти платы с 10-гигабитным Ethernet. В остальных элементах на плате различия менее глобальные: может быть разным количество USB, слотов PCIe x16, SATA и Ethernet-портов — тут уже каждый выбирает по вкусу и потребностям. В результате самым важным моментом является поддержка конкретными платами нужного вам CPU, а также хорошие цепи питания.
Ссылки по теме:
Миссия «Dawn»: пролить свет на астероиды
Итоги 2018 года: мобильные процессоры
Как ледниковые биомаркеры могут помочь в обнаружении внеземной жизни
Используемые источники:
- https://geeksus.ru/kak-vybrat/pravilnyj-vybor-materinskoj-platy-instruktsiya-ot-a-do-ya/
- https://lumpics.ru/how-choose-motherboard-processor/
- https://m.iguides.ru/main/other/vybor_materinskoy_platy_dlya_protsessorov_intel_na_chto_stoit_obratit_vnimanie/


 Подключение материнской платы
Подключение материнской платы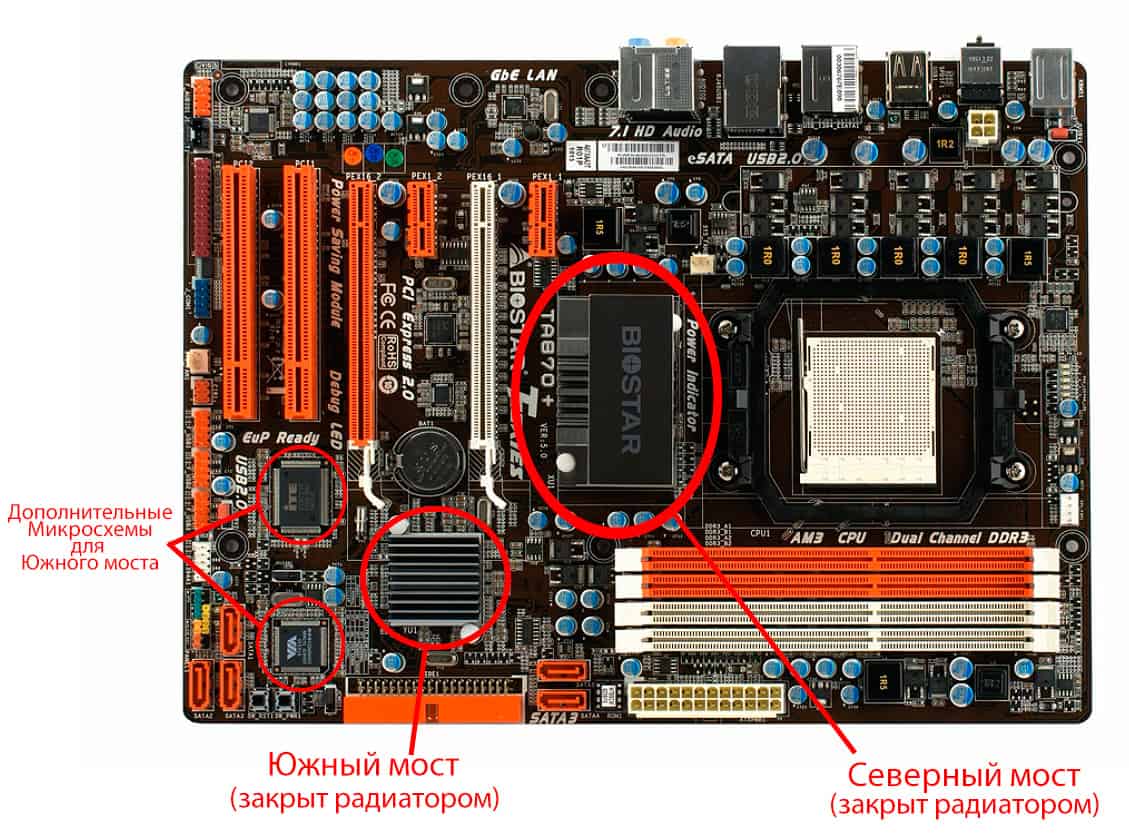

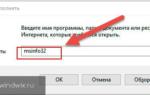 Как обновить драйвер чипсета любой материнской платы? Подробная инструкция
Как обновить драйвер чипсета любой материнской платы? Подробная инструкция


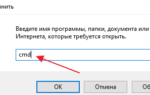 Как узнать модель материнской платы на компьютере с Windows 10
Как узнать модель материнской платы на компьютере с Windows 10



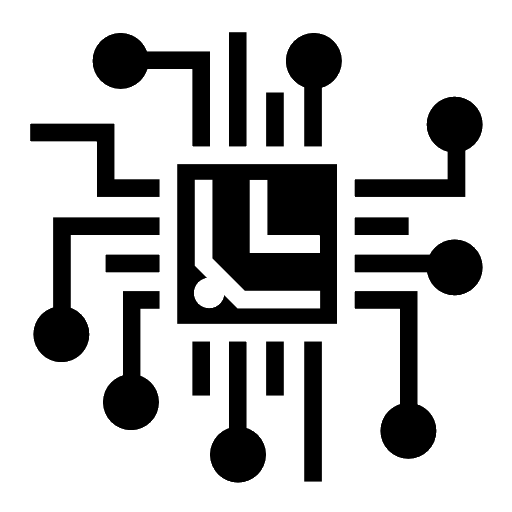



 Про батарейку для материнской платы компьютера (cr2032) — для чего она нужна и как ее заменить
Про батарейку для материнской платы компьютера (cr2032) — для чего она нужна и как ее заменить Как узнать сокет материнской платы? Подробное руководство!
Как узнать сокет материнской платы? Подробное руководство!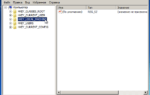 Способы замены материнской платы без переустановки для Windows 7
Способы замены материнской платы без переустановки для Windows 7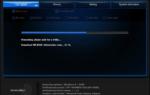 Как обновить БИОС материнской платы компьютера или ноутбука
Как обновить БИОС материнской платы компьютера или ноутбука