Содержание
Здравствуйте дорогие читатели, до этого я написал несколько статей как очистить компьютер в ручную и с помощью программы, а сейчас хотел бы поговорить как удалить игры с компьютера Windows 7, 8, 10. Разница в том что программы для очистки мусора очищают ненужные системе файлы, а игры считаются личными файлами по этому программа их не трогает. Частично так правильно удалять и программы. По этому эта статья пригодится от новичка до опытного пользователя.
Как же правильно удалять игру?
Во-первых правильное удаление всегда через программы которые идут вместе с игрой для удаления.
Эта программа обычно находится в папке с игрой что ее найти зайдите в пуск — все программы и найдите папку с названием игры.
Открыв ее в большинстве случаев вы увидите файл с названием — удалить игру или деинсталлировать, еще может быть по английски Uninstall. Нажимаем ее и нажимаем везде далее и готово. Все игра правильно удалена.
Но ниже мы рассмотрим что могло остаться даже если вы удалили игру правильным способом! Возможно еще что вы не нашли в пуске необходимый файл, чтобы его найти нажмите правой кнопкой мыши по игре и выберете свойство.
В открывшемся окне нажимаем найти объект или расположение файла. После чего откроется папка с игрой и там ищем файл который я описывал выше, запускаем и по той же системе удаляем.
Возможно и даже в папке с игрой этих файлов не нашлось, по этому придется обратится к стандартной программе удаления приложений. Это конечно не самый лучший вариант, т.к. в системе и реестре файлы какие-нибудь все равно останутся.
Ниже мы рассмотрим специализированную программу предусмотренную для таких случаев. Но ее иногда может и не оказаться по этому сейчас рассмотрим как удалить игру с помощь компонента Windows’а установка и удаление программ. Находится она в моем компьютере или пуске.
Пуск — панель управления или в пуске на старых системах может быть пункт настройки. Или же в моем компьютере вверху или слева пункт, который называется установка и удаление программ.
При запуске появится окно с установленными программами и играми в вашей системе. В этом списке находим удаляемую игру, выбираем и нажимаем удалить/изменить.
Обычно удаление происходит по стандартной системе нажатие кнопки далее, а потом удалить, но может быть и такое что понадобится выбрать пункт удалить. Случаи бывают разные и не все программы в силах все удалить. Т.к. сохранение игры является тоже вашими личными файлами. Или же по случайности что-то не удалилось.
И для того чтобы удалить игру полностью, необходимо посмотреть не осталась ли папка с игрой в моих документах обычно она установлена на рабочем столе или в пуске. Еще более надежный способ найти файлы через поиск. Вводим название игры одним словом и указываем поиск в скрытых папках. Все что найдется по мере необходимости удаляем или сохраняем сохранение, вдруг захочется еще поиграть в эту игру 🙂
Полное удаление игры с помощью Revo Uninstaller
Программа Windows установка и удаления программ является не самым лучшим и надежным приложением для удаления приложений. Замена всегда есть и заменой я предлагаю воспользоваться профессиональной программой под названием Revo Uninstaller . При открытии откроется такое окно.
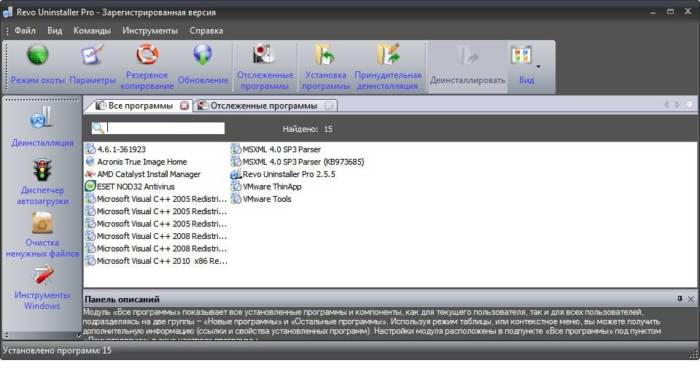
Появится окно со способом удаления.
В этом окне нажмите да, и далее внимательней! Программа предлагает выбрать способ удаления.
1. Безопасный программа удалит в принципе все как обычная программа Windows.
2. Умеренный что рекомендуется, программа удалит все достаточно безопасно, у меня проблем никогда не было.
3. А вот пункт расширенный найдет и удалит все возможное что связанное с этим файлом, но прежде он даст возможность подтвердить что он удаляет, этот пункт лучше использовать продвинутым пользователям. Особенно этот пункт мне помог когда криво поставились драйвера для одного принтера и программа windows установка и удаления программ мне не помогла. Удачных вам удалений 🙂
Есть несколько способов, при помощи которых можно удалить игру с компьютера. При этом возможны некоторые нюансы, с которыми могут столкнуться неподготовленные пользователи. Итак, далее вы узнаете, как удалить игру, и как устранить возможные проблемы.
Удаление игры встроенными средствами
Добросовестные разработчики обычно внедряют в установщик деинсталлятор, с помощью которого можно удалить игру без каких-либо затруднений. В зависимости от разработчика, ярлык такого деинсталлятора может быть помещен в стандартное меню «Пуск», а может и отсутствовать.
Использование деинсталлятора, расположенного в меню «Пуск»
Нажимаем кнопку «Пуск» в левом нижнем углу или нажимаем кнопку с «окошком» на клавиатуре: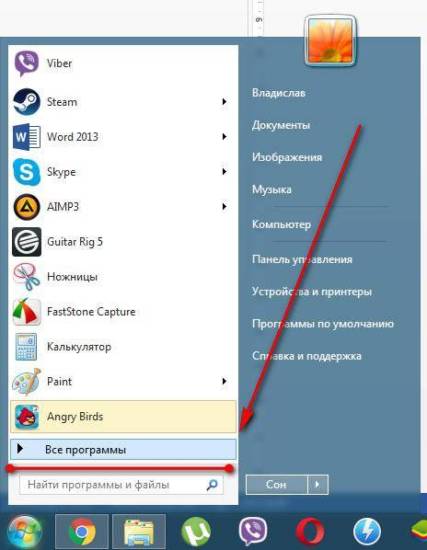
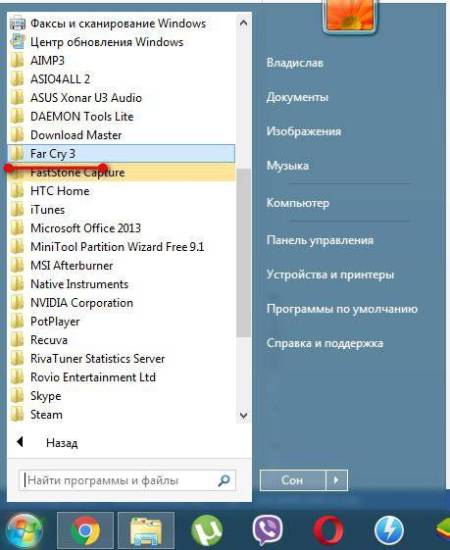



Запуск деинсталлятора через «Панель управления»
Во встроенную в ОС Windows «Панель управления» попасть можно несколькими способами. Рассмотрим один из наиболее очевидных на примере Windows 7. Открываем «Компьютер» (в Windows 8-10 это может быть «Этот компьютер») и под адресной строкой находим прямой переход в подменю «Панели управления», которое отвечает за удаление приложений (и игр):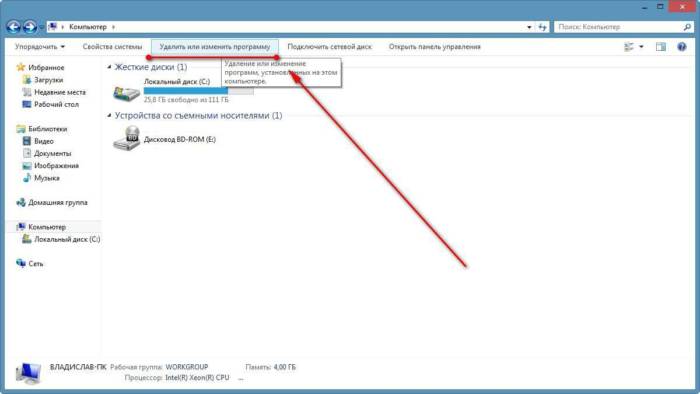
- Как полностью удалить программу с компьютера и что делать, если она не удаляется: http://masterservis24.ru/50-kak-polnostyu-udalit-programmu-s-kompyutera.html
- Как удалить вирус с компьютера правильно и навсегда? Ответ найдёте в этой статье.
- Как удалить антивирусник с компьютера полностью? Подробная инструкция для новичков.
Удаление игры с помощью специальных утилит
Для того чтоб процедура удаления игры прошла на все 100% корректно и полноценно, можно воспользоваться одной из специальных утилит для удаления игр и приложений. Она найдет все файлы и ключи игры и полностью удалит их. Мы рассмотрим несколько популярных программ-деинсталляторов.
Revo Uninstaller
Данная программа является одним из самых популярных решений для необходимых нам задач. Этот софт полностью удаляет все папки и файлы игры, а также уже ненужные после удаления игры ветки и значения в реестре Windows. Помимо прочего, в этой программе есть функция «принудительной» деинсталляции, которая с помощью специального фильтра поможет удалить особо назойливые игры, избавиться от которых по каким-то причинам не удалось обычными способами.Стоит сказать, что Revo Uninstaller перед стартом процесса создаст резервную копию реестра и точку восстановления Windows, что позволит, в случае необходимости, откатиться обратно до состояния системы до удаления игры буквально в пару кликов.После запускается встроенная в игру программа деинсталляции, если она есть, и уже после завершения процесса Revo Uninstaller предложит вам просканировать систему на «остатки» от игры:Если же процесс прошёл безупречно, то программа выдаст вам следующее:
Uninstall Tool
Данная программа, согласно заявлению разработчиков, удаляет игры и приложения быстрее примерно в 3 раза, чем системная утилита.Схожий интерфейс с предыдущей программой. Сейчас выполним удаление игры Angry Birds снова, но уже с помощью утилиты:Опять же, изначально запускается встроенный деинсталлятор:И после завершения его работы утилита спросит у вас, искать ли остатки игры. Отвечает программе утвердительно:После проведения поиска утилита, в случае нахождения каких-либо остатков, сообщит об этом и предложит удалить. Если их не будет найдено, вы получите сообщение о том, что игра удалена полностью:Иногда бывает и такое, что встроенный деинсталлятор полностью отсутствует, либо по тем или иным причинам повреждён, и игру не получается удалить даже с помощью специализированных утилит. Это усложняет удаление, и вам придется воспользоваться 3 методом.
Удаление игры вручную
Для того чтобы удалить игру самостоятельно и «принудительно», нужно выполнить следующие действия:
- Перезагрузить компьютер в безопасном режиме. Выполните обычную перезагрузку Windows и зажмите клавишу F8 на клавиатуре до появления логотипа загрузки Windows. С помощью клавиши Enter подтвердите вход в безопасный режим.
- Завершить активные процессы игры. Нажмите правой клавишей мыши на пустом месте панели задач и выберите «Диспетчер задач»:Далее нужно перейти во вкладку «Процессы», найти процесс с названием игры и нажать правую клавишу мыши и выбрать «Завершить процесс». В случае, если запущенных процессов игры не найдено, то можно переходить к следующему этапу.
- Найти месторасположение файлов игры. Кликните правой клавишей мыши по ярлыку игры и нажмите «Свойства», после обратите внимание на значение в поле «Рабочая папка»:
- Выполнить удаление файлов игры. Скопируйте это значение (без кавычек), введите в адресную строку в Проводнике и перейдите по данному пути:Выделяем всё и удаляем. После этого стоит поискать остатки вручную, введя в строку поиска Проводника название игры, и, по аналогии, удалить все найденные результаты.
- Выполнить очистку реестра. Открыть редактор реестра можно, нажав комбинацию клавиш Windows + R на клавиатуре и введя команду «regedit»:
В самом редакторе необходимо нажать комбинацию Ctrl + F, затем в строке поиска ввести название игры и нажать «Найти далее». Найденный ключ нужно удалить и повторить, пока редактор не сообщит об отсутствии результатов поиска.Если вы интересуетесь вопросом, как удалить все игры с компьютера вручную или другим методом, то вынужден сообщить, что пока подобный способ не разработан, как минимум по причине того, что невозможно задать какой-то критерий поиска, с помощью которого можно будет находить только игры и исключать другие приложения, установленные в системе.
Видео, как удалить игру
Наглядно можно увидеть на следующем ролике, как удалить игру первым методом:Исходя из написанного выше, существует достаточно много способов удалить игру с компьютера правильно и полностью, вплоть до специальных утилит, а для особо «нежелающих» быть удаленными – можно выполнить «принудительное» удаление.
Как удалить программу или игру windows 7
Часто бывает, что места на компьютере катастрофически не хватает или какие-то программы, а быть может игры, больше не нужны и их нужно удалить, произвести деинсталляцию.
Давайте удалим их, но сделаем это правильно. Сначала посмотрим, что для нашего удобства подготовил создатель программы. Нажимаем меню «Пуск» и жмем на пункт «Все программы». В раскрывшемся списке, установленных на Ваш компьютер программ, ищем название программы, которую собираемся удалить и, найдя, нажимаем на нее. Смотрим, есть ли в раскрывшемся меню пункт «Удалить» или «Uninstall». Если такой пункт присутствует, то смело жмем его и тем самым начинаем удаление программы. Иногда бывает, что такого пункта нет и приходится пользоваться другим способом. Опять же жмем меню «Пуск» и заходим в «Панель управления». Нажимаем на «Удаление программы».
Перед Вами развернется список установленных на компьютере программ. В нём Вы находите нужную программу и выделяете ее, кликнув на нее мышкой. Над списком программ появится пункт «Удалить», его и нажимаем.
Дорогой читатель, поздравляю тебя! Теперь ты знаешь, как правильно стандартным способом, без установки дополнительным платных и бесплатных программ, удалять неугодные тебе программы. Помни! Удаляя ненужные программы, Ты улучшаешь быстродействие компьютера и содержишь его в чистоте.
Если что-то непонятно, не стесняйтесь, пишите в комментариях, мы обязательно ответим.
Дорогой читатель! Возможно, тебя заинтересуют следующие статьи:
o Как отформатировать флешку, накопитель, usb flash карту памяти?
o Список горячих клавиш в браузерах – помогают ускорить работу в интернет!
o Чистка ненужных файлов, скачанных из интернета ccleaner
o Чистка реестра ccleaner — программа для исправления ошибок
С уважением, команда сайта www.sysitplus.ru
https://joomline.netЕсли заметили ошибку, выделите фрагмент текста и нажмите Ctrl+Enter
- Вы здесь:
-
Главная
-
Настройка пк
-
Оптимизация работы windows 7
- Как удалить программу или игру windows 7
Используемые источники:
- https://alexzsoft.ru/kak-pravilno-udalit-lyubuyu-igru-i-kak-udalit-vse-fajly-ot-nee-udalenie-s-pomoshhyu-revo-unistaller.html
- https://masterservis24.ru/178-pravila-udaleniya-igry-s-kompyutera.html
- https://sysitplus.ru/5-neobkhodimye-sovety-po-uskoreniyu-vashej-raboty-za-kompyuterom.html
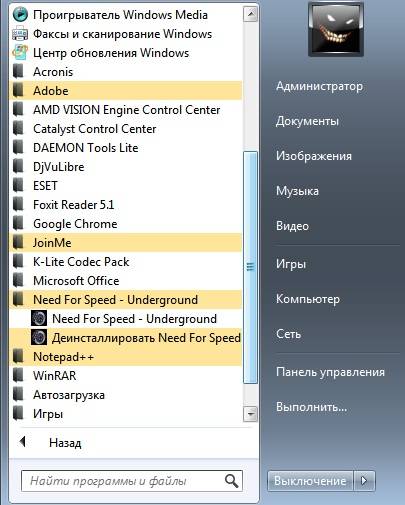
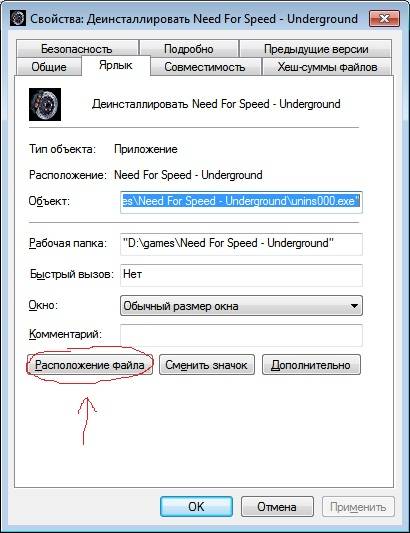
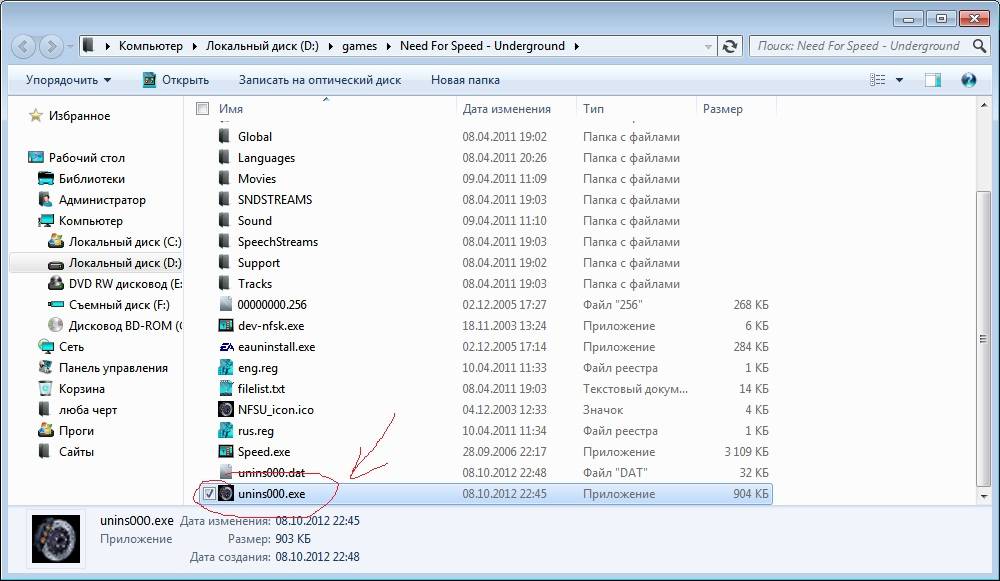
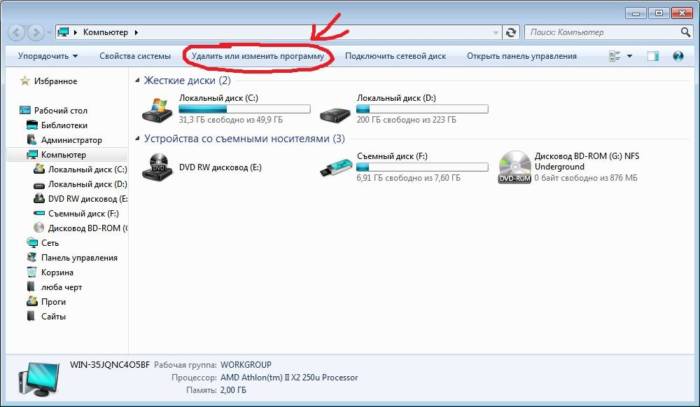
 Как удалить программу, которая не удаляется
Как удалить программу, которая не удаляется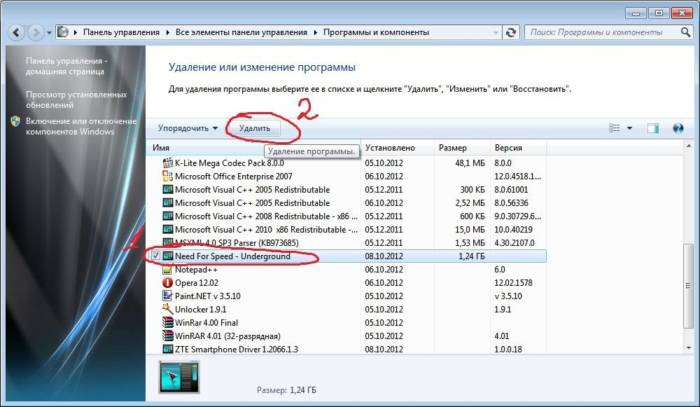
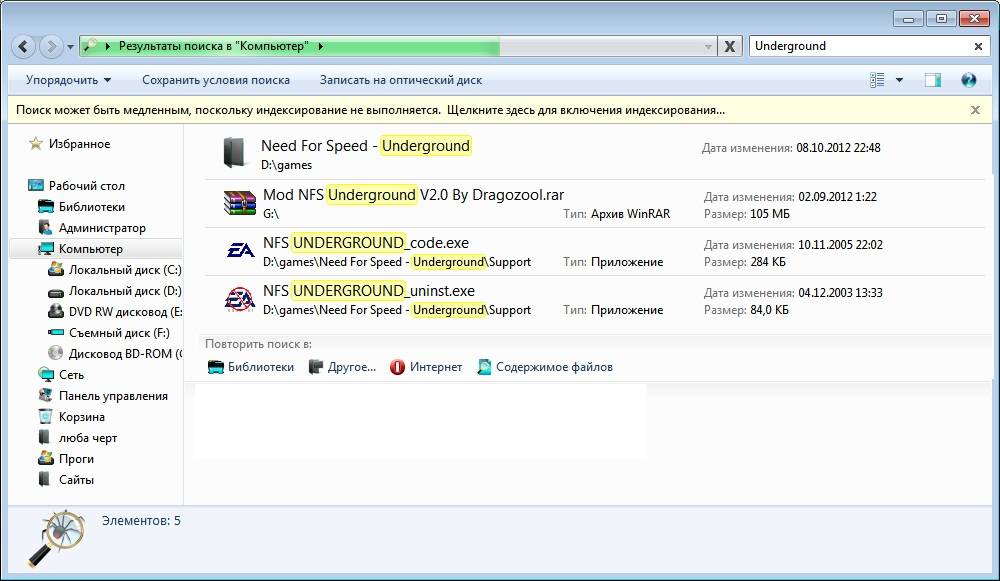
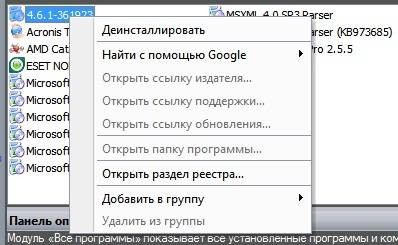
 Как полностью удалить программу с компьютера – пошаговая инструкция
Как полностью удалить программу с компьютера – пошаговая инструкция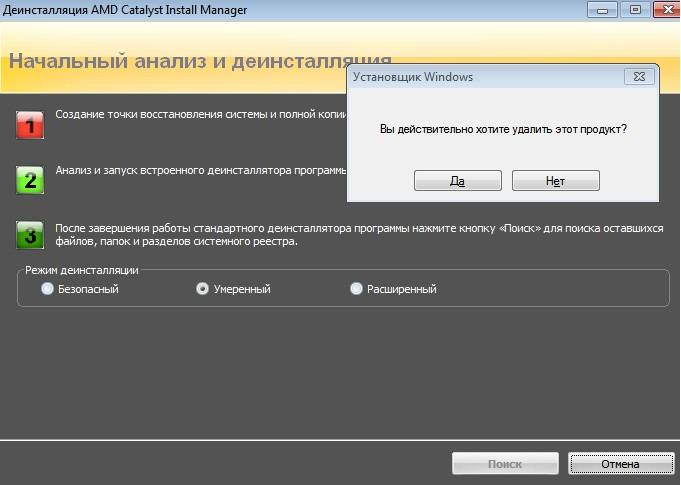
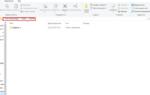 Как правильно удалить любую игру и как удалить все файлы от нее. Удаление с помощью revo unistaller.
Как правильно удалить любую игру и как удалить все файлы от нее. Удаление с помощью revo unistaller.
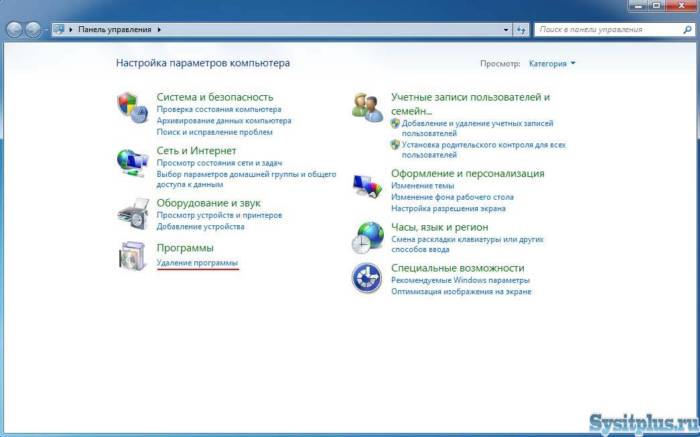
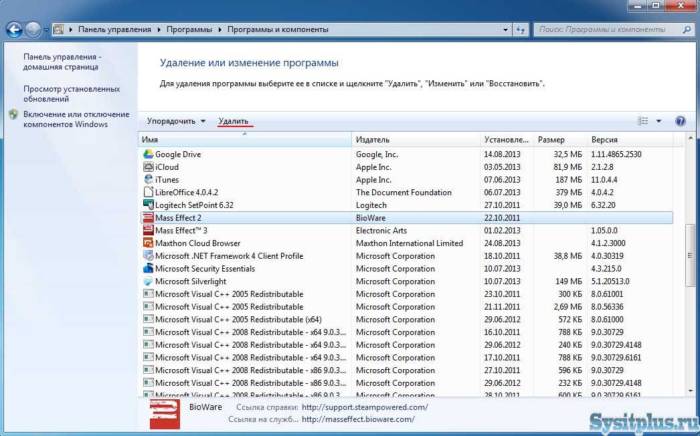


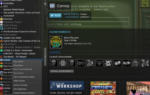 Как удалить игру из Steam навсегда — полное руководство
Как удалить игру из Steam навсегда — полное руководство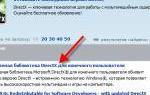 Как удалить DirectX на Виндовс 10 с компьютера полностью
Как удалить DirectX на Виндовс 10 с компьютера полностью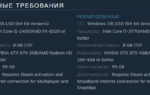 Почему не запускаются игры на windows 7? Основные причины и варианты их устранения
Почему не запускаются игры на windows 7? Основные причины и варианты их устранения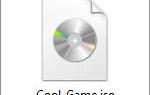 Как при помощи различных программ установить игру с iso образа? Краткая инструкция
Как при помощи различных программ установить игру с iso образа? Краткая инструкция